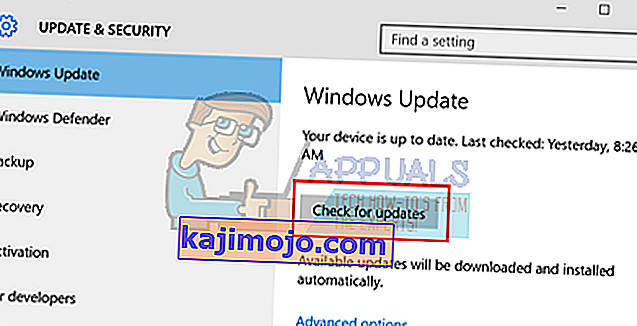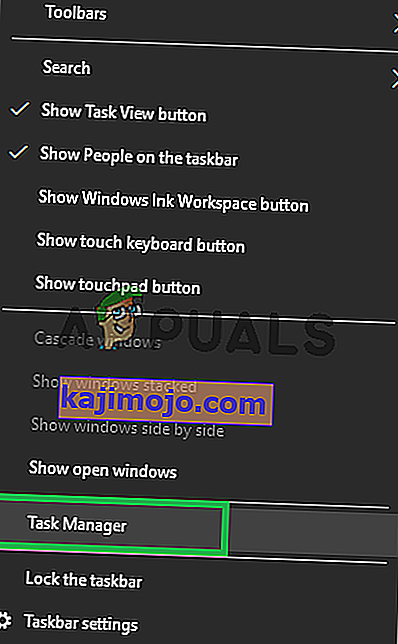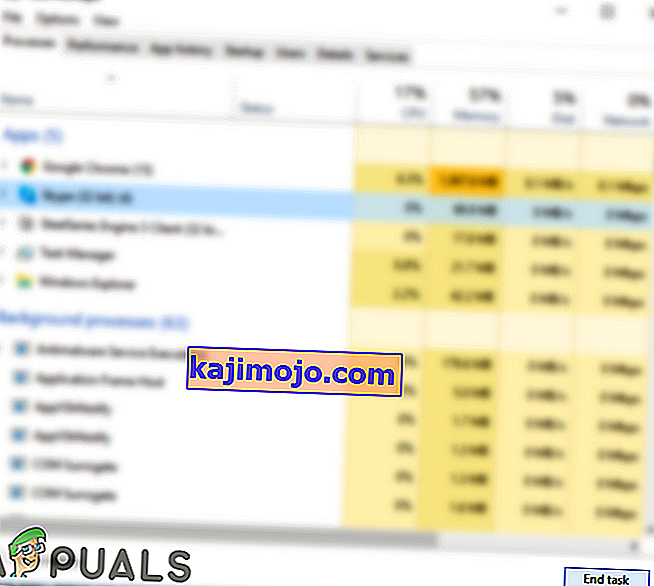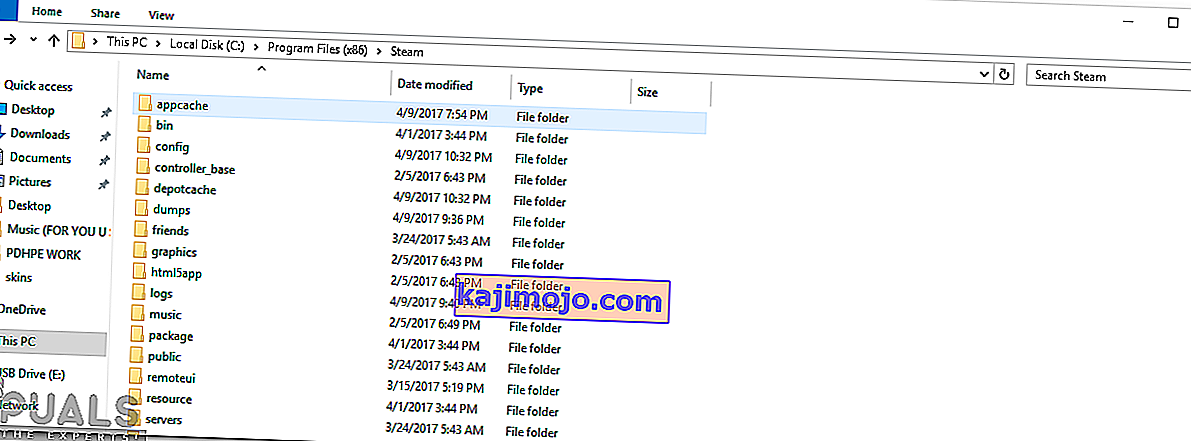A játékok indítása számos különböző ok miatt nem sikerül. Nagyon helytelen azt mondani, hogy csak egy speciális probléma okozza a Steam elakadását, mert minden számítógépnek megvan a maga egyedi hardver- és szoftverkonfigurációja. Ha elakad ebben a problémában, az azt jelenti, hogy a játékok azonnal elindulnak, miután elindultak.
Kidolgoztunk egy általános útmutatót, amely segít megtalálni a problémát és megoldani azt. Számos megoldás szerepel. Kérjük, hajtsa végre a hibaelhárítást az első megoldástól kezdve, és haladjon tovább.
Javítsa meg a sérült rendszerfájlokat
Töltse le és futtassa a Restorót a sérült fájlok kereséséhez innen , ha a fájlok sérültnek bizonyulnak és hiányoznak, javítsa meg őket, majd ellenőrizze, hogy még mindig elakadt-e, próbálja ki az alább felsorolt megoldásokat.
1. megoldás: A Windows frissítése
Bizonyos játékokhoz a keretrendszer legújabb verziójának telepítése és futtatása szükséges. Ha nem, akkor a játék követelménye nem teljesül, és a végtelenségig összeomlik.
- Kattintson a Start gombra, és írja be a „ Beállítások ” párbeszédpanelt . Kattintson a keresési eredmények között visszatérő alkalmazásra. Kattintson a „ Frissítés és biztonság ” gombra.

- Itt található a „ Frissítések keresése ” a „ Windows Update ” fülön. Most a Windows ellenőrzi az elérhető frissítéseket, és letöltés után végrehajtja azokat.
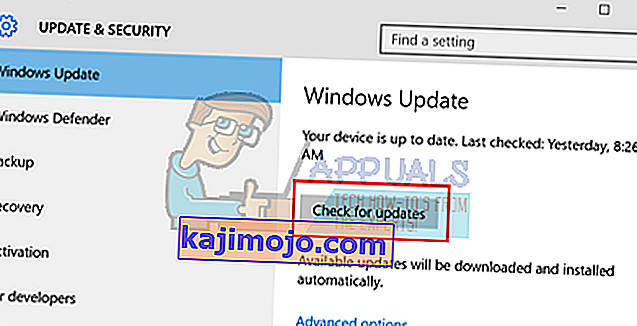
2. megoldás: Frissítse az illesztőprogramokat
Mindig ellenőrizze, hogy az illesztőprogramok naprakészek-e. Ide tartoznak az audio, video, grafikus illesztőprogramok stb. Frissítsen más illesztőprogramokat is, például a DirectX-et.
- Nyomja meg a ⊞ Win (Windows) + R billentyűt a futtató ablak megjelenítéséhez (feltétlenül futtassa rendszergazdaként).
- A párbeszédpanelen írja be a „ dxdiag ” szót . Ez megnyitja a DirectX diagnosztikai eszközt. Felsorolja a PC-re telepített összes rendelkezésre álló hardvert és a szoftver verzióit.

- Hivatalos hardvernevével keresse meg a legfrissebb elérhető illesztőprogramokat, és töltse le őket az internetről.
3. megoldás: Ellenőrizze a játékok integritását
Ha a játék továbbra is elakad, fennáll annak a lehetősége, hogy a kibontott játékfájlok sérültek. Kövesse az alábbi lépéseket a játékfájlok integritásának ellenőrzéséhez.
- Indítsa újra a számítógépet, és indítsa újra a Steamet.
- Menjen át a könyvtár részre, és kattintson a jobb gombbal a játékra, amely problémákat okoz.
- Kattintson a tulajdonságaira, és válassza ki a helyi fájlokat
- Kattintson a „ Game Cache integritásának ellenőrzése” gombra, és a Steam néhány percen belül ellenőrzi a játékot.
Remélhetőleg a fenti lépések végrehajtása után a Steam nem ad problémát.

4. megoldás: A nem kívánt szoftverek letiltása
Egy másik kérdés, amellyel a felhasználók szembesülhetnek, hogy sok háttérfolyamat aktív lehet; ennek eredményeként nincs elegendő memória a RAM-on a Steam megfelelő működéséhez. Megteheti, hogy megnyitja a feladatkezelőt, befejezi az összes felesleges folyamatot, és újraindítja a Steamet.
- Indítsa el a Feladatkezelőt a ⊞ Win + R gomb megnyomásával. Ennek fel kell ugrania a Run alkalmazásra. A párbeszédpanelbe írja be a „ taskmgr ” szót . Ennek meg kell nyitnia a feladatkezelőt.

- Végezzen el minden nem kívánt folyamatot, mint például a Skype, a webböngésző, a frissítők stb.

5. megoldás: Ellenőrizze a játék követelményeit
Előfordulhat, hogy a játékok nem indulnak el, ha a számítógépe megfelel az előírt specifikációknak, Ne felejtse el összehasonlítani a számítógép specifikációit a játék követelményeivel. Felhívjuk figyelmét, hogy egy gép, amely a szükséges specifikációk közelében is működik, nem biztos, hogy működik. Ebben az esetben javasoljuk a rendszer frissítését.
6. megoldás: A Windows Defender letiltása
Állítólag a Windows Defender is problémákat okoz a játékok indításakor. Javasoljuk, hogy tiltsa le, és próbálja meg elindítani a Steam-et, de kérjük, tegye meg ezt saját felelősségére.
- Nyomja meg a ⊞ Win + R gombot, és a párbeszédpanelen írja be: „ gpedit. msc ”.
- Megjelenik egy helyi csoportházirend-szerkesztő . Kattintson a Számítógép konfigurálása fülre, és válassza az Adminisztrációs sablonok lehetőséget .
- Itt láthatja a Windows-összetevők mappáját . Kattintson rá, és válassza a Windows Defender lehetőséget .

- Itt számos különböző lehetőséget talál. Böngésszen végig rajtuk, és válassza a „ Windows Defender kikapcsolása ” lehetőséget.

- Válassza az „ Engedélyezve ” lehetőséget a Windows Defender kikapcsolásához. Alkalmazza a beállításokat, és nyomja meg az OK gombot.

A fenti lépések végrehajtása után a Windows Defender programot ki kell kapcsolni. Indítsa újra számítógépét, és indítsa újra a Steam-et a Steam.exe használatával. Célszerű adminisztrátori jogosultságokkal indítani. Ehhez kattintson jobb egérgombbal az ügyfelére, és válassza a „ Futtatás rendszergazdaként ” lehetőséget.
7. megoldás: Az alkalmazás gyorsítótárának törlése
Lehetséges, hogy a gőzös gyorsítótár sérült. Bizonyos indítási konfigurációkat az alkalmazások gyorsítótárba helyeznek a betöltési idő csökkentése és a jobb élmény érdekében. Ezért, ha ezek az adatok sérültek, akkor zavarhatják az alkalmazás bizonyos elemeit. Ebben a lépésben törölni fogjuk az alkalmazás gyorsítótárát, amelyet automatikusan kicserél egy új. Azért:
- Nyomja meg egyszerre a „ Windows ” + „ X ” gombokat.
- Válassza ki a „ Task menedzser ” a listából, és kattintson a „ Teljesítmény ” lapon.
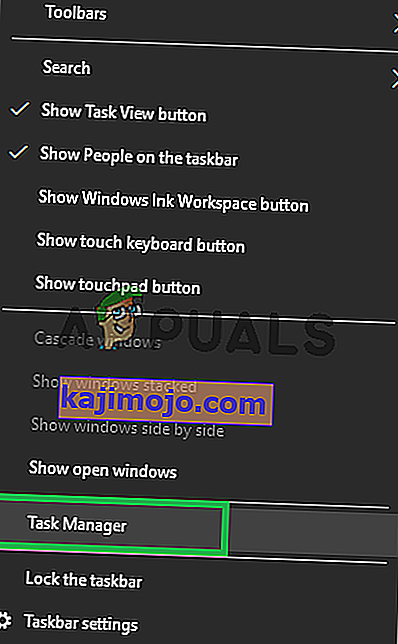
- Kattintson a „ Steam . exe ”folyamatot, és válassza a“ Feladat befejezése ”lehetőséget.
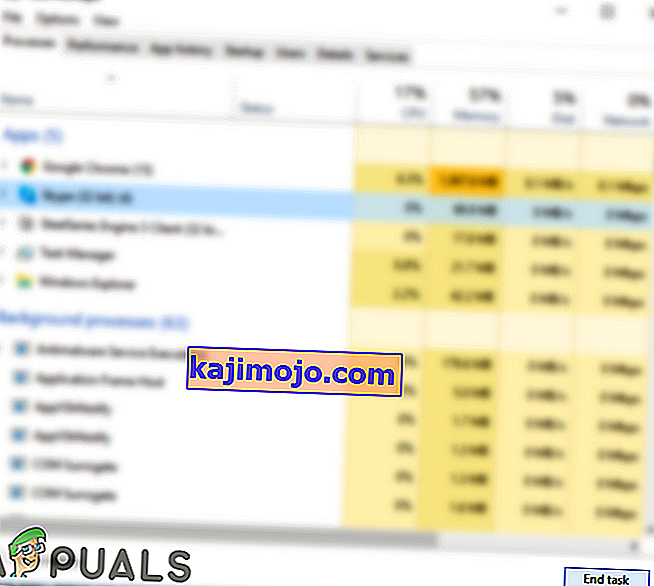
- Keresse meg azt a könyvtárat, amelybe a gőz telepítve van.
- Kattintson az „ AppCache ” mappára, és nyomja meg egyszerre a „ Shift ” + „ Del ” gombokat.
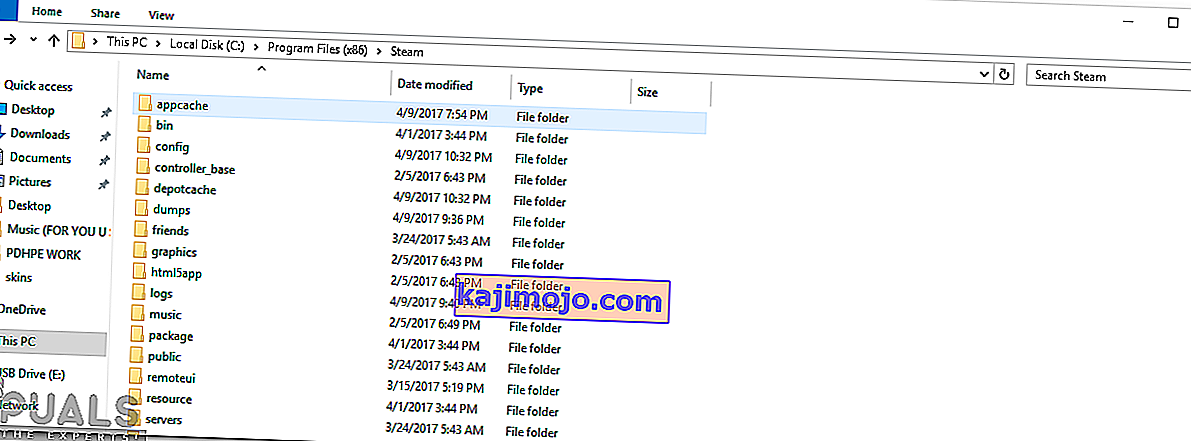
- Kattintson a „ yes ” gombra az ablakban a mappa végleges eltávolításához a számítógépről.
- Kattintson a jobb gombbal a steam futtatható fájlra, és válassza a „Futtatás rendszergazdaként” lehetőséget.
- Ellenőrizze , hogy a probléma továbbra is fennáll-e.
8. megoldás: A Steam kliens frissítése
Bizonyos esetekben a Steam szerverek hibát szerezhetnek, és megakadályozhatják a felhasználókat bizonyos játékok játékában. Ezt a problémát gyorsan felismerik és kijavítják a gőz frissítések. Ezért ajánlott ellenőrizni a Steam kliens frissítéseit. Azért:
- Nyissa meg a gőz telepítési könyvtárát.
- Töröljön mindent, kivéve a „ Steam . exe ”és„ SteamApps (az összes letöltött játék ebben a mappában van telepítve) ”.
- Dupla kattintás a ' Steam . exe ”, hogy töltse le és telepítse a többi hiányzó fájlokat.
- Új frissítések automatikusan is frissítik és telepíteni .
9. megoldás: A Steam újratelepítése
Ha úgy tűnik, hogy a fenti lépések nem működnek, végre igénybe veheti a Steam kliens újratelepítését, miközben biztonságban tartja a játékon belüli adatait. Ehhez kövesse az alább felsorolt utasításokat.
Felhívjuk figyelmét, hogy a másolási folyamat során bekövetkező bármely megszakítás megrongálja a fájlokat, és újra kell töltenie a teljes tartalmat. Csak akkor folytassa ezt a megoldást, ha biztos abban, hogy a számítógép nem lesz megszakítva.
- Keresse meg a Steam könyvtárát . A könyvtár alapértelmezett helye a C: / Program Files (x86) / Steam.
- Keresse meg a következő fájlokat és mappákat:
SteamApps (mappa)
Felhasználói adatok (mappa)
Steam.exe (alkalmazás)
Ssfn (számsorozat)

- Törölje az összes többi fájlt / mappát, és indítsa újra a számítógépet.
- Indítsa újra a Steam-et, és remélhetőleg elkezdi frissíteni magát. A frissítés befejezése után a Steam klienssel nem lesz semmilyen probléma.