A Steam kliensen keresztül történő játék letöltésekor a Steam „ Lemezterület lefoglalása” üzenet jelenik meg. Ez normális üzenet a telepítés során, de a probléma az, hogy ez az üzenet túl sokáig lóg. A legtöbb esetben az ügyfél egyszerűen elakad, miközben megjeleníti ezt az üzenetet a telepítés során.
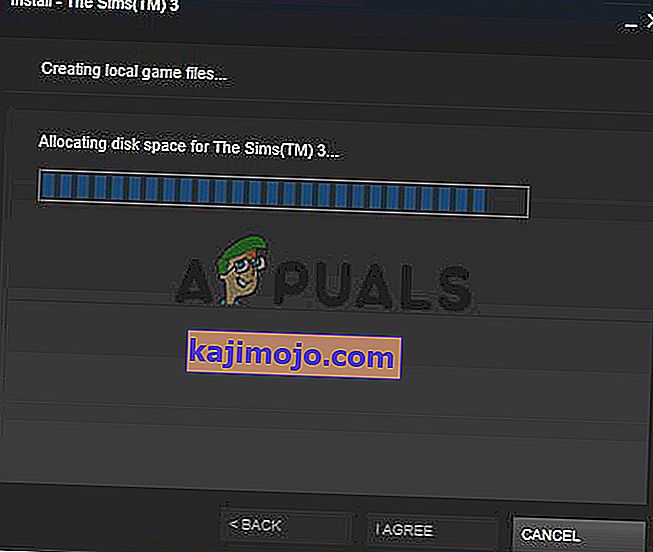
Szerencsére sokféle módszert alkalmaznak az emberek a probléma sikeres megoldására, és úgy döntöttünk, hogy mindet bemutatjuk egy cikkben. Győződjön meg róla, hogy ellenőrizte alább, és gondosan kövesse az utasításokat!
Mi okozza a Steam megrekedését a lemezterület-hibák kiosztásakor Windows rendszeren?
Ez a probléma sok Steam-felhasználót érintett szerte a világon, és úgy gondoljuk, hogy a helyes ok meghatározása elengedhetetlen, ha azt szeretné, hogy a probléma mielőbb megoldódjon. Ha rátalál a megfelelő okra, azonnal kitalálhatja a használni kívánt hibaelhárítási módszert, és a probléma pillanatok alatt megszűnik. Nézze meg az alább felsorolt okok listáját!
- Letöltési gyorsítótár - A Steam rendelkezik letöltési gyorsítótárával, amely elakadhat és blokkolhatja a játék telepítését. Ennek a gyorsítótárnak a törlése nagyszerű megoldásnak bizonyult a „Helyfoglalás a lemezen” probléma megoldására.
- A letöltőkiszolgáló megtelt vagy nem működik - Kiválaszthatja, hogy melyik szerverről töltse le a Steam játékokat. Egyes szerverek megteltek, vagy karbantartás alatt állnak. Ez okozza a problémát, ezért javasoljuk a szerver cseréjét a Steam beállításaiban.
- Tűzfal blokkolja - Számos felhasználó számolt be arról, hogy a Windows Defender tűzfalon belül kivételként hozzá kellett adnia a Steamet, hogy megszabaduljon a „Helyfoglalás a lemezről” üzenettől. Ha a Steamet egy tűzfal blokkolja, akkor nehéz számítani a kapcsolat létrejöttére!
- Túlhúzás - Ha bármi túlhajtást hajt végre a számítógépén, győződjön meg róla, hogy leállt a telepítés során.
1. megoldás: Törölje a Letöltés gyorsítótárát
A probléma legkézenfekvőbb oka az, hogy a Steam elakadt a letöltési gyorsítótár-fájlok kezelésével. Ez a gyorsítótár könnyen törölhető a kliensből, ezért mindenképpen próbálja ki ezt az egyszerű módszert, mielőtt továbblépne a bonyolultabbakra. Kövesse az alábbi lépéseket a Steam letöltési gyorsítótárának törléséhez.
- Nyissa meg a Steam klienst az Asztalon található duplikára kattintva. Alternatív megoldásként egyszerűen meg kell keresni a Start menüben, vagy a mellette található Keresés / Cortana gombra kattintva .

- Ez a módszer akkor is végrehajtható, ha a telepítés már fut, és megjelenik a „Helyfoglalás a lemezen” üzenet. Kattintson az ablak jobb felső részén található menüsor Steam gombjára, és válassza a Beállítások lehetőséget a megjelenő helyi menüből.
- Lépjen a Letöltések fülre, és ellenőrizze, hogy a képernyő alján található-e a Letöltési gyorsítótár törlése Kattintson az OK gombra kattintás előtt. A Steam ablakban kattintson ismét a Steam gombra, majd a Kilépés gombra kattintva teljesen kiléphet a Steamből.
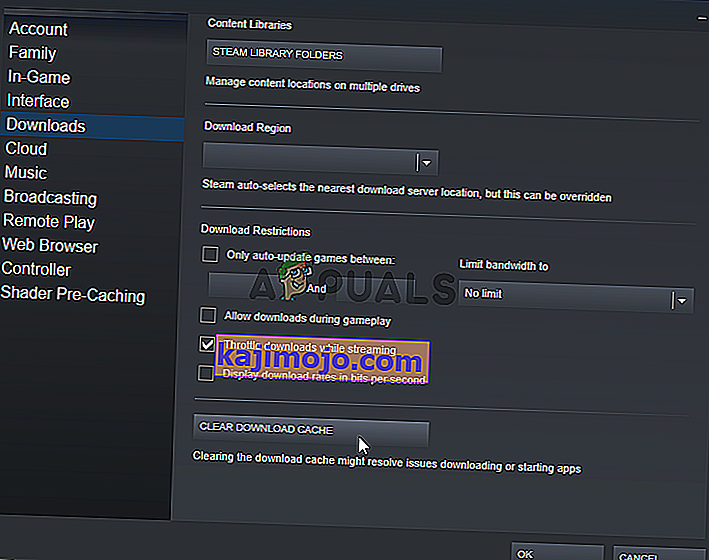
- Nyissa meg újra a klienst, és a letöltésnek / telepítésnek most gond nélkül be kell fejeződnie!
2. megoldás: Zárja le a Steam folyamatot a Feladatkezelőben, és futtassa azt rendszergazdaként
Úgy tűnik, hogy a Steam folyamat erőteljes befejezése a telepítés során nagyszerű megoldás a probléma megoldására más felhasználók szerint, akik tapasztalták ugyanezt a problémát. A feladat befejezése, a Steam és a telepítés újbóli megnyitása és a telepítés sok felhasználó számára megoldotta a problémát, ezért ne felejtse el kipróbálni.
- Használja a Ctrl + Shift + Esc billentyűkombinációt a Feladatkezelő közvetlen megnyitásához. A Futtatás mező megnyitásához használhatja a Windows Key + R kombinációt is. Írja be a „ taskmgr. exe ”szövegdobozban idézőjelek nélkül, majd az OK gombra kattintva nyissa meg a Feladatkezelőt .

- Kattintson a További részletek gombra a kibontásához. Navigáljon a Részletek fülre, és kattintson a Név oszlopra a feladatok listájának betűrend szerinti rendezéséhez.
- Görgessen lefelé, amíg el nem éri a Steam-et. exe bejegyzés a listában. Kattintson bal egérgombbal, és kattintson az ablak jobb alsó részén található Feladat befejezése gombra. Ismételje meg a folyamatot az összes bejegyzésnél, ha rendelkezésre áll.
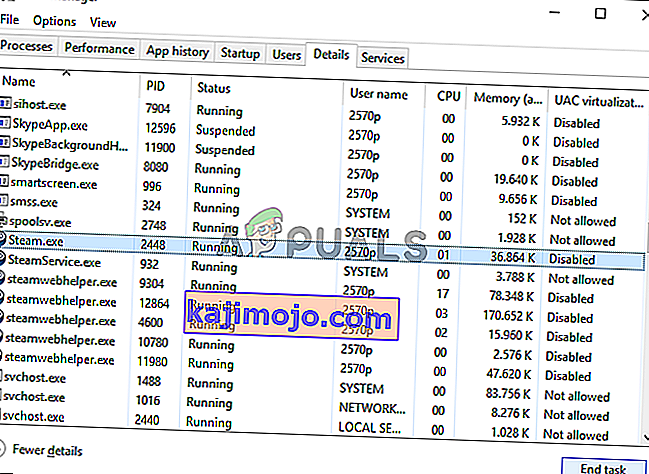
- Nyissa meg a Steam telepítési mappáját. Ha parancsikonja van az Asztalon, kattintson rá a jobb gombbal, és válassza a Fájl megnyitása helyet a megjelenő helyi menüből.
- Ha nincs parancsikonja az Asztalon, keresse meg kézzel a telepítési mappát. Alapértelmezés szerint a következőknek kell lennie:
C: \ Program Files (x86) \ Steam
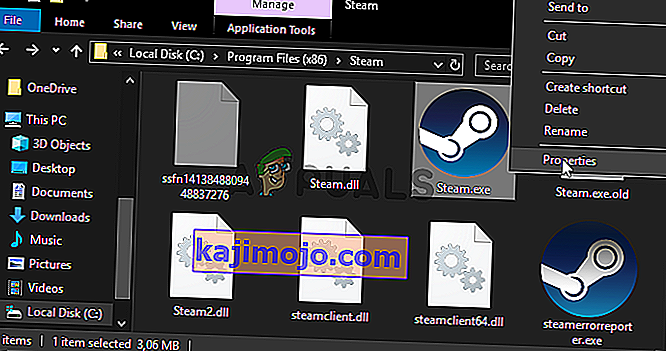
- Keresse meg a Steamet. Az exe fájl belsejében kattintson a jobb gombbal a bejegyzésre, és válassza a Tulajdonságok lehetőséget a jobb egérgombbal történő kattintás után megjelenő menüből. Navigáljon a Kompatibilitás fülre a Tulajdonságok alatt .
- Az alul található Beállítások részben ellenőrizze, hogy a program futtatása rendszergazdaként be van-e jelölve . A benne lévő OK gombra kattintva hagyja jóvá a végrehajtott módosításokat.
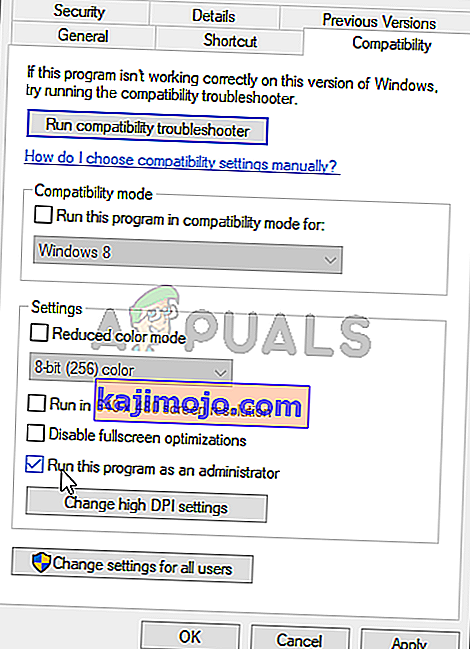
- Nyissa meg újra a Steam klienst: kattintson duplán az ikonra az Asztalon, vagy keressen rá. Ellenőrizze, hogy a telepítés befejeződött-e anélkül, hogy elakadna a „Helyfoglalás a lemezen” üzeneten!
3. megoldás: Módosítsa a letöltési kiszolgálót
Ez az üzenet néha fennakad, ha a Steam szerveren, ahonnan a játékot töltjük le, túl nagy forgalommal vannak problémái. Sok játékos arról számolt be, hogy a letöltési szerver megváltoztatása a jelenleg beállítottól meglehetősen könnyen megoldja a problémát, ezért ügyeljen az alábbi lépések végrehajtására hogy így tegyen!
- Nyissa meg a Steam klienst az Asztalon található duplikára kattintva . Alternatív megoldásként egyszerűen keresse meg a Start menüben, vagy kattintson a mellette található Keresés / Cortana gombra.

- Ezeket a lépéseket akkor is futtathatja, ha a telepítés már fut, és a „Lemezterület elosztása” üzenet megfelelő, és van egy második Steam ablak. Kattintson a Steam gombra a menüsoron a Steam kliens jobb felső részén, és válassza a Beállítások lehetőséget a megjelenő helyi menüből.
- Lépjen a Letöltések fülre, és ellenőrizze a Letöltési régió képernyőt. Kattintson az alatta lévő nyíl gombra, és válasszon egy másik szervert, amelyről letölteni szeretne. Győződjön meg arról, hogy a helyszín valahol a közelben van. A Steam ablakban kattintson ismét a Steam gombra, majd a Kilépés gombra kattintva teljesen kiléphet a Steamből.
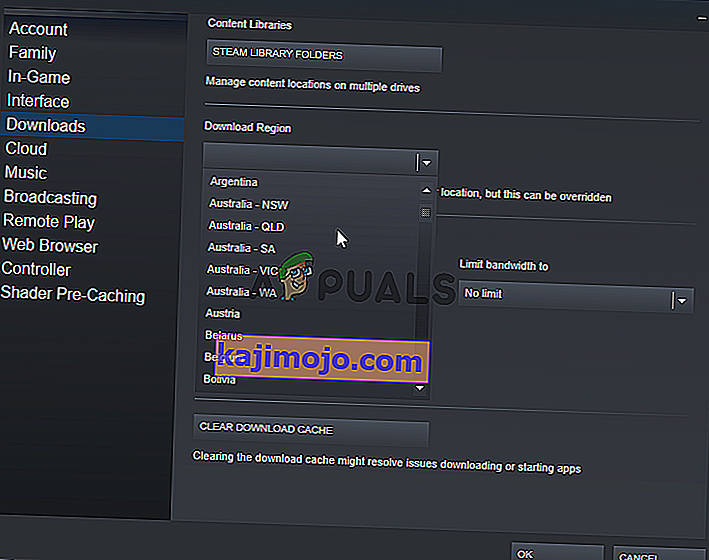
- Nyissa meg újra a klienst, és a letöltésnek / telepítésnek most gond nélkül be kell fejeződnie!
4. megoldás: Frissítse a Steam telepítést
A Steam telepítés frissítése meglehetősen egyszerű javítás, amellyel könnyen meg lehet cserélni a meghibásodott fájlokat és megoldani a problémákat, például a „Helyfoglalás a lemezen” üzenetet. A Steam eltávolítása szinte mindig nem lehetséges, mert az összes telepített játék is eltávolításra kerül az ügyféllel együtt! Kövesse az alábbi lépéseket a Steam telepítésének frissítéséhez!
- Kövesse a 2. megoldás 1-3 lépéseit a Steam teljes kilépéséhez. Nyissa meg a Steam telepítési mappáját. Ha parancsikonja van az Asztalon, kattintson rá a jobb gombbal, és válassza a Fájl megnyitása helyet a megjelenő helyi menüből.
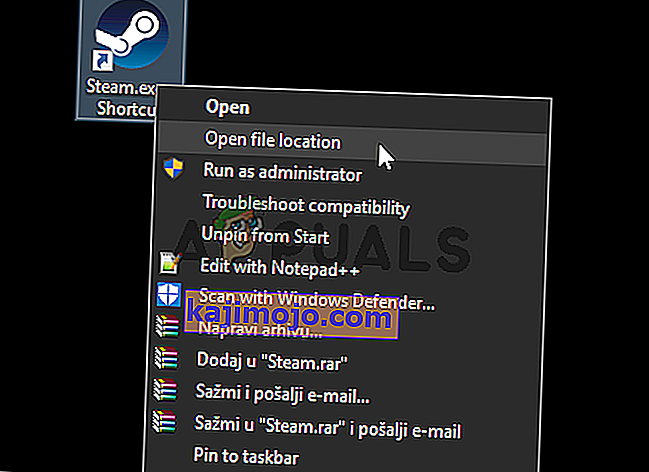
- Ha nincs parancsikonja az Asztalon, keresse meg kézzel a telepítési mappát. Alapértelmezés szerint a következőknek kell lennie:
C: \ Program Files (x86) \ Steam
- A Steam mappában jelöljön ki mindent, kivéve a steamapps mappát és a Steam-et. exe futtatható. Kattintson a jobb gombbal a kijelölésre, és válassza a Törlés lehetőséget a megjelenő helyi menüben.
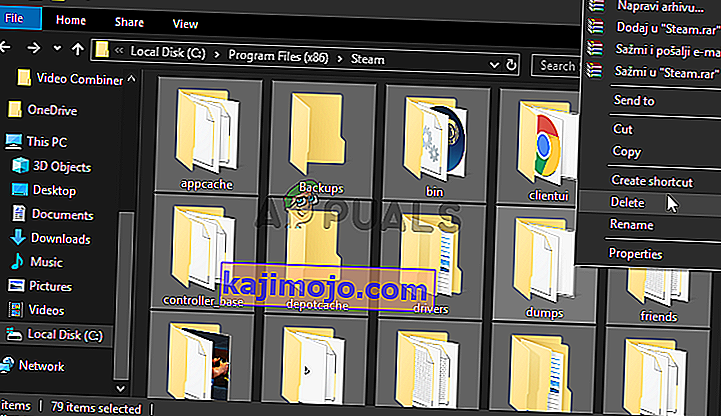
- A fájlok törlése után nyissa meg a Steam programot duplán kattintva a Steam.exe futtatható fájlra. Újra le kell töltenie a Steamet. Indítsa újra a telepítést, és ellenőrizze, hogy a „Helyfoglalási lemezterület” üzenet továbbra is fennakadt-e a telepítés során!
5. megoldás: Csalja be a Steam-et a Thinking the Game telepítésébe
Az alábbiakban bemutatott lépésekkel megbizonyosodhat arról, hogy a Steam kliens úgy gondolja, hogy a játék már telepítve van. Ez hatékonyan kihagyja a kiosztó lemezterületet, és a problémát pillanatok alatt meg kell oldani. A módszer kissé hosszadalmas, de elvégzi a munkát!
- Feltétlenül kövesse a 2. megoldás 1-3. Lépéseit a Steam kliens és a számítógép telepítési ablakának bezárásához.
- Keresse meg azt a könyvtár mappát, ahová a Steam telepítve van. Ha még nem hajtott végre módosításokat a telepítési mappában, annak a következőknek kell lennie:
C: \ Program Files (x86) \ Steam
- Keresse meg a steamapps >> letöltést . Nyissa meg a webböngészőt, és nyissa meg ezt a linket. Az ablak tetején található keresősávba írja be a hibaelhárító játék nevét. Keresse meg a játékot az eredménylistában, és ellenőrizze az AppID-t. Vegye figyelembe a számot.
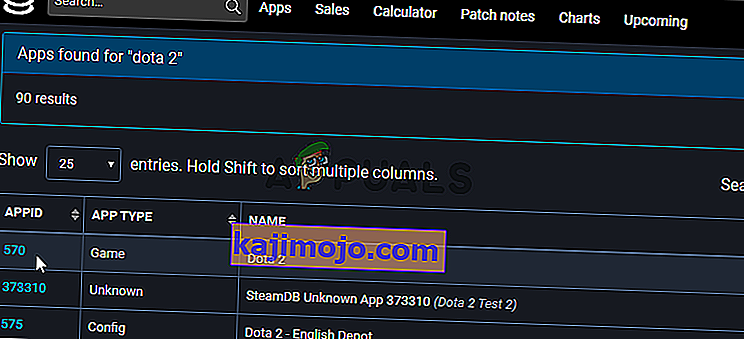
- A letöltő mappában keresse meg az imént feljegyzett AppID-vel megegyező nevű mappát, kattintson rá a jobb gombbal, és a megjelenő helyi menüből válassza az Átnevezés lehetőséget. Változtassa meg a nevét úgy, hogy valamit hozzáad a szám mellé. Nyissa meg a mappát, használja a Ctrl + A kombinációt, amelyet a Ctrl + C kombináció követ, hogy mindent átmásoljon a mappából.
- Itt az ideje, hogy navigáljon a Steam könyvtár mappájába. Ez lehet egy általad beállított mappa, de alapértelmezés szerint ez a közös mappa a steamapp-okon belül . Nyissa meg, kattintson a jobb egérgombbal bárhol belülre, és válassza az Új >> mappa lehetőséget .
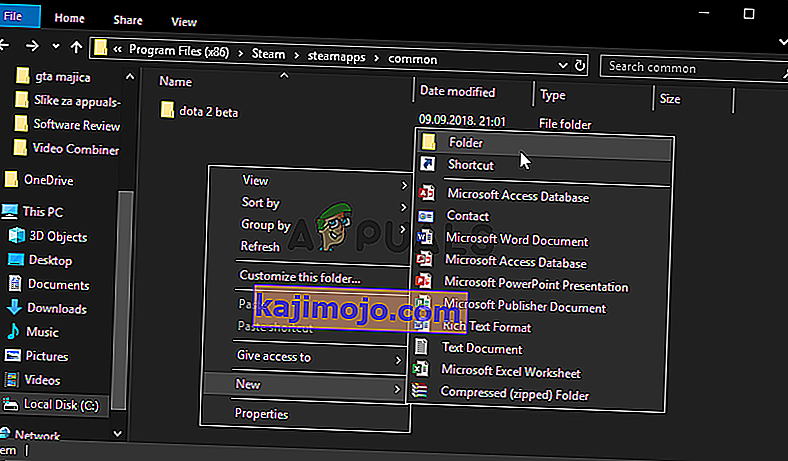
- Nevezze el, mint azt a játékot, amelyet telepíteni próbál. Nyissa meg a mappát, és a Ctrl + V billentyűkombinációval illesszen be mindent, amit a letöltő mappából másolt. A jobb egérgombbal bárhol kattinthat, és a menüben válassza a Beillesztés lehetőséget.
- Keresse meg a steamapps mappát, kattintson a jobb gombbal bárhová, és válassza az Új >> Szöveges dokumentum lehetőséget . Nevezzük el „ appmanifest_AppID ”, ahol a AppID helykitöltő kell cserélni a tényleges AppID .
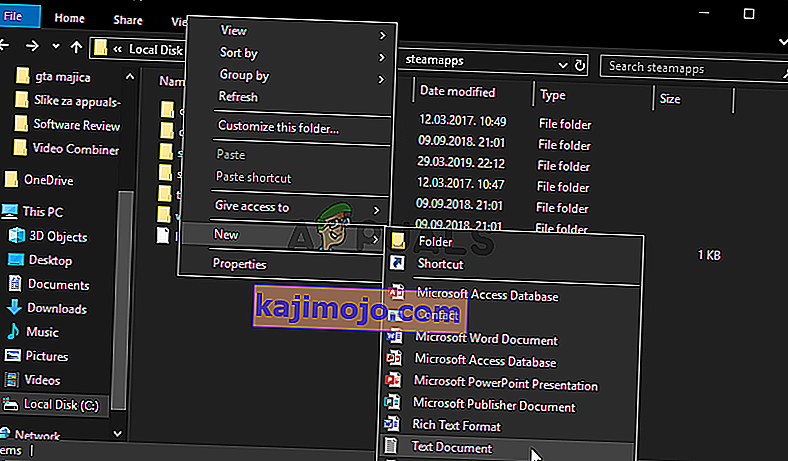
- Nyissa meg a fájlt, és írja be a következőt. Ügyeljen arra, hogy a formázás változatlan maradjon.
"AppState" {"AppID" "AppID" "Univerzum" "1" "installdir" "AppDir" "StateFlags" "1026"}- Cserélje le az AppID helyőrzőt a tényleges AppID-re, az AppDir helyőrzőt pedig cserélje le a játék mappa pontos nevére a steamapps >> common oldalon. Kattintson a Fájl opcióra a felső menüsoron, és válassza a menü Mentés másként lehetőséget.
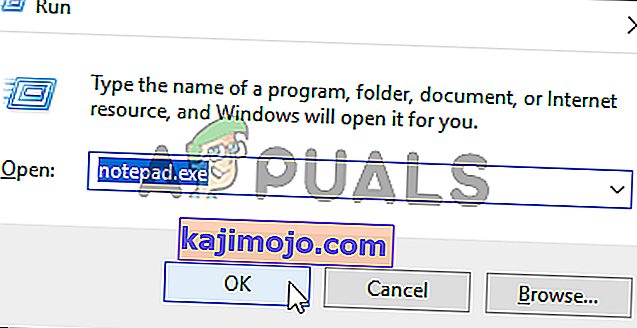
- Állítsa a Mentés típusként opciót Minden fájl elemre . Mielőtt a Mentés gombra kattintana, állítsa a fájl nevét „ acf ” értékre a tényleges AppID-vel . Ha a rendszer kéri, hogy cserélje ki a fájlt a mappában lévő fájlra, győződjön meg róla, hogy megerősítette-e.
- Nyissa meg a Steam klienst az Asztalon található duplikára kattintva. Alternatív megoldásként egyszerűen meg kell keresni a Start menüben, vagy a mellette található Keresés / Cortana gombra kattintva .

- Navigáljon a Könyvtár fülre, és a hibaelhárító játék telepítve jelenik meg. Kattintson a jobb gombbal a bejegyzésre, és válassza a Tulajdonságok opciót a megjelenő helyi menüből.
- Navigáljon a Helyi fájlok fülre a Tulajdonságok ablakban, és kattintson a Játékfájlok integritásának ellenőrzése elemre
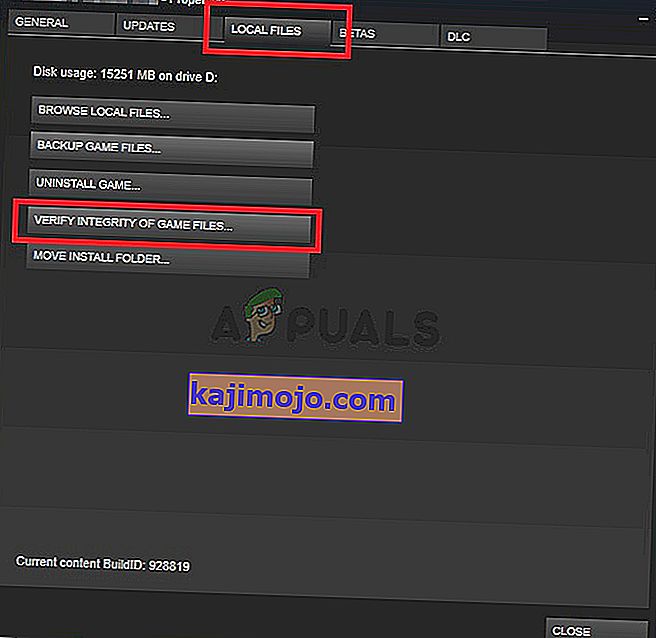
- Várja meg, amíg befejezi a mappa ellenőrzését. Frissítést kell indítania az összes fennmaradó fájl letöltéséhez, ott, ahol a telepítés abbahagyta. Várja meg, amíg befejeződik!
6. megoldás: Tiltsa le a Windows Defender tűzfalat
Nagyon valószínű, hogy a játék letöltését és telepítését valamikor blokkolta a Windows Defender tűzfal. Ennek a tűzfalnak jól kell együttműködnie olyan legit szoftverekkel, mint a Steam, de az ilyen problémák gyakran felmerülnek. A víruskereső letiltásával a telepítés során elegendőnek kell lennie a probléma megoldásához, ezért mindenképpen kövesse az alábbi lépéseket, és ne felejtse el később engedélyezni a tűzfalat!
- Nyisd ki a Vezérlőpult segítségével a Windows gomb + R billentyűkombináció mellyel nyissa meg a Futtatás párbeszédpanelen. Írja be a „ control. exe ”mezőbe, és kattintson az OK gombra a Vezérlőpult megnyitásához. A Start menüben történő keresés szintén lehetőség.
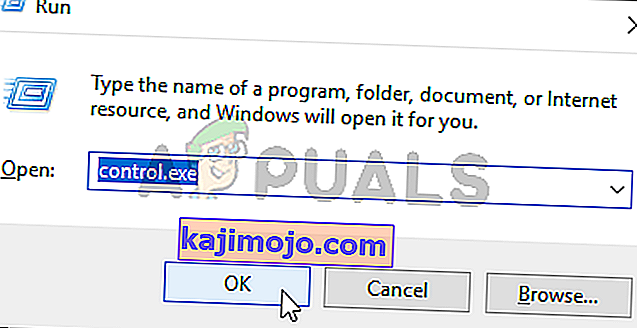
- Kattintson a Nézet opcióra a Vezérlőpult ablakának jobb felső részén, és győződjön meg róla, hogy a Nagy vagy a Kis ikont választotta . Görgessen lefelé, amíg el nem éri a Windows Defender tűzfal bejegyzést, és kattintson a bal egérgombbal a megnyitásához.
- A bal oldali navigációs menüben kattintson a Windows Defender tűzfal be- vagy kikapcsolása gombra. Ha a rendszer erre felszólítja, biztosítson rendszergazdai engedélyeket!
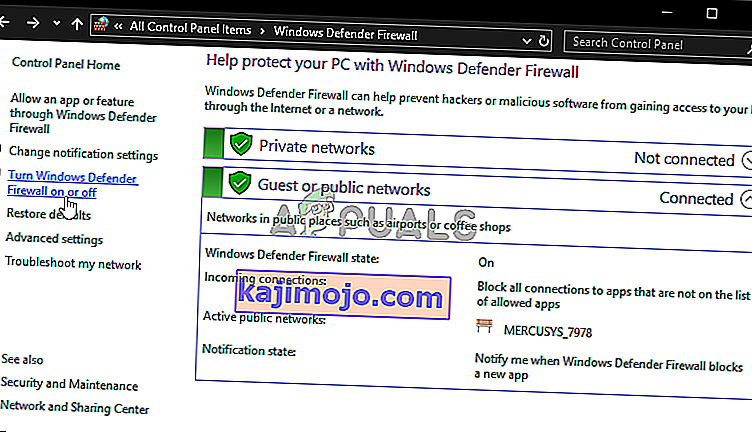
- Jelölje be a Windows Defender tűzfal kikapcsolása (nem ajánlott) opció mellett található választógombot mind a privát, mind a nyilvános hálózati beállításoknál. Kattintson az OK gombra a módosított alkalmazáshoz. Indítsa újra a telepítést, és ellenőrizze, hogy megfelelően fejeződött-e be.
- Ha mégis megtörténik, térjen vissza a Windows Defender tűzfalbeállításaihoz, és adja vissza a Windows Defender tűzfal opcióinak bekapcsolása melletti választógombokat mind a magán-, mind a nyilvános hálózati beállításokhoz.
7. megoldás: Állítsa le a túlhúzást
A túlhúzás a CPU vagy GPU processzorok órajelének vagy akár a RAM működési frekvenciájának növelésére szolgál. Jelentős teljesítménynövelést jelenthet a számítógép számára, és javíthatja a számítógépen telepített különféle programok által elért teljesítményt.
Mindennek azonban ára van, és tudnia kell, hogy a túlhúzás veszélyes lehet, és különféle problémákat okozhat. Az instabilitás és az áramellátás problémái mellett különféle merevlemez-problémákra is számíthat, például a lemezterülethez kapcsolódó problémára a Steam játék telepítése során. Több felhasználó arról számolt be, hogy a számítógépen a túlhajtás leállítása volt a megfelelő módszer a probléma megoldására, ezért győződjön meg róla, hogy ezt megtette-e.
A szükséges lépések kizárólag attól a szoftvertől függenek , amelyet a tuningolás megkezdéséhez használt. Nyissa meg, és keresse meg az ilyen lehetőséget belül. Indítsa újra a számítógépet , futtassa újra a telepítést, és ellenőrizze, hogy ugyanaz a hiba továbbra is megjelenik-e a Steam játék telepítésekor!
