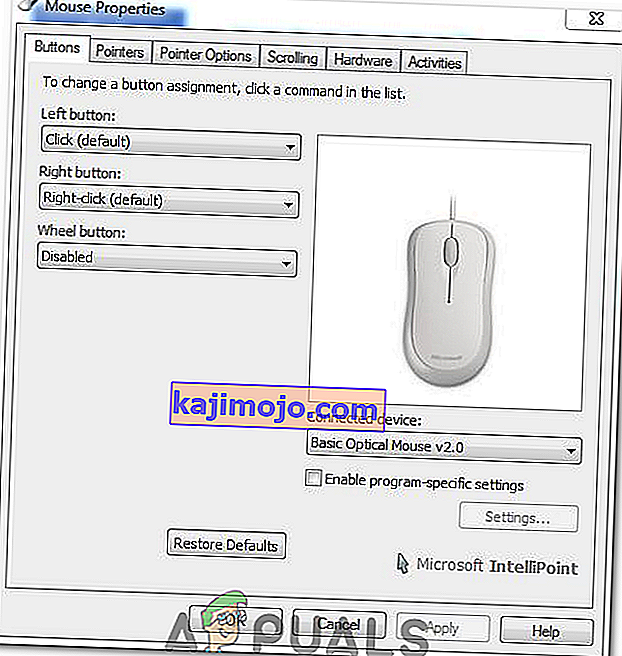Az egér görgőjének „ugrásai” általában akkor jelennek meg, amikor a felhasználók az egérrel lefelé görgetnek. PC-n és laptopon jelenik meg, és nem kizárólag a Windows OS bizonyos verzióinak vonatkozik. Lefelé görgetés közben az oldal vagy bármi, ami görgethető, pár pixellel feljebb mozog, és ez nagyon idegesítő lehet.

Bár ez nem tűnik nagy problémának, mégis aggasztja a felhasználókat. A probléma megoldásának sokféle módja volt, és néhányukat sikeresnek dicsérte az online közösség. Ilyen módszereket gyűjtöttünk össze ebben a cikkben, ezért ügyeljen arra, hogy gondosan kövesse őket.
Mi okozza az egér görgőjének véletlenszerű ugrását Windows rendszeren?
Ennek a problémának sokféle oka van, és különböznek attól függően, hogy melyik egeret használja, vagy hogy laptopot vagy PC-t használ. A helyes ok és a tényleges helyzet azonosítása kulcsfontosságú, ha a problémát a lehető leghamarabb meg akarja oldani. Ezért fontos, hogy ellenőrizze az alábbi okok listáját:
- Problémás egérgörgetési funkciók - Ha Microsoft egeret használ, rengeteg funkciót talál a Microsoft egér és billentyűzet központban. Ne felejtse el kikapcsolni a problémásakat.
- Régi és elavult illesztőprogramok - Az új illesztőprogramok gyakran megoldják a korábbi verziók okozta problémákat, ezért fontos frissíteni őket. A régi illesztőprogramok sok problémát válthatnak ki, és akár az egér kurzorának villogását is okozhatják.
- A laptop érintőpadja - Ha laptopot használ, akkor a laptop érintőpadjának görgetési funkciója okozhatja a problémát, ezért feltétlenül kapcsolja ki.
- A mutató elrejtése gépelés közben - Még akkor is, ha ez a szolgáltatás nem áll szorosan összefüggésben a görgetőkerékkel, néhány felhasználónál működött, ezért a probléma megoldásához feltétlenül törölje a jelölést.
1. megoldás: Kapcsolja ki az egér bizonyos görgetési szolgáltatásait (Microsoft egérfelhasználók)
Ezek a beállítások a Microsoft Mouse felhasználói számára állnak rendelkezésre, mivel ezek a funkciók problémásnak bizonyultak a cikkben leírt probléma tekintetében. Az egér görgetésének gyorsításának kikapcsolása és a görgetési irány megfordítása rengeteg felhasználó számára hasznosnak bizonyult, ezért mindenképpen próbálkozzon alább!
- Kattintson a Start menü gombra, és írja be a „ Vezérlőpult ” parancsot, amikor megnyílik. Kattintson az első eredményre a Vezérlőpult megnyitásához. Egyidejűleg kattinthat a Windows Key + R billentyűkre is, és a Futtatás párbeszédpanelen írja be az „ exe ” szót .
- Győződjön meg róla, hogy a Vezérlőpult nézetét megváltoztatta Nézet szerint: Nagy ikonok elemre, és kattintson az Egér gombra .

- Miután megnyílt az Egér beállításai ablak, kattintson az Egér kerék beállításainak módosítása >> A Microsoft egér beállításainak módosítása elemre a Microsoft egér és billentyűzet központ megnyitásához .
- Az Alapbeállítások lapon győződjön meg arról, hogy törli a Gyorsított függőleges görgetés és a Fordított görgetés opciókat a probléma megoldása érdekében.

- Ellenőrizze, hogy görgetés közben is előfordul-e még egérkerék "ugrás"!
2. megoldás: Telepítse a legújabb illesztőprogramokat
A felhasználók arról számoltak be, hogy a legfrissebb elérhető illesztőprogramok telepítésével sikerült megoldani a problémát számukra anélkül, hogy módosítaniuk kellett volna az egér alapértelmezett beállításait. Az egér meghajtók a gyártó oldalán találhatók. Mivel úgy tűnik, hogy a Microsoft Mouse hardverei szenvednek ebben a problémában a legjobban, a weboldalukra mutató linket is feltüntetjük.
- Kattintson a Start menü gombra, írja be az „ Eszközkezelő ” kifejezést, majd az elsőre kattintva válassza ki a rendelkezésre álló eredmények listájából. A Futtatás párbeszédpanel megjelenítéséhez megérintheti a Windows Key + R billentyűkombinációt is . Írja be a „ devmgmt. msc ” elemet a párbeszédpanelen, majd az futtatásához kattintson az OK gombra.

- Mivel ez a videokártya-illesztőprogram, amelyet frissíteni szeretne a számítógépén, bontsa ki az Egérek és más mutatóeszközök részt, kattintson jobb gombbal az egérrel, és válassza az Eszköz eltávolítása lehetőséget

- Erősítsen meg minden olyan párbeszédet vagy kérdést, amely megkérheti Önt az aktuális egérillesztő eltávolításának megerősítésére, és várja meg a folyamat befejezését.
- Keresse meg a Microsoft Mouse illesztőprogramját a webhelyén. Írjon be minden kulcsszót, és állítsa a tartozék típusát Egerek értékre .
- Ha más gyártótól származó egeret használ , akkor google-ben keresse meg az „ egér neve + gyártó ” címet, és keressen egy linket a hivatalos webhelyükre. Keresse meg az egér legújabb illesztőprogramját, töltse le és ugorjon a 7. lépésre .

- Meg kell jeleníteni az összes elérhető egér listáját. Győződjön meg arról, hogy görget lefelé, amíg el nem éri a kívánt bejegyzést, kattintson a nevére, és görgessen le a Letöltések elemig . Mielőtt a kék letöltési linkre kattintana, érje el a Szoftver és illesztőprogramok részt, és mindenképpen állítsa be az operációs rendszert, valamint az illesztőprogram nyelvét .

- Győződjön meg róla, hogy futtatta az imént letöltött fájlt, és kövesse a képernyőn megjelenő utasításokat a legújabb illesztőprogramok telepítéséhez.
- Ellenőrizze, hogy a probléma megoldódott-e, és még mindig előfordulnak-e egérugrások!
3. megoldás: Tiltsa le az érintőpad görgetését a laptopján
Ha laptopot használ, akkor fontolja meg az érintőpad görgetésének kikapcsolását, ha külső egeret használ. Ez az egyszerű gyógymód rengeteg laptop felhasználónak segített, akik még nem néztek vissza erre a kérdésre. Ehhez kövesse az alábbi lépéseket!
- A Windows Key + I billentyűkombinációval nyissa meg a Beállításokat a Windows 10 PC-n. Alternatív megoldásként kereshet a „Beállítások” kifejezésre a tálcán található keresősáv használatával, vagy rákattinthat a fogaskerék ikonra közvetlenül a Start menü gomb felett, miután megnyílt
- Keresse meg és nyissa meg az „ Eszközök ” albejegyzést a Beállítások alkalmazásban, ha egyszer rákattint rá.

- Navigáljon az Érintőpad fülre, és ellenőrizze, hogy fent van-e a Görgetés és nagyítás szakasz. Törölje a jelölést a Húzza két ujját melletti görgetéshez. Ellenőrizze, hogy az egér „ugrások” történnek-e, miközben ismét lefelé görget!
4. megoldás: A mutató elrejtése gépelés közben
Annak ellenére, hogy ez a módszer elég véletlenszerűnek tűnik, mivel nem kapcsolódik közvetlenül a mutatóproblémákhoz, végső megoldásként ki kell próbálni, mielőtt megnézné, nincs-e valami baj az egér hardveres vonatkozásában.
Ha mind a négy módszer nem segít az ügyön, ellenőrizze, hogy az egér nem sérült-e meg fizikailag, és esetleg meg kell próbálnia saját maga is megjavítani a kereket. A folyamat egérenként változik, de képesnek kell lennie arra, hogy online jó útmutatókat találjon. Nézze meg az alábbi utolsó módszert:
- Kattintson a Start menü gombra, és írja be a „ Vezérlőpult ” parancsot, amikor megnyílik. Kattintson az első eredményre a Vezérlőpult megnyitásához. Egyidejűleg kattinthat a Windows Key + R billentyűkre is, és beírhatja a „ control ” parancsot . exe ” elemet a Futtatás párbeszédpanelen .
- Győződjön meg róla, hogy a Vezérlőpult nézetét megváltoztatta Nézet szerint: Nagy ikonok elemre, és kattintson az Egér gombra .

- Miután megnyílt az Egér tulajdonságai ablak, lépjen a Pointer Options fülre. A Láthatóság szakaszban törölje a jelölést a Mutató elrejtése gépelés közben jelölőnégyzetből.

- Ellenőrizze, hogy görgetés közben előfordulnak-e még egérkerék-ugrások!
5. megoldás: A kerékgomb letiltása
Bizonyos esetekben az egér görgője úgy konfigurálható, hogy gombként működjön egyes egér meghajtóknál. Ezért ebben a lépésben letiltjuk ezt a konfigurációt. Azért:
- Nyomja meg a „Windows” + „R” billentyűt a futtatási parancs megnyitásához.
- Írja be a „Vezérlőpult” parancsot, és nyomja meg az „Enter” gombot .

- Kattintson a „Megtekintés másként” elemre, és válassza a „Nagy ikonok” lehetőséget.
- Kattintson az „Egér” gombra, majd kattintson a fenti „Gombok” fülre.
- Kattintson a „Kerék gomb” legördülő menüre, és válassza a „Letiltva” lehetőséget.
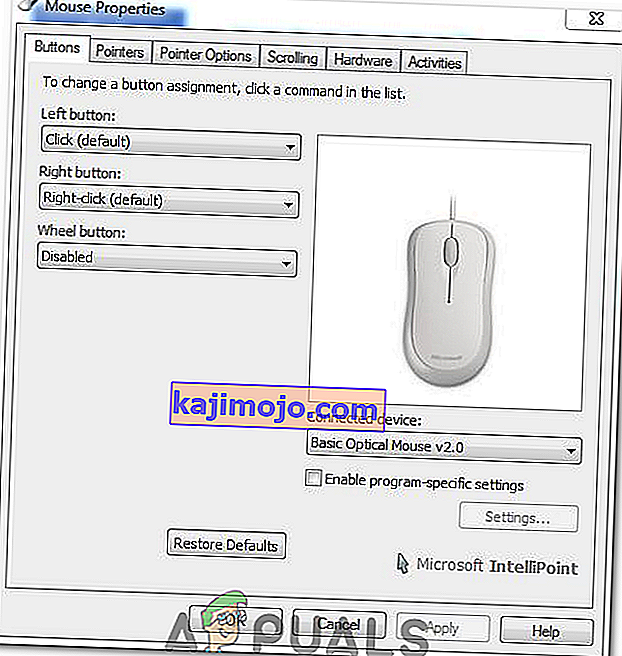
- Ellenőrizze, hogy ez megoldja-e a problémát.
6. megoldás: A sima görgetés engedélyezése
Ha a Chrome-mal szembesül ezzel a problémával, lehetséges, hogy csak engedélyeznie kell a Sima görgetést az egér megfelelő működéséhez. Ennek érdekében:
- Indítsa el a Chrome-ot, és írja be a következő címet.
chrome: // flags / # simán görgethető
- Állítsa a „Sima görgetés” beállítást engedélyezve, és ellenőrizze, hogy a probléma továbbra is fennáll-e.
Megjegyzés: Ez csak néhány olyan számítógépen működik, amelyekre meghatározott illesztőprogram-készlet van telepítve. Fújjon egy kis levegőt az egér görgőjébe egy fúvó segítségével, hogy megszabaduljon a porszemcséktől, vagy megpróbálja kinyitni az egeret és megtisztítani a görgőt.