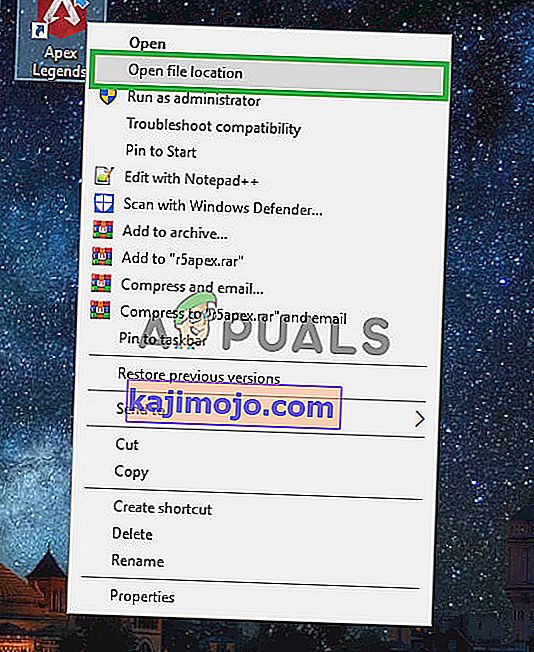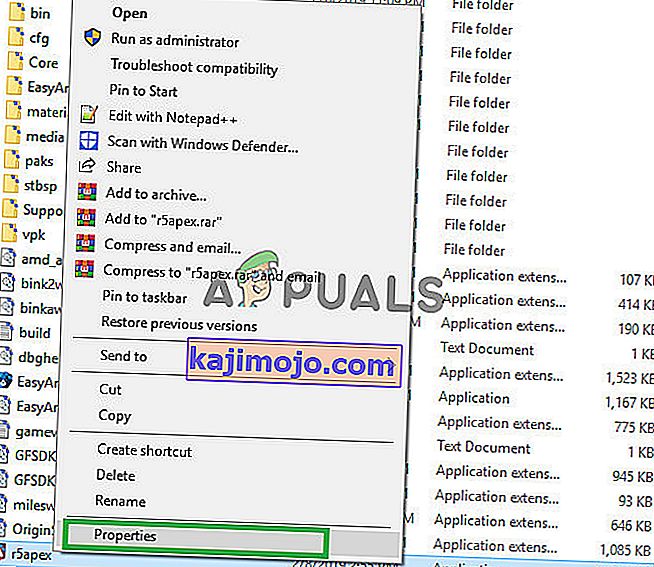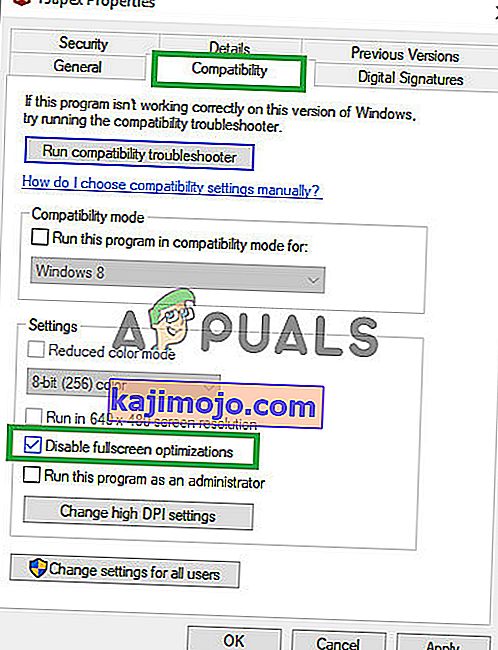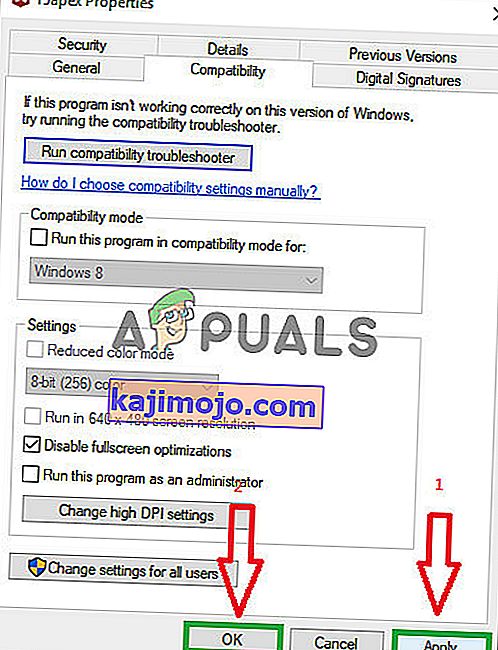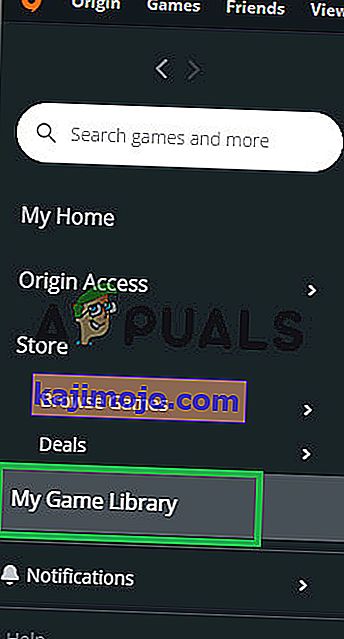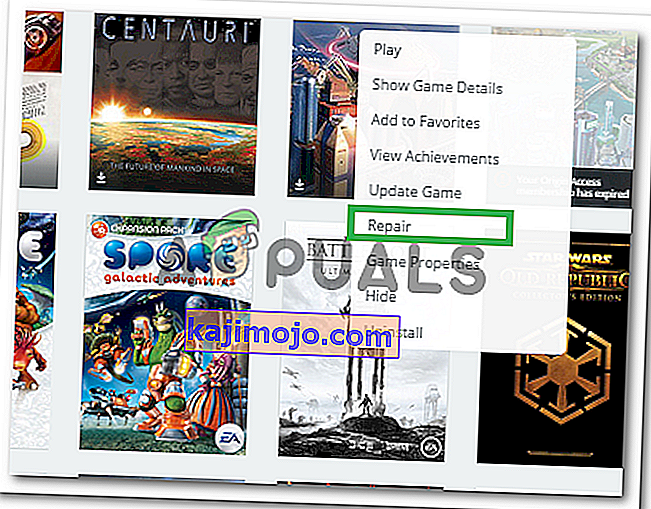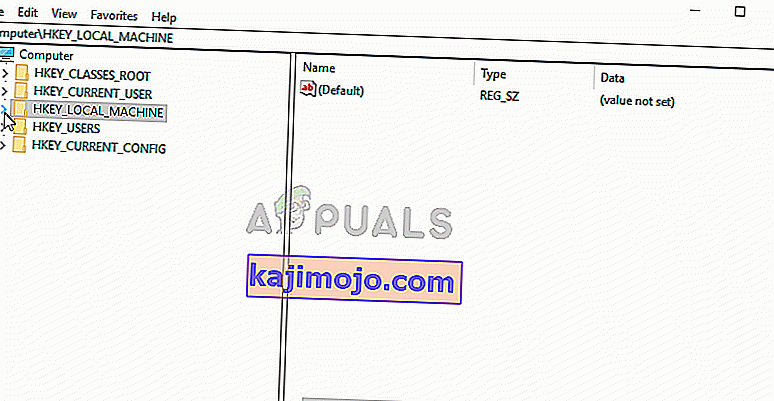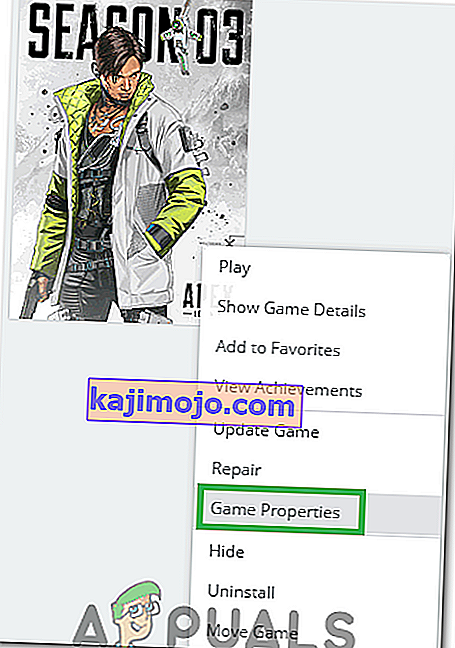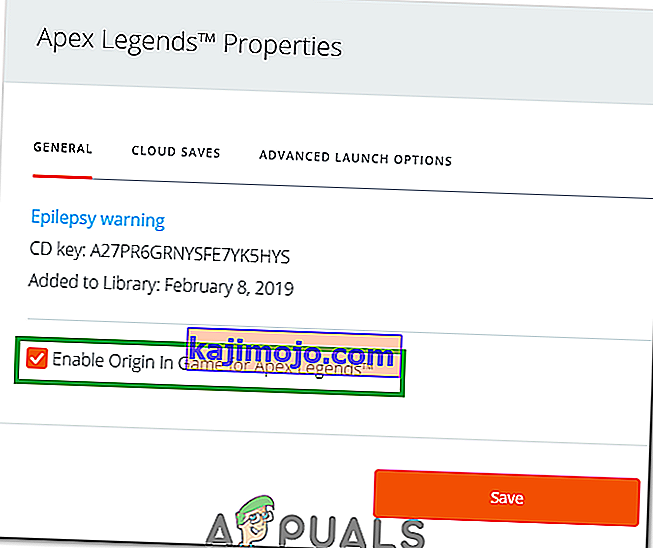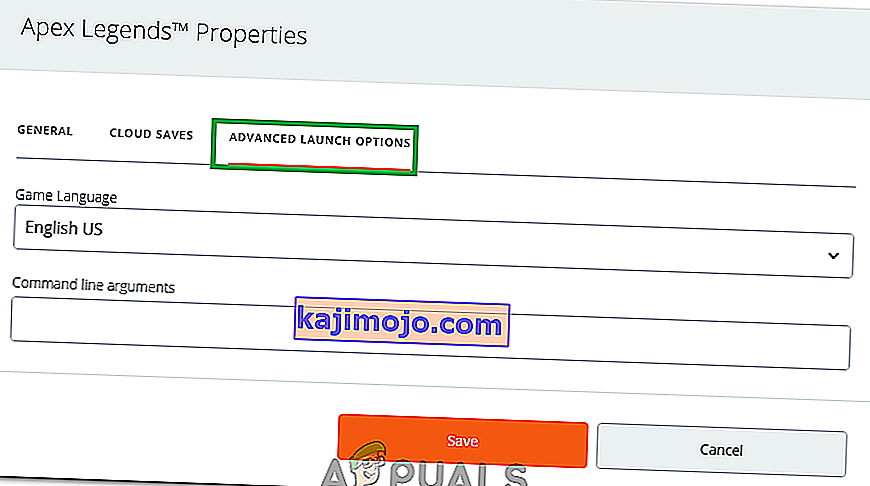Az Apex Legends egy újonnan megjelent ingyenesen játszható csata-királyi játék, amely a közelmúltban vihart kavart a játékközösségben, és több mint 50 millió játékost szerzett meg mindössze két hónap alatt. A játékot a Respawn Entertainment fejlesztette ki, és az Electronic Arts adta ki. Az Apex Legends ötvözi a TitanFall és sok más osztályon alapuló lövöldözős elemeket.

Azonban a közelmúltban sok jelentés érkezett arról, hogy a felhasználók véletlenszerű összeomlásokat szenvedtek a játék során. Ebben a cikkben tájékoztatunk néhány okot, amelyek miatt ezek az összeomlások kiválthatók, és életképes megoldásokat kínálunk a probléma teljes felszámolása érdekében.
Mi okozza az Apex-legendák összeomlását?
A balesetek mögött nincs konkrét ok, de jelentéseink szerint a leggyakoribb okok a következők voltak:
- Teljes képernyős optimalizálás: A Windows tartalmazott egy új funkciót, amely minden játékot megpróbál szegély nélküli ablakként futtatni és javítani a játékmenetet, de ez a funkció gyakran problémákat okozhat a nem megfelelően optimalizált játékokkal. Lehetséges, hogy ez okozhatja az Apex Legends összeomlását.
- Adminisztrációs jogosultságok: A játéknak vannak olyan elemei, amelyek adminisztrátori jogosultságokra szorulnak a helyes működéshez, ha a játék nem kapott adminisztratív jogosultságokat, ez összeomlást okozhat.
- Alt + Tab: Sok felhasználónál az összeomlás csak akkor következett be, ha a játék során a felhasználó megnyomta az „Alt + Tab” billentyűt a fülek váltásához a Windows rendszerben. Ez az Apex Legends hibája, amikor az „Alt + Tab” lenyomásával történő minimalizálás után kinyitják, összeomolhat.
- Elavult grafikus illesztőprogramok: Az is előfordulhat, hogy a rendszer grafikus kártya illesztőprogramjai régiek és elavultak. Mivel az Apex Legends egy újonnan megjelent játék, hibásan működhet, ha olyan illesztőprogramokat használ, amelyek nem támogatják.
- Hiányzó fájlok: Lehetséges, hogy a játékból néhány fontos fájl hiányzik. A játéknak minden fájlra szüksége van ahhoz, hogy minden eleme megfelelően működjön, és ha sérültek vagy hiányoznak, akkor a játék hibátlan összeomlását is előidézheti.
- Visual C ++ újraelosztható csomagok: Ezek a csomagok vagy rosszul vannak konfigurálva, vagy befolyásolják egymást, ha több példány van telepítve a számítógépre. Ne felejtse el eltávolítani őket.
- GameDVR: Ez egy Windows szolgáltatás a streaminghez és a játékhoz, de megakadályozza a játék megfelelő futtatását, és a rendszerleíró adatbázis segítségével le kell tiltania .
- A virtuális memóriafájl túl kicsi lehet, és fontolja meg annak növelését, hogy a játék extra RAM-ként használhassa.
Most, hogy alaposan megértette a probléma természetét, továbblépünk a megoldások felé.
1. megoldás: Tiltsa le a teljes képernyős optimalizálást.
A teljes képernyős optimalizálás egy új funkció, amely megpróbálja futtatni a játékot keret nélküli ablakként. Ez a szolgáltatás gyakran problémákat okozhat a nem megfelelően optimalizált játékokkal. Lehetséges, hogy ez okozhatja az Apex Legends összeomlását. Ezért ebben a lépésben letiltjuk.
- Kattintson a jobb gombbal az Apex Legends parancsikonra, és válassza a „ Fájl megnyitása ” lehetőséget, vagy keresse meg a Windows keresősávjában, ha nincs parancsikonja az asztalon.
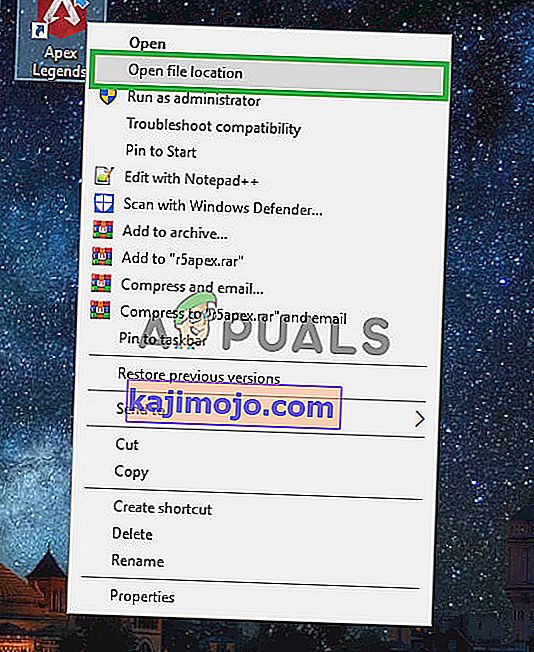
- Miután a játékon belül telepítési mappát, jobb - kattintson a „ r5apex.exe ” és válassza ki a tulajdonságok .
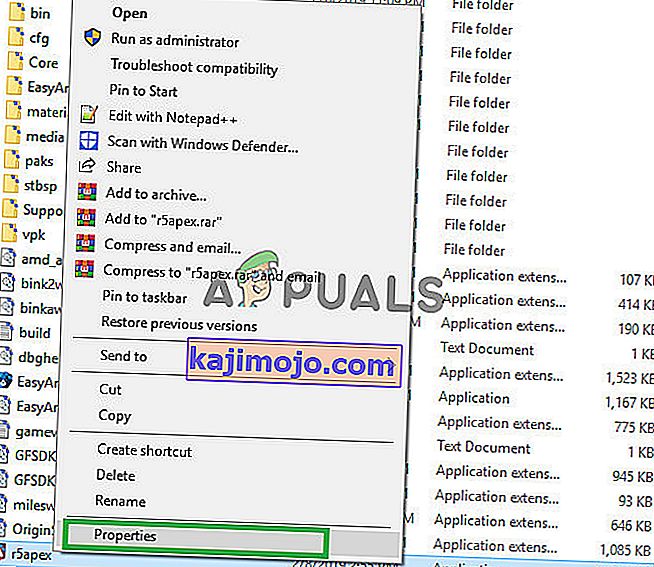
- A tulajdonságokban kattintson a kompatibilitás elemre, és jelölje be a „ Teljes képernyős optimalizálás letiltása ” négyzetet.
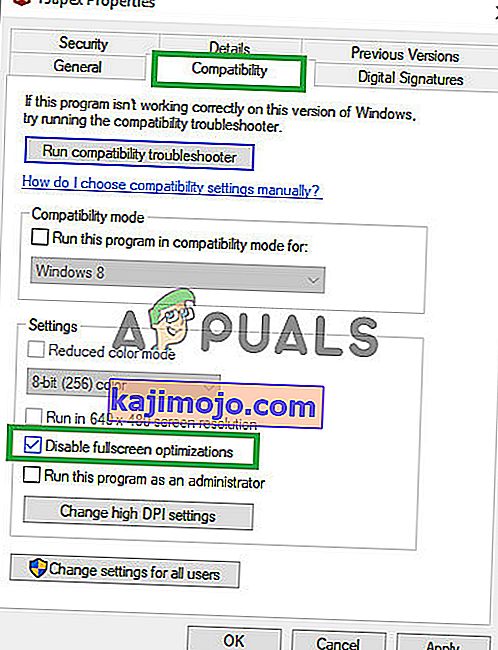
- Alkalmazza a beállításokat.
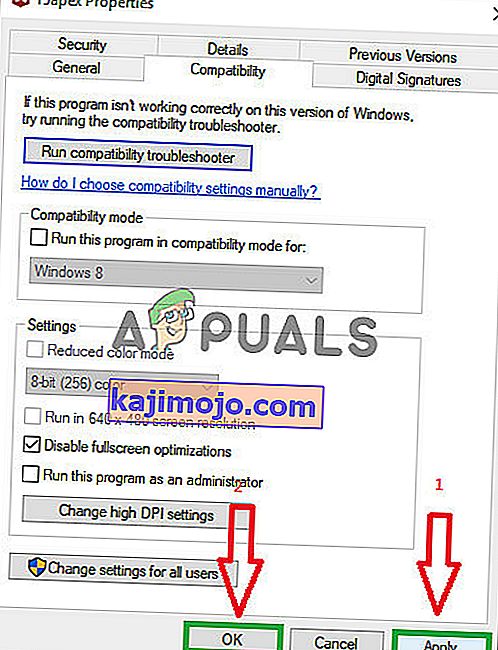
- Futtassa a játékot, és ellenőrizze , hogy a probléma továbbra is fennáll-e.
2. megoldás: Adminisztratív jogosultságok megadása.
A játéknak vannak olyan elemei, amelyeknek rendszergazdai jogosultságokra van szükségük a megfelelő működéshez, ha a játék nem kapott adminisztratív jogosultságokat, az összeomlását okozhatja. Ezért ebben a lépésben a játék adminisztrátori jogosultságait fogjuk megadni ehhez:
- Kattintson a jobb gombbal az asztalon található „ Apex Legends ” parancsikonra, és válassza a „ Fájl helyének megnyitása ” lehetőséget, vagy keresse meg a Windows keresősávjában.
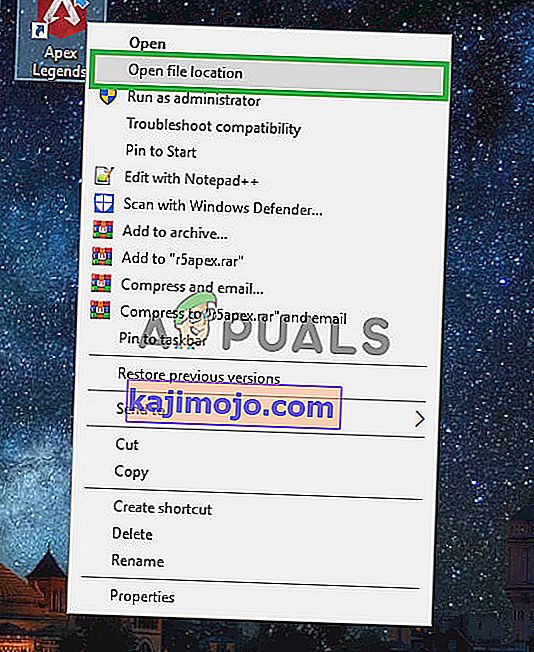
- Miután belépett a Telepítés mappába, kattintson a jobb gombbal az „ r5apex.exe ” fájlra, majd kattintson a „ Tulajdonságok ” elemre .
- A játék tulajdonságain belül kattintson a „Kompatibilitás” fülre, és jelölje be a „ Futtatás rendszergazdaként ” négyzetet.
- Alkalmazza a beállításokat.
- Futtassa a játékot, és ellenőrizze, hogy a probléma továbbra is fennáll-e.

3. megoldás: Kerülje a játék „minimalizálását”.
Sok felhasználónál az összeomlás csak akkor következett be, ha a játék során a felhasználó megnyomta az „ Alt + Tab ” billentyűt a fülek váltásához a Windows rendszerben. Ez az Apex Legends hibája, amikor az „Alt + Tab” lenyomásával történő minimalizálás után kinyitják, összeomolhat. Ezért próbálja elkerülni az „ Alt + Tab ” használatát játék közben, és ha mégis újraindítja, hogy elkerülje a játék közbeni összeomlást.
4. megoldás: Játékfájlok ellenőrzése.
Lehetséges, hogy a játékból néhány fontos fájl hiányzik. A játéknak minden fájlra szüksége van ahhoz, hogy minden eleme megfelelően működjön. Ezért ebben a lépésben ellenőrizni fogjuk, hogy az összes játékfájl létezik-e. Azért:
- Nyissa meg az Origin klienst, és jelentkezzen be fiókjába
- Kattintson a „ Game Library ” lehetőségre a bal oldali ablaktáblán.
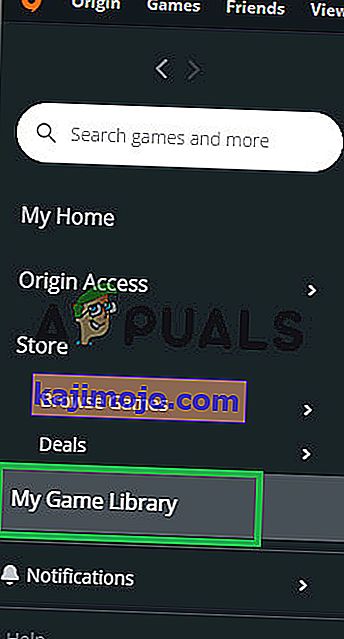
- A „ Game Library ” fülön kattintson a jobb gombbal az „ Apex Legends ” elemre, és válassza a „ Repair Game ” lehetőséget
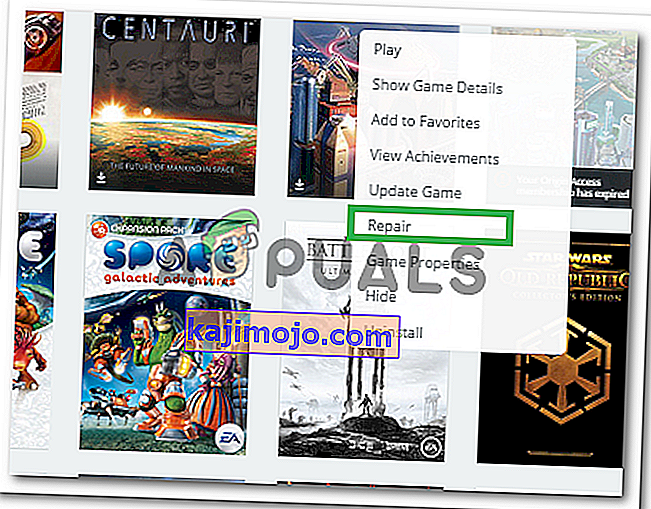
- Az ügyfél elkezdi ellenőrizni a játékfájlokat.
- Ha elkészült, automatikusan letölti a hiányzó fájlokat, és pótolja a sérült fájlokat, ha vannak ilyenek.
- Futtassa a játékot, és ellenőrizze, hogy a probléma továbbra is fennáll-e.
5. megoldás: Távolítsa el a Visual C ++ újraelosztható csomagokat
Mivel gyakran a Windows frissítését okolhatjuk ezért a problémáért, nagyon is lehetséges, hogy a játék mellett telepített Microsoft Visual C ++ Redistributable verzió egyszerűen érvénytelen, és érdemes manuálisan telepíteni. Ezenkívül más programok önmagukban telepítik a Visual C ++ Redistributable alkalmazást, és lehetséges, hogy ezek a verziók nem nagyon jönnek össze.
- Kattintson a Start menü gombra, és nyissa meg a Vezérlőpultot a megfelelő kereséssel . Kattintson a fogaskerék alakú ikonra a Beállítások alkalmazás megnyitásához, ha az operációs rendszere Windows 10
- A Vezérlőpulton váltsa a Nézet mint opciót a Kategória elemre a jobb felső sarokban, majd kattintson a Vezérlőpult ablakának alján található Programok részben a Program eltávolítása elemre .

- Ha a Beállítások alkalmazást használja a Windows 10 rendszeren, csak az Alkalmazások gombra kattintva azonnal megnyílik a számítógépére telepített összes program listája.
- Keresse meg a Microsoft Visual C ++ újrafelosztható csomagot a Vezérlőpulton vagy a Beállításokban, és kattintson rá az Egyszer kattintás után. Észreveheti, hogy a segédprogramnak több különböző verziója létezik. Meg kell jegyeznie ezeket, és meg kell ismételnie mindegyikük eltávolítási folyamatát.
- Lehet, hogy meg kell erősítenie néhány párbeszédpanelt, és kövesse az eltávolítás varázslóval együtt megjelenő utasításokat .

- Kattintson az Befejezés gombra, amikor az eltávolító befejezi a folyamatot, és ismételje meg az eltávolítási folyamatot a Visual C ++ csomag összes verziójánál.
- Nyissa meg az Origin ikont duplán kattintva, és lépjen a Game Library menübe, amelynek a képernyő bal oldali ablaktábláján kell lennie.

- Kattintson a játékkönyvtárban található Apex Legends ikonra, kattintson jobb gombbal a narancssárga Lejátszás gomb melletti fogaskerék ikonra, és válassza a helyi menü Javítás opcióját. Hagyja befejezni a folyamatát, és ellenőrizze, hogy a probléma továbbra is megjelenik-e!
6. megoldás: A virtuális memória növelése
Ez a módszer sok felhasználónak segített szinte azonnal megoldani a problémát. Nem számít, mennyi RAM van, az oldalfájl-memória hozzáadása segíthet a probléma megoldásában, mivel a játék kiváló minőségű beállításához időnként szükség van arra a további lökésre, amelyre szüksége lehet, ha helyet foglal a merevlemezen további RAM-memóriának.
- Kattintson a jobb gombbal a This PC bejegyzésre, amely általában megtalálható az Asztalon vagy a Fájlkezelőben. Válassza a Tulajdonságok lehetőséget.

- Kattintson az ablak jobb oldalán található „ Speciális rendszerbeállítások ” gombra, és keresse meg a Speciális lehetőséget a Teljesítmény részben kattintson a Beállítások elemre, és lépjen az ablak Speciális fülére.
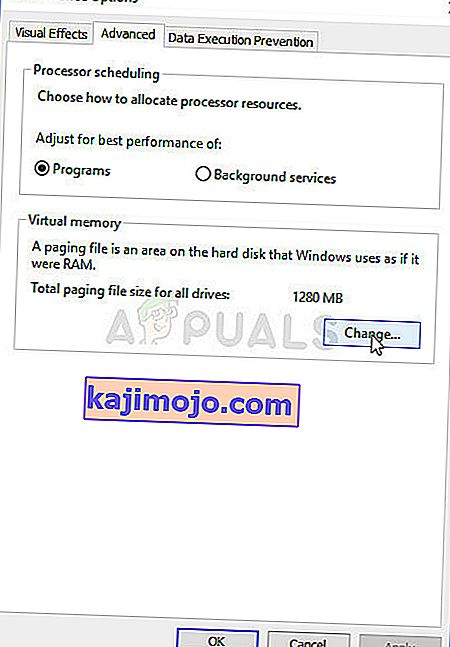
- A Virtuális memória részben kattintson a Módosítás gombra . Ha be van jelölve a „ Minden meghajtó személyhívó fájlméretének automatikus kezelése ” jelölőnégyzet, törölje a jelölést , és válassza ki azt a partíciót vagy meghajtót, ahol a lapozófájl memóriáját tárolni kívánja.
- Miután kiválasztotta a megfelelő lemezt, kattintson az egyéni méret melletti választógombra, és válassza a Kezdeti és a Legmagasabb értéket. A hibával kapcsolatos probléma megoldásához az alapszabály, hogy két gigabájtot különítsen el, mint amennyit már használt.

- Ügyeljen arra, hogy a kezdeti és a maximális méretet ugyanarra az értékre állítsa a nagyobb változások elkerülése érdekében. Ellenőrizze, hogy az Apex Legends összeomlik-e folyamatosan!
7. megoldás: Tiltsa le a GameDVR-t a rendszerleíró adatbázis használatával
A GameDVR a Windowsba beépített szolgáltatás, amely mindenképpen kihathat a játék teljesítményére. Lehetőség van a Beállításszerkesztő használatával letiltani, de vegye figyelembe, hogy óvatosnak kell lennie az utasítások körültekintő betartása érdekében, hogy ne legyen instabil a rendszere. Kövesse az alábbi utasításokat!
- Mivel törölni kíván egy rendszerleíró kulcsot, javasoljuk, hogy nézze át ezt a cikket, amelyet biztonságosan biztonsági másolatot készíthet a rendszerleíró adatbázisról az egyéb problémák megelőzése érdekében. Ennek ellenére semmi baj nem történik, ha gondosan és helyesen követi a lépéseket.
- Nyissa meg a Beállításszerkesztő ablakot úgy, hogy beírja a „ regedit ” parancsot a keresősávba, a Start menübe vagy a Futtatás párbeszédpanelbe, amely a Windows Key + R billentyűkombinációval érhető el . A bal oldali ablaktáblán navigálva keresse meg a rendszerleíró adatbázis következő kulcsát:
HKEY_CURRENT_USER \ System \ GameConfigStore

- Kattintson erre a gombra, és próbálja meg megtalálni a GameDVR_Enabled nevű bejegyzést . Kattintson a jobb gombbal rá, és válassza a helyi menüből a Módosítás lehetőséget.

- A Szerkesztés ablakban az Értékadatok részben módosítsa az értéket 0-ra, és alkalmazza az elvégzett módosításokat. Erősítse meg a folyamat során megjelenő biztonsági párbeszédpaneleket. Ezután a rendszerleíró adatbázisban erre a helyre kell navigálnia:
HKEY_LOCAL_MACHINE \ SOFTWARE \ Policy \ Microsoft \ Windows
- Ha odaért, kattintson a jobb gombbal a Windows gombra a navigációs sávon, és válassza az Új >> kulcs lehetőséget. Nevezze el GameDVR néven . Navigáljon hozzá, és hozzon létre egy új AllowGameDVR nevű DWORD érték bejegyzést az ablak jobb oldalán jobb gombbal, és válassza az Új >> DWORD (32 bites) érték lehetőséget . Kattintson a jobb gombbal rá, és válassza a helyi menüből a Módosítás lehetőséget.
- A Szerkesztés ablakban az Értékadatok részben módosítsa az értéket 0-ra, és alkalmazza az elvégzett módosításokat.
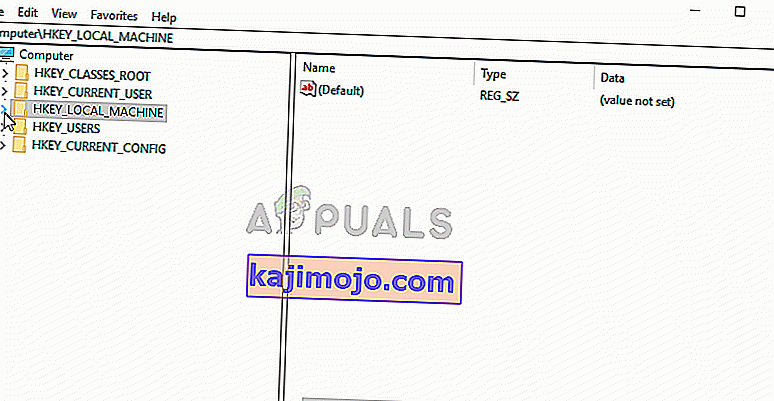
- Most már kézzel is újraindíthatja a számítógépet a Start menü >> Bekapcsológomb >> Újraindítás gombra kattintva, és ellenőrizze, hogy a probléma megszűnt-e. Ez gyakorlatilag kikapcsolja a GameDVR-t, ezért ellenőrizze, hogy az Apex Legends összeomlik-e folyamatosan!
8. megoldás: A grafikus illesztőprogramok frissítése.
Bizonyos esetekben a grafikus kártya illesztőprogramjai régiek és elavultak. Mivel az Apex Legends egy újonnan megjelent játék, hibásan működhet, ha olyan illesztőprogramokat használ, amelyek nem támogatják. Ezért ebben a lépésben frissíteni fogjuk a grafikus kártya illesztőprogramjait, és ehhez:
Nvidia felhasználók számára:
- Kattintson a Keresés sáv a bal oldali a tálcán

- Írja be a Geforce Experience nevet, és nyomja meg az Enter billentyűt
- Kattintson az első ikonra az alkalmazás megnyitásához

- Bejelentkezés után kattintson a bal felső sarokban található „ Illesztőprogramok ” lehetőségre .
- Ebben a fülre, kattintson a „ Check for Updates ” opciót a felső jobb
- Ezt követően az alkalmazás ellenőrzi, hogy vannak-e új frissítések

- Ha rendelkezésre állnak a frissítések, megjelenik a „ Letöltés ” gomb

- Miután rákattintott, az illesztőprogram elkezdi letölteni
- Az illesztőprogram letöltését követően az alkalmazás lehetőséget nyújt az „ Express ” vagy az „ Custom ” telepítésre.
- Kattintson az „ Express ” telepítési lehetőségre, és az illesztőprogram automatikusan települ
- A telepítés befejezése után futtassa a játékot, és ellenőrizze, hogy a probléma továbbra is fennáll-e.
Megjegyzés: Ha a probléma továbbra is fennáll, javasoljuk, hogy próbálja meg visszatenni a grafikus illesztőprogramokat.
AMD felhasználók számára:
- Jobb - Kattintson a Desktop és válassza ki az AMD Radeon beállítások

- A Beállításokban kattintson a jobb alsó sarokban található Frissítések elemre

- Kattintson a „ Frissítések keresése ” elemre

- Ha elérhető egy új frissítés, új lehetőség jelenik meg
- Kattintson az opcióra, és válassza a Frissítés lehetőséget

- Az AMD telepítő elindul, kattintson a Frissítés gombra, amikor a telepítő felszólítja
- A telepítő most elkészíti a csomagot, bejelöli az összes négyzetet, és kattintson az Install gombra
- Ez most letölti az új illesztőprogramot és automatikusan telepíti
- Indítsa újra a számítógépet, és próbálja meg futtatni a játékot.
9. megoldás: Tiltsa le az Origin Overlay funkciót
Bizonyos esetekben az Origin Overlay hibát indíthat el a játékkal, és a meccs közepén összeomolhat. Ezért ebben a lépésben letiltjuk ezt az átfedést. Azért:
- Indítsa el az Origin alkalmazást, és jelentkezzen be fiókjába.
- Válassza a „ Saját játék tulajdonságai ” lehetőséget a bal oldali fülön.
- Kattintson a jobb gombbal az „Apex Legends” elemre, és válassza a „Game Properties” lehetőséget.
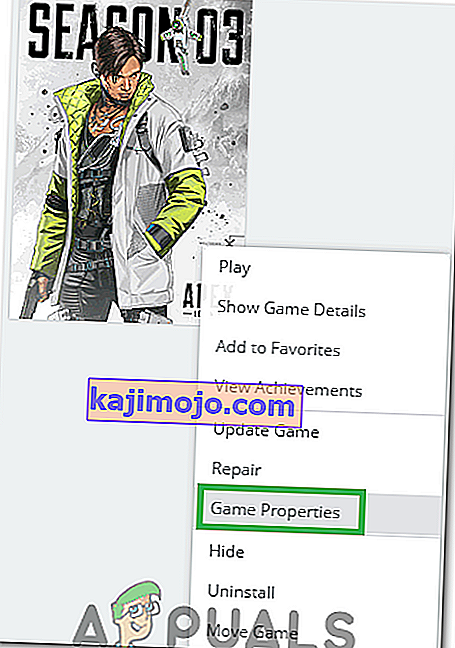
- Az Általános lapon törölje a jelet az „ Origin In-game engedélyezése az Apex Legendshez ” jelölőnégyzetből.
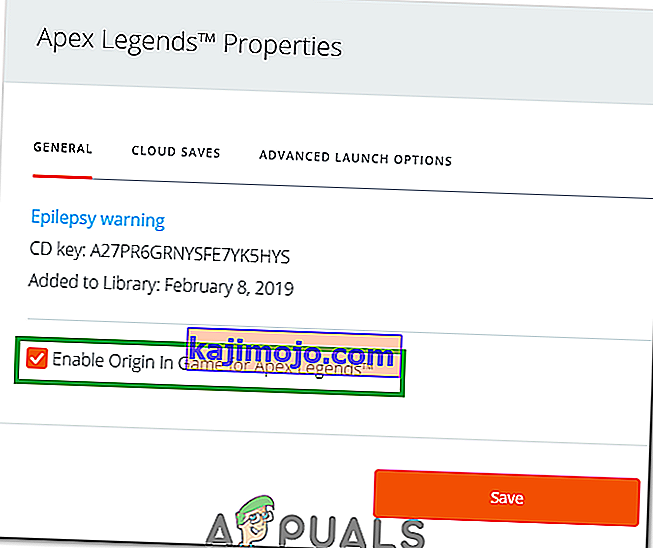
- Válassza a „Mentés” lehetőséget, és zárja be teljesen az eredetet.
- Indítsa újra az Origin alkalmazást, és jelentkezzen be fiókjába.
- Futtassa a játékot, és ellenőrizze , hogy a probléma továbbra is fennáll-e.
Megjegyzés: Azt is javasoljuk, hogy egy ideig teljesen kapcsolja ki az Antivirus programot, és ellenőrizze, hogy a játék jól működik-e. Próbálja meg bezárni a Discord-ot, és ellenőrizze, hogy a probléma megszűnik-e, mivel a Discord egyes embereket összeomlik.
10. megoldás: Max FPS beállítások
Egyes felhasználók arról számoltak be, hogy a játék max fps értékének 60-ra állítása segítette őket a gyakori összeomlások leküzdésében, és most a játékuk stabilabban fut. Ezért ebben a lépésben a játék max fps értékét 60-ra állítjuk. Ehhez:
- Indítsa el az Origin szolgáltatást, és jelentkezzen be fiókjába.
- Kattintson a „My Game Library” lehetőségre, majd kattintson a jobb gombbal az „Apex Legends” elemre .
- Válassza a „Játék tulajdonságai” lehetőséget , majd kattintson a „Speciális indítási lehetőségek” elemre .
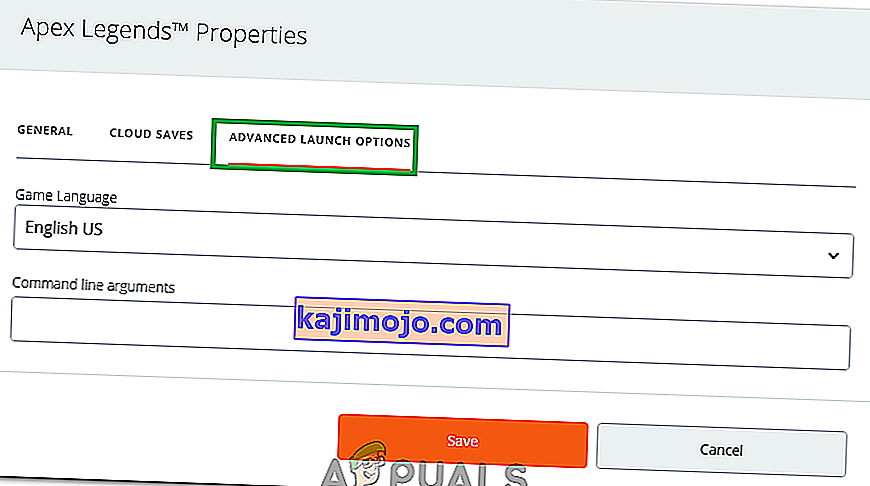
- Írja be a következő parancsot, és nyomja meg a „Mentés” gombot a maximális fps beállításához.
+ fps_max 60
- Ellenőrizze, hogy a probléma továbbra is fennáll-e.