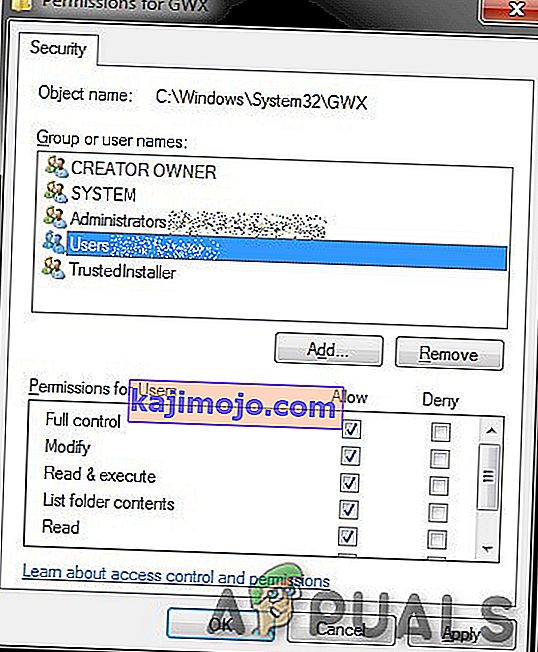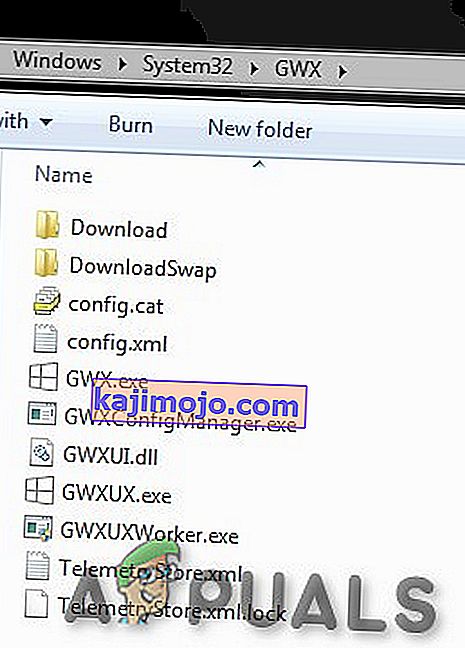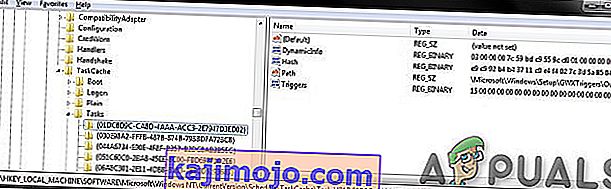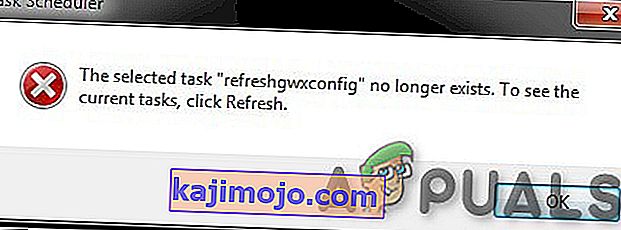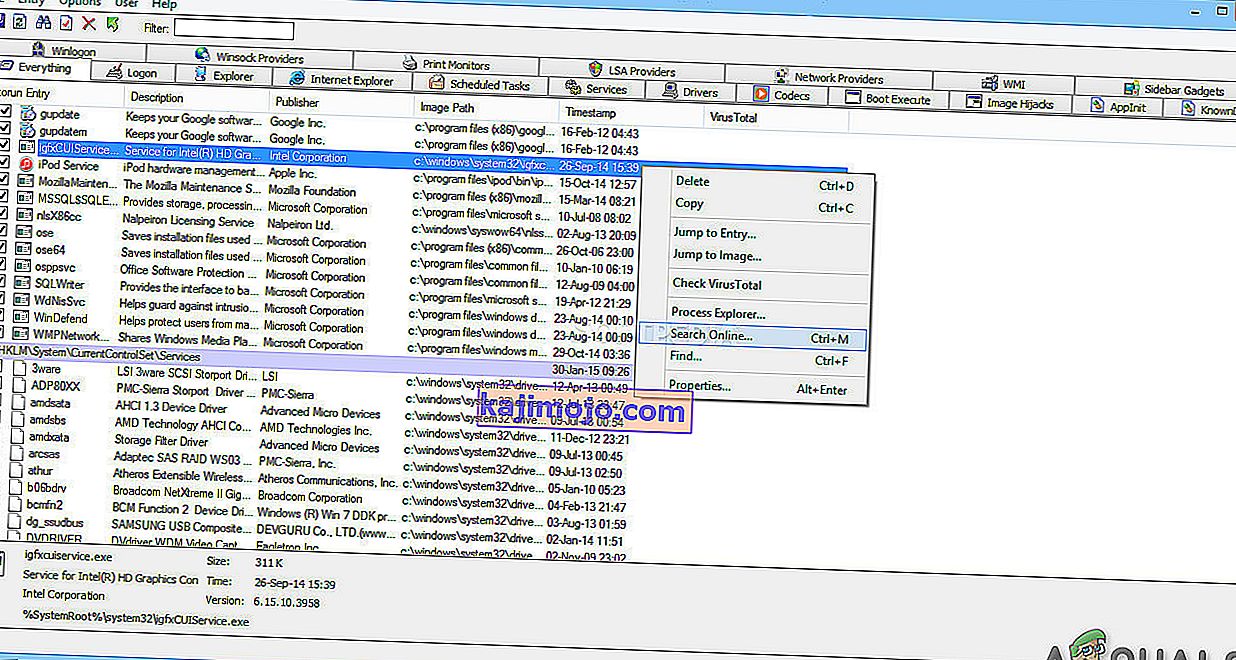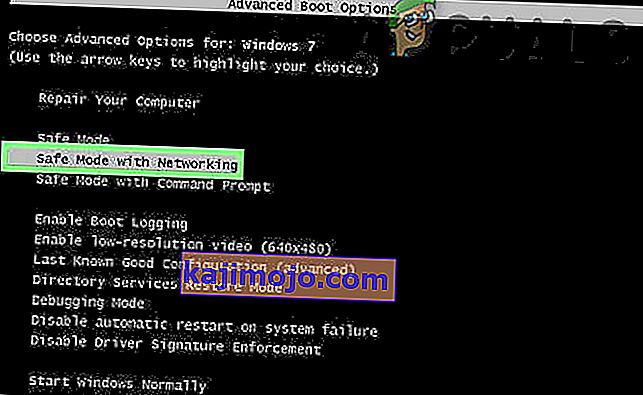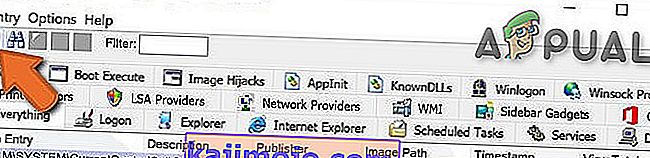A GWX.exe fájl a Microsoft Windows operációs rendszer alapvető rendszerfájlja. Célja a Windows operációs rendszerek korábbi verziókról történő szabad frissítése Windows 10-re. A gwx.exe fájl a „ C: \ Windows \ System32 \ GWX ” könyvtárban található.

A fájl a Windows KB3035583 frissítéssel terjesztett . G et W indows X (10) -ből származik . És egy fehér Windows zászlót jelenít meg a tálcán az értesítési tálcán.

Kattintson rá a következő képernyő:

A Windows 7, 8 vagy 8.1 felhasználók emlékezhetnek az értesítésekre, amelyek 2015 körül kezdtek felbukkanni. A Gwx.exe szintén megtalálható a Feladatkezelőben. A Microsoft eltávolította a Windows 10 frissítésének használatát. Ez a reklámkampány már befejeződött, de nagyon kevesen kapnak ajánlatot a telepített operációs rendszerek frissítésére.

Legit GWX eltávolítás
Ha el akarja távolítani a gwx.exe fájlt, akkor távolítsa el a KB3035583 frissítést. Ezt az alábbi lépések végrehajtásával teheti meg:
1. módszer: A Windows Update eltávolítása
- Indítsa újra a számítógépet csökkentett módba .
- Keresse meg a Programok és szolgáltatások lehetőséget .
- Kattintson a Telepített frissítések megtekintése lehetőségre a bal oldali ablaktáblán.
- Keresse meg a K B3035583 frissítést, kattintson rá, és nyomja meg az Eltávolítás gombot
2. módszer: A megfelelő bejegyzések eltávolítása
A legit gwx.exe fájlt eltávolíthatja a bejegyzések törlésével a nyilvántartásokból, a feladatütemezőből vagy a fájlok törlésével a mappákból.
1. lépés: Vegye át a GWX mappa tulajdonjogát
A GWX.exe könyvtár tulajdonjogát kell átvennünk.
- Lépjen a C: \ Windows \ System32 \ GWX oldalra
- Kattintson a jobb gombbal a mappára
- Ezután kattintson a Tulajdonságok elemre
- Ezután lépjen a Biztonság fülre
- Ezután kattintson a Speciális gombra
- A Tulajdonos alatt kattintson a Szerkesztés gombra .
- Ezután válassza ki a fiókját, nem pedig az előre kiválasztottakat.
- Győződjön meg arról, hogy bejelöli az almappák és mi más jelölőnégyzetet .
- Alkalmazza a módosítást.
- Hagyja figyelmen kívül a figyelmeztetéseket és utasításokat.

2. lépés: A mappa engedélyeinek módosítása
Most rendezni kell az engedélyeket.
- Lépjen a C: \ Windows \ System32 \ GWX oldalra
- Kattintson a jobb gombbal a mappára,
- Ezután kattintson a Tulajdonságok elemre .
- Ezután lépjen a Biztonság fülre
- A jobb oldalon kattintson a Szerkesztés gombra .
- Ezután válassza ki a felhasználó nevét .
- Kattintson a Teljes ellenőrzés jelölőnégyzetre, és alkalmazza.
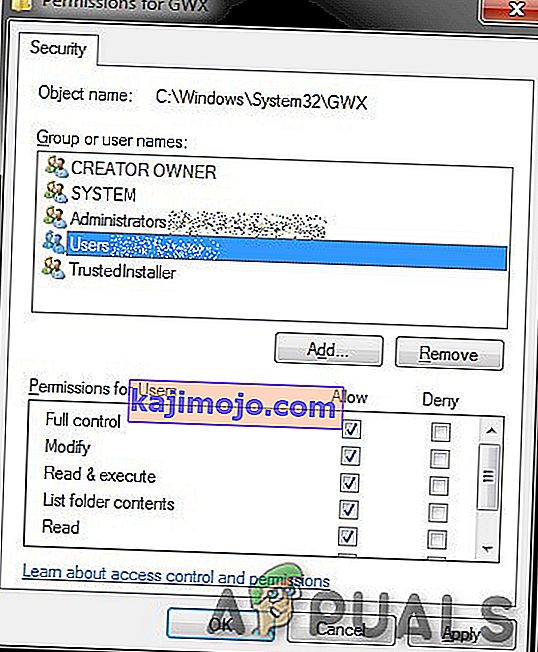
- Nevezze át a GWX mappát valami hasonlóra: GWX.old.
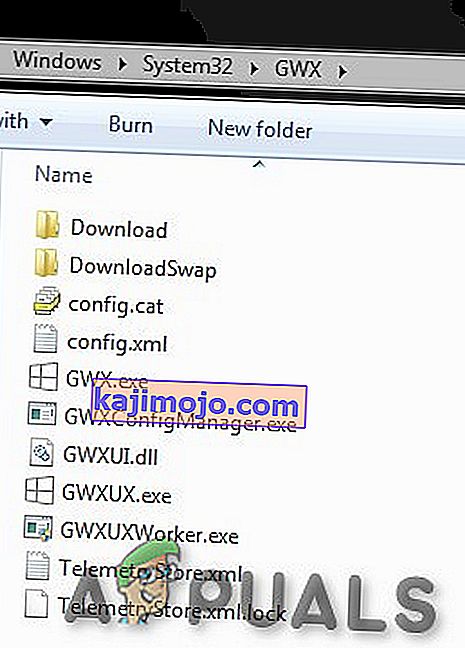
- És átnevezheti a négy futtatható fájlt is. Csak használjon bármilyen kiterjesztést az exe fájlok futtatható képességének megbénításához. Probléma megoldódott.

3. lépés: Törölje az ütemezett feladatokat
Ha biztonságban akar lenni, akkor javasoljuk az ütemezett feladat törlését.
- Do Windows + R és típusa regedit
- Keresse meg a következő elérési utat:
HKEY_LOCAL_MACHINE \ SOFTWARE \ Microsoft \ Windows NT \ CurrentVersion \ Schedule \ TaskCache \ Tasks \
- Óvatosan nézze át az összes rendelkezésre álló bejegyzést. A GWX bejegyzések véletlenszerű hash értékekkel rendelkeznek, ezért keresse meg a jobb oldali ablaktáblát és azonosítsa a helyeseket. A GWX karakterláncnak rendelkeznie kell az Útvonal alatt. Körülbelül hatnak kell lenniük.
- Mindegyiknél kattintson a jobb gombbal a bal oldali ablaktáblán található bejegyzésre, és exportálja . Ez egyfajta biztonsági mentés, arra az esetre, ha valami baj történne.
- Ezután kattintson a jobb gombbal a bejegyzésre, és törölje
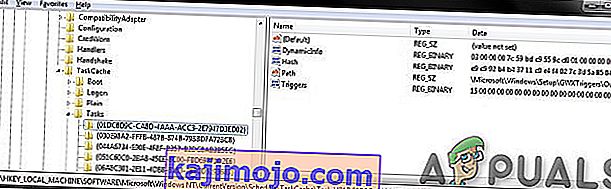
- Végezze el a Windows + R alkalmazást
- Írja be a taskchd .msc parancsot a Feladatütemező megnyitásához . Panaszkodnia kell a hiányzó feladatok miatt. Ez egy jó első lépés. Győződjön meg arról, hogy a refreshgwxconfig-B-hez kapcsolódó ütemező feladatok eltűntek a rendszerből.
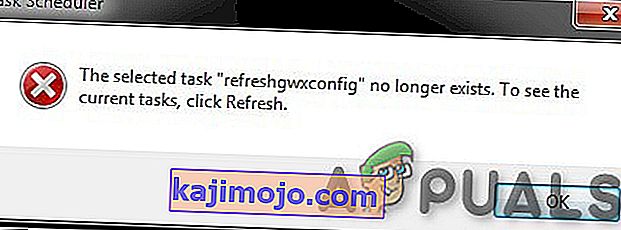
- Ismét a nyilvántartásban keresse meg az alul említett utat - majdnem megegyezik a fentiekkel:
HKEY_LOCAL_MACHINE \ SOFTWARE \ Microsoft \ Windows NT \ CurrentVersion \ Schedule \ TaskCache \ Tree \ Microsoft \ Windows \ Setup
- Keresse meg a Setup bejegyzést, amely alatt a gwx és a GWXTriggers kell lennie. Exportálja ezeket a bejegyzéseket, majd törölje őket. Indítsa újra a feladatütemezőt, amelynek tiszta, érintetlen és hibák nélkül kell futnia.

Rosszindulatú gwx.exe fájl
Ez egy Microsoft által aláírt fájl. Ezért a műszaki biztonsági besorolás 1% veszélyes . Számos kiberbűnöző azonban törvényes fájlok nevét használja a rosszindulatú és rosszindulatú programok elrejtésére, amelyek pénzügyi, adatvesztési, adatvédelmi és egyéb problémákat okozhatnak. A törvényes gwx.exe fájl általában a következő könyvtárak egyikében található:
C: \ Windows \ System32 \ Tasks \ Microsoft \ Windows \ Setup C: \ Windows \ System32 \ GWX \ GWX.exe
Ha egy gwx.exe fájl nincs a fent említett helyen, akkor valószínűleg rosszindulatú fájl lehet. Hasonlóképpen, ha egy fájlnak más neve van, azaz nem gwx.exe, hanem Gwx.exe, vagy valami hasonló, hogy megzavarja a felhasználót, akkor fenyegetésnek kell minősíteni. Sőt, a rosszindulatú fájlok grafikus ikonokkal rendelkeznek az egyszerű „rendszer” ikonok helyett. Ha rosszindulatú fájl kerül a rendszerre (a Feladatkezelőben futó rosszindulatú folyamat), akkor ajánlott egy teljes víruskeresést futtatni jó hírű vírusirtó (vagy kémprogram-elhárító) szoftver segítségével.

Sőt, ha már frissített a legújabb Windows verzióra, akkor nem szabad látnia ezt a bejegyzést. Tehát gondosan ellenőrizze a rendszert egy vírusirtó programmal, ha a gwx.exe futása gyanús, hogy rosszindulatú program, amely egy legitim rendszerkomponens neve alatt próbál elrejteni.
Több víruskereső motor észlelte a GWX.exe folyamatot fenyegetésként, amelyet a Screenshot egyértelműen mutat:

Tünetek
A rosszindulatú programok behatolása problémákat vált ki, például:
- megnövekedett számú hirdetés
- Összeomló programok
- Lassú számítógép
- Windows hibák
- Az ismeretlen folyamatok magas CPU-t használnak
- Fájlok törlése
- Szoftver hiba
- Bemutatás hiba üzenet
Ezért, ha észrevette a fent említett funkciókat, akkor azonnal ellenőriznie kell, hogy a rendszer nem tartalmaz-e internetes fenyegetést. Víruskereső szoftvert kell használni a rosszindulatú gwx.exe fájlok megszabadításához.
A rosszindulatú gwx.exe terjesztési módszerei
A rosszindulatú gwx.exe a következő módszerekkel telepítve:
- Rosszindulatú spam e-mailek fertőzött mellékletekkel
- Rosszindulatú online hirdetések
- Társadalmi mérnöki munka
- Szoftver repedések
- Hamis vagy illegális szoftverletöltések;
- A széleskörű szoftverfrissítések
- Kihasználható készletek stb.
Ezért a felhasználóknak azt javasoljuk, hogy legyenek óvatosak az internet böngészése során. Fontos kerülni a megkérdőjelezhető vagy potenciálisan veszélyes webhelyek (pl. Pornográf, játék) látogatását, szoftverek vagy azok frissítéseinek letöltéséhez csak hivatalos fejlesztői webhelyeket kell használni, alaposan ellenőrizze a küldő adatait, mielőtt ismeretlen mellékleteket nyitna meg, és tartsa magát távol a rosszindulatú hirdetésektől.
Kár
A rosszindulatú GWX.exe úgy működik, hogy az összes rosszindulatú futtatható fájlt nagyon megtévesztő módon telepíti a PC-re. A fertőzött fájlok általában a Windows operációs rendszer megfelelő mappáiba másolják a teljes terhelést. Ugyanakkor ezek a fájlok úgy is megváltoztatják a regisztereket, hogy a fájl minden alkalommal elindul, amikor a PC elindul. Miután a fájl bejutott a számítógépes rendszerbe, a rosszindulatú feladatok széles skáláját tudja végrehajtani a számítógépén.
- Hirdetések felugró ablakai
- Hackelt e-mail és közösségi oldal
- Ransomware
- Lemaradó sebesség
- Lopott banki információk
- Lopott jelszavak
- Személyazonosság-lopás
- Az áldozat számítógépe hozzáadódott egy botnethez
A rosszindulatú gwx.exe eltávolítása
Miután az érintett GWX.exe fájlok rosszindulatú kódokat juttattak a rendszerbe, ez befolyásolhatja a rendszer működését.
Ezért elengedhetetlen a rosszindulatú GWX.exe mielőbbi eltávolítása a rendszerből.
De ajánlott a rendszer átvizsgálása egy jó hírű rosszindulatú program-eltávolító eszközzel. A fenyegetés automatikus kiküszöbölése a legjobb választás, mivel a biztonsági program könnyen azonosíthatja és biztonságosan eltávolíthatja a rosszindulatú programokat.
1. módszer: Hírneves víruskereső alkalmazásával
Bár a rosszindulatú GWX.exe fájlt manuálisan is eltávolíthatjuk a fertőzött rendszerből, különféle okokból nem ajánlott. A kézi eltávolítás nehézkes és kockázatos folyamat. A legfontosabb, hogy a rosszindulatú GWX.exe fájl nagyon trükkös a jelenlétének leplezésében.
2. módszer: GWX.exe eltávolító eszközök
A rosszindulatú gwx.exe fájlokat az online elérhető gwx.exe eltávolító eszközök, például a Regcure Pro segítségével távolíthatja el . Íme néhány lépés:
- Töltse le a Regcure Pro alkalmazást, és hajtsa végre a számítógépére telepített programot.
- Ezzel az eszközzel módosíthatja a szkennelési folyamatot az Ön személyes igényei szerint, beleértve az általános vizsgálatot, az alkalmazás-átvizsgálást, az ütemezett vizsgálatot és így tovább.
- A Regcure Pro alkalmazás mostantól elkezdi vizsgálni a teljes számítógépet az összes fertőzött fájl keresése céljából.
- Miután a beolvasási folyamat befejeződött, rábukkanhat a „Fix All” üzenetre. Kattintson erre az ikonra a számítógépes rendszer összes hibájának kijavításához.
3. módszer: Kézi eltávolítás
A rosszindulatú programok kézi eltávolítása nem könnyű feladat, és bizonyos készségszintet igényel. A rosszindulatú programok kézi eltávolításához az első lépés az azonosítandó rosszindulatú programok nevének azonosítása, például egy gyanús program futtatása a felhasználó számítógépén:

A számítógépen futó programok listájának ellenőrzésével, például a Feladatkezelő használatával, és egy gyanúsnak tűnő program azonosítása után a következő lépéseket javasoljuk:
- Töltse le a Microsoft Autoruns programját, amely megmutatja az automatikus indítású alkalmazásokat, a fájlrendszer helyét és a nyilvántartást:
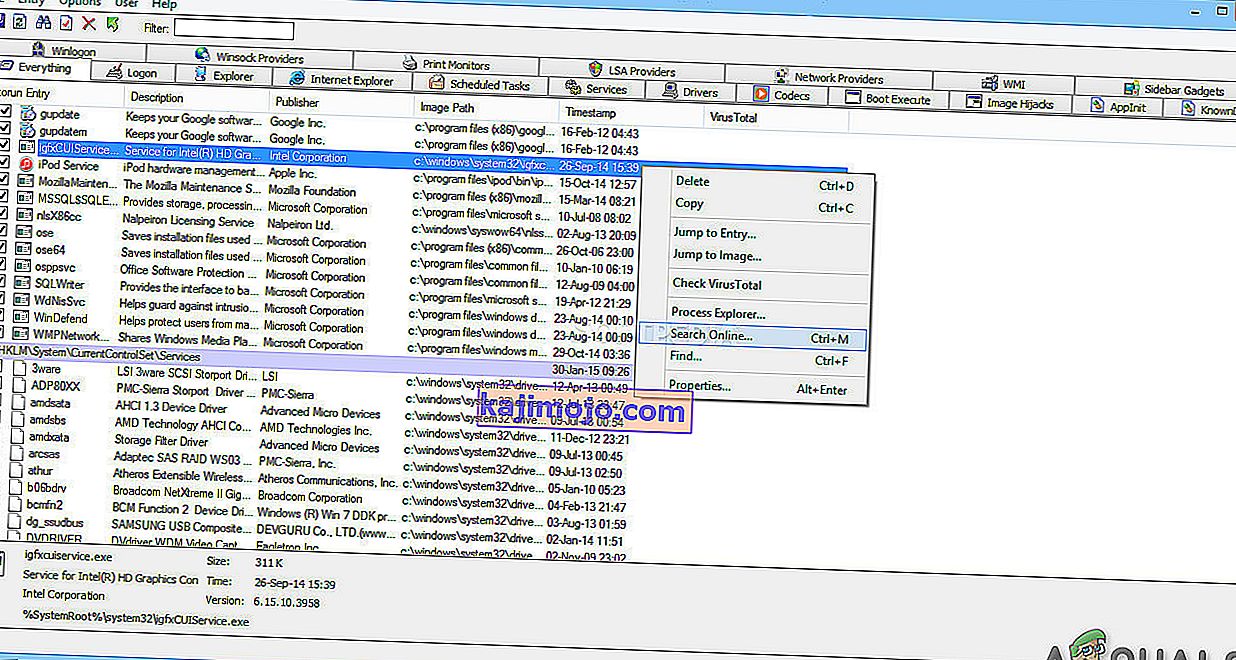
- Indítsa újra a számítógépet
- Amikor a rendszerindítás többször nyomja meg az F8 billentyűt, amíg meg nem jelenik a Windows Speciális beállítások menü
- Ezután válassza a listából a Csökkentett mód hálózattal lehetőséget.
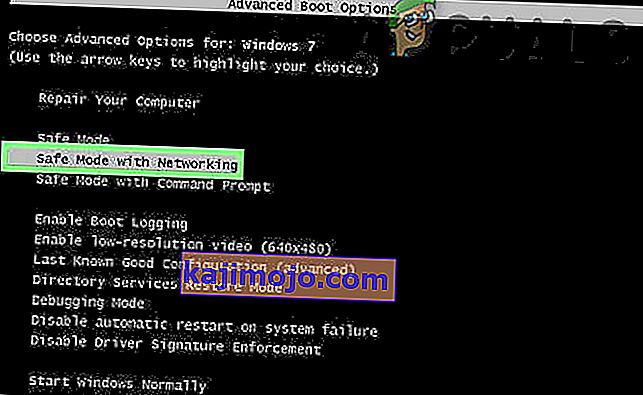
- A letöltött Autoruns archívum kibontása után futtassa az Autoruns.exe fájlt.
- Most az Autoruns alkalmazásban kattintson a tetején található „ Opciók ” gombra
- Törölje a „ Hide Windows bejegyzések ” és a „ Hide Üres helyek ” lehetőségek
- Kattintson a „ Frissítés ” ikonra.
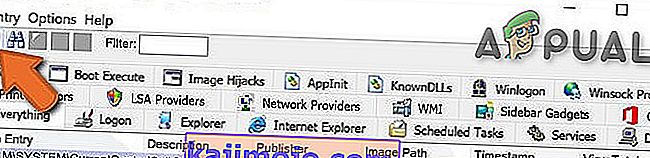
- Gondosan ellenőrizze az Autoruns alkalmazás által biztosított listát, és keresse meg az eltávolítandó rosszindulatú fájlt.
- Jegyezze fel annak teljes elérési útját és nevét. Ne feledje, hogy néhány rosszindulatú program a folyamatok nevében rejtőzik a jogos Windows folyamatnevek alatt. Ebben a szakaszban nagyon fontos, hogy ne távolítson el egyetlen rendszerfájlt sem. Ha megtalálta a gyanús programot, amelyet el kell távolítani, kattintson a jobb gombbal a folyamat nevére, és válassza a „ Törlés ” lehetőséget.
- A kártevő eltávolítása az Autoruns alkalmazáson keresztül biztosítja, hogy a kártékony program a rendszer következő indításakor nem indul el automatikusan, ezért most a rendszerben kell keresnie a rosszindulatú nevet. A folytatás előtt ne felejtse el engedélyezni a rejtett fájlok és mappák keresését . Ha a rosszindulatú fájl neve megjelenik a keresési eredmények között, távolítsa el.
- Most indítsa újra a rendszert számítógépet normál módban.
A fenti lépések végrehajtásával eltávolít minden rosszindulatú programot a rendszerből, de ne feledje, hogy a fenyegetések kézi eltávolítása fejlett számítógépes ismereteket igényel. Ha pedig nem ér rá a feladat, hagyja a rosszindulatú programok eltávolítását a vírusirtók és kártevők elleni programok számára. Ráadásul ezek a lépések nem biztos, hogy fejlett malware fertőzésekkel működnek. És amint azt mondják: „A megelőzés jobb, mint a gyógyítás”, tartsa biztonságban a számítógépét, mindig frissítse az operációs rendszert, és használjon frissített víruskereső szoftvert.