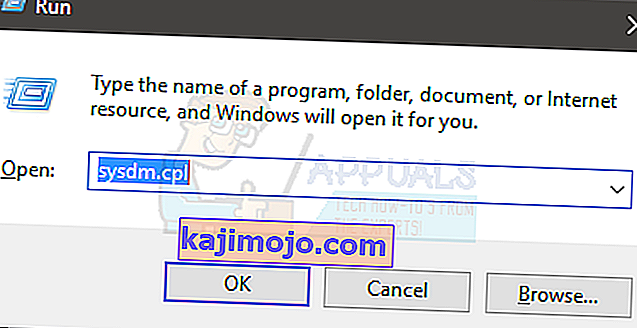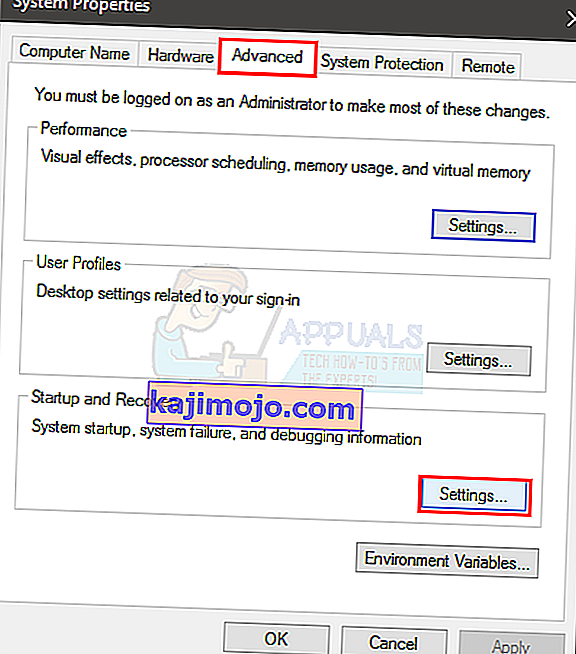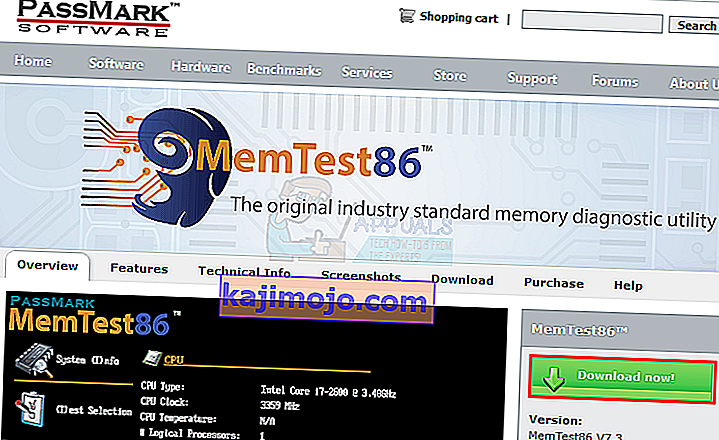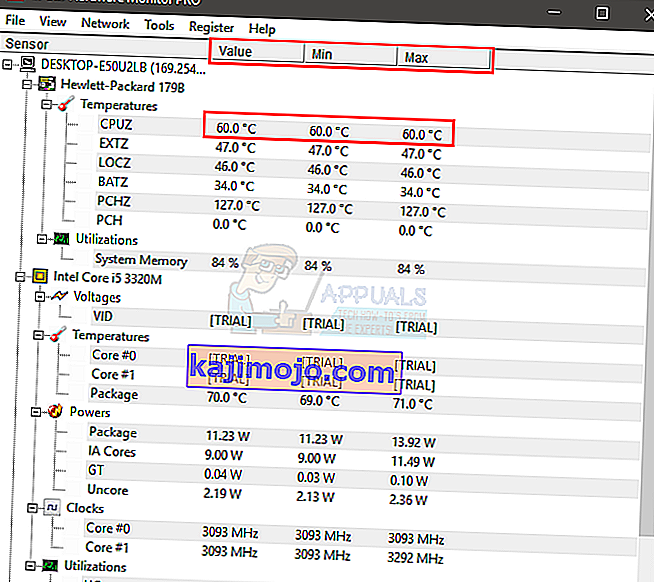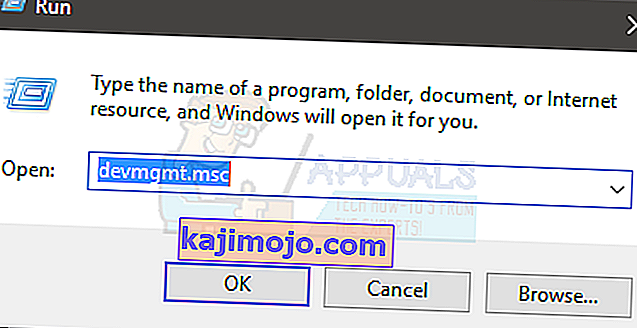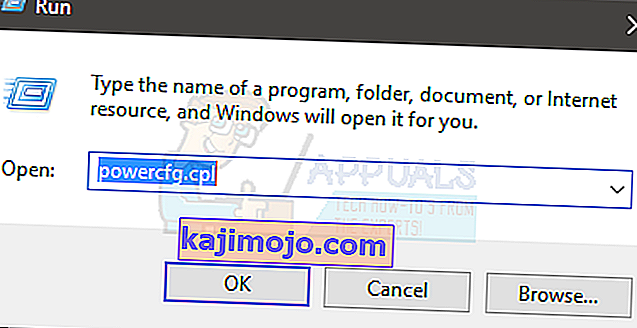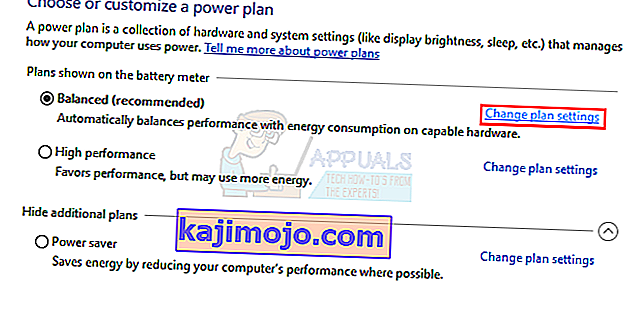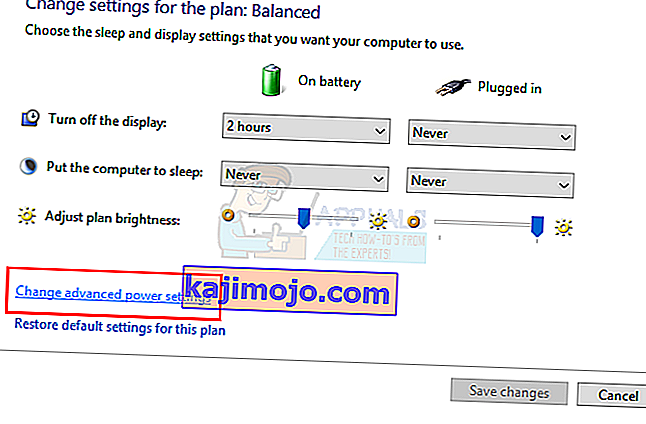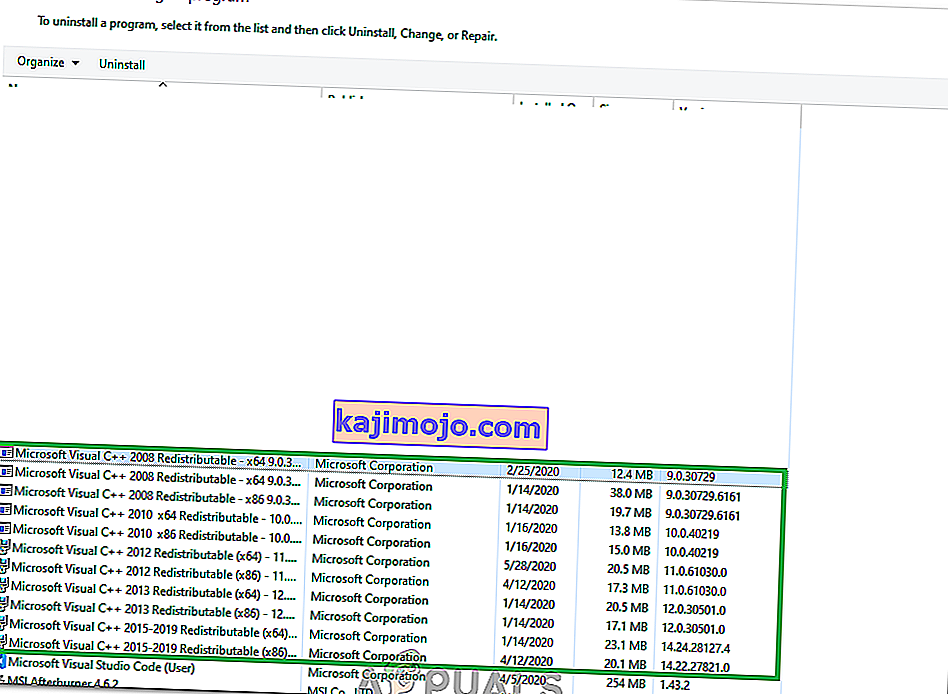Ha Ön rendszeresen használja a Windows rendszert, akkor előfordulhat, hogy a rendszer automatikusan újraindul. Normális esetben ez hasznos lenne, mert a Windowsot úgy tervezték, hogy hiba esetén indítsa újra, különösen egy BSOD esetén. Vannak olyan funkciók és opciók, amelyek lehetővé teszik ennek be- és kikapcsolását. De ez akkor válik problémává, amikor a számítógép hiba nélkül automatikusan újraindul. Nagyon sok esetben panaszkodtak a számítógép újraindításáról, figyelmeztetés és hiba nélkül. Ez problémás lehet, mert bármikor megtörténhet, pl. Játék közben vagy munka közben stb.
Néhány dolog okozhatja ezt a problémát. Lehet, hogy az automatikus újraindítás funkció rosszul viselkedik, vagy újraindíthatja a rendszert anélkül, hogy elegendő időt adna a hibaüzenet megtekintésére. Túlmelegedés vagy hibás áramellátás is okozhatja. A hibás RAM szintén a tettes lehet a probléma hátterében. Röviden, főleg hardverprobléma, amely a RAM-mal, a PSU-val vagy a GPU-val kapcsolatos (különösen, ha túlmelegedésről van szó). Ennek ritka oka a járművezetői problémák is.
Van néhány dolog, amelyet ellenőrizhet, amelyek az alábbiakban szerepelnek a módszerekben. Tehát, nézze át az egyes módszereket, amíg a probléma meg nem oldódik.
1. módszer: Kapcsolja ki az Automatikus újraindítás funkciót
Első lépésként kapcsolja ki az automatikus újraindítási funkciót. Ezt meg kell tenni a hiba okainak szűkítése érdekében. A funkció letiltása segít ellenőrizni, hogy az újraindítás hibás volt-e vagy sem. Ez főleg azért van, mert az automatikus újraindítás legtöbbször újraindítja a számítógépet anélkül, hogy a hibaüzenetet is megjelenítené. Tehát, ha a problémát egy adott hiba okozza, akkor ezt a funkció kikapcsolása után meg kell jeleníteni a képernyőn.
- Tartsa lenyomva a Windows billentyűt, és nyomja meg az R gombot
- Írja be a sysdm parancsot. cpl és nyomja meg az Enter billentyűt
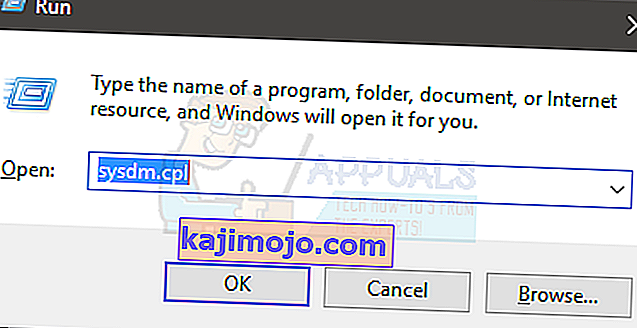
- Válassza a Speciális fület
- Kattintson az Indítás és helyreállítás szakasz Beállítások elemére
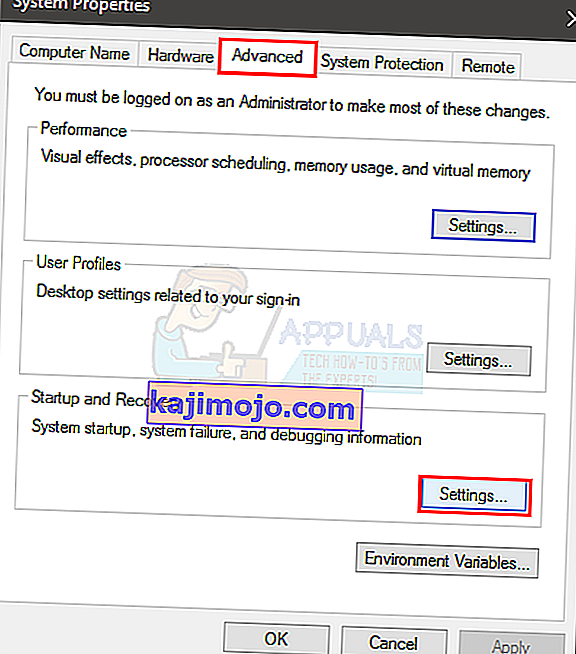
- Törölje a jelet az Automatikus újraindítás lehetőségről a Rendszerhiba részben
- Kattintson az OK gombra

Most használja a rendszerét, mint rendszeresen, és ellenőrizze, hogy az újraindítás megtörtént-e vagy sem. Ha az újraindítás megtörténik, és hibaüzenetet lát, keresse meg a hiba megoldásait. Ellenkező esetben folytassa a következő módszerrel.
2. módszer: Ellenőrizze a RAM problémáit
Az első dolog, amit meg kell tennie, hogy ellenőrizze a RAM-ot. A hibás RAM szintén könnyen nyomon követhető problémát okozhat. Ellenőrizheti a RAM-ot a MemTest86-tal, vagy megteheti manuálisan úgy is, hogy egyszerre egy RAM-ot tesz, hogy melyik okozza az újraindítást. Megpróbálhat egy benchmark tesztet is végrehajtani, hogy lássa, a RAM lemaradt-e.
A RAM ellenőrzése a MemTest86-szal időigényes feladat. Tehát azt tanácsoljuk, hogy menjen kézi ellenőrzésre.
MemTest86
A MemTest86 egy olyan program, amely ellenőrzi a RAM-ot bármilyen probléma ellen. Ez a program meglehetősen megbízható, de sok időt vesz igénybe.
- Menjen ide, és töltse le a programot
- A MemTest86 használatáról itt talál részletes útmutatást
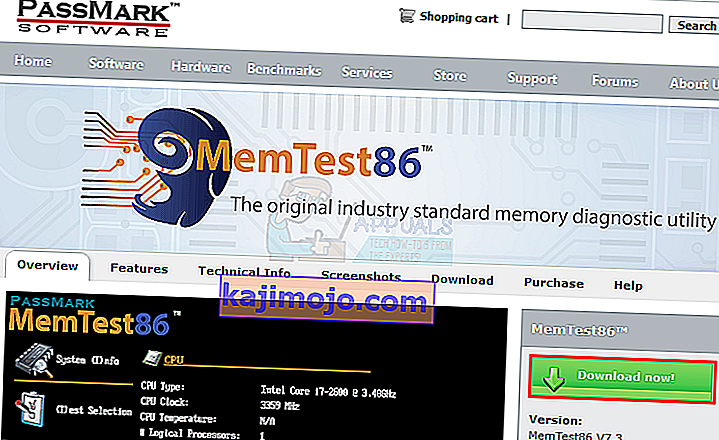
- A MemTest86 telepítése és a számítógép újraindítása után a MemTest86 automatikusan elindul. Kék képernyőn mindent láthat
- Győződjön meg arról, hogy 7-8 tesztet hajt végre a pontos eredmények érdekében, és ellenőrizze az összes helyet
Ha piros eredményt lát, akkor ez azt jelenti, hogy a RAM hibás. Vegye ki, majd ellenőrizze, hogy nincs-e újraindítási probléma a számítógépén.
Kézi ellenőrzés
A kézi módszer az egyszerű módszer, de megköveteli, hogy nyissa ki a rendszer burkolatát. Kövesse az alábbi utasításokat
- Kapcsolja ki a számítógépet
- Húzza ki a rendszert
- Nyissa ki a számítógép burkolatának vagy a laptop hátlapjának fedelét. Megteheti akár kinyitással, akár kicsavarással.
- Keskeny, de hosszú rudakat kell látnia a táblán. Lehet, hogy egy vagy több, de együtt vannak
- Kihúzással kiviheti őket
- Ha több RAM-kártyája van, vegye ki mindet. Most tegye vissza a RAM-ot a táblába egyenként, hogy ellenőrizze, melyik okozza az újraindítást. A probléma okozója a hibás.
- Ha csak egyetlen botja van, akkor cserélje ki egy másikra (ideiglenesen). Vihet egyet egy másik számítógépről vagy egy boltból, de ne felejtse el ellenőrizni a minősítésüket és a típusukat. A csere RAM-nak kompatibilisnek kell lennie a rendszerével.
A fenti lépések végrehajtásával erősítse meg a problémát. Ha nem lát előrelépést a RAM-rúd megváltoztatásával, akkor lépjen a következő módszerre. Másrészt, ha a hibás RAM eltávolítása után nincs újraindítási probléma, akkor jó.
Megjegyzés: Nem csak a RAM, hanem a PSU is okozhat hasonló problémákat a számítógépével, ezért esetleg tesztelnie is kell.
3. módszer: Ellenőrizze a számítógép túlmelegedését
Ellenőrizze a rendszerét is, hogy vannak-e túlmelegedési problémák. A rendszer automatikusan újraindul, ha egy program futtatása közben túlmelegszik. Tehát, ha azt észleli, hogy a rendszer újraindul egy adott programon, vagy általában erőforrás-igényes program futtatásakor, akkor a túlmelegedés a legvalószínűbb ok.
Kétféleképpen ellenőrizheti a túlmelegedés problémáját: Használhat harmadik fél szoftverét a hőmérséklet mérésére, vagy használhatja a rendszer beépített hardverfigyelő szenzorait.
CPUID
A CPUID egy olyan szoftver, amely lehetővé teszi a számítógép hőmérsékletének mérését. Ezzel megmérheti a hőmérsékletet játék közben, és ellenőrizheti, hogy a hőmérséklet tartományban van-e vagy sem.
- Menjen ide, és töltse le a HWMonitorPro szoftvert.
- A letöltés után futtassa a letöltött fájlt, és telepítse.
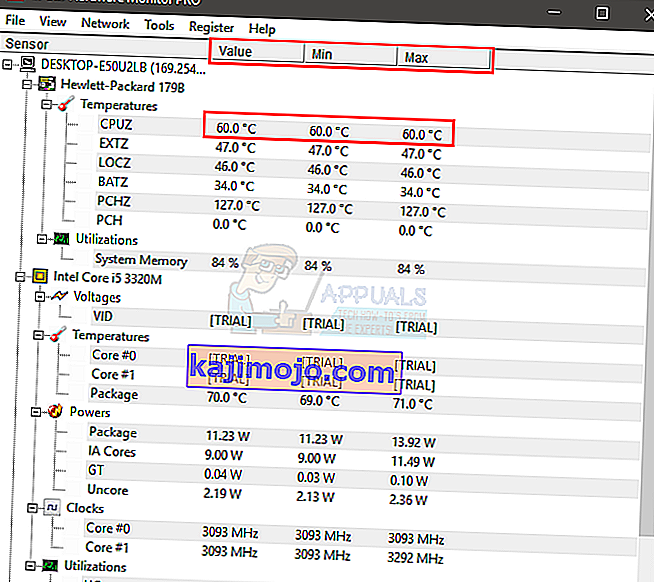
Futtathatja a programot, és a háttérben hagyhatja. Most játsszon egy játékot, vagy futtasson bármilyen más erőforrás-igényes programot. Néhány perc múlva ellenőrizze a hőmérsékleti értékeket és a feszültségeket.
BIOS
Amint azt korábban említettük, a BIOS segítségével is ellenőrizheti a rendszer leolvasását és feszültségét. A rendszerek többségében beépített érzékelők vannak. Kövesse az alábbi lépéseket a rendszer érzékelőinek ellenőrzéséhez
- Indítsa újra
- Nyomja meg az F2 billentyűt, amikor megjelenik a gyártó logója. Ez a kulcs a gyártótól függően változik, de kipróbálhatja az F10-et és a Del-et is. Ne aggódjon, a kulcs megjelenik a képernyő egyik sarkában, amikor megjelenik a gyártó logója. Tehát tartsa szemmel és nyomja meg az említett gombot.
- Most már a BIOS-ban kell lennie, ha nem, akkor több lehetőséget kínáló menüt kell látnia. Ezen opciók egyikének a BIOS-beállításoknak vagy a BIOS-menünek (vagy annak egy változatának) kell lennie. A nyílbillentyűkkel és segítségével navigálhat a listában, és kiválaszthatja a BIOS opciót. Nyomja meg az Enter billentyűt az opció eléréséhez.
- Most a nyílbillentyűkkel válassza ki a H / W monitor vagy az Állapot (vagy ennek egy változata a gyártótól függően), majd nyomja meg az Enter billentyűt.
- Ebben a szakaszban látnia kell a hőmérséklet és a feszültség értékeit.
Ellenőrizze, hogy a leolvasott értékek belül vannak-e vagy sem. A korlátokat a CPUID szoftver fogja megadni, de ha nem biztos benne, akkor a Google-t az Ön saját eszközére cserélheti. Ha az értékek nem tartoznak a tartományba, ez azt jelenti, hogy túlmelegedésről van szó.
Megerősítheti a túlmelegedés problémáját a GPU vagy a CPU kézbe helyezésével, miután a rendszer automatikusan újraindul. Ha a CPU vagy a GPU nagyon forró, akkor ez megerősíti a problémát.
A túlmelegedés problémájának megoldása
Párféleképpen lehet megoldani a túlmelegedés problémáját.
- A rendszer tisztítása és a megfelelő hűtőrendszer biztosítása jó módszer a túlmelegedés problémájának megoldására. Cserélje ki a hőpasztát és tisztítsa meg a hűtőbordákat, különösen, ha ezeket már régóta nem tette.
- Ha az újraindítás különösen akkor történik, amikor játékot folytat, akkor a túlmelegedés oka lehet a GPU. Kihúzhatja vagy kihúzhatja a GPU-t, és használhatja a rendszer integrált grafikáját. Ha nincs újraindítás a GPU nélkül, ellenőrizze a grafikus kártyát. Ellenőrizze továbbá a megfelelő hűtést, és frissítse az illesztőprogramokat.
4. módszer: Ellenőrizze és cserélje ki a tápegységet
Végül meg kell vizsgálnia a tápegységet, hogy nincs-e benne bármilyen probléma. A tápegység felelős az összes alkatrész áramellátásáért. Kövesse az alábbi lépéseket, hogy ellenőrizze az áramellátást por és szennyeződés szempontjából.
- Kapcsolja ki a számítógépet
- Húzza ki a rendszert
- Nyissa ki a számítógép burkolatának vagy a laptop hátlapjának fedelét. Megteheti akár kinyitással, akár kicsavarással.
- Az egyik sarokban láthat egy kis dobozt, ventilátorral és minősítéssel ellátott matricával. Ez lesz a tápegysége.
- Húzza ki a tápegységet az alaplaphoz csatlakoztatott vezetékek leválasztásával. Miután leválasztotta, lecsavarhatja vagy leválaszthatja a tápegységet a rendszerről.
- Most ellenőrizze az áramellátást, hogy nincs-e benne eltömődött légút, mert ezek túlmelegedést okozhatnak a tápegységben. Tisztítsa meg az áramellátást, tegye vissza, majd ellenőrizze, hogy a túlmelegedés problémája megoldódott-e.
A tápegységet kicserélheti egy másikra (amely üzemképes), és ellenőrizheti, hogy az újraindítási probléma megoldódott-e vagy sem. Megerősíti a kérdést is. Ha a tápegység cseréje megoldja a problémát, akkor új tápegységet kell beszereznie.
5. módszer: BIOS frissítés
Bár valószínűtlen, de nem teljesen lehetetlen, a problémát egy elavult BIOS is okozhatja. Ha nagyon régóta van számítógépe, és még nem frissítette a BIOS-t, akkor a frissítés ellenőrzése megér egy lövést.
Látogasson el a gyártó webhelyére, és ellenőrizze, hogy van-e frissített BIOS-verzió.
Megjegyzés: A BIOS frissítése nagyon fejlett eljárás, és visszafordíthatatlan hatásokkal járhat. Ha nem biztos benne, vagy nem érzi jól magát, akkor vigye el a számítógépet szakemberhez.
6. módszer: Az illesztőprogramok újratelepítése
Előfordulhat, hogy a problémát inkompatibilis vagy elavult illesztőprogramok okozzák, különösen, ha a probléma frissítés vagy frissítés után kezdődött. A grafikus kártya illesztőprogramja a véletlenszerű újraindítás legvalószínűbb oka. Tehát távolítsa el a grafikus kártya illesztőprogramját, és hagyja, hogy a Windows töltse le a leginkább kompatibilis illesztőprogramokat hozzá.
- Tartsa lenyomva a Windows billentyűt, és nyomja meg az R gombot
- Írja be a devmgmt. msc és nyomja meg az Enter billentyűt
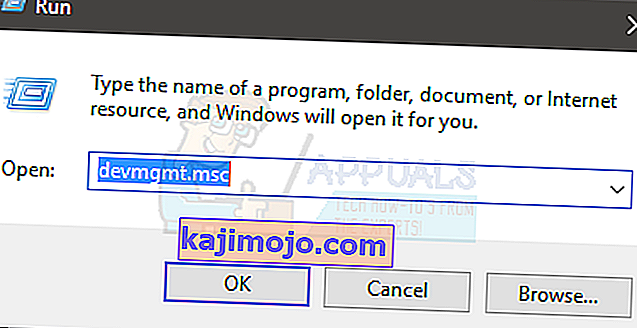
- Keresse meg és kattintson duplán a Kijelző adapterek elemre
- Kattintson a jobb gombbal a grafikus kártyára, és válassza az Eltávolítás lehetőséget

Az eltávolítás befejezése után indítsa újra a rendszert. A Windows a következő bejelentkezéskor automatikusan telepíti a legújabb és leginkább kompatibilis illesztőprogramot a grafikus kártyához. Ellenőrizze, hogy vannak-e problémái az újraindítás után.
7. módszer: Az energiaellátási lehetőségek módosítása
Úgy tűnik, hogy ez a megoldás megoldja a véletlenszerű újraindítást. Alapvetően a minimális processzorállapotot majdnem 5% -ra csökkenti, ami megakadályozza a rendszer véletlenszerű indítását.
- Tartsa lenyomva a Windows billentyűt, és nyomja meg az R gombot
- Írja be a powercfg parancsot. cpl és nyomja meg az Enter billentyűt
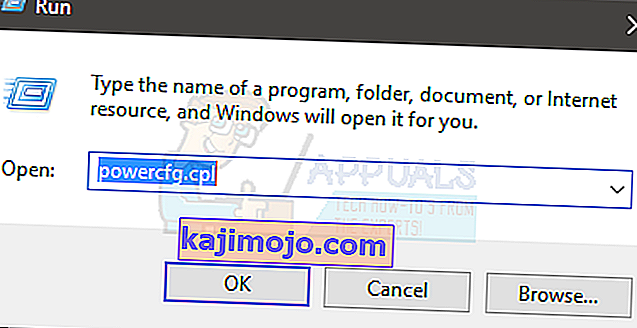
- Válassza ki a módosított tervbeállításokat a kiválasztott (aktív) tervből
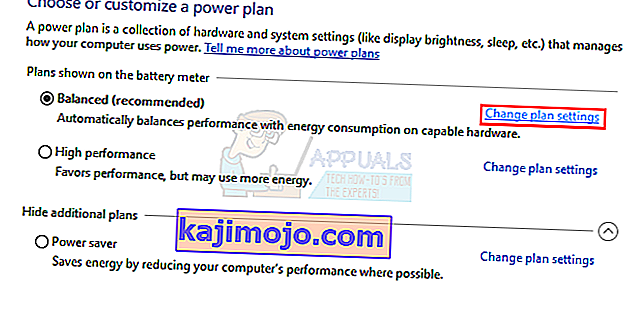
- Válassza a Speciális energiabeállítások módosítása lehetőséget
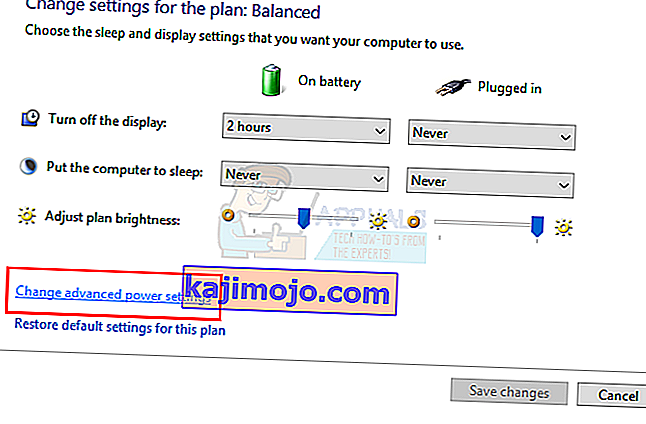
- Kattintson duplán a Processor power management elemre
- Kattintson duplán a Minimális processzor állapotra
- Válassza ki a tartomány menü 5% -át. Csatlakoztatott és akkumulátor esetén is.
- Válassza az Alkalmaz, majd az OK lehetőséget

Most használja a rendszerét, vagy futtasson egy programot annak ellenőrzésére, hogy a probléma továbbra is fennáll-e vagy sem.
8. módszer: A videomagnó manuális újratelepítése
Egyes felhasználók szerint a VC Redist szoftver egyszerű újratelepítése legalább ideiglenesen megoldotta a problémájukat. Ezért megpróbálhat szerencsét a VC Redist újratelepítésében, és ellenőrizheti, hogy ez megoldja-e az Ön problémáját. Ennek érdekében:
- Nyomja meg a „Windows” + „R” billentyűt a Futtatás parancs megnyitásához.
- Írja be az „appwiz.cpl” szót, és nyomja meg az „Enter” billentyűt .
- Kattintson a jobb gombbal az itt található „Microsoft Visual C ++” minden példányára, és válassza az „Eltávolítás” lehetőséget.
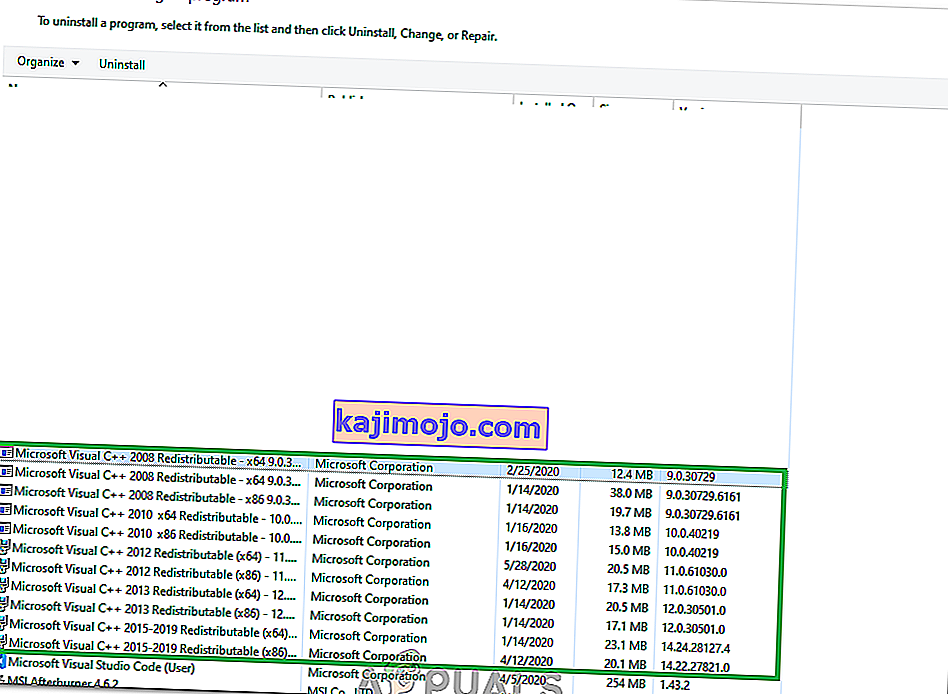
- Kövesse az utasításokat, majd ellenőrizze, hogy az összes példányt eltávolították-e.
- Töltse le innen a VC Redist szoftvert, és futtassa a futtatható fájlt.
- Telepítse a szoftvert a képernyőn megjelenő utasítások betartásával, és ellenőrizze , hogy a probléma továbbra is fennáll-e.