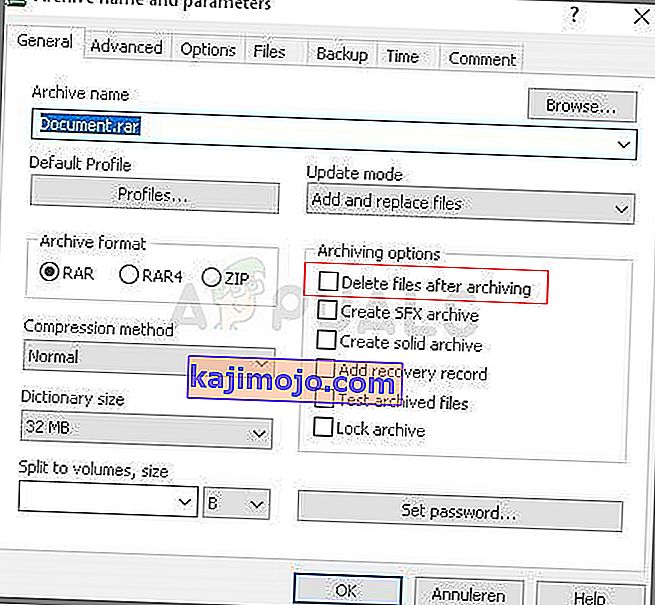Ez a hiba akkor jelenik meg, amikor megpróbál elérni egy adott fájlt a fájl törléséhez, átnevezéséhez vagy megnyitásához. Logikailag elmondható, hogy ha megtalálhat és megtekinthet egy fájlt a számítógépén, akkor egyértelmű hozzáféréssel kell rendelkeznie ahhoz is. Ez a furcsa hiba azonban előfordul, és nem tud mit kezdeni ezzel a fájllal.

Néha ez harmadik fél által készített fájloknál fordul elő, és azért fordul elő, mert a fájl kiterjesztése nincs megfelelően meghatározva. Vannak más homályos okok is. Kövesse a cikkben található számos módszert a fájl sikeres törléséhez, mivel ezt a felhasználók többnyire meg akarják tenni. Sok szerencsét!
1. megoldás: A következő parancs segítségével törölje a problémás fájlt
Ez az egyik olyan parancs, amellyel törölhető a problémás fájl vagy mappa. Fontos lehet annak törlése, ha az egy rég eltávolított szoftverhez kapcsolódik, különösen, ha a fájl sok helyet foglal el a lemezen. Próbálkozzon ezzel a módszerrel, de győződjön meg róla, hogy a fájl helyes elérési útját írja be helyőrzőnk helyett.
- Keresse meg a „Parancssor” kifejezést a Start menüben, vagy kattintson a mellette található keresés gombra, kattintson rá a jobb gombbal, és válassza a „Futtatás rendszergazdaként” lehetőséget. Használhatja a Windows Key + R billentyűkombinációt is, és a Futtatás párbeszédpanelen írja be a „cmd” szót.

- Másolja és illessze be az alábbi parancsot, és győződjön meg róla, hogy utána megérintette az Enter billentyűt. Győződjön meg arról is, hogy a fájlhoz tartozó helyes elérési utat tartalmazza, annak nevével együtt. X a helyőrző betű is, be kell írnia a meghajtó betűjének megfelelő betűt, ahol a fájl található.
rd / s \\? \ X: \ rossz \ mappa \ elérési út
- Látnia kell a Művelet sikeresen befejezve üzenetet. Ha nem ellenőrzi, hogy helyesen adta-e meg a fájl helyét. Ha van, próbálkozzon az alábbi megoldásokkal.
2. megoldás: Parancssor csípés a mappa átnevezésére és a normál működésre
Ha nem akarja törölni a mappát (ha fontos fájlokat tartalmaz), akkor átnevezheti ezt a parancsot egy nem problémás névre, és a Windows Intézőn keresztül kezelve a szokásos módon kezelheti. Óvatosan kövesse az alábbi parancsokat.
- Keresse meg a „Parancssor” kifejezést a Start menüben, vagy kattintson a mellette található keresés gombra, kattintson rá a jobb gombbal, és válassza a „Futtatás rendszergazdaként” lehetőséget. Használhatja a Windows Key + R billentyűkombinációt is, és a Futtatás párbeszédpanelen írja be a „cmd” szót.

- Írja be a cd-t, majd kövesse a fájl elérési útját a C formátumban : \ Folder1 \ Folder2 \ Folder3 . Ezúttal azonban el kell hagynia a problémás fájlt. Más szavakkal, a parancs utolsó mappájának annak a mappának kell lennie, ahol a problémás fájl található:
cd C: \ Mappa1 \ Mappa2 \ Mappa3
- A parancs után nyomja meg az Enter billentyűt. Használja a következő parancsokat, amelyek az alábbiakban láthatók. Minden parancs új sorban van, ezért az egyes sorok beírása vagy másolása után nyomja meg az Enter billentyűt:
DIR / A / X / P
RENAME (a problémás fájl jelenlegi neve) (nem problematikus név)
KIJÁRAT
- Ügyeljen arra, hogy csak az aktuális és az új nevet írja szóközzel elválasztva. Ne írja be a zárójelet a parancsba. Ha minden jól megy, akkor most már képesnek kell lennie a fájl normál működtetésére a Windows Intézőben.
3. megoldás: Fájl kiterjesztés nélkül
Ez a módszer alkalmazható olyan esetekre, amikor a problémás fájlnak nincs életképes kiterjesztése, vagyis a Windows egyszerűen nem tudja, mit kezdjen vele, és felülről jeleníti meg a hibaüzenetet. A szokásos forgatókönyv a böngészőbővítmények által létrehozott fájlokkal fordul elő (leginkább a Mozilla Firefox beépülő modulok), így itt törölheti ezeket a fájlokat:
- Kövesse a fenti megoldás 1. és 2. lépését annak érdekében, hogy helyesen navigáljon a fájl helyére a számítógépén. Legyen óvatos a mappák beírásakor.
- A parancs után nyomja meg az Enter billentyűt, és a következővel törölje a problémás kiterjesztésű fájlt (pontosabban annak hiányát):
del *. *
- Nyissa meg a Fájlkezelőt annak ellenőrzéséhez, hogy a fájl valóban eltűnt-e.
4. megoldás: Kerülő megoldás parancssor nélkül
Ez a megoldás inkább megoldás, de a munkát egy másik művelet mellékhatásaként hajtja végre. Ennek ellenére tökéletes azoknak a felhasználóknak, akik nem szeretik a Parancssor használatát, és mindent szeretnének megtenni az egérrel grafikus környezetben. Könnyen használható, ezért próbálja ki ezt!
- Keresse meg a problémás fájlt vagy mappát a számítógépén, ha a File Explorerben navigál. Kattintson a jobb gombbal rá, és válassza a helyi menü Add to archive opcióját.
- Amikor megnyílik az archiválási lehetőségek ablak, keresse meg a Fájlok törlése archiválás után lehetőséget, és győződjön meg róla, hogy azt választotta. Kattintson az OK gombra az archiválási folyamat elindításához, és miután befejeződött, észre kell vennie, hogy hiányzik a problémás fájlja!
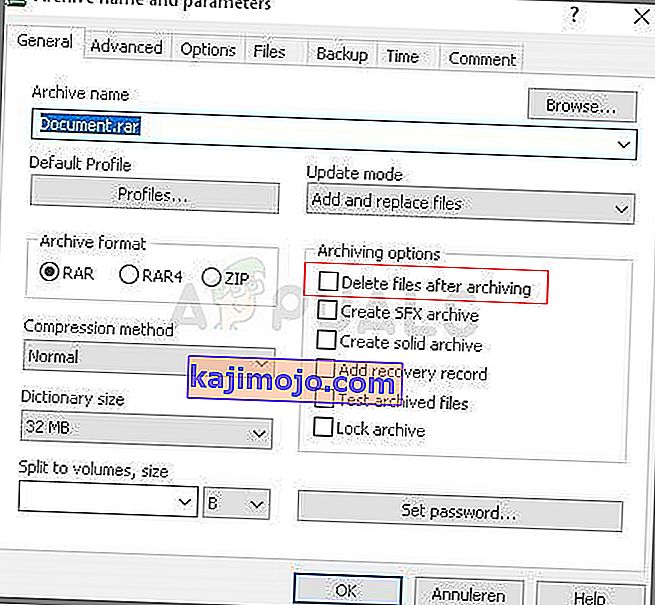
- Törölje a létrehozott archívumot is, ha jobb gombbal rákattint rá, és a helyi menüből válassza a Törlés lehetőséget.