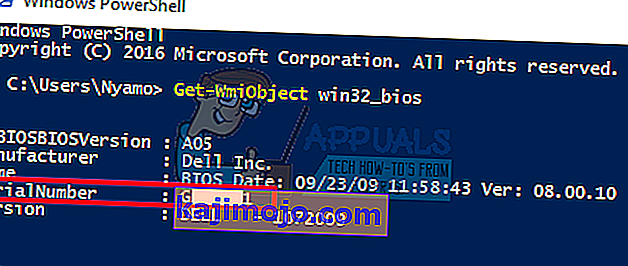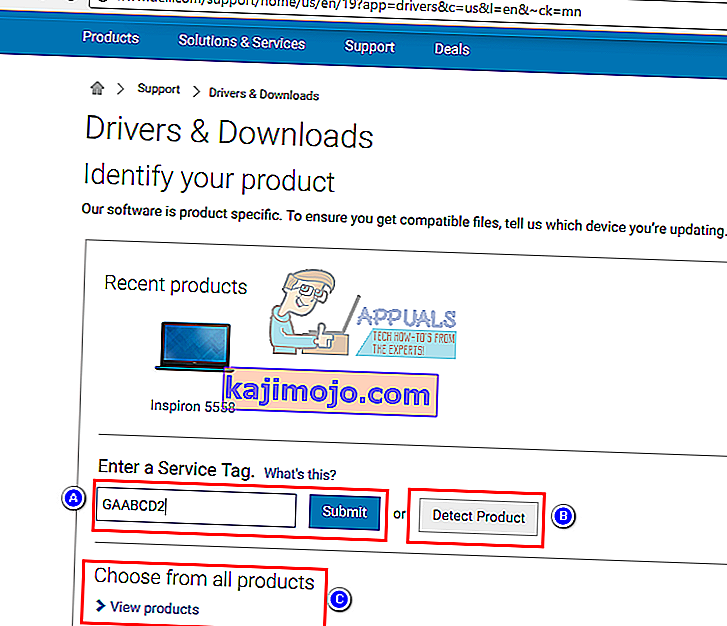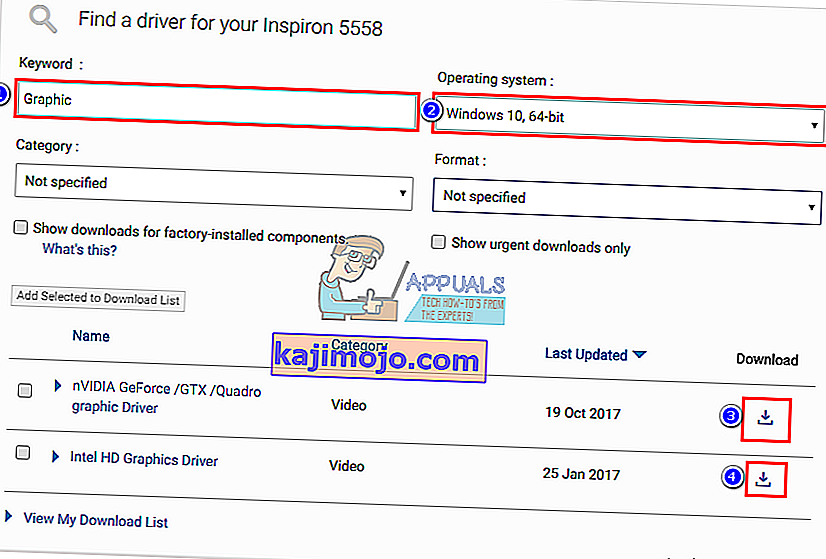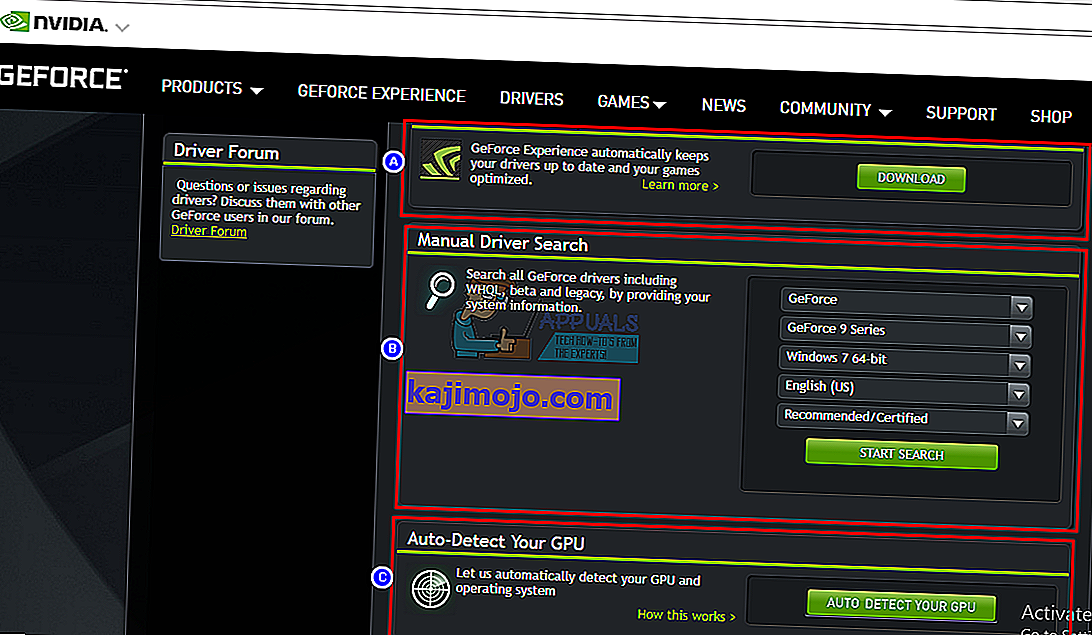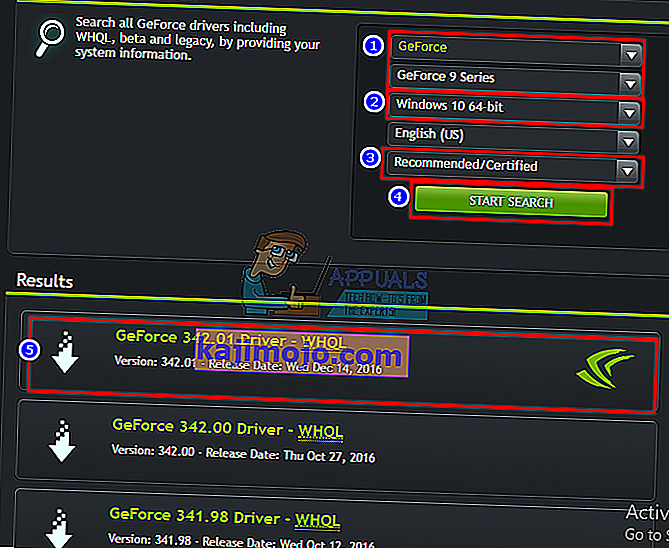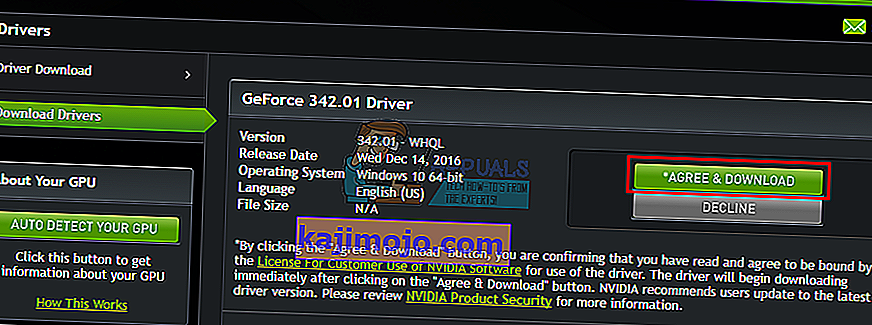Az újabb laptopok növekszik a dedikált grafikus processzorok (GPU) mellett az integrált GPU mellett. Az asztali számítógépek felhasználói szintén megszerették az NVidia GPU-kat, és grafikus intenzív feladatokhoz használják őket, például játékhoz, animációhoz és videoszerkesztéshez. Ez azonban nem minden sima vitorlás. Az NVidia GPU beállítása rémálom lehet, ha nem biztos benne, mi folyik itt. Az itt említett probléma sok felhasználót különösen csalódott.
Sok felhasználó panaszkodott arra, hogy amikor megpróbálnak belépni az NVidia vezérlőpultjába, kapnak egy üzenetet, miszerint „Ön jelenleg nem használ NVidia GPU-hoz csatlakoztatott kijelzőt” címmel „Az NVidia kijelző beállításai nem érhetők el” címmel. Ez megfosztja a felhasználókat attól, hogy módosítsák az NVidia GPU-t, többek között annak teljesítménye, felbontása vagy sebessége érdekében. A probléma mind asztali, mind dedikált NVidia GPU laptopokban jelentkezik. Ezen üzenet ellenére sok felhasználó dedikált NVidia laptopot (általában integrált Intel GPU-t) futtat, jelezve, hogy az NVidia GPU úgy tűnik, hogy online lesz, amikor grafikus intenzív feladatok futnak. Mások számára az integrált GPU letiltása az eszközkezelőben a képernyőt üresé teszi, és az újraindítás VGA (800X600) kijelzővé válik. Furcsa módon,sok felhasználó arról számol be, hogy amikor VGA-port helyett a HDMI-hez csatlakoznak, ez az üzenet nem jelenik meg, és hozzáférhetnek az NVidia beállításaihoz. Miért fordul elő ez, és hogyan lehet orvosolni? Ez a cikk ismerteti ezt a problémát, és megadja a megoldásokat.
Miért nem férhet hozzá az NVidia GPU beállításaihoz?
Az Intelet NVidia dedikált grafikával futtató laptopok általában energiát takarítanak meg, ha visszatérnek az Intel GPU-ra, amikor olyan grafikákat jelenítenek meg, amelyek nem igényelnek sok GPU-feldolgozási teljesítményt. Ezt általában NVidia Optimus néven ismerik. Amikor elindít egy játékot vagy Photoshopot, vagy animációs szoftvert vagy más olyan alkalmazásokat, amelyek nagy GPU-energiát igényelnek, az NVidia beindul. Általában egy fényt lát, amely a laptop tetején vagy oldalán felgyullad. A korábbi laptopok lehetővé tették a GPU közötti váltást egy gomb megnyomásával. Másrészt az asztali felhasználók mindig az NVidia GPU-t telepítik a hátul lévő bővíthető nyíláson keresztül.
Amint a hibaüzenet mondja, az NVidia nem fog működni, mert a rendszer nem képes felismerni azt, mint a képernyőt jelenleg megjelenítő GPU-t. Ez egyszerűen azt jelenti, hogy asztali számítógépénél a monitor a hátulján lévő rossz porthoz van csatlakoztatva; ezért az NVidia GPU nem aktív / online. Ezért mondják egyes felhasználók, hogy a probléma megoldódott, amikor a HDMI-portra csatlakoznak, de valószínűleg a megfelelő NVidia GPU-portra csatlakoznak. Szintén a legtöbb laptopnál az NVidia GPU meghajtja a HDMI és más külső monitor portokat.
Laptopokhoz; alacsony energiafogyasztás mellett a számítógép az integrált Intel GPU-t használja. Amikor belép az NVidia GPU vezérlőpultjába, képesnek kell lennie arra, hogy átváltson, és online legyen a dedikált NVidia GPU, és lehetővé tegye a GPU beállításainak elérését. Ha azonban rossz illesztőprogramokkal rendelkezik - nem mindegy, hogy mennyire naprakészek az illesztőprogramok -, akkor a laptop nem tudja végrehajtani ezt a kapcsolót. Ez az oka annak, hogy minden, ezzel a problémával küzdő felhasználó ragaszkodik ahhoz, hogy az illesztőprogramok frissítése ne oldja meg a problémát. Ennek oka az, hogy általános illesztőprogramokat telepítenek az Intel vagy az NVidia webhelyéről. A laptop gyártója mindig hozzáad néhány elemet ezekhez az általános illesztőprogramokhoz, hogy megmondja a számítógépének, mikor kell váltani a két GPU között.Ezeket az illesztőprogramokat OEM illesztőprogramoknak nevezik, és ez a probléma az egyik oka annak, hogy a gyártók ragaszkodnak a számítógép CD-jéhez mellékelt OEM (Original Equipment Manufacturer) illesztőprogramok telepítéséhez, vagy azokhoz, amelyek a webhelyükön megtalálhatók a szervizcímke használatával.
1. módszer: Csatlakoztassa a monitort az NVidia GPU portjához
Ha asztali számítógépe van, akkor valószínűleg rosszul van csatlakoztatva a számítógép hátsó részén. Nem az alaplapra integrált portot, hanem az NVidia GPU portot kell csatlakoztatnia. Az NVidia GPU az alábbi képen 8-ként megjelölt bővítőhelyekhez van csatlakoztatva. Az NVidia GPU-nak úgy kell kinéznie, mint a 9-es.
Könnyű kihagyni ezt a portot, mert általában porvédő burkolatokkal és anyákkal van ellátva. Egyszerűen nyissa le a porvédő fedeleket, és csatlakoztassa a monitorhoz csatlakozó HDMI vagy DVI kábelt, és az NVidia vezérlőpultjának működnie kell.

2. módszer: Távolítsa el az illesztőprogramokat, és telepítse az OEM illesztőprogramokat az Intel és NVidia GPU-khoz
A noteszgépek és laptopok az NVidia Optimus szoftvert használják, amely a grafikus igényektől függően válthat az Intel és az NVidia GPU között. Tudja, hogy mikor kell elindulnia az NVidia GPU-nak, és mikor kell visszaállnia az alacsony fogyasztású Intel GPU-ra. Ezt azonban csak a laptop gyártói illesztőprogramok képesek megvalósítani, az Intel vagy az NVidia általános illesztőprogramjai nem. Az OEM illesztőprogramok telepítése:
1. lépés: Távolítsa el a grafikus illesztőprogramokat
- Nyomja meg a Windows Key + R gombot a Futtatás megnyitásához
- Írja be a devmgmt.msc parancsot, és nyomja meg az Enter billentyűt az eszközkezelő megnyitásához

- Bontsa ki a "Kijelzőadapterek" szakaszt
- Kattintson a jobb gombbal az Nvidia Graphics illesztőprogramjaira, és válassza az "Eszköz eltávolítása" lehetőséget.

- A megjelenő megerősítő üzenetben kattintson az Igen / Eltávolítás gombra az illesztőprogramok eltávolításához.

- Kattintson a jobb gombbal az Intel Graphics illesztőprogramjaira, és válassza az „Eszköz eltávolítása” lehetőséget.
- A megjelenő megerősítő üzenetben kattintson az Igen / Eltávolítás gombra az illesztőprogramok eltávolításához. Ezután a képernyője nagyon alacsony felbontású lesz. Ne aggódjon, állítólag ez megtörténik.
- Indítsa újra a számítógépet
2. lépés: Töltse le és telepítse a megfelelő illesztőprogramokat
- Nyissa meg a laptop gyártójának webhelyét. A Dell felhasználók ide, a hp felhasználók ide, a Toshiba felhasználók ide, az Acer felhasználók ide, míg a Lenovo felhasználók ide mehetnek.
- Valószínűleg meg kell kérnie a szervizcímkét vagy a sorozatszámot. Ezt megtalálhatja a laptop alján található matricán. Ha a matrica sérült, akkor a szervizcímkét a BIOS-t olvasó parancsmagok segítségével találhatja meg. Kattintson a Start gombra, írja be a PowerShell> Nyissa meg a PowerShell> Írja be a „Get-WmiObject win32_bios” szót (idézőjelek nélkül), és nyomja meg az Enter billentyűt. Megjelenik a sorozatszám / szervizcímke.
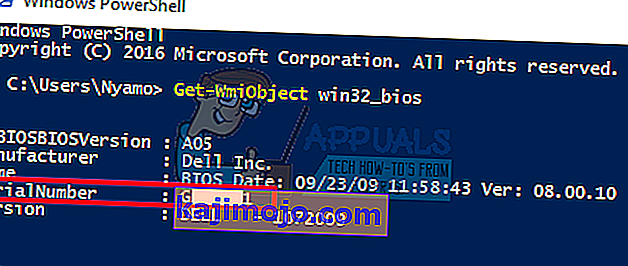
- Írja be a szolgáltatási címkét és küldje be. Gyártója megtalálja az Ön laptop modelljét, és bemutatja a frissítéseket és az illesztőprogramokat. Választhatja azt is, hogy manuálisan keres-e laptopot, vagy használ egy automatikus felderítő szolgáltatást.
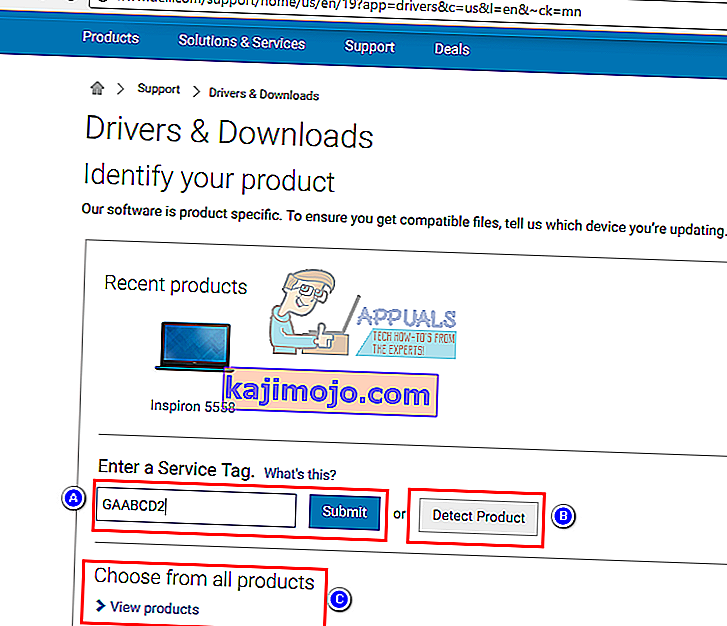
- Keresse meg az operációs rendszeréhez szánt grafikus illesztőprogramokat (Windows 10, 8, 7 64 bites vagy 32 bites), és töltse le mindkettőt (NVidia és Intel). Lehetséges, hogy ezek az illesztőprogramok idősebbek, mint amelyeket a GeForce vagy az Intel webhelyén talál, de működni fognak. Ne töltse le és töltse le a BETA illesztőprogramokat, mivel ezek nem stabilak.
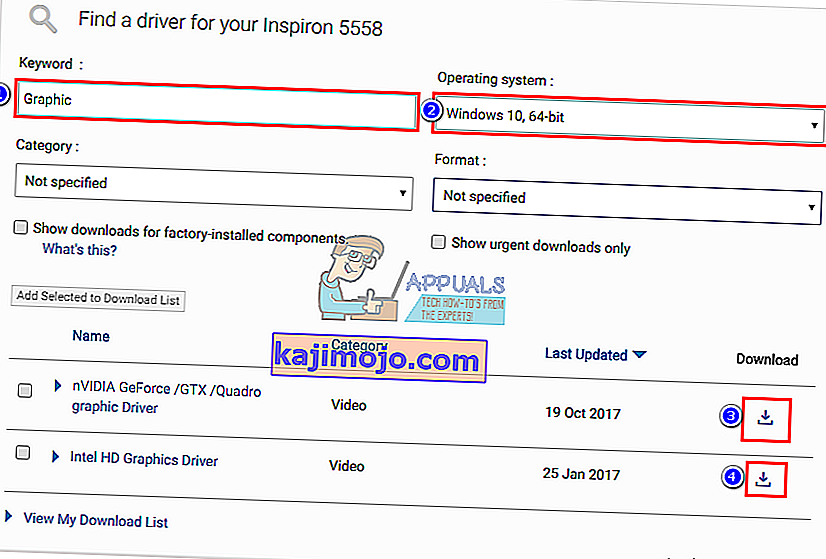
- Először telepítse a letöltött Intel grafikus illesztőprogramokat
- Telepítse az NVidia illesztőprogramokat a letöltött fájl megnyitásával. Győződjön meg róla, hogy tiszta telepítést hajtott végre, ha bejelöli az NVidia telepítési ablakában a „Tiszta telepítés végrehajtása” jelölőnégyzetet.

- Indítsa újra a számítógépet
3. lépés: Remélhetőleg a Windows 10 nem frissíti az illesztőprogramokat rossz illesztőprogramokra. Ha észreveszi ezt a viselkedést, akkor akadályozza meg az illesztőprogramok automatikus frissítését:
- Nyomja meg a Windows Key + R gombot a Futtatás megnyitásához
- Írja be a „Vezérlőpult” parancsot, és nyomja meg az Enter billentyűt a kezelőpanel megnyitásához

- Kattintson a „Rendszer és biztonság” elemre

- Kattintson a Rendszer elemre

- Kattintson a bal oldali sáv „Speciális rendszerbeállítások” elemére.

- Kattintson a hardver fülre, majd az Eszköz telepítési beállításai gombra.

- A felugró ablakban válassza a "Nem (az eszköz nem működik a várt módon)" lehetőséget, majd kattintson a "Módosítások mentése" gombra.

- Lehetséges, hogy a hatás eléréséhez újra kell indítania a számítógépet
3. módszer: Frissítse GeForce / NVidia illesztőprogramjait
Asztali felhasználók számára az NVidia GPU független az Intel GPU-tól. Ha hibásak az illesztőprogramok, letöltheti a megfelelő illesztőprogramokat a GeForce-ból.
- Itt keresse fel a GeForce illesztőprogram-letöltési központját
- Az illesztőprogramok megkereséséhez manuálisan keresse meg őket, vagy használja a GPU-illesztőprogramok észleléséhez és frissítéséhez az „A GPU automatikus felismerése” funkciót vagy a GeForce élményszoftvert.
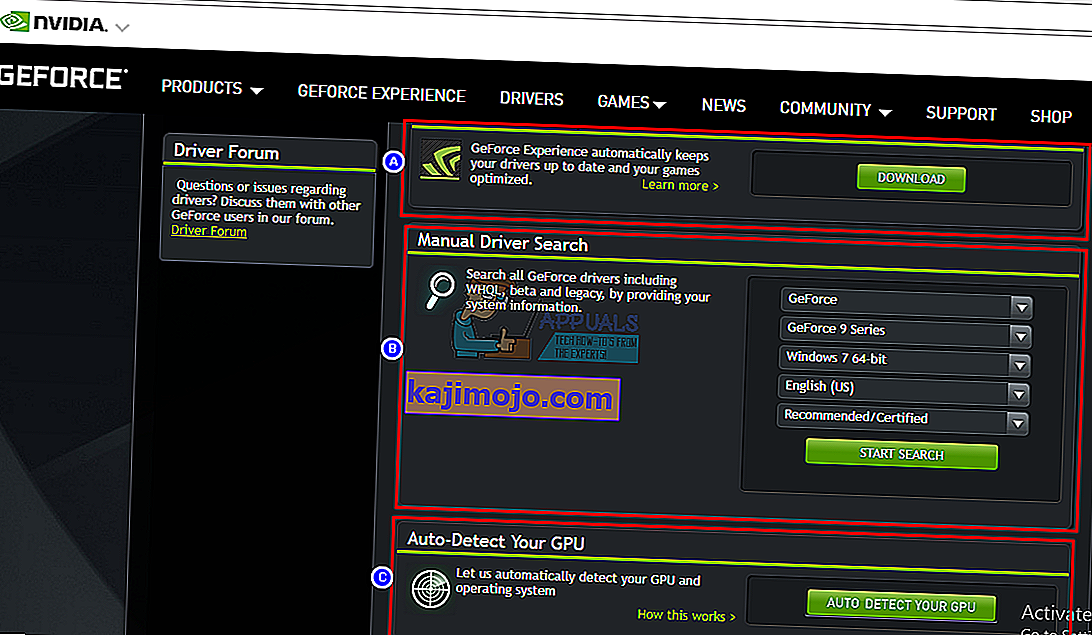
- Ha manuálisan keres, ne felejtse el kiválasztani az operációs rendszert, pl. Windows 10 64 bit, és szűrje le a keresést, hogy csak az „Ajánlott / tanúsított” illesztőprogramokat tartalmazza, mert a béta illesztőprogramok általában hibásak.
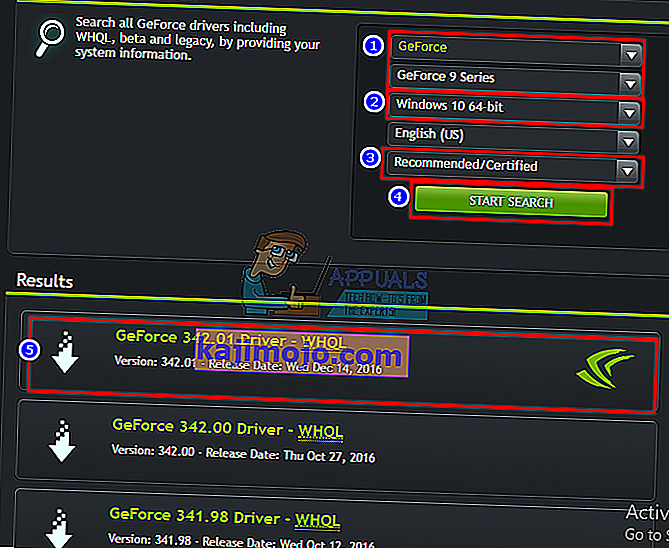
- Töltse le a legújabb illesztőprogramot (a lista tetején található)
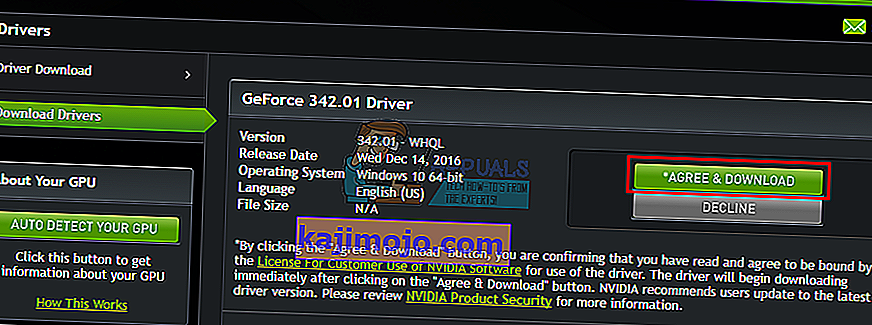
- Futtassa a telepítéshez. Győződjön meg róla, hogy tiszta telepítést hajtott végre, ha bejelöli az NVidia telepítési ablakában a „Tiszta telepítés végrehajtása” jelölőnégyzetet.

4. módszer: Távolítsa el és telepítse újra az illesztőprogramokat
Ha számítógépe korábban ismert illesztőprogramokkal működött, akkor az illesztőprogramok sérültek, ezért el kell távolítaniuk és újra kell telepíteniük őket. A DDU (Display Driver Uninstaller) alkalmazást innen vagy:
- Nyomja meg a Windows Key + R gombot a Futtatás megnyitásához
- Írja be a devmgmt.msc parancsot, és nyomja meg az Enter billentyűt az eszközkezelő megnyitásához

- Bontsa ki a "Kijelzőadapterek" szakaszt
- Kattintson a jobb gombbal az NVidia Graphics illesztőprogramjaira, és válassza az „Illesztőprogram eltávolítása” lehetőséget.

- A megjelenő megerősítő üzenetben kattintson az Igen / Eltávolítás gombra az illesztőprogramok eltávolításához. Ezután a képernyője nagyon alacsony felbontású lesz. Ne aggódjon, állítólag ez megtörténik.

- Most telepítse újra az illesztőprogramokat. Ha nincsenek magánál az illesztőprogramok, használja a 2. módszert: a fenti 2. lépéssel keresse meg a laptop illesztőprogramjait, vagy a 3. módszerrel az illesztőprogramokat az asztali számítógéphez.