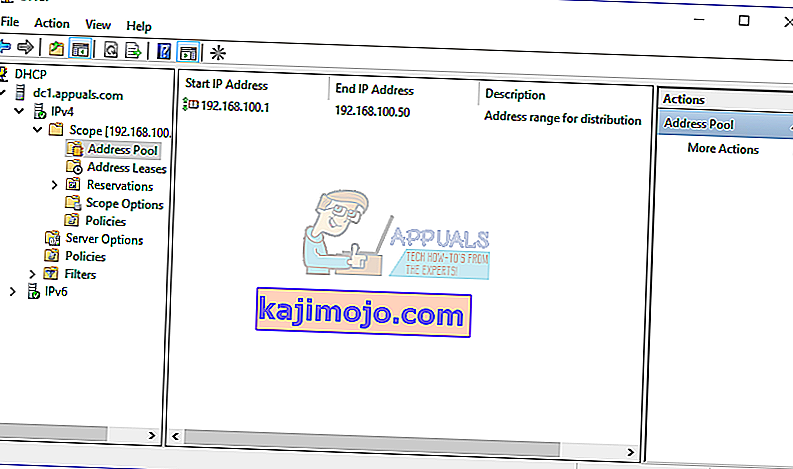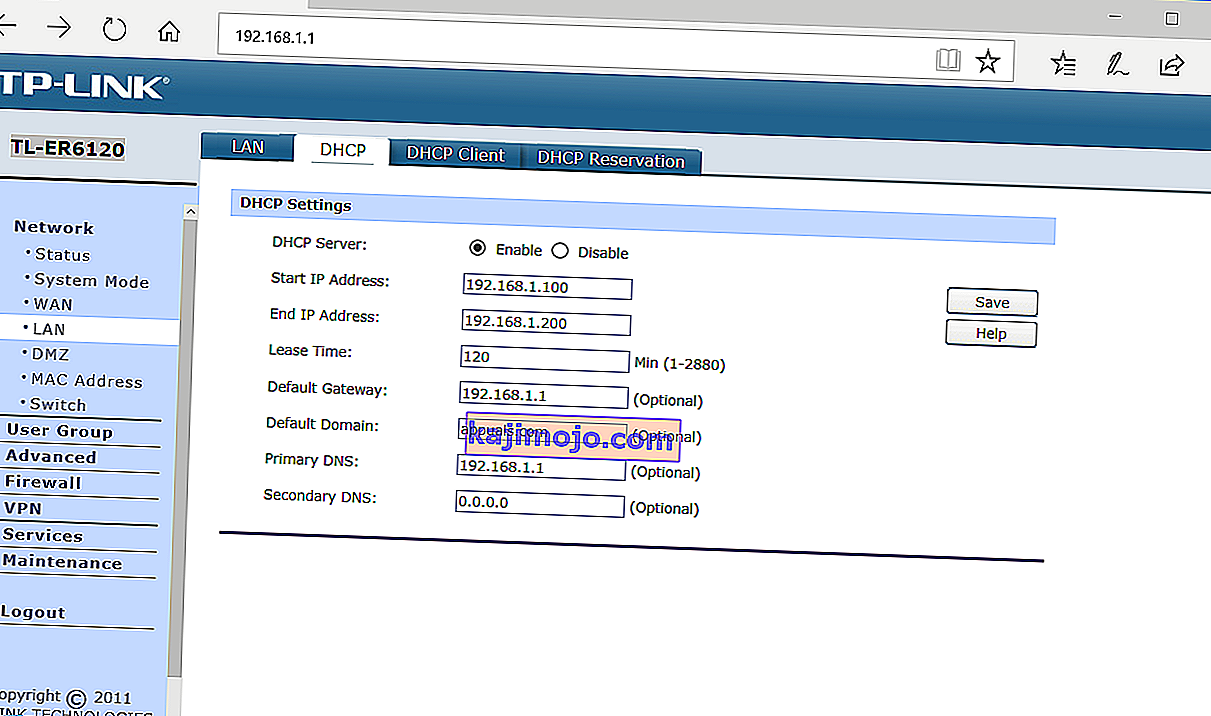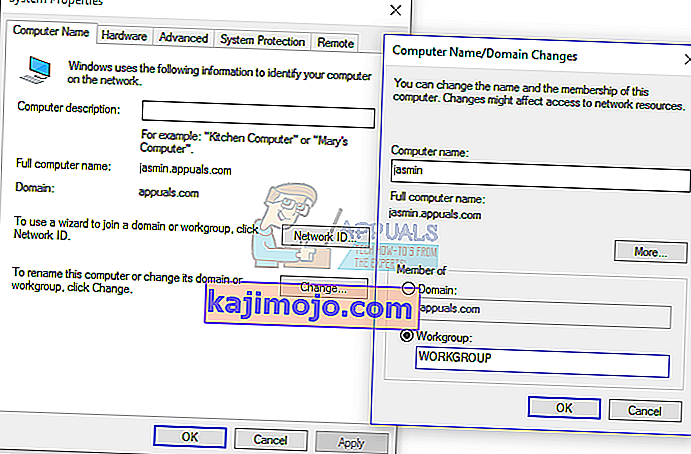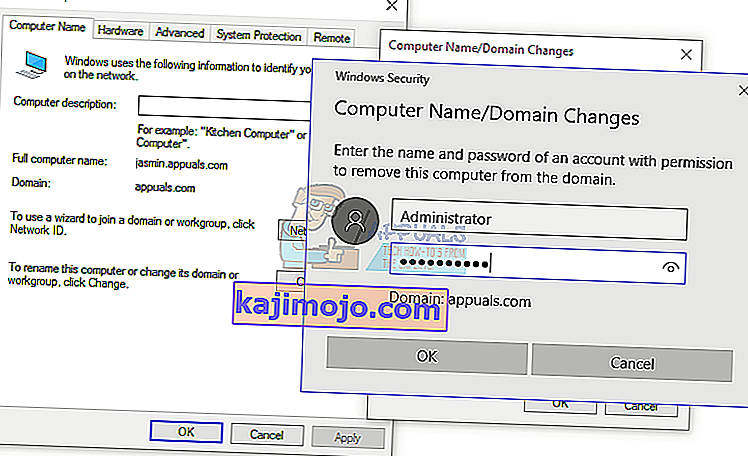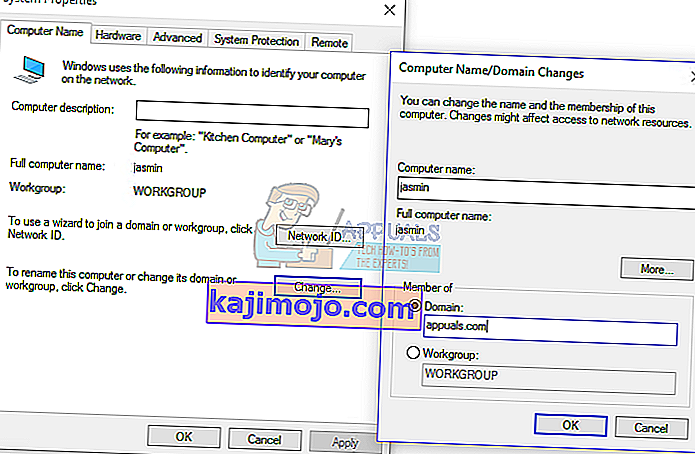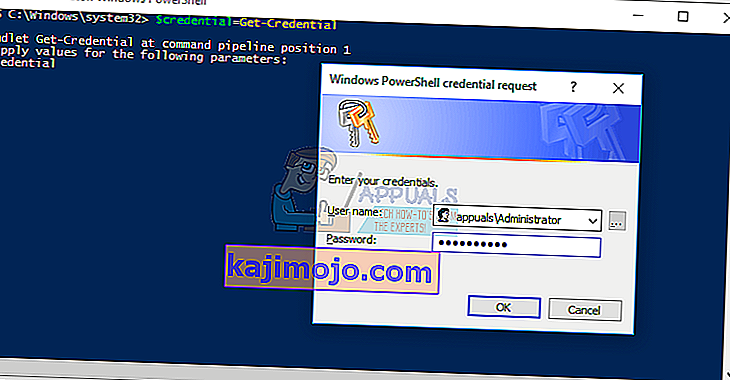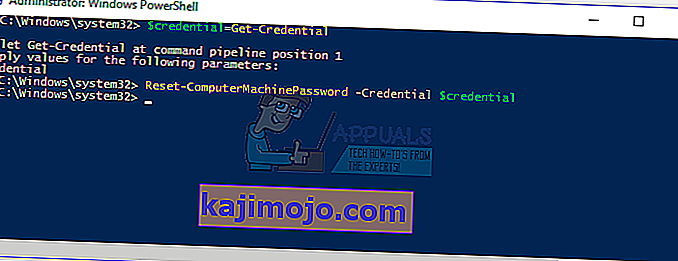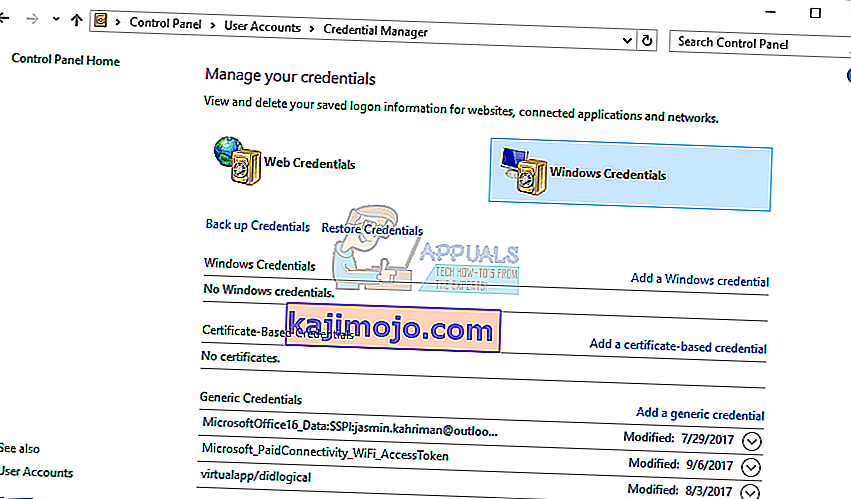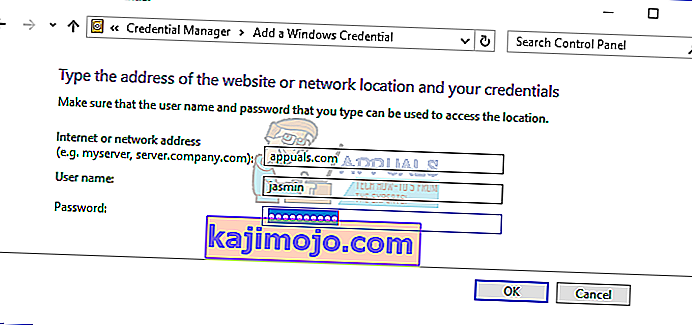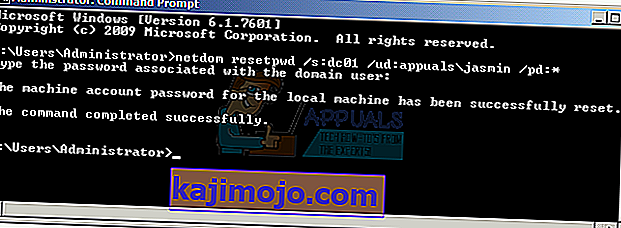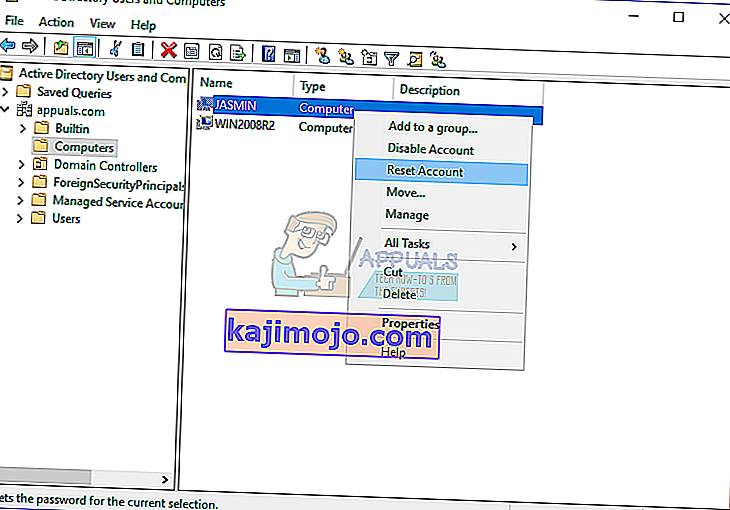Kétféleképpen kezelheti az ügyfél- és kiszolgálógépeket otthoni vagy üzleti környezetben, beleértve a munkacsoport és a tartomány infrastruktúráját. A munkacsoport decentralizált hálózati infrastruktúra, amelyet otthoni és kisvállalkozói hálózatokhoz használnak, legfeljebb 10 gépig. A munkacsoport nem igényel külön szervert a gépek kezeléséhez, minden gépnek más a felhasználói fiókja. A másik oldalon a tartományi infrastruktúra központosított hálózati infrastruktúra, amely több ezer gépet támogat. A tartományi infrastruktúra megvalósításához legalább egy kiszolgálót meg kell vásárolnia, amely Active Directory tartományi szolgáltatásként és tartománynév-szolgáltatásként fog működni. Az AD DS és a DNS bevezetése után a hálózat összes gépét össze kell kapcsolnia a tartományával, és minden felhasználó számára létre kell hoznia tartományi felhasználói fiókokat. Legközelebb,a felhasználó a tartományi felhasználói fiókkal fog bejelentkezni, és nem a helyi felhasználói fiókkal. A tartományi infrastruktúra használatának számos előnye van, beleértve a központosított és egyszerűsített kezelést, a hibatűrést, egy felhasználói fiókot számos szolgáltatáshoz és másokat. Kevés felhasználó ösztönözte a problémát a tartományba történő bejelentkezéskor, beleértve a hibát is:A munkaállomás és az elsődleges tartomány közötti bizalmi kapcsolat meghiúsult.

Ez a probléma az ügyfél és a kiszolgáló operációs rendszerén jelentkezik, a Windows XP-től a Windows 10-ig és a Windows Server 2003-tól a Windows Server 2016-ig. A probléma különböző okokból áll, többek között a felhasználói fiókkal, az ügyfél közötti kapcsolattal kapcsolatos probléma. és domain szerver és mások. Ehhez a cikkhez tartományi infrastruktúra appuals.com weboldalt hoztam létre a Windows Server 2008 R2 és a Windows Server 2016 rendszereken.
Hét módszer segít megoldani ezt a problémát.
1. módszer: Ellenőrizze a DHCP konfigurációját
Új DHCP-szervert adott hozzá, vagy újrakonfigurálta a jelenlegi DHCP-készletet? Ha nem, kérjük, olvassa el a következő módszert. Ha igen, kérjük, olvassa tovább ezt a módszert. Kétféleképpen rendelhet IP-címeket számítógépes hálózatának gazdagépeihez, beleértve a statikus és a dinamikus címzést is. A statikus címzés az IP-címek manuális hozzárendelését jelenti a gépekhez, ami sokkal több időt vesz igénybe és csökkenti az IT-rendszergazda termelékenységét. Javasoljuk, hogy használja a dinamikus címzést a DHCP (Dynamic Host Computer Protocol) protokoll használatával. A legjobb gyakorlat magában foglalja a statikus címzést a szerverekhez, a tárolókhoz és a hálózati nyomtatókhoz, valamint a dinamikus címzést a hálózat többi állomásához. Kevés felhasználó ösztönözte a problémát, miután hozzáadott egy másik DHCP-kiszolgálót a jelenlegi hálózatba. A probléma nem megfelelő DHCP-készlet volt a hálózat gépeinek. Ez alapjánjavasoljuk, hogy ellenőrizze, hogy a DHCP megfelelően működik-e, és megfelelő hálózati alhálózatot használ-e. Megmutatjuk, hogyan ellenőrizheti a DHCP-t a Windows Server 2016-on és a TP-Link TL-ER6120 útválasztón. Képzelje el, hogy a megfelelő hálózat működik a C osztályban, a 192.168.1.0/24. Tehát kezdjük.
- Tartsa a Windows logót és nyomja meg az R gombot
- Írja be a dhcpmgmt.msc fájlt, és nyomja meg az Enter billentyűt a DHCP-kezelő eszköz megnyitásához
- Bontsa ki a kiszolgálót az appuals.com \ IPv4 \ Scope szerint. Mint látható, ez a DHCP nincs megfelelően konfigurálva. A hálózatunk 192.168.1.0/24, a konfigurált hálózat pedig 192.168.100.1/24. Ebben az esetben meg kell változtatnia a DHCP konfigurációját.
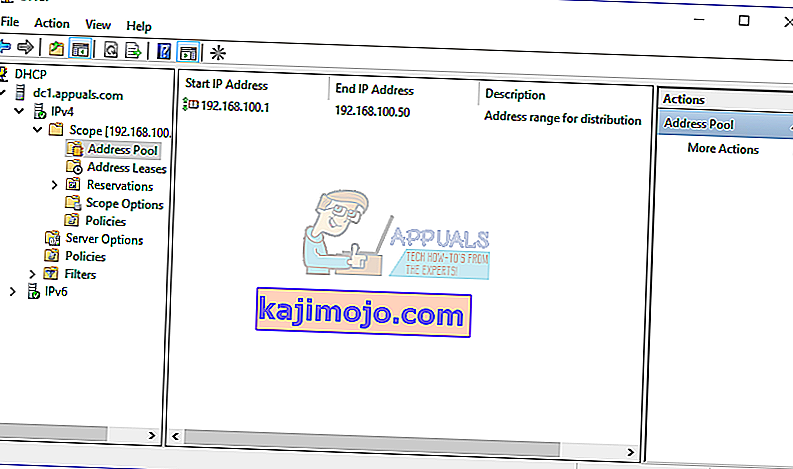
- Zárja be az Eszközkezelést
A második példában megmutatjuk, hogyan ellenőrizheti a DHCP konfigurációt a TP-Link útválasztón. Ha nem tudja, hogyan érheti el az útválasztót, kérjük, olvassa el az útválasztó műszaki dokumentációját.
- Nyissa meg az Internet böngészőt (Google Chrome, Mozilla Firefox, Edge vagy más)
- Írja be az útválasztó IP-címét az útválasztó eléréséhez
- A Hálózat fül alatt válassza a LAN lehetőséget , majd a DHCP- t a DHCP-konfiguráció ellenőrzéséhez. Példánkban a DHCP engedélyezése és konfigurálása a 192.168.1.100 - 192.168.1.200 szerint történik, ami rendben van.
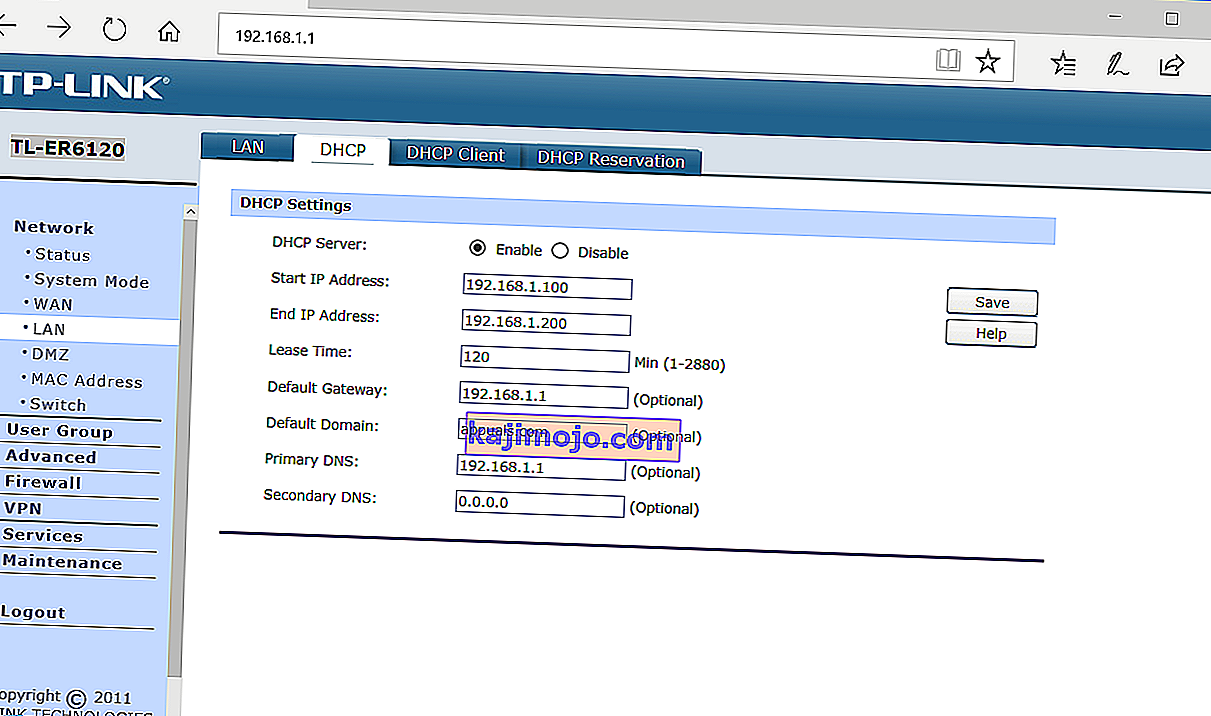
- Bezárja az Edge elemet
2. módszer: Csatlakozzon újra egy számítógéphez egy tartományból
Ebben a módszerben újra kell csatlakoznia az ügyfélgéphez egy tartományból. Ehhez a művelethez olyan domain rendszergazdai fiókot kell használnia, amely jogosult a módosítások elvégzésére, például a géphez való csatlakozásra vagy a domainből való újracsatlakozásra. Megmutatjuk, hogyan lehet újra csatlakozni a Windows 10 Pro-hoz a Windows Server 2016 Standard alkalmazásból. Ugyanez az eljárás kompatibilis más kliens és kiszolgáló operációs rendszerekkel, beleértve a kliens operációs rendszert a Windows XP-től a Windows 8-ig és a kiszolgáló operációs rendszert a Windows Server 2003-tól a Windows Server 2012 R2-ig.
- Jelentkezzen be a Windows 10 rendszerbe a helyi rendszergazdai fiók használatával
- Tartsa lenyomva a Windows logót, és nyomja meg az E gombot a Fájlkezelő megnyitásához
- A jobb oldalon a File Explorer jobb klikk a Ez a PC és válassza a Tulajdonságok
- Kattintson a Speciális rendszerbeállítások elemre
- Kattintson a Számítógép neve fülre
- Kattintson a Módosítás gombra a gép hozzáadásához a munkacsoporthoz
- Válassza a Munkacsoport lehetőséget, és írja be a Munkacsoportot Példánkban a Munkacsoport neve WORKGROUP . Gépelhet, amit csak akar.
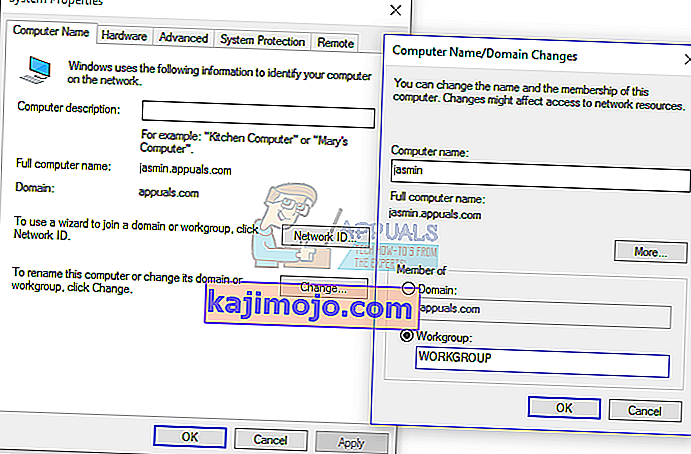
- Kattintson az OK gombra
- Írja be a tartomány rendszergazdai fiókját és jelszavát , majd kattintson az OK gombra
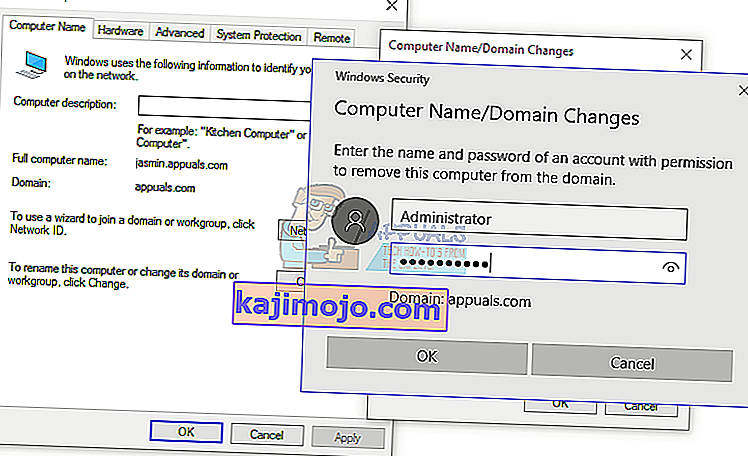
- Kattintson az OK , majd az OK gombra
- Zárja be a Rendszer tulajdonságait
- Indítsa újra a Windows gépet
- Jelentkezzen be a Windows 10 rendszerbe a helyi rendszergazdai fiók használatával
- Tartsa lenyomva a Windows logót, és nyomja meg az E gombot a Fájlkezelő megnyitásához
- A jobb oldalon a File Explorer jobb klikk a Ez a PC és válassza a Tulajdonságok
- Kattintson a Speciális rendszerbeállítások elemre
- Válassza a Computer N ame fület
- Kattintson a Módosítás gombra a gép hozzáadásához a tartományhoz
- Válasszon egy domaint, és írja be a domaint . Példánkban ez az appuals.com.
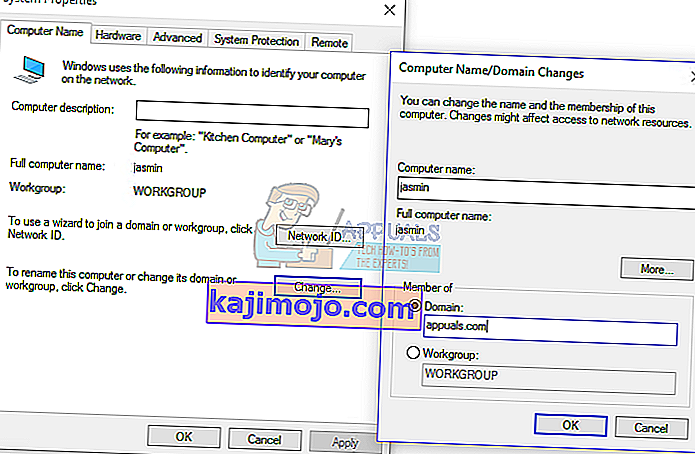
- Kattintson az OK gombra
- Írja be a tartomány rendszergazdai fiókját és jelszavát , majd kattintson az OK gombra
- Kattintson az OK , majd az OK gombra
- Zárja be a Rendszer tulajdonságait
- Indítsa újra a Windows gépet
- Jelentkezzen be a Windows 10 rendszerbe a domain felhasználói fiók használatával
- Élvezze a munkáját a gépén
3. módszer: Helyezze vissza a bizalmat a PowerShell segítségével
Ebben a módszerben helyreállítjuk a bizalmat a tartományvezérlő és az ügyfél között a PowerShell használatával. Helyi rendszergazdai fiókkal kell bejelentkeznie.
- Jelentkezzen be a Windows 10 rendszerbe a helyi rendszergazdai fiók használatával
- Kattintson a Start menüre, és írja be a PowerShell parancsot
- Kattintson a jobb gombbal a PowerShell elemre , és válassza a Futtatás rendszergazdaként lehetőséget
- Nyomja meg az Igen gombot a futtatás megerősítéséhez
- Írja be a $ credential = Get-Credential parancsot, és nyomja meg az Enter billentyűt
- Írja be a domain rendszergazdai fiókját és jelszavát, majd kattintson az OK gombra
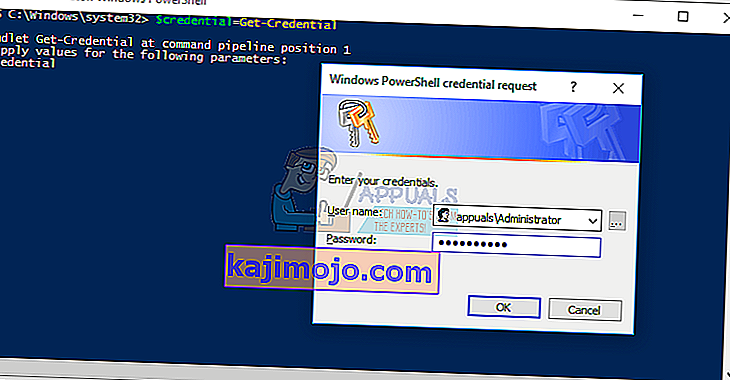
- Írja be a Reset-ComputerMachinePassword -Credential $ hitelesítő adatot, és nyomja meg az Enter billentyűt
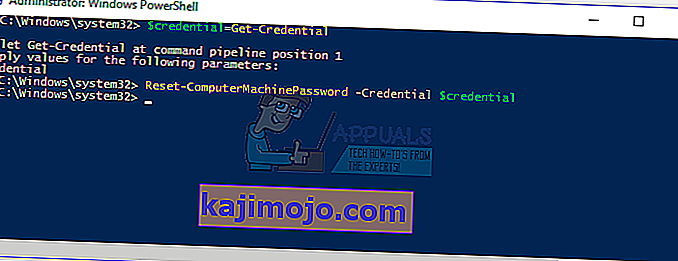
- Zárja be a PowerShell alkalmazást
- Indítsa újra a Windows gépet
- Jelentkezzen be a Windows 10 rendszerbe a tartományi felhasználói fiók használatával
4. módszer: Tartományvezérlő hozzáadása a Credential Managerhez
Ebben a módszerben a Credential Manager alkalmazást fogja használni, ahol tartományvezérlői fiókot ad hozzá a Windows Credential szolgáltatásban. Megmutatjuk, hogyan kell eljárni a Windows 10 rendszeren.
- Jelentkezzen be a Windows 10 rendszerbe a helyi rendszergazdai fiók használatával
- Tartsa a Windows logót és nyomja meg az R gombot
- Írja be a control.exe / name Microsoft.CredentialManager nevet, és nyomja meg az Enter billentyűt a Credential Manager megnyitásához
- Válassza a Windows hitelesítő adatait
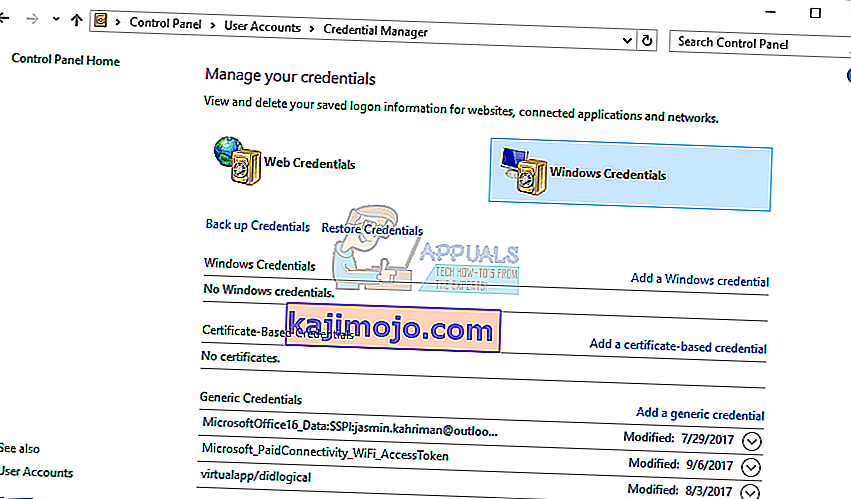
- Írja be a webhely vagy a hálózat címét és a hitelesítő adatait
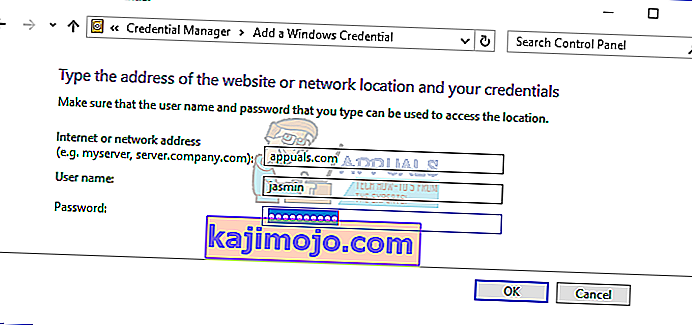
- Kattintson az OK gombra
- Zárja be a Hitelesítési adatok kezelőjét
- Indítsa újra a Windows gépet
- Jelentkezzen be a Windows 10 rendszerbe a domain felhasználói fiók használatával
5. módszer: A Netdom.exe segítségével állítsa vissza a gépfiók jelszavát
Ez a módszer kompatibilis a Windows Server 2003 és a Windows Server 2008 R2 rendszerekkel. Ha a szerver operációs rendszerek újabb verzióját használja, olvassa el a következő módszert. Megmutatjuk, hogyan állíthatja vissza a gépfiók jelszavát a Windows Server 2008 R2 rendszeren.
- Jelentkezzen be a Windows Server rendszerbe a tartományi rendszergazdai fiók használatával
- Tartsa a Windows logót és nyomja meg az R gombot
- Írja be a cmd parancsot, és nyomja meg az Enter billentyűt a Parancssor megnyitásához
- Írja be a netdom resetpwd / s: server / ud: domain \ User / pd: * parancsot, és nyomja meg az Enter billentyűt , ahol s a tartománykiszolgáló neve , a domain tartománynév és a Felhasználó olyan felhasználói fiók, amely nem tud csatlakozni a tartományvezérlőhöz
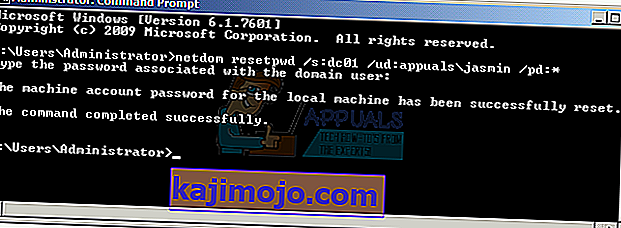
- Zárja be a Parancssorot
- Ugrás a Windows ügyfélgépre
- Indítsa újra a Windows gépet
- Jelentkezzen be a Windows gépre tartományi felhasználói fiók használatával
- Élvezze a munkáját a gépén
6. módszer: A számítógépfiók visszaállítása
Ebben a módszerben vissza kell állítania a számítógépfiókot az Active Directory felhasználói és számítógépek eszközével, amely integrálva van az Active Directory tartományi szolgáltatások szerepkörrel rendelkező szerverekbe. Az eljárás egyszerű és kompatibilis a Windows Server 2003 és a Windows Server 2016 közötti szerver operációs rendszerekkel.
- Tartsa a Windows logót és nyomja meg az R gombot
- Írja be a dsa.msc fájlt, és nyomja meg az Enter billentyűt az Active Directory - felhasználó és számítógépek megnyitásához
- Bontsa ki a domain nevet. Példánkban ez az appuals.com
- Válassza a Számítógép lehetőséget
- Keresse meg azt a számítógépfiókot, amely nem tud csatlakozni egy tartományhoz. Példánkban a számítógépes Jasmin
- Kattintson a jobb gombbal a számítógépre (Jasmin), és válassza a Fiók visszaállítása lehetőséget
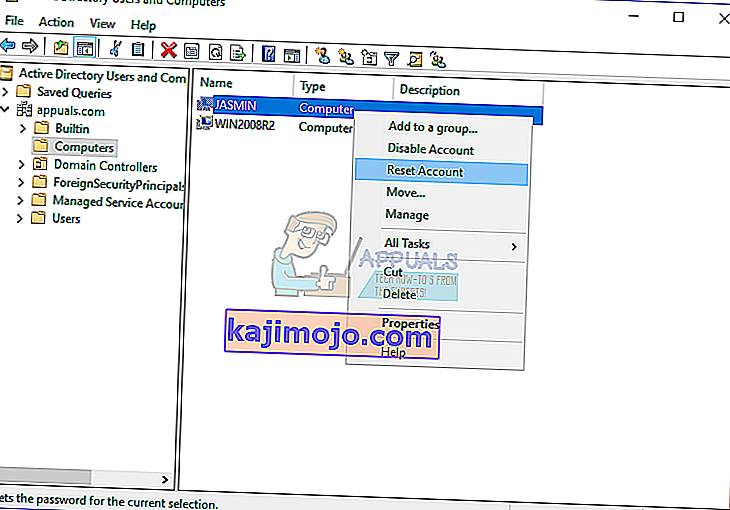
- Kattintson az Igen gombra a számítógépfiók visszaállításának megerősítéséhez
- Kattintson az OK gombra
- Zárja be az Active Directory-felhasználót és a számítógépeket
- Indítsa újra a Windows 10 gépet
- Jelentkezzen be a domain felhasználói fiókjába
- Élvezze a munkát a Windows gépen
7. módszer: Végezzen rendszer-visszaállítást
Nagyon sok időt beszéltünk a Rendszer-visszaállításról, mert ez sokszor segített nekünk a rendszer vagy az alkalmazás problémáinak elhárításában. Ezenkívül a rendszer-visszaállítás segíthet a probléma megoldásában a rendszer visszaállításával az előző állapotba, amikor minden megfelelően működött. Felhívjuk figyelmét, hogy ha a Rendszer-visszaállítás ki van kapcsolva, akkor nem állíthatja vissza a Windows-gépet az előző állapotba. Kérjük, olvassa el a Rendszer-visszaállítás végrehajtását.