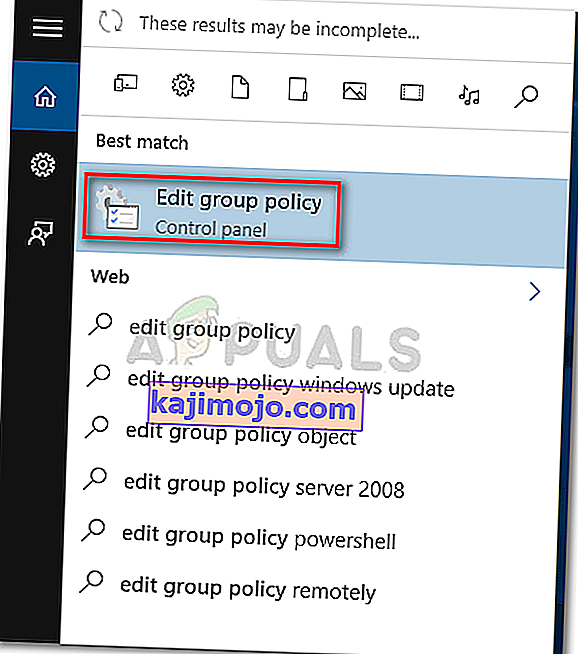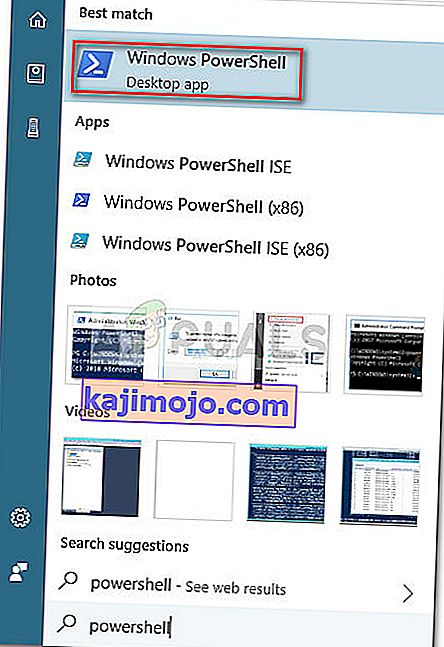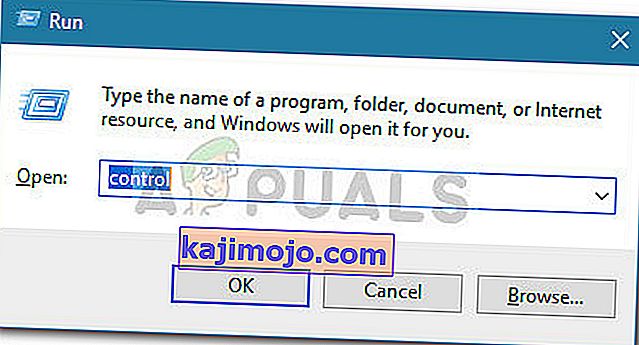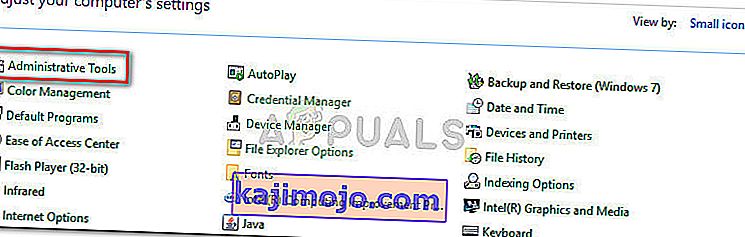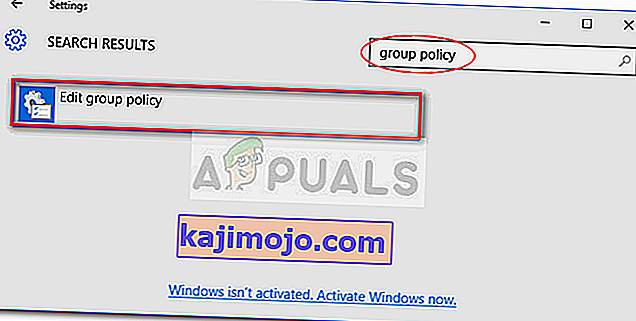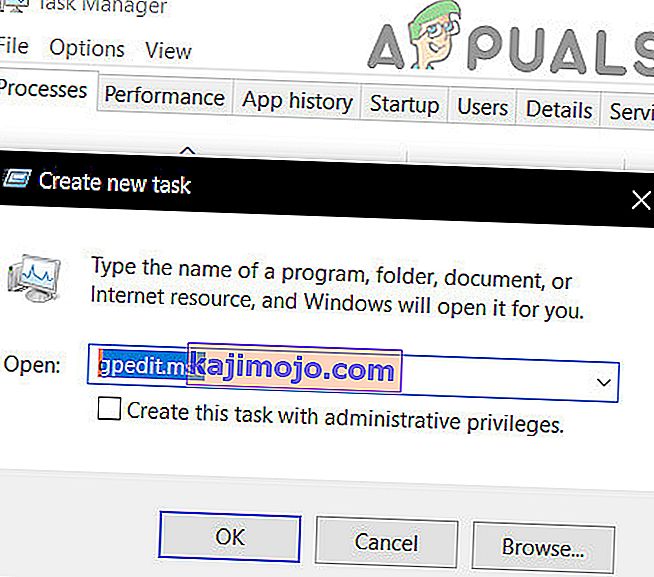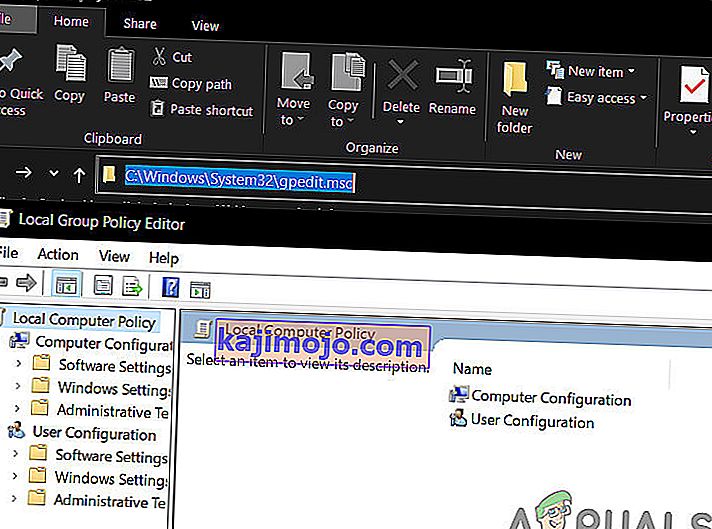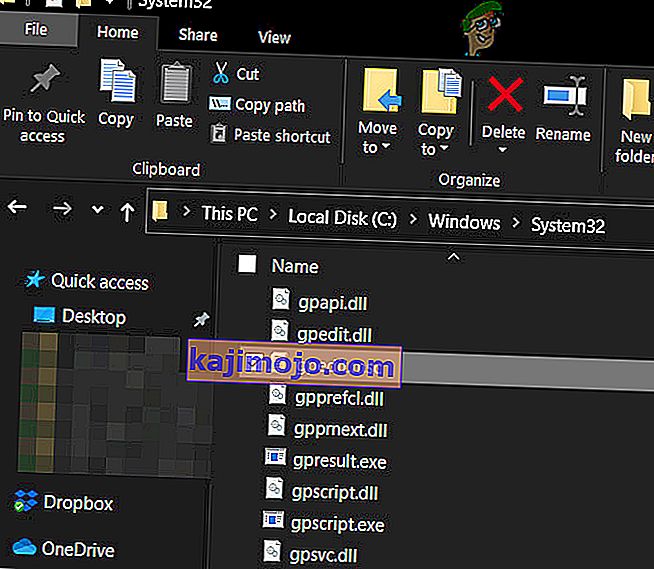A Helyi csoportházirend-szerkesztő lehetővé teszi számos olyan beállítás vezérlését, amelyek nem feltétlenül rendelkeznek grafikus ábrázolással, anélkül, hogy módosítania kellene a rendszerleíró adatbázist . Helyes használat esetén a csoportházirend egy hatékony eszköz, amely képes feloldani és letiltani azokat a funkciókat, amelyek általában nem érhetők el a hagyományos utakon.

Mi a Helyi csoportházirend-szerkesztő
A Helyi csoportházirend-szerkesztő (gpedit.msc) lényegében egy Management Console (MMC) beépülő modul, amely az összes számítógépkonfigurációs és felhasználói konfigurációs beállítás közös interfészeként működik . Az adminisztrátor a gpedit.msc eszközzel hozhat létre házirendeket, amelyeket azután alkalmazni kell a számítógépre (függetlenül attól, hogy ki fér hozzá), vagy csak bizonyos felhasználókhoz, akik a felhasználói fiókjukkal jelentkeznek be.
Ha az adminisztrátor a Számítógép-konfiguráció segítségével állítja be a házirendet, a beállítások minden felhasználóra vonatkoznak, függetlenül attól, hogy ki van bejelentkezve. Ha az adminisztrátorok a Felhasználói konfigurációt használják egy irányelv kikényszerítéséhez, akkor ez az adott felhasználókra vonatkozik (függetlenül az általuk használt számítógéptől).
Alapértelmezés szerint a Helyi csoportházirend-szerkesztővel végrehajtott házirendek minden felhasználóval hatásokat produkálnak, hacsak a rendszergazda másként nem rendelkezik.
Megjegyzés: Ne feledje, hogy a Helyi csoportházirend-szerkesztő csak a Windows 10 Enterprise, a Windows 10 Education és a Windows 10 Pro kiadásokban található meg. Ha még nincs ilyen kiadása, de továbbra is használni szeretné a Helyi csoportházirend-szerkesztőt , telepítheti a Helyi csoportházirend-szerkesztőt (gpedit.msc) a Windows 10 Home Edition rendszerre.
A Helyi házirend-szerkesztő megnyitása
Miután megbizonyosodott arról, hogy számítógépe rendelkezik a Helyi csoportházirend-szerkesztő megnyitásával , íme egy lista a különböző módszerekről, amelyek segítségével megnyithatja a gpedit.msc eszközt a Windows 10 rendszerben. Ne feledje, hogy minden módszer segít elérni ugyanazt dolog, tehát kövesse azt a módszert, amelyik a maga helyzete számára kényelmesebbnek tűnik.
Megjegyzés: Ne feledje, hogy bármilyen módszert is használ, rendszergazdai fiókkal kell bejelentkeznie a Helyi csoportházirend-szerkesztő megnyitásához és használatához .
1. módszer: Nyissa meg a Helyi csoportházirend-szerkesztőt egy Futtatás mező segítségével
Ez az egyik leggyorsabb módja a Helyi csoportházirend-szerkesztő elérésének . A gpedit.msc eszköz futtatásából történő megnyitásához nyomja meg a Windows billentyűt + R a Futtatás mező megnyitásához. Ezután írja be a „ gpedit.msc ” parancsot, és nyomja meg az Enter billentyűt a Helyi csoportházirend-szerkesztő megnyitásához .

Megjegyzés: Ha olyan üzenetet kap, amely azt mondja: „A Windows nem találja a gpedit.msc fájlt”, akkor valószínűleg azért, mert a Windows 10 verziója nincs felkészülve a Helyi csoportházirend-szerkesztő megnyitására .
2. módszer: Nyissa meg a Helyi csoportházirend-szerkesztőt a Keresősávon keresztül
A gpedit.msc eszköz megnyitásának másik gyors módja a keresési funkció. Ennek módja:
- Először kattintson a Windows kezdősávjára (bal alsó sarokban), vagy nyomja meg a Windows gombot.
- Ezután írja be a gpedit.msc parancsot a keresési funkció használatához. Ezután kattintson a Csoportházirend szerkesztése elemre, és kattintson az Igen gombra az UAC-nál (Felhasználói fiókok felügyelete).
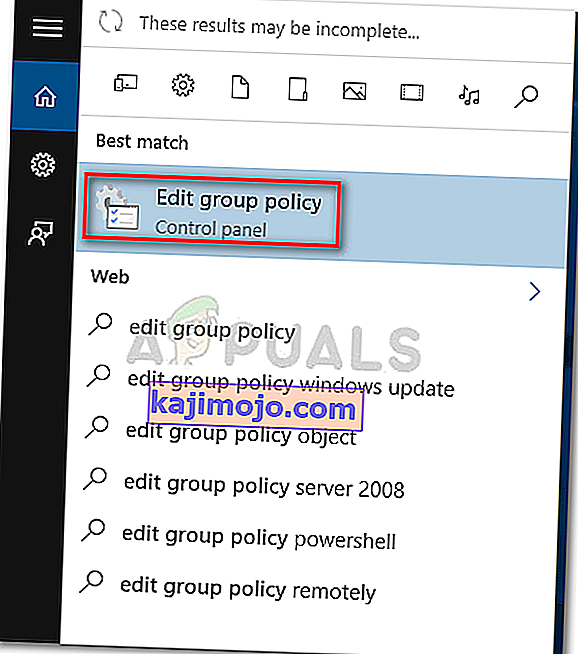
3. módszer: Nyissa meg a Helyi csoportházirend-szerkesztőt a Parancssor segítségével
A Helyi csoportházirend-szerkesztő megnyitásának másik módja a Parancssor használata a gpedit.msc eszköz elindításához . Ennek módja:
- Nyisson meg egy parancssori ablakot (nem kell emelkedett) -, hogy nyissa meg egy parancssori ablakot, hozzáférést akár a start bar ( Windows billentyű ), és használja a kereső funkciót keresni „ cmd ”, vagy nyomja meg a Windows gomb + R , hogy nyissa meg a Futtatás mezőt, írja be a „ cmd ” parancsot, és nyomja le az Enter billentyűt a Parancssor ablak megnyitásához.

2. Ezután a Parancssor ablakba írja be a gpedit.msc parancsot, és nyomja meg az Enter billentyűt a Helyi csoportházirend-szerkesztő megnyitásához .

4. módszer: Nyisson meg egy helyi csoportházirend-szerkesztőt a PowerShellben
A Helyi csoportházirend-szerkesztő (gpedit.msc) eszköz megnyitásának másik módja a Powershell. Az eljárás nagyon hasonlít a Parancssorhoz. Így teheti meg:
- Nyissa meg a Powershellt a Windows Start menüjében, írja be a „PowerShell” parancsot, és kattintson a Windows Powershell elemre .
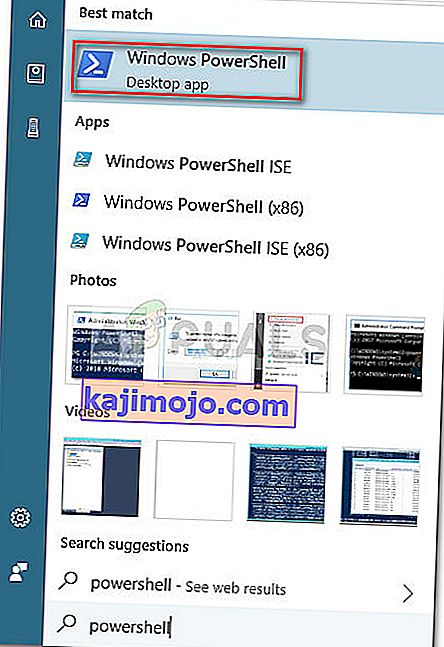
Megjegyzés: Ezenkívül megnyithatja a Windows Powershell-t úgy, hogy megnyit egy Ru n mezőt ( Windows billentyű + R ), beírja a „PowerShell” parancsot, és megnyomja az Enter billentyűt a Windows Powershell megnyitásához .
- A Powershellben írja be a „ gpedit.msc ” parancsot, és nyomja meg az Enter billentyűt a Helyi csoportházirend-szerkesztő megnyitásához .

5. módszer: A helyi csoportházirend-szerkesztő megnyitása a Vezérlőpulton keresztül
A gpedit.msc eszköz másik megnyitási módja a régi Vezérlőpult menü. Mint tudják, a Microsoft lassan lecseréli a régi Vezérlőpultot az új Beállítások menüre, de ez nem jelenti azt, hogy már nem férhet hozzá. Kövesse az alábbi lépéseket a Helyi csoportházirend-szerkesztő megnyitásához a Vezérlőpult menüből:
- Nyomja meg a Windows billentyűt + R egy új Futtatás mező megnyitásához. Ezután írja be a „ control ” parancsot, és nyomja meg az Enter billentyűt a régi Vezérlőpult menü megnyitásához .
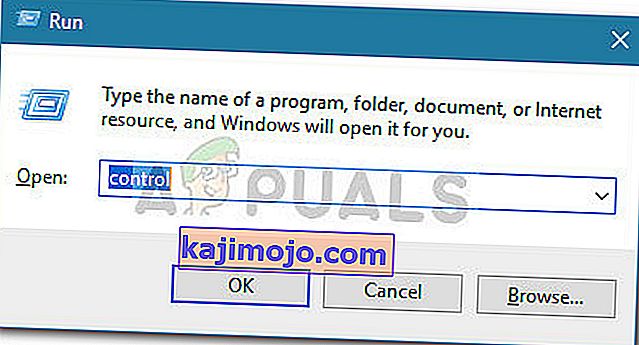
- A Vezérlőpulton kattintson a Felügyeleti eszközök elemre, majd kattintson duplán a Helyi csoportházirend-szerkesztőre .
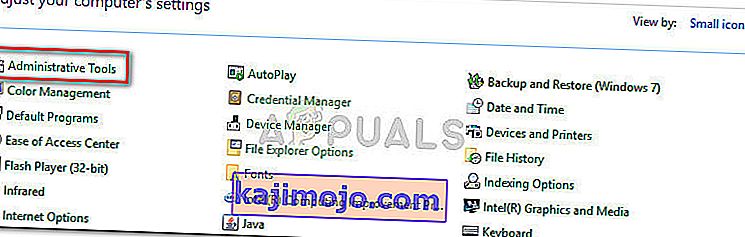
Megjegyzés: Ennek másik módja a jobb felső sarokban található keresési funkció használata a csoportházirend keresésére, majd kattintson a Csoportházirend szerkesztése elemre .
6. módszer: A helyi csoportházirend-szerkesztő megnyitása a Beállítások segítségével
A Helyi csoportházirend-szerkesztő megnyitásának másik módja a Beállítások varázsló. Itt van egy rövid útmutató ennek megvalósításához:
- Nyomja meg a Windows billentyűt + I a Windows 10 Beállítások alkalmazásának megnyitásához .
- Ezután használja a Beállítások alkalmazás keresési funkcióját a „ csoportházirend ” keresésére .
- Ezután kattintson a Csoportházirend szerkesztése elemre a Helyi csoportházirend-szerkesztő megnyitásához .
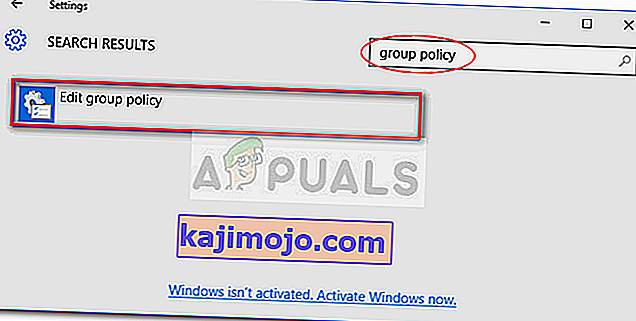
7. módszer: Nyissa meg a Helyi csoportházirend-szerkesztőt a Feladatkezelő használatával
A Windows Feladatkezelő a Helyi csoportházirend-szerkesztő (gpedit.msc) közvetlen megnyitására is használható. Ez a kezdetektől fogva a Feladatkezelőben beépített funkció.
- Kattintson a jobb gombbal a Tálcára , majd kattintson a Feladatkezelőre .

- Kattintson a Fájl menüre , majd kattintson az Új feladat futtatása elemre .

- Az „Új feladat létrehozása” ablakba írja be a „ gpedit.msc ” kifejezést a Megnyitás mezőbe, majd nyomja meg az ENTER billentyűt .
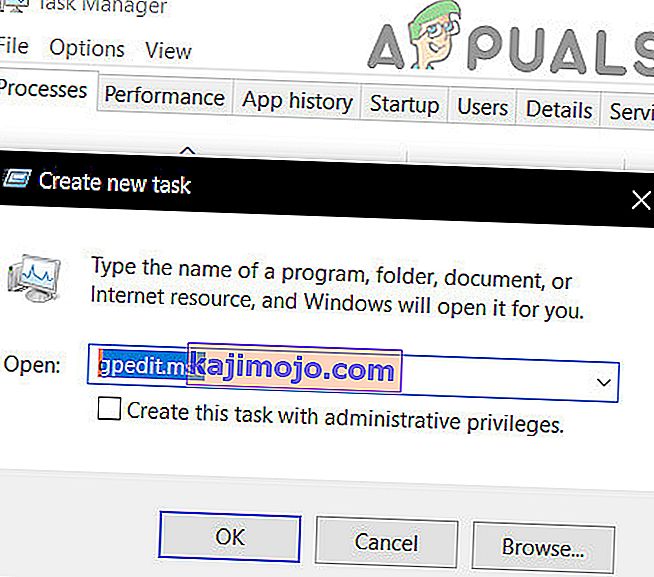
Megjegyzés: Egy másik dolog, amit érdemes kipróbálni, a Windows + R megnyomása, a „gpedit.msc” beírása és az Enter megnyomása.
8. módszer: Nyissa meg a Helyi csoportházirend-szerkesztőt a Windows Intéző használatával
A Windows Intézővel a Helyi csoportházirend-szerkesztő (gpedit.msc) is megnyitható.
- Nyissa meg a File Explorer alkalmazást.
- Írja be a címsorba a „ gpedit.msc ” szöveget, és nyomja meg az ENTER billentyűt .
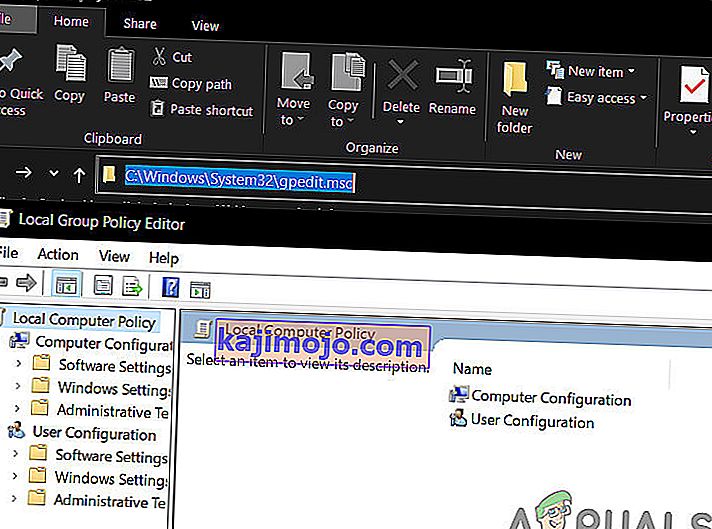
9. módszer: Nyissa meg a helyi csoportházirend-szerkesztőt az Exe fájl segítségével
A gpedit.msc eszköz manuális megnyitása az , hogy manuálisan keresse meg a Helyi csoportházirend-szerkesztő helyét, és kattintson duplán a futtatható fájlra. Itt van egy rövid útmutató ennek megvalósításához:
- Nyissa meg a Windows File Explorer alkalmazást, és keresse meg a
C: \ Windows \ System32.
- Ezután keresse meg kézzel a gpedit.msc fájlt , vagy keresse meg a keresési funkcióval (jobb felső sarokban).
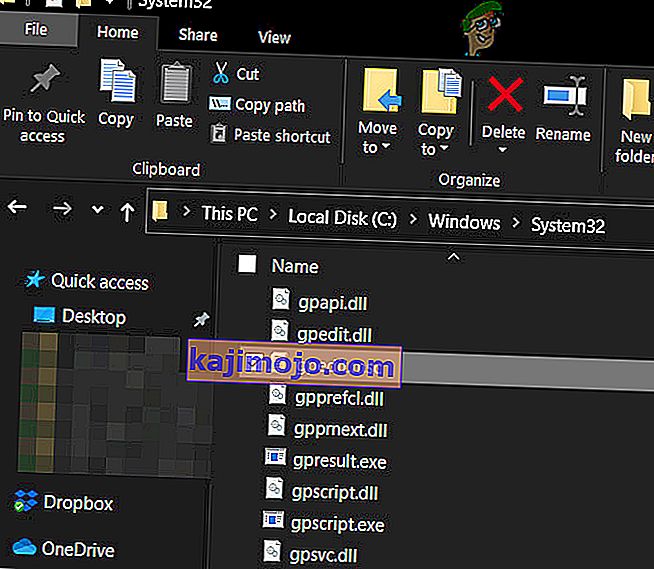
- Kattintson duplán a gpedit.msc fájlra a Helyi csoportházirend-szerkesztő megnyitásához, majd kattintson az Igen gombra az UAC parancssorban .
Megjegyzés: Ha gyakran használja a gpedit.msc segédprogramot, létrehozhat egy parancsikont a jobb egérgombbal kattintva, és válassza a Küldés> Asztal parancsot .