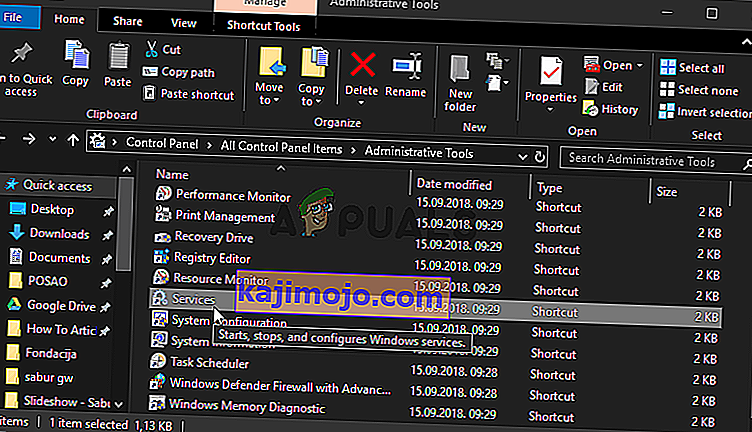A „Felhasználói beállítások illesztőprogramra állítása sikertelen” hiba a laptopján lévő érintőpad eszközhöz kapcsolódik. Az ezt a hibát általában megjelenítő eszköz az Alpok mutatóeszköz, és gyakran előfordul a Lenovo laptopokon. A hibaüzenet véletlenszerűen jelenik meg, de leggyakrabban a rendszerindítás során jelenik meg.
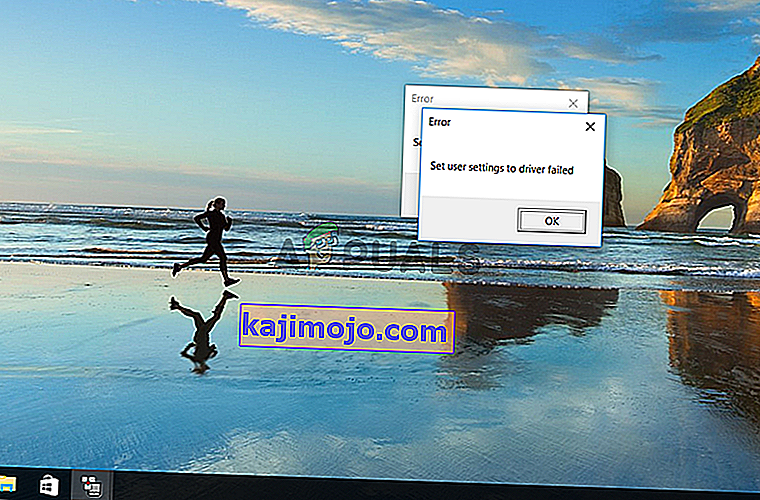
A felhasználók különféle javításokat tudtak találni erre a problémára. Úgy döntöttünk, hogy a leghasznosabbakat belefoglaljuk ebbe a cikkbe. Ügyeljen arra, hogy gondosan kövesse az alábbi lépéseket a probléma sikeres megoldásához a számítógépen!
Mi okozza a „Felhasználói beállítások meghiúsítása az illesztőprogramra” hibát Windows rendszeren?
A „Felhasználói beállítások nem illesztőprogram beállítása” hibát az érintőpaddal kapcsolatos különböző problémák okozhatják. Néhány felhasználó még azt is jelentette, hogy látta ezt a hibát egy asztali számítógépen, amely még érintőpaddal sem rendelkezik! Akárhogy is, jó, hogy pontosan meghatározzuk a helyes okot, hogy könnyen kiválaszthassuk a megfelelő módszert!
- Az asztali számítógépre telepített érintőpad-illesztőprogramok - Ha a számítógépén még nincs is érintőpad, és valahogyan telepítette ezeket az illesztőprogramokat, akkor könnyen láthatja ezt a hibát a számítógépén.
- Az Alpok-illesztőprogramokra nincs szükség - Ha az első forgatókönyvvel küzd, vagy ha különböző érintőpad-illesztőprogramokat használ, törölje a fő futtatható fájlt, akadályozza meg az indítást, vagy tiltsa le a szolgáltatását, hogy megakadályozza a probléma újbóli megjelenését!
- Az illesztőprogramok nincsenek megfelelően telepítve - Ha az Alpok mutatóeszköz-illesztőprogramokat használja, és ha ők jelenítik meg ezt a hibát, próbálja meg újratelepíteni az illesztőprogramot, hogy lássa, megoldja-e a problémát!
1. megoldás: Nevezzen át egy problémás fájlt
Egyszerűen átnevezve az apoint.exe futtatható fájlt a megfelelő mappában, sok felhasználó számára sikerült megoldani a problémát. Hasznos lehet, mivel sok felhasználónak ellentmondásos az érintőpad-illesztőprogramja. Az egyik letiltása a futtatható fájl törlésével meglehetősen könnyen megoldhatja a problémát!
- Nyisson meg bármelyik mappát a számítógépén, vagy kattintson a tálca Gyorselérés menüjében a Könyvtárak gombra . Ezt követően kattintson a Ez a PC bejegyzésre a bal oldali navigációs menüben, és kattintson duplán a Helyi lemezre . Kattintson duplán a Program Files vagy Program Files (x86) megnyitásához. Keresse meg az Apoint2K mappát, és kattintson duplán a megnyitásához.
- Ha nehezen találja meg ezt a mappát, vagy ha máshova telepítette, akkor kövesse ezeket a lépéseket is. Várja meg a hibaüzenet megjelenését. Ha ez megtörténik, használja a Ctrl + Shift + Esc billentyűkombinációt a Feladatkezelő megnyitásához . Amint megnyílik, kattintson a További részletek gombra.
- Maradjon a Folyamatok lapon, és felül ellenőrizze az Alkalmazások részt. Keresse meg az Alps Pointing-eszközillesztő bejegyzését, kattintson rá a jobb gombbal, és válassza a Fájl helyének megnyitása lehetőséget . A mappa megnyílása után kattintson a jobb gombbal ismét ugyanazon bejegyzésre, és válassza a megjelenő helyi menüből a Vége feladat lehetőséget!
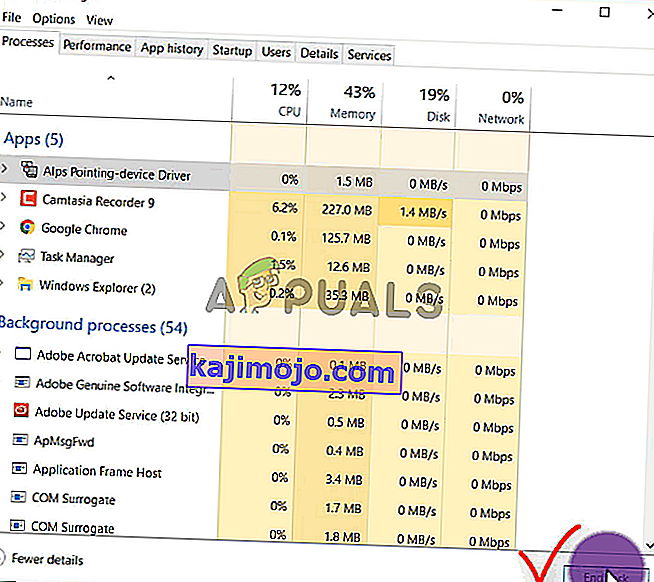
- Keresse meg a pontot. exe fájl belsejében Apoint2K mappában kattintson a jobb gombbal, és válassza ki a Rename opciót a helyi menüben fog megjelenni. Nevezze át úgy, hogy ' apoint_old.exe ', és erősítse meg a módosításokat. Indítsa újra a számítógépet, és ellenőrizze, hogy ugyanaz a probléma továbbra is megjelenik-e a számítógépén!
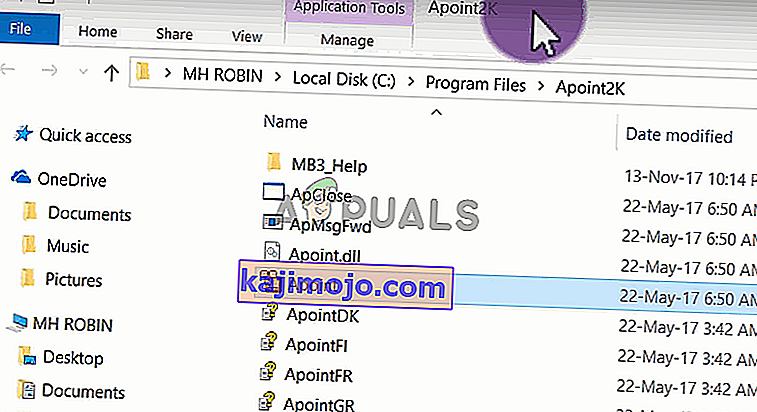
Megjegyzés : Egyes felhasználók arról számoltak be, hogy a fenti lépések nem működtek, mivel a Programfájlokban lévő Apoint2K mappa tulajdonjogának és teljes irányításának biztosítására volt szükségük. Ne felejtse el kipróbálni, ha bármilyen hibaüzenetet kap az engedélyekkel kapcsolatban!
- Mielőtt elkezdené, meg kell találnia a telepítési mappát . Ennek a mappának kell megnyílnia, amikor a Fájlkezelés opciót választotta, amikor a Feladatkezelőben erre felszólították.
- Alternatív megoldásként ellenőrizheti az alábbi mappát, amely az összes program alapértelmezett mappája a számítógépen
C: \ Program Files (x86)
- Megtalálásakor kattintson a jobb gombbal az Apoint2K mappára, ahol a problémás futtatható fájl található, és válassza a Tulajdonságok lehetőséget a megjelenő helyi menüből. Ne felejtsen el navigálni a Tulajdonságok ablak Biztonság fülére.
- Kattintson a Speciális gombra az alján, majd kattintson a Változás című kék linkre a tulajdonosi bejegyzés mellett a Speciális biztonsági beállítások ablakban, amely megjelenik a képernyőn.
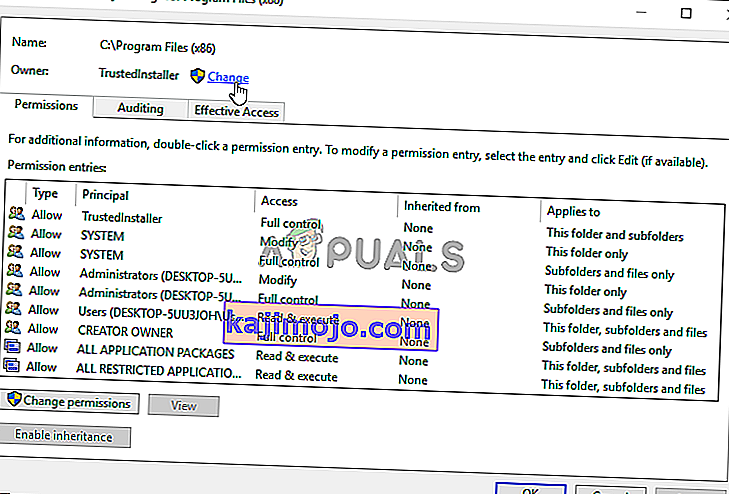
- Az Írja be az objektum nevét a kiválasztáshoz ablakba írja be a Mindenki parancsot, és kattintson a Nevek ellenőrzése gombra. A Mindenki szöveg aláhúzottá válik. Kattintson az OK gombra, ha mindenkit hozzá szeretne adni a mappa tulajdonosához.
- A Speciális biztonsági beállítások ablakban kattintson a Hozzáadás gombra új engedélyek hozzáadásához a mappához. Kattintson a kék tetején a Válasszon főt gombra. Ismét írja be, hogy Mindenki, és kattintson a Nevek ellenőrzése gombra . Kattintson az OK gombra. Győződjön meg arról, hogy a Típus beállítása Engedélyezés .
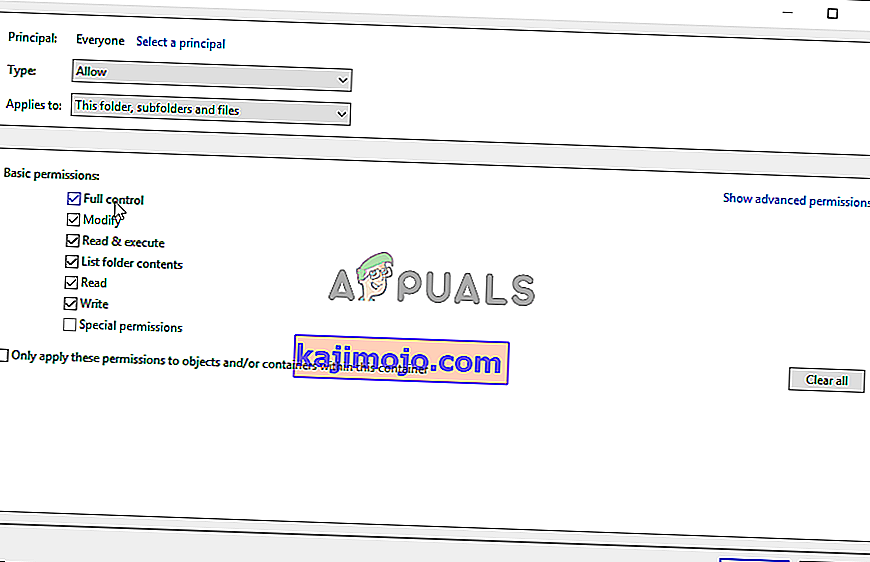
- Az Alapvető engedélyek ablakban jelölje be a Teljes vezérlés melletti négyzetet . A teljes engedélyek hozzáadásához kattintson az OK gombra. Kattintson még kétszer az OK gombra az összes megjelenő ablak bezárásához, és indítsa újra a számítógépet, hogy lássa, megjelenik-e még a „Felhasználói beállítások illesztőprogramra állítása sikertelen” hiba!
2. megoldás: Telepítse újra az érintőpad-illesztőprogramokat
Mivel ez a probléma szinte kizárólag az érintőpad-illesztőprogramokkal kapcsolatos, megpróbálhatja megoldani a problémát az illesztőprogramok újratelepítésével és újra. Alapértelmezés szerint lecserélheti az illesztőprogramokat a Microsoft touchpad illesztőprogramjaira, vagy online keresheti a gyártót, és letöltheti az illesztőprogramokat a weboldalukról! Akárhogy is, mindenképpen kövesse az alábbi lépéseket!
- Először el kell távolítania a jelenleg telepített illesztőprogramokat. Használja a Windows Key + R kombinációt a Futtatás indításához. A Megnyitás mezőbe írja be a „devmgmt.msc” kifejezést, és kattintson az OK gombra az Eszközkezelő megnyitásához . A Start menüben is megkeresheti .
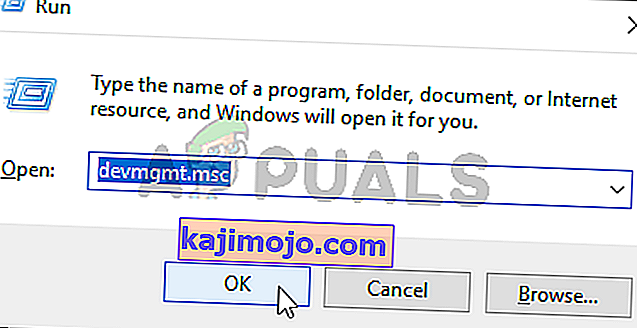
- Ezt követően kattintson az Egerek és más mutatóeszközök melletti nyílra, és keresse meg az Alpok mutatóeszközt a megjelenő listában. Kattintson a jobb gombbal az Eszközkezelő bejegyzésére, és a megjelenő helyi menüből válassza az Eszköz eltávolítása lehetőséget!
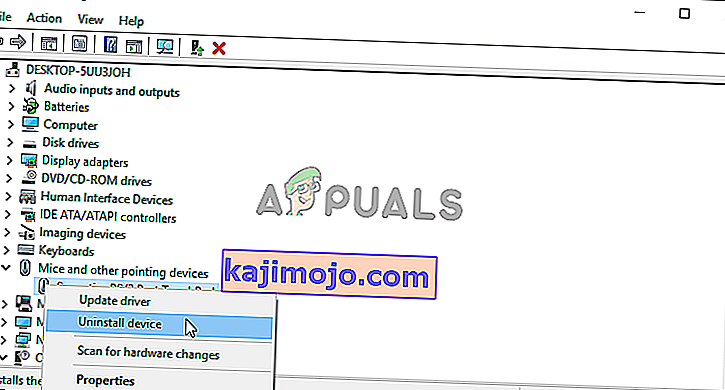
- Ezek után két dolgot tehet. Megkeresheti a gyártó illesztőprogramjait, letöltheti azokat, futtathatja őket a számítógépről, és telepítéséhez kövesse az utasításokat.
- Emellett egyszerűen telepítheti az alapértelmezett Microsoft illesztőprogramokat: kattintson a Művelet lehetőségre a felső menüsávon, és válassza a Megjelenik a hardverváltások keresése gombot. Folytatja az érintőpad-illesztőprogram újratelepítését.
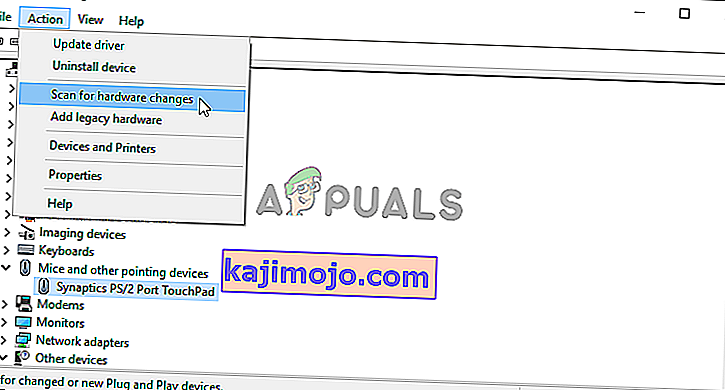
- Indítsa újra a számítógépet, miután befejezte az illesztőprogram újratelepítését, és ellenőrizze, hogy a „Felhasználói beállítások illesztőprogramra állítása sikertelen” hiba továbbra is megjelenik-e!
3. megoldás: A szoftver indításának megakadályozása
Ez a probléma gyakran azért jelenik meg, mert az érintőpad illesztőprogramjai olyan számítógépre vannak telepítve, amelyen még érintőpad sem található. Emellett nehézzé teheti az Alpok mutatóeszköz-illesztőprogramok eltávolítását. Ezért jobb, ha egyszerűen megakadályozzuk őket a rendszerindításban!
- Nyissa meg a Feladatkezelőt a kereséssel, vagy a Ctrl + Shift + Esc gombok egyidejű kattintásával a billentyűzeten. Kattintson a Ctrl + Alt + Del billentyűkombinációra is, és a megjelenő menüből válassza a Feladatkezelő lehetőséget .

- Keresse meg a Feladatkezelő Startup fülét, és ellenőrizze az Alpok mutatóeszköz listáját. Miután megtalálta, kattintson a bal egérgombbal, és válassza az ablak jobb alsó részén található Letiltás lehetőséget. Indítsa újra a számítógépet, és nézze meg, hogy ugyanaz a probléma továbbra is megjelenik-e!
4. megoldás: Tiltsa le az Alpok szolgáltatását
A számítógépen futásra konfigurált szolgáltatások mindaddig működnek, amíg nem szólítja meg őket. Ez a helyzet az Alpok készülékeivel is. Nem számít, mit csinálsz, a szolgáltatás még mindig jobb, ha egyszerűen leállítja a fő szolgáltatását. Ehhez kövesse az alábbi lépéseket!
- Először el kell távolítania a jelenleg telepített illesztőprogramokat. Használja a Windows Key + R kombinációt a Futtatás indításához. A Megnyitás szövegmezőbe írja be a 'services.msc' parancsot, és kattintson az OK gombra a Szolgáltatások megnyitásához . A Start menüben is megkeresheti.
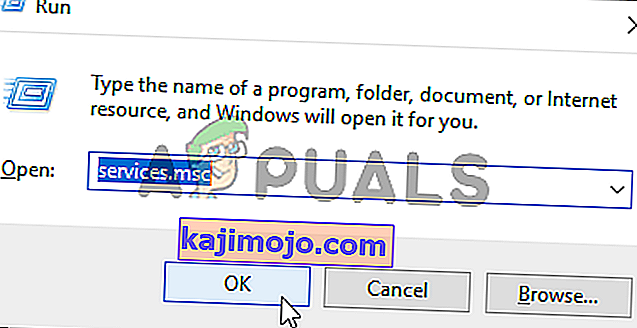
- Alternatív megoldásként nyissa meg a Vezérlőpultot a Start menüben keresve . Megnyithat egy másik Futtatás mezőt és beírhatja a ' vezérlőt. exe ”. Miután megnyílt a Vezérlőpult, módosítsa a Nézet szerint opciót Nagy ikonokra, és nyissa meg a Felügyeleti eszközök lehetőséget . Görgessen lefelé, amíg meg nem keresi a Szolgáltatások bejegyzést, és kattintson duplán a megnyitásához!
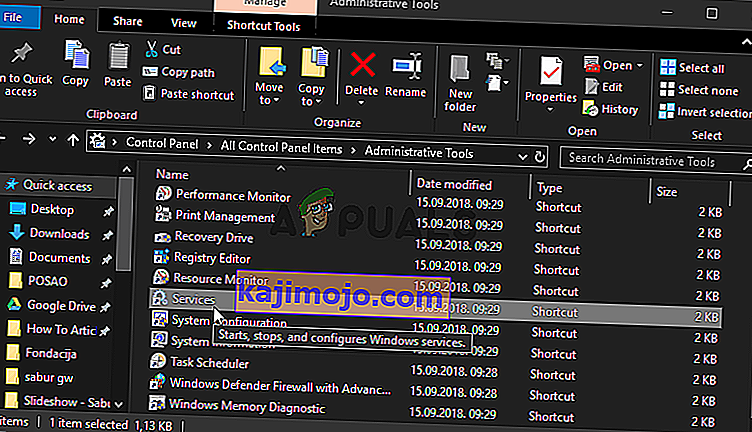
- Keresse meg az Alpok SMBus Monitor szolgáltatást a listában. Kattintson a jobb gombbal, és válassza a Tulajdonságok lehetőséget, amely megjelenik a képernyőn. Ha a szolgáltatás fut, győződjön meg arról, hogy rákattint a Stop Under Startup type gombra, kattintson a gombra a menü megnyitásához, és válassza a Disabled lehetőséget a lehetőségek listájából.
- Indítsa újra a számítógépet, és ellenőrizze, hogy a „Felhasználói beállítások illesztőprogramra állítása sikertelen” hiba továbbra is megjelenik-e!