A felhasználók arról kezdtek beszámolni, hogy Logitech G933 Mic készülékük leállt egy lehetséges Windows-frissítés után. Ezt a viselkedést a felhasználók többsége látta, akik frissítették Windows 10 rendszerüket a Windows frissítő modulon keresztül.

A Logitech G933 az egyik legnépszerűbb és leggazdaságosabb fülhallgató, amely minőségi szempontból nem kompromisszumos, ugyanakkor költségvetés-barát is. Számos ember számára választás, és ha a mikrofon nem működik, akkor nem tudnak kommunikálni játék közben.
Mi okozza a Logitech G933 Mic működésének leállítását?
A legfőbb ok a Windows frissítése, és számos más is létezik. Néhány ok, amiért a Logitech G933 Mic nem működik, többek között a következőkre korlátozódik:
- Windows frissítés: Amint azt a fentiekben kifejtettük, egy Windows frissítés megsértette a fejhallgató mikrofon képességeit. Az egyik lehetőség módosítása könnyen megoldja ezt a problémát.
- Hozzáférési problémák: Előfordulhat, hogy a mikrofon nem továbbíthatja a hangot a Windows 10 rendszeren keresztül.
- A vonal nincs beállítva: A mikrofon hangszintjét továbbítani kell a számítógépre. Ha ez alacsonyra van állítva, akkor előfordulhat, hogy a hang nem megfelelő módon kerül továbbításra.
- Porttal kapcsolatos probléma: Lehet, hogy nem működik az a port, amelybe a fejhallgatót csatlakoztatja.
Mielőtt továbblépnénk a megoldásokra, meg kell győződnie arról, hogy a fülhallgatóval nincs-e hardverprobléma. Ha a mikrofonod fizikailag elromlott, itt semmilyen módon nem tudjuk megjavítani. Javításra technikushoz kell vinni.
1. megoldás: Alkalmazáshozzáférés engedélyezése
A Windows Update után az összes mikrofont nem engedték továbbítani a hangjaikat az alkalmazásoknak. Ez az összes fülhallgató és mikrofon alapértelmezett viselkedése volt. Ennek orvoslásához keresse meg a Windows beállításait, és manuálisan módosítsa az opciót. A folytatás előtt ellenőrizze, hogy rendszergazdaként van-e bejelentkezve.
- Nyomja meg a Windows + S billentyűt, írja be a „ Mikrofon adatvédelmi beállításai ” elemet a párbeszédpanelbe, és nyissa meg az eredményekben szereplő Windows-beállításokat.
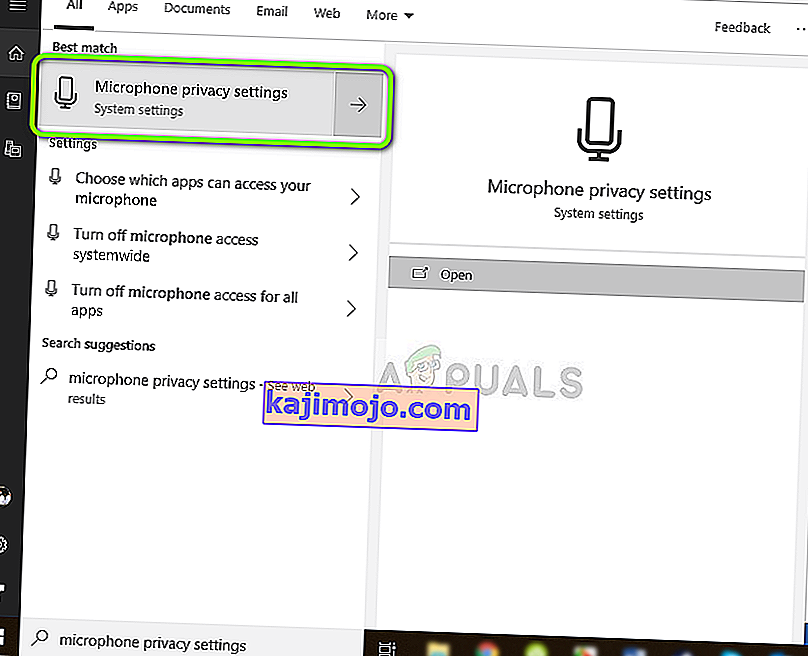
- Most meg a lehetőség engedélyezése alkalmazások hozzáférhetnek a mikrofon be van kapcsolva Be . Ezenkívül az alábbiakban láthatja az összes alkalmazás listáját, amelyek hozzáférnek a mikrofonjához. Győződjön meg arról, hogy a futtatni kívánt alkalmazás hozzáférése be van kapcsolva.
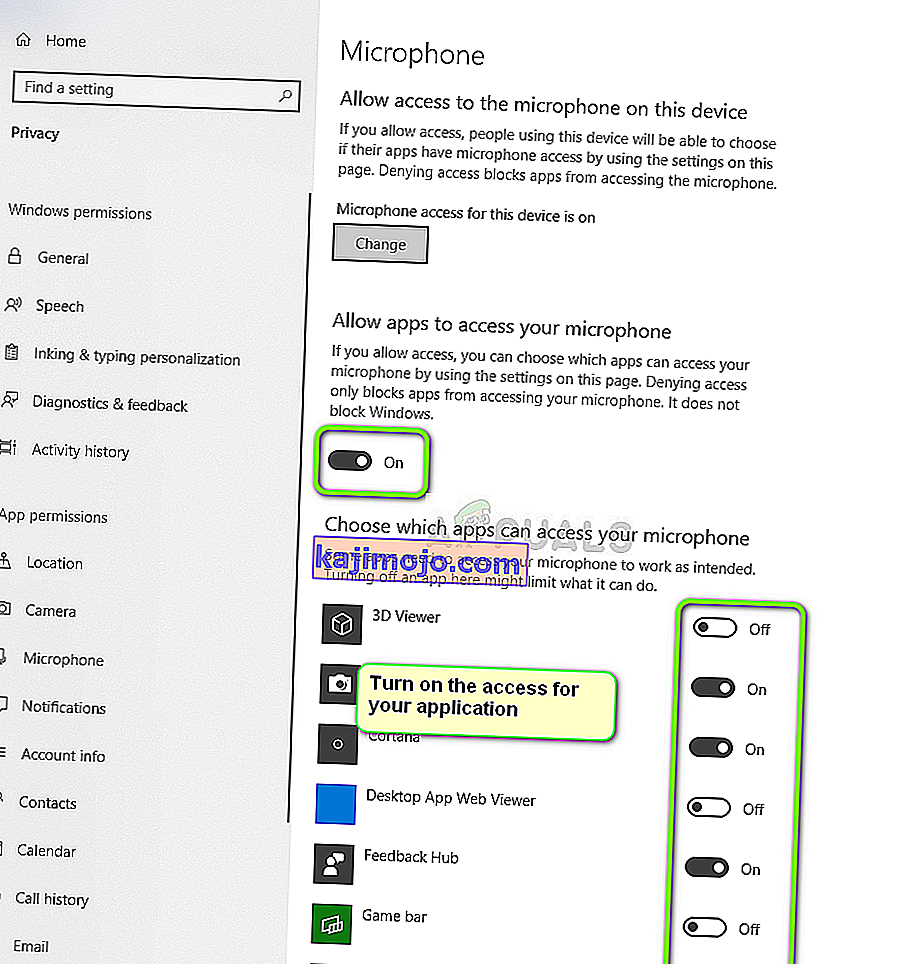
- Változtatások mentése és kilépés. Most próbálja meg elindítani az alkalmazást, és ellenőrizze, hogy a mikrofon megfelelően működik-e.
2. megoldás: A mikrofon beállításainak ellenőrzése
Ha a mikrofon Line-in szintje nincs a megfelelő szintre beállítva, akkor előfordulhat, hogy a hang nem megfelelően kerül át a számítógépre. A valóságban ez közvetít, de olyan illúziót fog kapni, ami nem. Ebben a megoldásban navigálunk a mikrofon beállításaihoz, és ellenőrizzük, hogy a mikrofon szintje megfelelően van-e beállítva.
- Keresse meg a tálcán található hang ikont. Kattintson a jobb gombbal rá, és válassza a Hangok lehetőséget .

- Miután bejött a hang, válassza a Felvétel fület . Megjelenik a mikrofonhoz tartozó eszközök listája. Kattintson a jobb gombbal a mikrofonra, és válassza a Tulajdonságok lehetőséget . Most válassza a Szintek fület, és állítsa a szintet 100-ra . Változtatások mentése és kilépés.
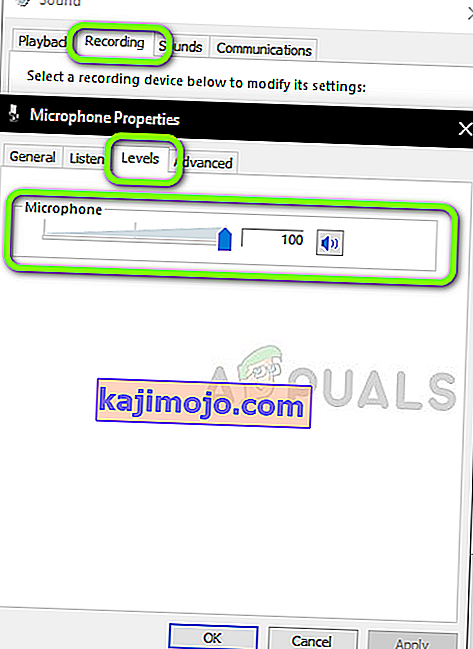
- Abban az esetben, ha nem látja a fülhallgatót a felvétel lapon, lépjen a Lejátszás fülre, és hajtsa végre ugyanezeket a fejhallgatókat.
- Most tesztelje megfelelően a mikrofonokat, és ellenőrizze, hogy a probléma megoldódott-e.
3. megoldás: Firmware frissítése
Ritka esetekben előfordulhat, hogy a Logitech fejhallgatók firmware-je nem frissül, vagy nem megfelelően működik. Ebben az esetben megpróbálhatjuk csatlakoztatni a fejhallgatót a számítógéphez, és frissíteni a firmware-t a legújabb verzióra. A folytatás előtt feltétlenül húzza ki az összes többi perifériát a számítógépről.
- Csatlakoztassa a fejhallgatót a számítógépéhez mindkét eszközön (vezeték nélküli adapter és USB-kapcsolat) keresztül, mielőtt elkezdenénk a frissítést.

- Most csúszik a főkapcsolót az ON .
- Most nyomja meg a Windows + S billentyűt, írja be a „parancssor” parancsot a párbeszédpanelbe, kattintson a jobb gombbal az alkalmazásra, és válassza a Futtatás rendszergazdaként lehetőséget .
- A parancssorba való belépés után hajtsa végre a következő parancsot, hogy megtaláljuk a G933 firmware-frissítő segédprogramot.
cd C: \ Program Files \ Logitech Gaming Software \ FWUpdate \ G933
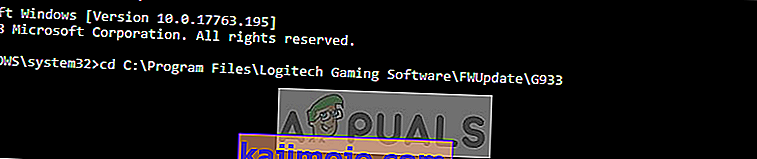
- Most a kényszer parancs segítségével futtatjuk a segédprogramot.
G933Update_v25.exe / FORCE
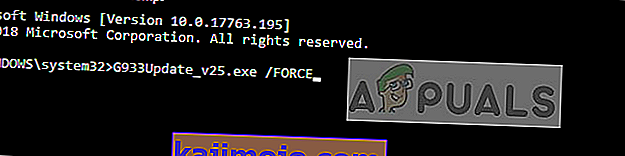
- A segédprogram elindul, és megkezdődik a firmware frissítése. Kövesse a képernyőn megjelenő utasításokat, hogy a frissítési segédprogram elindulhasson.
- A frissítés után indítsa újra a számítógépet és a fejhallgatókat, és ellenőrizze, hogy a probléma megoldódott-e.
4. megoldás: Hard Reset végrehajtása
Ha mind a három megoldás nem működik, megpróbálhatja keményen visszaállítani a headset megfelelő alaphelyzetbe állítását. A hardveres visszaállítás eltávolítja az összes tárolt konfigurációt, és úgy állítja be a fülhallgatót, mintha új lenne. Szüksége lenne egy csapra, és óvatosan le kell vennie a bal oldalsó lemezt.
- Csatlakoztassa a G933 headsetet az USB tápellátáshoz.
- Most a mikrofon oldalán óvatosan távolítsa el az oldalsó lemezt, hogy az internetszerkezet csupasz és látható legyen az Ön számára.
- Most vegyen egy kis tűt, és keresse meg a hardver visszaállítás gombját. Tartsa nyomva körülbelül 2 másodpercig .

- Most ismételje meg kétszer a két másodperces megnyomást . A fülhallgató visszaáll. Próbálja újra csatlakoztatni a számítógéphez, és ellenőrizze, hogy a probléma továbbra is fennáll-e.
