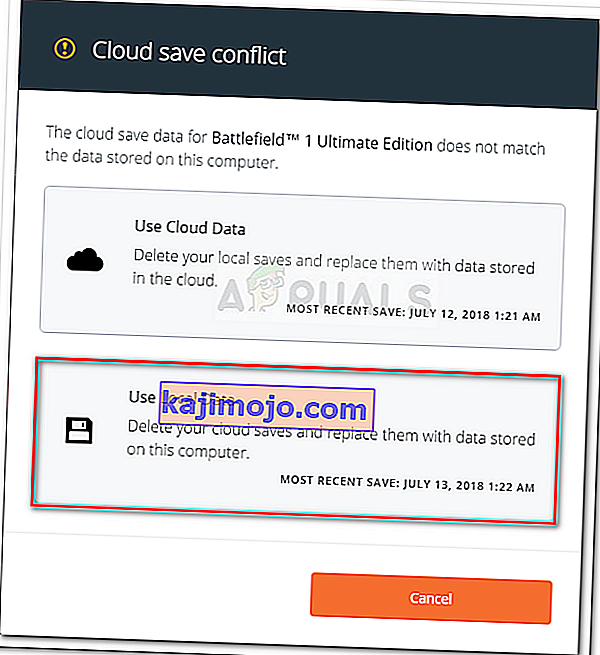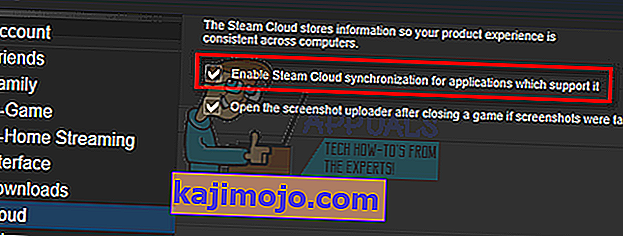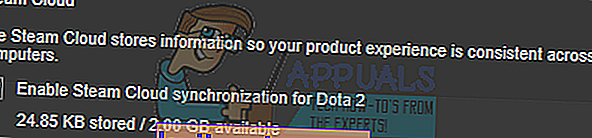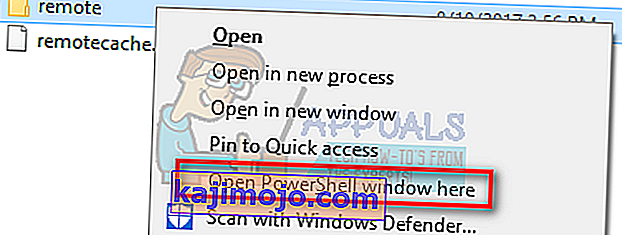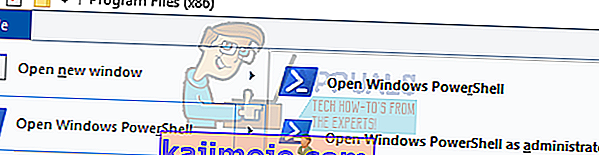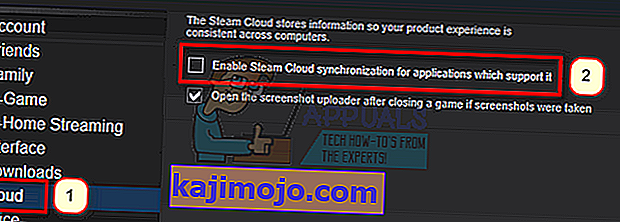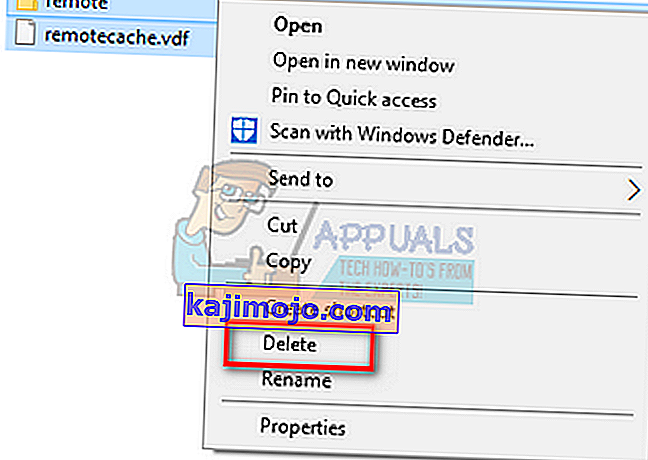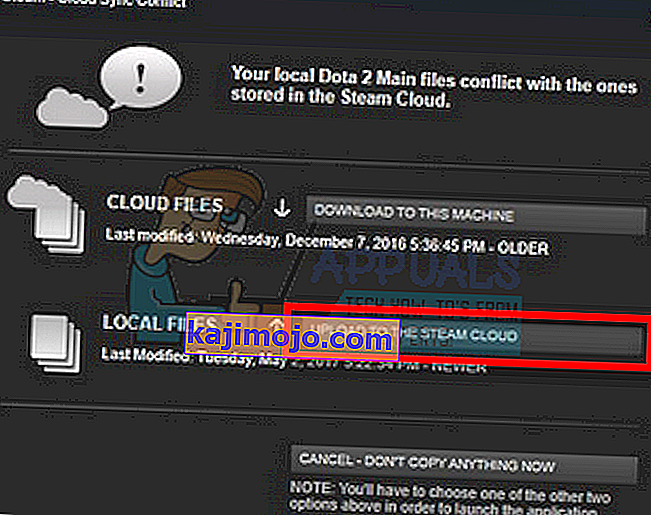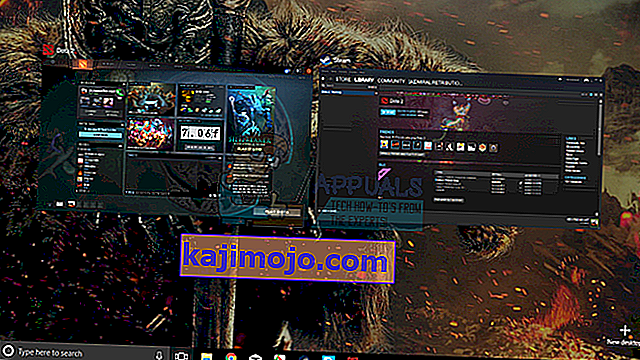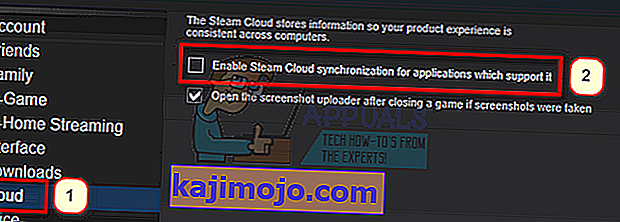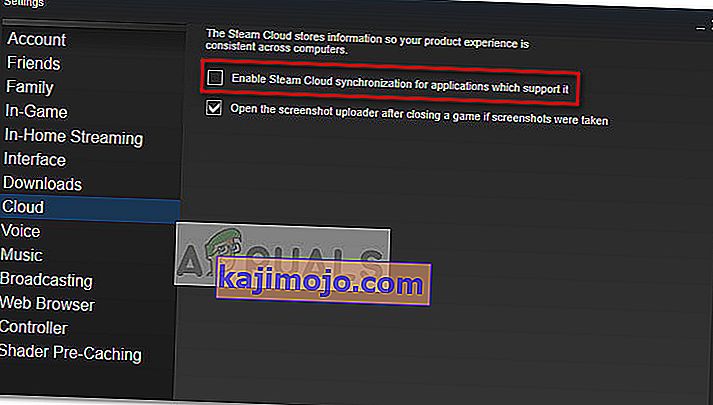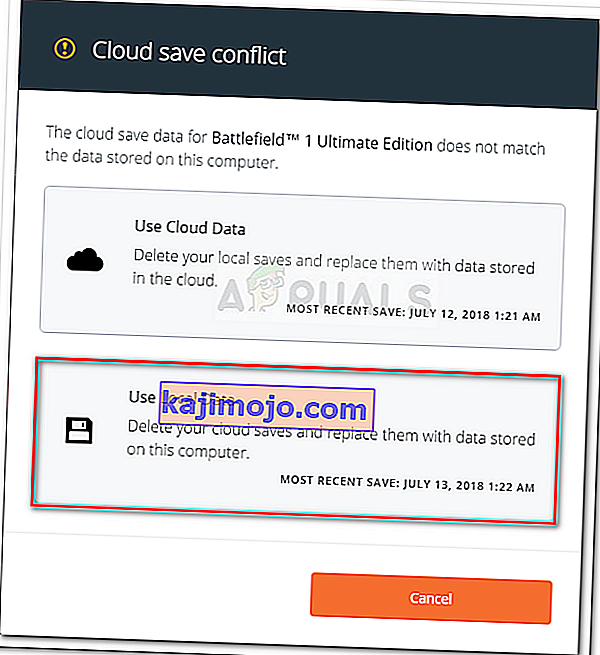A Steam Cloud egyszerű és átlátható módon tárolja játékadatait távoli tárolórendszeren. Az Auto-Cloud konfigurációban megadott fájlokat, vagy ha a lemezre írják, a játék létezése után automatikusan replikálják a Steam felhő szerverekre (a Cloud API használatával).

Ez különösen akkor hasznos, ha a felhasználó kicseréli a számítógépét. A játék előrehaladását a Cloud API folytatja, vagy közvetlenül a lemezről olvassa el. A fájlok letöltése a játék elindítása előtt automatikusan megtörténik, mivel már megadta a Steam hitelesítő adatait. A Steam Cloud fő feladata annak biztosítása, hogy az összes fájl szinkronizálva legyen a felhasználó által használt összes számítógépen.
A felhasználóknak lehetőségük van letiltani a teljes Cloud szinkronizálást, amely a kliens Steam beállításaiban található. A felhasználók rugalmasan letilthatják a felhőnkénti szinkronizálást játékonként. De mielőtt továbblépne a megoldásokra, frissítse a Steam klienst a legújabb verzióra.
Milyen módszerek vannak a Steam Cloud használatára?
A Steam két különböző módszert kínál a Steam Cloud felhasználására.
Elsőként a Steam Cloud API található. A Cloud API számos funkciót kínál, amelyek lehetővé teszik a Steam Cloud közvetlen integrálását a játékba. A Cloud API elvégzi azt a feladatot is, hogy elkülönítse az egyes Steam felhasználói fájlokat egymástól, és jobb ellenőrzést biztosít a Steam Cloud egésze felett is.
A második a Steam Auto-Cloud. Ezt a funkciót elsősorban régi játékokhoz tervezték, ahol nehéz volt használni a Cloud API-t. Ez egy gyors módja a Steam Cloud használatának megkezdésének, de hiányzik belőle a Steam Cloud API nyújtotta rugalmasság és erő.
A fejlesztők a Cloud API használatát javasolják a Steam Auto-Cloud helyett, mivel ez mélyebb és hatékonyabb integrációt és testreszabást biztosít. Ez lehetővé teszi, hogy a legtöbbet hozza ki a Steam felhőből.
Hogyan oldhatom meg a Steam Cloud konfliktust?
A Steam Cloud konfliktus akkor fordul elő, amikor a Steam Cloud tartalma nem egyezik a merevlemezen tárolt helyi játékfájlokkal. Ez előfordulhat az akkor használt gépen, vagy előfordulhat, hogy korábban egy másik gépen történt. Mivel a fájlt két különböző helyen módosították anélkül, hogy szinkronizálnák őket, a Steam nem tudja meghatározni, hogy melyik fájlt őrizze meg.

Valószínűleg azt a fájlt választja, amelyet legutóbb módosítottak. Ez azt jelenti, hogy a játék legújabb fejleményei mentésre kerülnek. Gondosan ellenőrizze az ablakban előnézett adatokat. Gondosan nézze át a kontextus dátumát és idejét, és illessze ezt össze a legutóbbi játékkal, amikor a Steam-en játszott. Ez a kontextus segíthet abban, hogy melyik verziót őrizze meg.
Ne feledje, hogy offline módban történő játékkal megakadályozza a játékok szinkronizálását, és ez a Steam Cloud konfliktus legvalószínűbb oka.
Mi van, ha a Steam nem képes szinkronizálni a fájlokat a felhővel?
Ez a hiba azt jelzi, hogy a Steam nem tudta szinkronizálni a helyi fájlokat a Steam Cloud szolgáltatással. Ideiglenes probléma lehet, amellyel a Steam Cloud szerverek szembesülhetnek. A Steam Cloud állapotát a Steam webhelyén ellenőrizheti, hogy a probléma az ő oldalán áll-e.

Ha a Steam felhőszolgáltatás tökéletesen működik és működik, az azt jelenti, hogy a probléma a végén van. Ellenőrizheti a Steam kapcsolatát és elháríthatja a problémákat. Azt is ellenőrizheti, hogy csak Önnek vannak-e problémái a Steam Cloud szolgáltatással való szinkronizálással.
Ha figyelmen kívül hagyja az üzenetet, és rákattint a „Play game” gombra, az potenciális ütközést okozhat a helyi fájlok és a Steam Cloud között. Ez elveszített haladást és játékadatokat is eredményezhet.
Mi van, ha elveszítek egy fájlt vagy haladok, ha másik számítógépre költözöm?
Ha hiányzik a legfrissebb előrehaladás, és még egyszer ellenőrizte, hogy a játék a Steam Cloud-ot használja-e a Beállítások használatával, ez azt jelenti, hogy vagy a Steam nem tudta sikeresen szinkronizálni az adatait, vagy a szinkronizálás eredményeként korábbi adatait feltöltötték a Felhő.
Lehetséges, hogy az eredeti fájl vagy a folyamat még mindig a régebbi gépen van, és nem tudta szinkronizálni. Lehetséges, ha elindítja a Steamet azon a számítógépen, a fejlődésed megmutatkozik. Ha ez megtörténik, automatikusan frissül minden más, a Steam-fiókkal összekapcsolt gépen.
Ezenkívül sok játék nem használja a Steam Cloud szolgáltatását. Ellenőrizheti a játék hivatalos oldalát, ha elérhető a Steam Cloud támogatás. Ha nem, és nincs hozzáférése a régebbi géphez, az azt jelenti, hogy a haladás elveszett, és nincs mód helyreállítani.
Hogyan lehet törölni a Steam Cloud szervereken tárolt fájlokat?
A Steam Cloud segítségével minden játék előrehaladását biztonsági másolat készítheti, így nem veszítheti el előrehaladását, ha bármely más számítógépről hozzáfér a játékhoz. A következő módszerrel megerősítheti, hogy a felhő menti-e a haladást.
Ellenőrizze, hogy biztonsági másolatot készít-e a játékáról.
- Nyissa meg a Steam klienst . Nyissa meg a Beállításokat az ablak bal felső sarkában található Steam gomb megnyomásával, és válassza az opciót.
- Nyissa meg a képernyő bal oldalán található Felhő lapot . Ellenőrizze, hogy be van-e jelölve az „ A Steam Cloud szinkronizálásának engedélyezése az azt támogató alkalmazásokhoz ” lehetőség.
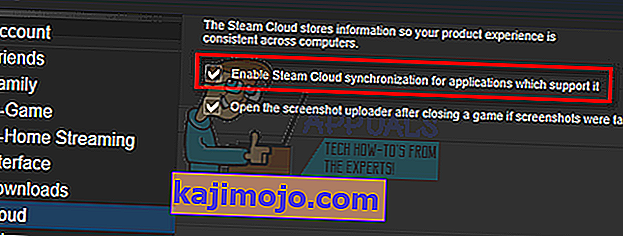
- Ezután kattintson a Steam kliens felső részén található Library fülre . Itt minden játékod fel lesz sorolva.
- Kattintson a jobb gombbal a játékra, és válassza a Tulajdonságok parancsot . Ezután keresse meg az ablak tetején található Frissítések lapot.
- Itt az ablak alján megjelenik egy opció „ Engedélyezze a Steam Cloud szinkronizálását a [játék neve] számára ”. Győződjön meg arról, hogy be van jelölve az opció .
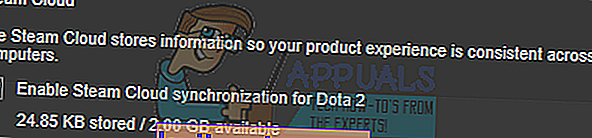
Ha mindkét lehetőség engedélyezve van, az azt jelenti, hogy játékát a Steam Cloud támogatja, és mi is törölhetjük az adatokat.
Mi az a biztonsági mentési mechanizmus?
Az első dolog, amit tudnia kell, hogy a mentett játékadatoknak három változata létezik
- Az eredeti verzió az AppData ( D1 ) mappában van tárolva .
- A felhő verzió a Steam / userdata / SteamID / AppID ( D2 ) helyen van tárolva .
- A Steam felhőszerverein ( D3 ) tárolt felhőverzió .
Vegye figyelembe az általunk használt feliratozásokat (D1, D2, D3), mivel a jövőben sokat fogunk utalni rájuk.
A játék első indításakor a D1 automatikusan létrejön. Miután befejezte a játékot, a játék adatai frissülnek a D1-ben és automatikusan másolódnak a D2-be. Ezt követően a D2 szinkronizálódik a D3-mal, így feltölti az összes játéktartalmat.
Ha először indítja el a játékot egy másik számítógépről, ha a Steam szerverein van D3, de nem észleli a D2-t a számítógépen, akkor az automatikusan letölti az adatokat, és a D3-ot D2-re másolja. A Steam Cloud automatikusan letölti a hiányzó adatokat is, amikor elindítja a Steamet.
Dióhéjban számunkra a legfontosabb adat a D2. Ha manipulálni tudjuk, akkor sikeresen törölhetjük a törölni kívánt adatokat.
Megjegyzés: Néhány játékban nincs D1, és közvetlenül a D2-be menti adataikat. Míg néhány játék nem használja a D2-t médiumként, és az adatokat közvetlenül a D1-ből tölti fel a felhőbe.
Mi a Userdata tartalma?
A Steam / userdata könyvtárban rendelkeznie kell egy SteamID-nek megfelelő mappával (a Steam ID-jét a cikkünket elolvasva ellenőrizheti). Miután megnyitotta, minden mappához mappák készülnek. Azonosításuk az AppID segítségével történik (az AppID könnyen ellenőrizhető, ha ellátogat a játékba a Steam áruházban, és kivonja az URL-ből). Ebben a játékmappában két entitást talál.
- remotecache.vdf: Ez a fájl leírja a távoli mappában található fájlok összes tulajdonságát.
- Távoli mappa . Ez tartalmazza az összes fájlt, amely szinkronizálva van a Steam Cloud kiszolgálóval.
Adatok törlése a felhőből
Ebben a módszerben két fontos lépést fogunk követni. Először előhozzuk a Steam Cloud konfliktusértesítést, majd töröljük a Cloud fájlokat.
Vegye figyelembe, hogy ha lett volna, hogy kövesse az alábbi lépéseket játék játék, hogy törölje az összes a Steam felhő tartalmat.
Először törölnünk kell az AppID mappát a Steam könyvtárból. A számítógép és a Steam újraindítása után a Steam automatikusan újra létrehozza a mappát. Ezt a lépést el kell végeznünk annak biztosítása érdekében, hogy a Steam Cloud tökéletesen működjön, és folytathatjuk a törlés részét.
- Nyissa meg a Steam könyvtárat . A Steam telepítésének alapértelmezett helye
C: \ Program Files (x86) \ Steam
- Search for a folder of AppID and Delete it. Then restart your computer and Steam. Start a game for a few minutes. Make sure that you have a working internet connection.
- Navigate back to the Steam directory and check if the AppID folder is back. If it is, it is confirmed that your Steam Cloud is working perfectly and we can proceed with the method.
Bringing Up Steam Cloud Conflict Dialogue
The first part of the solution is probably the most difficult. To delete all your Steam Cloud data, it is necessary to bring the conflict dialogue. Without it is not possible to delete the data present in your Cloud. Steam Cloud conflict occurs when the Cloud files differ from the data present on your hard drive.
There are two methods to bring about this conflict:
Method 1:
- Make sure that your Steam Cloud is enabled by following the steps mentioned above. Exit Steam completely by ending all the processes starting with Steamclientbootstrapper using the task manager.
- Now will alter all the files in the location
Steam\userdata\SteamID\AppID\remote
The objective is to make sure that all the files are different from those uploaded to the Steam cloud. We can’t simply delete the files from this location as Steam will automatically notice that the files are missing and download the same ones from the Cloud servers. We can achieve our task by corrupting them and making them 0-byte files.
- Navigate to
Steam\userdata\SteamID\AppID\remote
- Now hold shift and right-click on your remote folder. Select the option “Open PowerShell window here”.
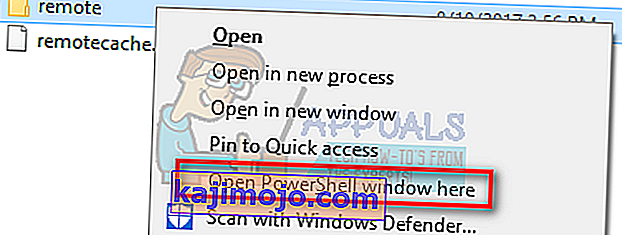
- You can also open PowerShell when in the folder by clicking the File option present at the top left side of the screen and selecting “Open Windows PowerShell as administrator”.
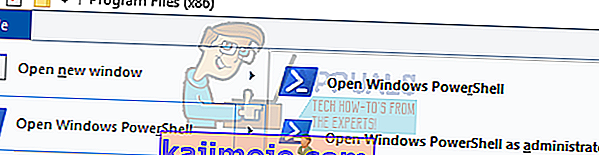
- Once PowerShell is opened, type the exact text written below
clc –path “C:\Program Files (x86)\Steam\userdata\SteamID\AppID\remote\*"
If you fail to write the correct code, you will get an error like this

If you correctly type in the line there will be no confirmatory message and you will get a window like this.

Start your Steam and there will be the conflict windows present on your Steam client.
Method 2:
This is an easier method as compared to the earlier one but it isn’t that efficient.
- Open your Steam client. Open its Settings by pressing the Steam button present at the top left corner of the window and selecting the option.
- Open the Cloud tab present on the left side of the screen. Uncheck the option “Enable Steam Cloud synchronization for the applications which support it”.
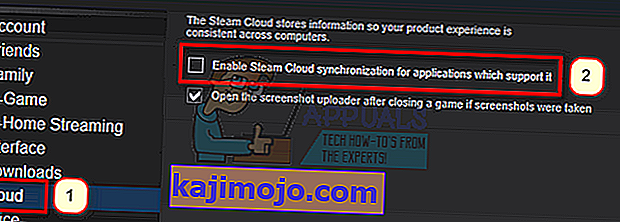
- Now navigate to your Stream directory as you did earlier and delete all files present in the folder of AppID. The file path for deletion is
Steam\userdata\SteamID\AppID.
- Now start the game to make new and different files in the file location.
- Exit the game and Steam completely by ending all Steam processes in the task manager (end steamclientbootstrapper first).
- Now delete the remotecache.vdf file present in the location
Steam\userdata\SteamID\AppID
- Start your Steam.
- Head over to the client’s Settings and enable the cloud.
Now a Steam conflict dialogue will come forth and we can proceed with the remaining method.
Deleting Cloud files
Once the Cloud conflict error is forth, don’t click any option and follow the instructions below.
- Navigate to the following file path
Steam\userdata\SteamID\AppID
and delete all the files in it. There will be two files (remote folder and remotecache.vdf). Delete both of them.
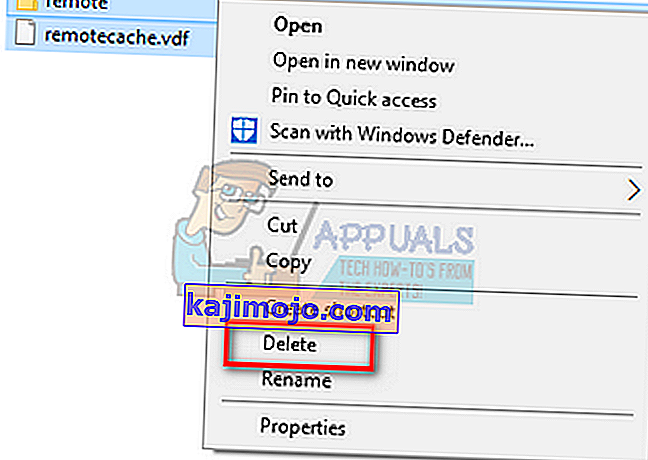
- Now go back to the conflict window and select the option of “Upload to the Steam Cloud”. Now Steam will sync your AppID folder while there will be nothing in it and the previous data on your Steam Cloud will be deleted.
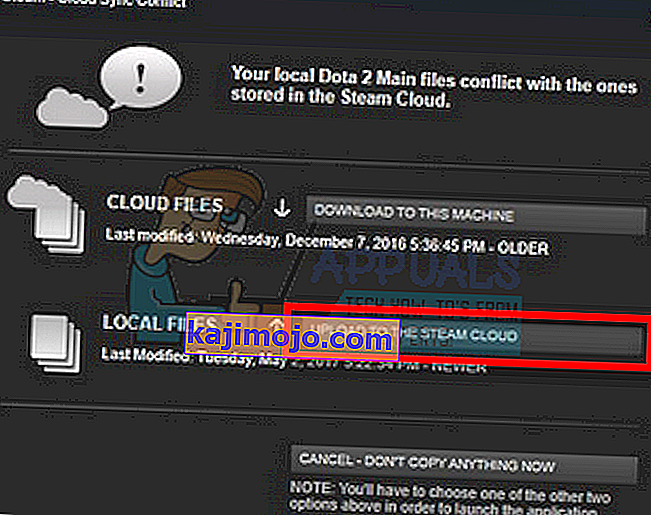
- Now the game will start automatically but it will create new files that will be synced to your Steam cloud when you close it. We can prevent it from happening by pressing alt + tab. This will open the open windows on your screen. Select the Steam client from the list of windows.
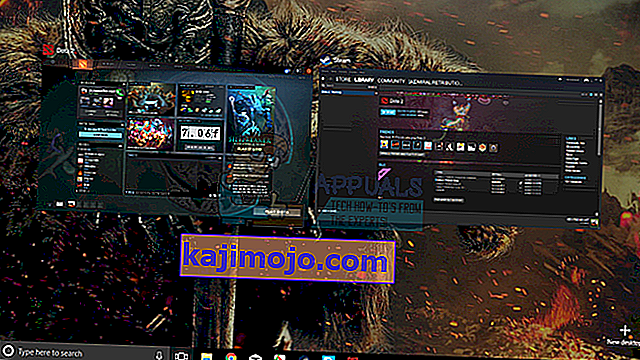
- Once you are in the Steam client, open the client’s Settings. Navigate to the Cloud tab and uncheck the line which enables cloud.
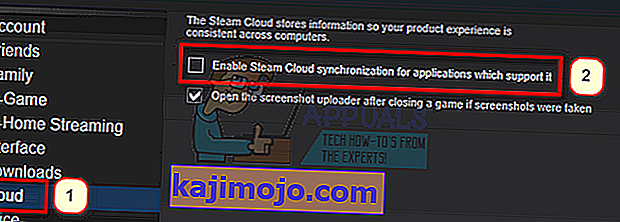
- Now return to the game and exit. No files will be synced to your Steam cloud.
- Exit Steam and delete the AppID folder as we did before.
How to Make Sure If it Worked?
Remember how we checked at the beginning of this method if the Steam Cloud was running as expected by deleting the AppID folder and checking if it was made again. If there is no file present in the Steam cloud, there will be no file downloaded to your computer.
- Enable the Steam cloud as we did in the guide.
- Exit Steam completely by using the task manager.
- Delete the AppID folder (if you didn’t in step 2).
- Now check D3 (these are the cloud files) and compare them with D2 (local files on your computer). If there is nothing in D3, there will be nothing in D2 too!
- Check the following directory Steam\userdata\SteamID
No new AppID folder would have been created.
You can also check by logging Steam in on another computer and checking if the files exist.
If you make it till here without any problems, you have successfully deleted all the files on your Steam Cloud.
How to Delete Steam Cloud Saves from OS X
The procedures above can also be replicated on OS X and older Macs to a slight extent. By following the steps below, you will be able to delete your local saves. You can then disable the Steam Cloud synchronization from the Steam application, start a new game and create a few new saves. Then, when you return to re-enable the Steam Cloud synchronization features, the client will ask you which saves do you want to use. You can then choose the new ones which will delete and replace your old saves from the cloud.
To make things even clearer, here’s a step-by-step guide through the whole thing:
- Open your Steam application and go to Steam > Settings via the ribbon at the top of the window.
- In the settings menu, click on the Cloud tab and uncheck the box associated with Enable Steam Cloud synchronization for applications that support it.
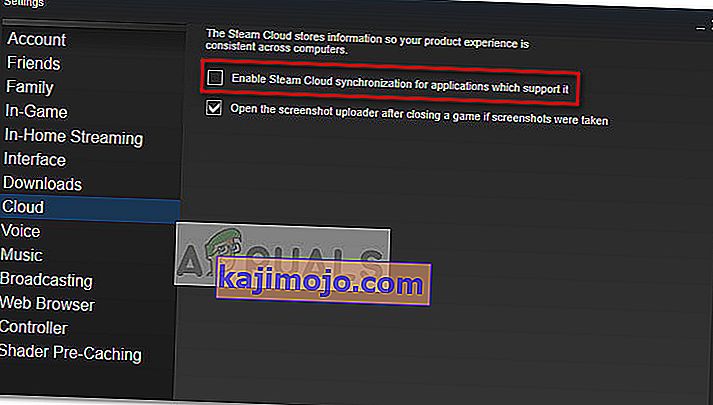
- Close Steam completely and open your Finder app.
- Go to Library > Application Support > Steam > SteamApps > Common and open the folder of whichever game you want to delete the save files.
- Next, open the SAVE folder to reveal the saves of the game.
Note: If the location specified above doesn’t land you to the save files, try the following locations but mind the placeholders:
Users / *Your username* /Library / Application Support / *Game Folder* / Game Documents / *Game* / GameSaves Users/ *Your username* / Library / Application Support / Steam / userdata / *GameNumber* / remote Users/ *Your username* / Library / Containers / *Game Folder* / Data /Library / Application Support / *Game* / GameDocuments / *Game* / gamesaves
- Once you manage to identify and delete the local saves from the game you’re targeting, open the Game and create a few new saves.
- Exit the game, open steam and return to Steam > Settings > Cloud. From the cloud tab, re-enable the checkbox next to Enable Steam Cloud synchronization for applications which support it and click the OK button below.
- Steam will ask you whether you want to use the newly created local saves or the ones that you already have on the cloud. Choosing to use the new ones will delete the old saves that you currently have on Steam Cloud.