Ez még egy hiba a széles hibakönyvtárból, amelyek közvetlenül a játék elindítása után jelennek meg a Steam-en. A hiba bármely játék elindítása után megjelenhet a Steam könyvtárban, és megakadályozza a felhasználókat a játék indításában.
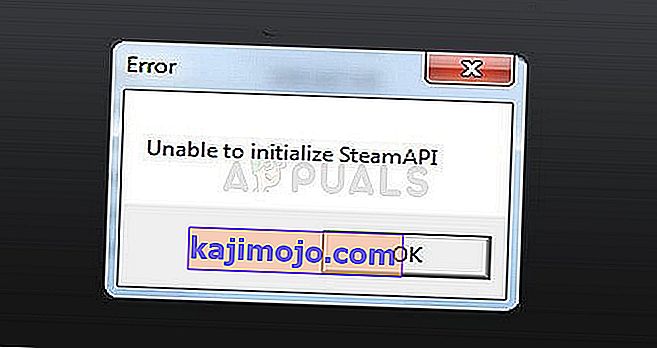
A hibát számos különböző dolog okozhatja a felhasználók számítógépén, a Steam klienseken vagy a beállításokon, és nincsenek egyértelmű szabályok arra vonatkozóan, hogyan lehet mindenki számára javítani a hibát. Rengeteg dolog működött azonban rengeteg ember számára, és ezeket a módszereket összegyűjtve cikket alkottunk, amely segít megoldani a problémát.
Mi okozhatja a Steam API inicializálását?
Ez a hiba széles, és ennek oka szinte minden játékban különbözik. Azonban a leggyakoribb okok, amelyek a leginkább online megfigyelhetők, felsorolhatók egy rövid listába, ezért mindenképpen ellenőrizze alább:
- Lehet, hogy a tűzfala blokkolja a játék futtatható fájljának az internethez való csatlakozást, ami ezt a hibát okozza.
- Lehet, hogy a Comodo Internet Security felvette a játékot az Auto-Containment listára, amely szinte mindenkinek hibát okozott, aki Steam játékot próbált elindítani ezzel a víruskeresővel.
- A Steam béta kliensekről ismert, hogy ezt a problémát egyes építmények okozzák, így néha a legjobb, ha a szokásos nyilvános kliensnél maradnak.
1. megoldás: Készítsen kivételt a játék tűzfalon végrehajtható játékáról
A szokatlan módszerek közül, amelyek megoldhatják a problémát, ez a módszer kiemelkedik, mivel rengeteg embernek segített szinte azonnal megszabadulni a problémától. Ha egy harmadik féltől származó tűzfal aktív, vagy ha bekapcsolta a Windows Defender tűzfalat, akkor az blokkolhatja a játék futtatható fájljának megfelelő kapcsolódását az internetre.
Megjegyzés : Ha harmadik féltől származó tűzfalat használ, akkor az egyes programok engedélyezésére vonatkozó utasítások különböző tűzfalprogramoktól függenek, és végezzen el egy egyszerű Google-keresést, amely segít kezelni a problémát. Ha Windows tűzfalat használ, kövesse az alábbi egyszerű lépéseket:
- Nyissa meg a Vezérlőpultot úgy, hogy rákeres az eszközre a Start gombra, vagy rákattint a nagyító keresése vagy a kör alakú Cortana gombra a tálca bal oldalán.
- Miután megnyílt a Vezérlőpult ablak, módosítsa a nézetet Nagy vagy Kis ikonra, és navigáljon annak aljára a Windows tűzfal opció megkereséséhez.
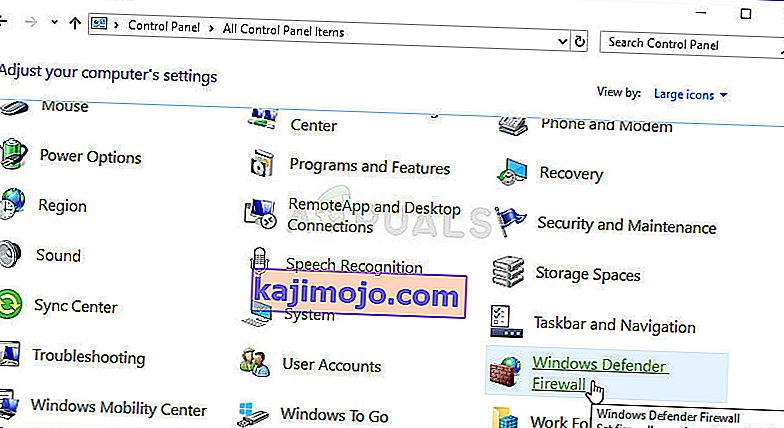
- Kattintson a Windows tűzfal elemre, majd a bal oldali opciók listáján kattintson az Engedélyezés és az alkalmazás vagy szolgáltatás a Windows tűzfalon keresztül lehetőségre. Meg kell nyitni az alkalmazások listáját. Keresse meg a problémás játék bejegyzését a listán, és jelölje be a négyzeteket a magán- és a nyilvános hálózatok mellett.
- Kattintson az OK gombra, és indítsa újra a számítógépet, mielőtt a problémás játékot újra elindítaná a Steam-en keresztül, és ellenőrizné, hogy ez most fut-e a „Nem lehet inicializálni a Steam API-t” hibaüzenet megjelenítése nélkül.
2. megoldás: Jelölje ki a Steam Beta alkalmazást, és indítsa újra a Steam alkalmazást
A Steam Beta kliens a probléma ismert tettese. A Steam Beta felhasználók mindenki előtt megkapják az új frissítéseket, de Ön beleegyezik abba, hogy tesztelje azokat a funkciókat, amelyek hibásak vagy befejezetlenek lehetnek, és ez teljesen tönkreteheti játékélményét az ehhez hasonló hibákkal.
Még akkor is, ha Ön kilép az összes Steam bétaprojektből, akkor is kövesse a megoldás további lépéseit, mivel egyszerűen indítsa újra a Steam-et a teljes kilépéssel és az újbóli megnyitásával rengeteg felhasználó számára sikerült megoldani a problémát.
- Nyissa meg a Steam PC klienst úgy, hogy duplán rákattint az Asztalon, vagy rákeres a Start menüben, és rákattint az első elérhető eredményre.
- Kattintson az ügyfél képernyőjének tetején található menü Steam opciójára, és válassza a Beállítások lehetőséget. A Beállítások ablakban maradjon a Fiók fülön, és kattintson a Béta részvétel részben található Módosítás gombra.
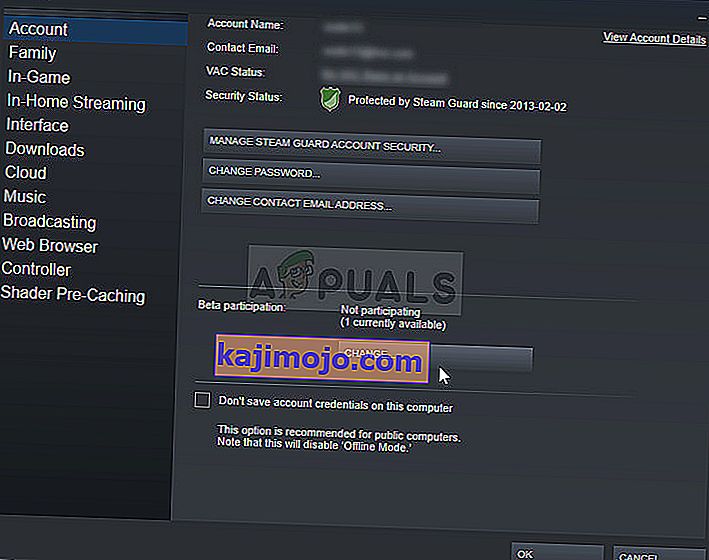
- Új ablaknak kell megnyílnia, ezért ellenőrizze újra a Beta részvétel alatt, és kattintson a legördülő menü megnyitásához. Válassza a „MEGJEGYZÉS - Az összes béta programról való lemondás” lehetőséget, és alkalmazza az elvégzett módosításokat.
- Kattintson a Steam lehetőségre a Steam ablak bal felső részén, és válassza az Exit lehetőséget, hogy teljes mértékben kilépjen a Steamből (ne csak kattintson a jobb felső sarokban található x gombra).
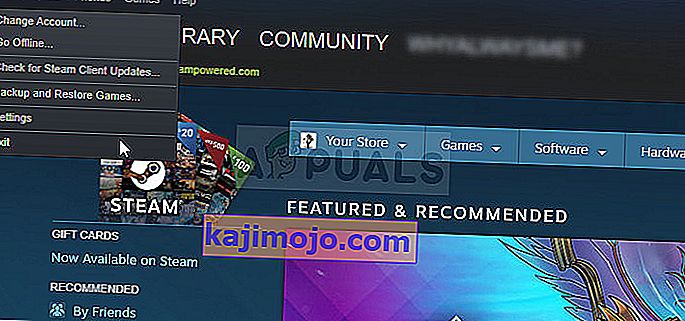
- Most meg kell ölnie az összes Steam-rel kapcsolatos folyamatot a Feladatkezelő segítségével. Használja a Ctrl + Shift + Esc billentyűkombinációt a gombok egyidejű megnyomásával a Feladatkezelő segédprogram megnyitásához.
- Alternatív megoldásként használhatja a Ctrl + Alt + Del billentyűkombinációt, és a felugró kék képernyőn válassza a Feladatkezelő lehetőséget, amely több lehetőséggel jelenik meg. A Start menüben is megkeresheti.
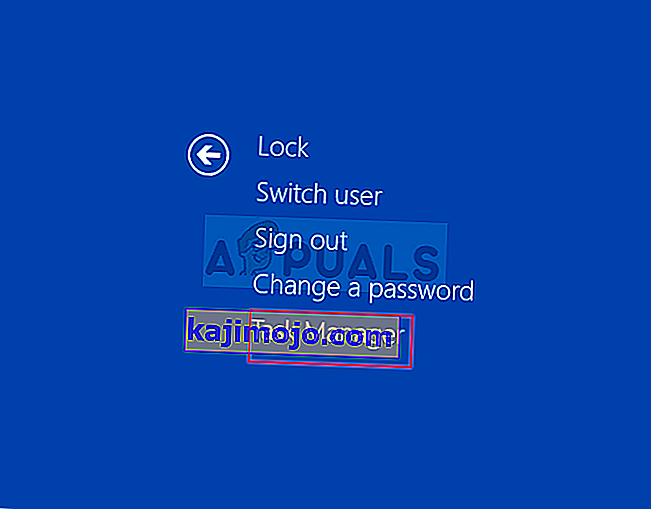
- Kattintson a További részletek gombra az ablak bal alsó részén a Feladatkezelő kibővítéséhez, és keressen minden olyan Steam-rel kapcsolatos folyamatot, mint a Steam.exe, a Steam Client Bootstrapper vagy a GameOverlayUI.exe. Közvetlenül a háttérfolyamatok alatt kell elhelyezkedniük. Jelölje ki őket egyenként, és válassza az ablak jobb alsó részén a Feladat befejezése lehetőséget.
- Kattintson az Igen gombra a megjelenő üzenethez, amely figyelmeztet arra, hogy a különféle folyamatok befejezése hogyan befolyásolhatja a számítógépet, ezért csak erősítse meg.
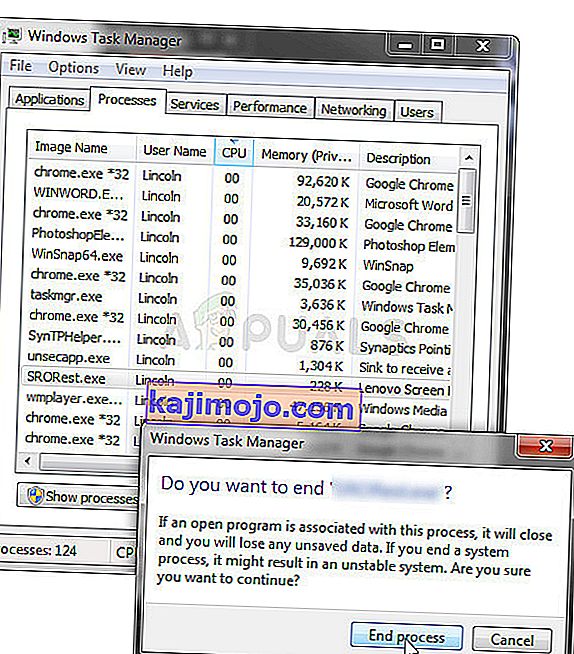
- Nyissa meg újra az ügyfelet az első lépés utasításainak betartásával, és indítsa el a játékot a Könyvtár fülön. Ellenőrizze, hogy a probléma továbbra is megjelenik-e az indításkor.
Megjegyzés : Ha a fenti lépésekkel nem sikerült megoldani a problémát, akkor is ki kell lépnie az összes béta programból, és a fenti lépések szoros betartásával teljesen ki kell lépnie a Steamből. Ezt követően javasoljuk, hogy próbálja ki a Steam.exe klienst rendszergazdaként futtatni, mivel ez rengeteg felhasználóból tudta megoldani a problémát.
- Keresse meg a Steam futtatható fájlt, és kattintson jobb egérgombbal a bejegyzésre az Asztalon vagy a Start menüben, vagy a Keresési eredmények ablakban, és válassza a Tulajdonságok elemet a felbukkanó helyi menüben.
- Navigáljon a Kompatibilitás fülre a Tulajdonságok ablakban, és a módosítások alkalmazása előtt jelölje be a Futtatás a program rendszergazdaként opciót.
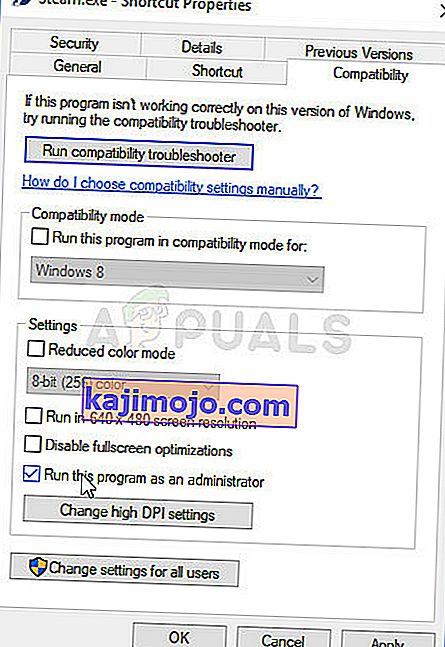
- Győződjön meg róla, hogy megerősítette a megjelenő párbeszédablakokat, amelyek arra kéri Önt, hogy erősítse meg a választást rendszergazdai jogosultságokkal, a Steam pedig mostantól adminisztrátori jogosultságokkal indul. Nyissa meg a Steam programot duplán kattintva az ikonjára, és próbálja meg újraindítani a játékot, hogy még mindig megjelenjen-e a „Nem lehet inicializálni a Steam API-t”.
3. megoldás: Tiltsa le az automatikus tárolást a Comodo Internet Security szolgáltatásban
Ha a számítógépén használja a Comodo víruskereső programot, akkor észrevehette, hogy a program néha teljesen blokkolja az ártatlan programokat az automatikus aktiválású automatikus beillesztési opcióival.
A probléma azonnali megoldása érdekében tiltsa le ezt az opciót, vagy egyszerűen törölje a játék futtatható fájlját a letiltott programok listájáról.
- Nyissa meg a Comodo Internet Security felhasználói felületet úgy, hogy duplán kattint az ikonjára az Asztalon vagy a tálcán (a képernyő jobb alsó részén).
- Nyissa meg a Beállítások ablakot a kezdőképernyőn a Beállítások gombra kattintva, és győződjön meg arról, hogy navigált a Tartalom fülre. Ezen a lapon képesnek kell lennie arra, hogy rákattintjon az Automatikus elrendezés alszakaszra.
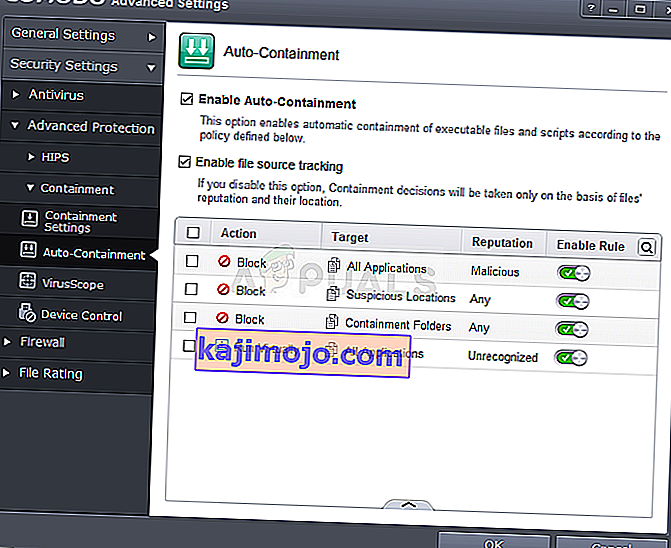
- Az Automatikus elhatárolás szakaszra kattintás után látnia kell egy jelölőnégyzetet az ablak tetején, amely azt mondja: Engedélyezze az automatikus befogadást. A funkció használatának leállításához egyszerűen törölheti a jelölést, amely automatikusan letiltja bizonyos programok futtatását.
- Alternatív megoldásként megtalálhatja a játék futtatható fájlját az alább megjelenő listából, és egyszerűen kapcsolja ki a csúszkát az Automatikus tárolás engedélyezése opció alatt annak érdekében, hogy leállítsa az alkalmazás blokkolását. Erősítse meg a módosításokat, és indítsa újra a játékot, hogy lássa, a probléma továbbra is megjelenik-e.
//steamcommunity.com/app/480490/discussions/0/1327844097117293195/?ctp=2
4. megoldás: Telepítse újra a Steam-et
A Steam újratelepítése az egyik legkevésbé népszerű módszer, és van oka annak, hogy ilyen alacsonyan szerepel a listánkon. A módszer sok felhasználó számára megoldotta a problémát, de végső megoldásnak kell lennie, mivel rengeteg egyszerűbb módszer van, amelyet érdemes kipróbálnia, mielőtt ezt megtenné.
Igaz, hogy a Steam eltávolításával törlődnek a játékfájljai, amelyeket később újra le kell tölteni, de az alábbi lépéseket követve könnyen menteni kell ezeket a fájlokat.
- Nyissa meg a Steam PC klienst úgy, hogy duplán rákattint az Asztalon, vagy rákeres a Start menüben, és rákattint az első elérhető eredményre.
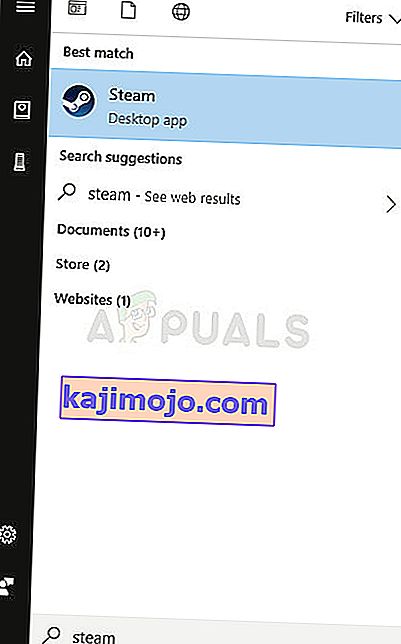
- Miután megnyílt a Steam kliens, kattintson a Steam gombra az ablak jobb felső részén, és válassza a legördülő menü Beállítások elemét. Keresse meg a Beállítások ablak Letöltések lapját, és kattintson a Steam könyvtármappák elemre.
- Itt látnia kell az összes jelenleg használt könyvtár teljes listáját, valamint azokat a mappákat, amelyekre a biztonsági másolat készítésekor keresnie kell. Mivel az alapértelmezett mappa a C >> Program Files (x86) >> Steam >> steamapps, nézzük meg, hogyan készítsünk biztonsági másolatot.
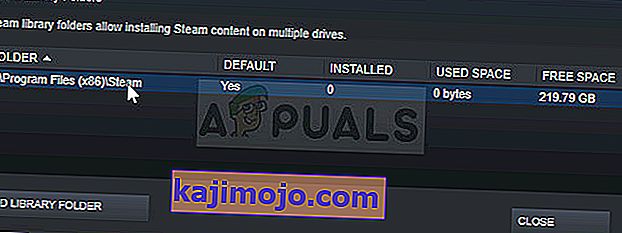
- A mappa vagy a Fájlkezelő megnyitásához kattintson a fenti helyre, és kattintson a jobb oldali ablaktáblán található Ez a számítógép vagy Sajátgép elemre. Ezt követően nyissa meg a fenti helyet, és keresse meg a „steamapps” mappát.
- Kattintson a jobb gombbal a mappára, és válassza a Másolás lehetőséget a helyi menüből. Navigáljon a számítógépén a Steam mappán kívüli helyre, és a jobb gombbal kattintson a Beillesztés gombra, és illessze be a mappát. A legjobb hely az Asztal lenne.

- Ismételje meg ugyanazt a folyamatot az összes könyvtármappánál. A Steam eltávolítása után újra hozzá kell adnia a mappákat Steam könyvtár mappaként, mint az első alkalommal.
Miután biztonsági másolatot készített a játéktelepítésekről, a következő lépés a Steam eltávolítása a számítógépről. Ez könnyen elvégezhető a Beállítások alkalmazás vagy a Vezérlőpult használatával.
- Először is győződjön meg arról, hogy rendszergazdai fiókkal jelentkezett be, mivel más fiókjogok használatával nem tudja eltávolítani a programokat.
- Győződjön meg arról, hogy elvégezte a fenti lépéseket minden, a számítógépén használt könyvtármappához, és vegye figyelembe azok helyét, hogy a Steam újratelepítése után visszahozza őket.
- Kattintson a Start menüre, és a kereséssel nyissa meg a Vezérlőpultot. Alternatív megoldásként kattintson a fogaskerék ikonra a beállítások megnyitásához, ha Windows 10 rendszert használ.
- A Vezérlőpulton válassza a Megtekintés másként: Kategória elemet a jobb felső sarokban, majd a Programok szakaszban kattintson a Program eltávolítása elemre.
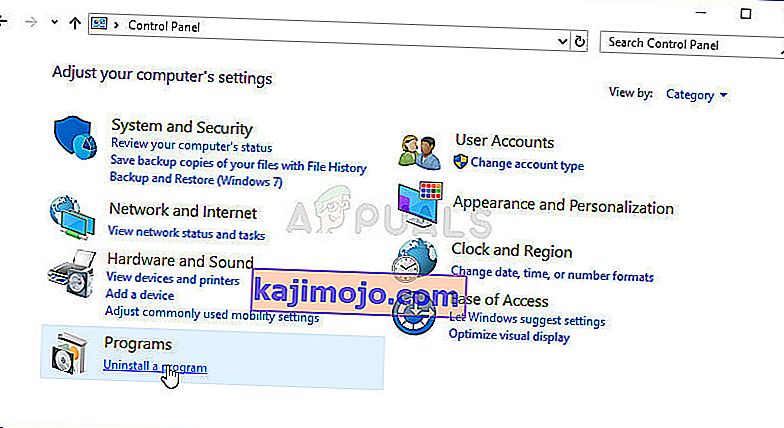
- Ha a Beállítások alkalmazást használja, az Alkalmazások gombra kattintva azonnal megnyílik a számítógépére telepített összes program listája.
- Keresse meg a Steam bejegyzést a listán, és kattintson rá egyszer. Kattintson a lista feletti Eltávolítás gombra, és erősítse meg a megjelenő párbeszédpaneleket. Kövesse a képernyőn megjelenő utasításokat a Steam eltávolításához és a számítógép újraindításához.
Töltse le újra a Steam klienst ehhez a hivatkozáshoz navigálva, és futtassa a letöltött futtatható fájlt a számítógépén, keresse meg a Letöltések mappában, és kattintson rá duplán. Kövesse a képernyőn megjelenő utasításokat a Steam újratelepítéséhez, és ellenőrizze, hogy ugyanaz a probléma jelenik-e meg újra a számítógépén!
