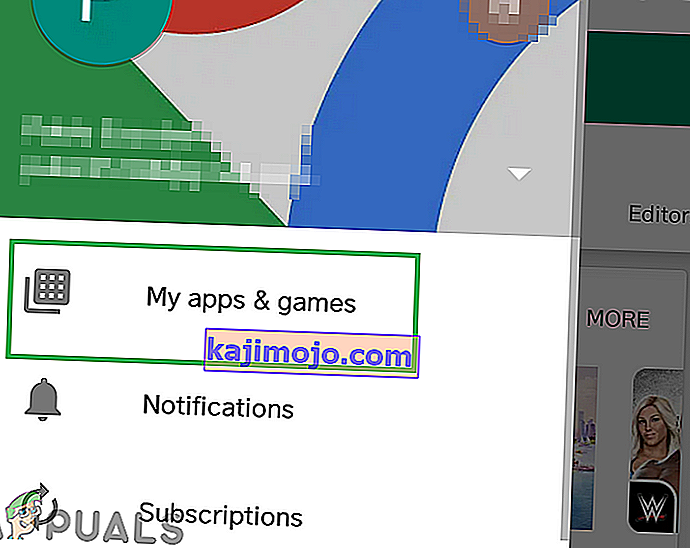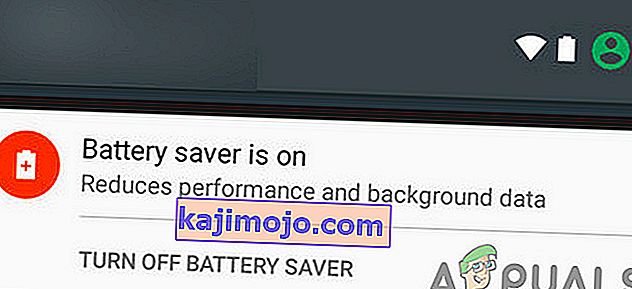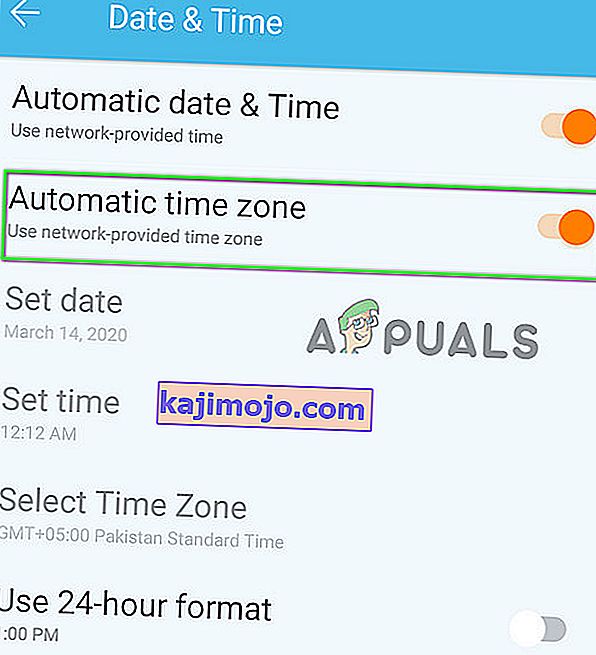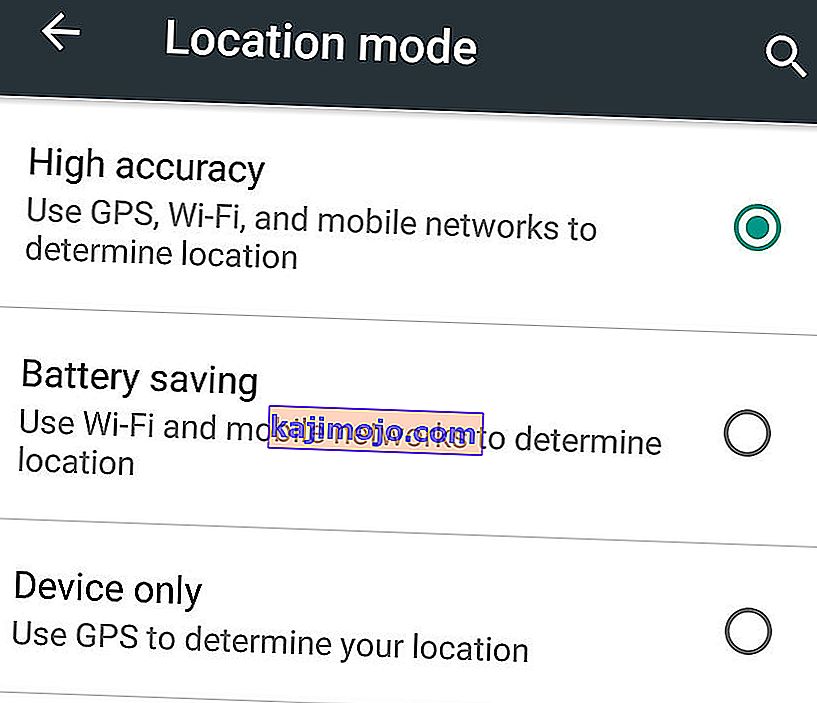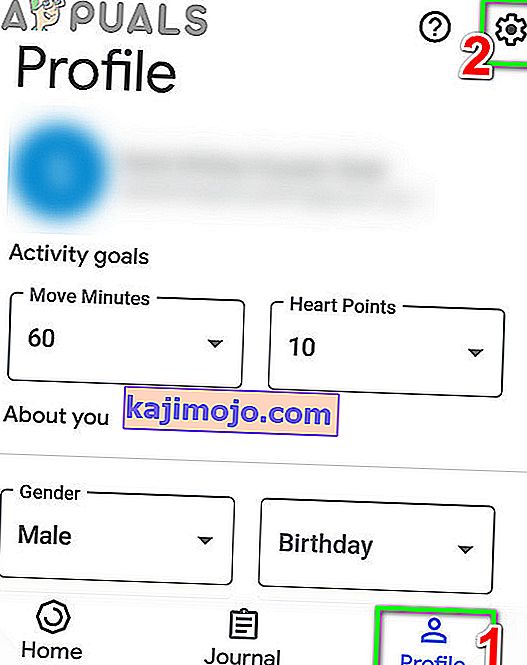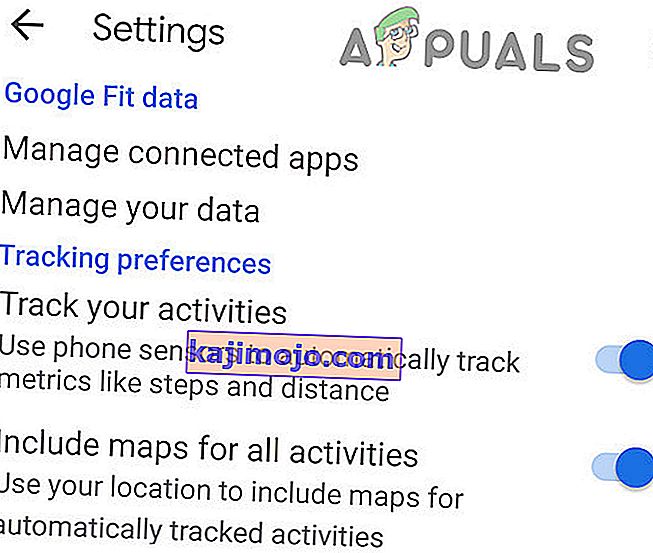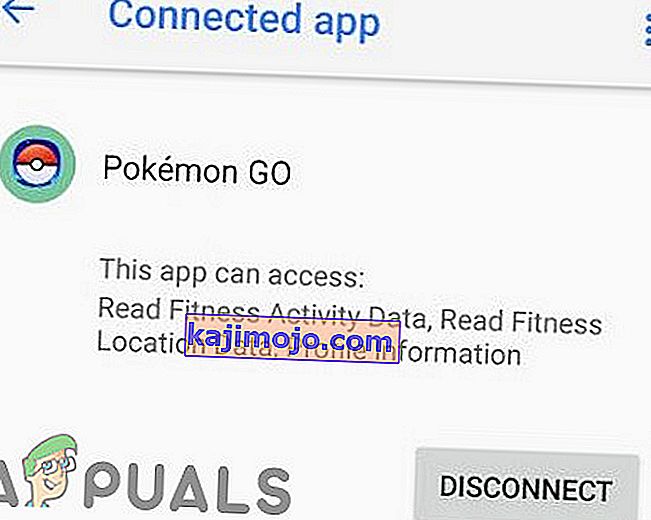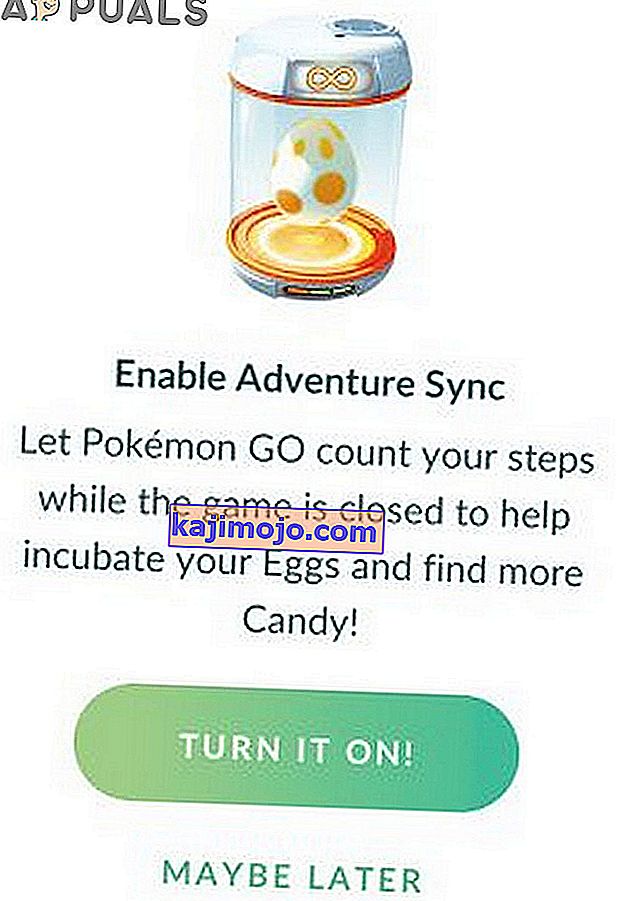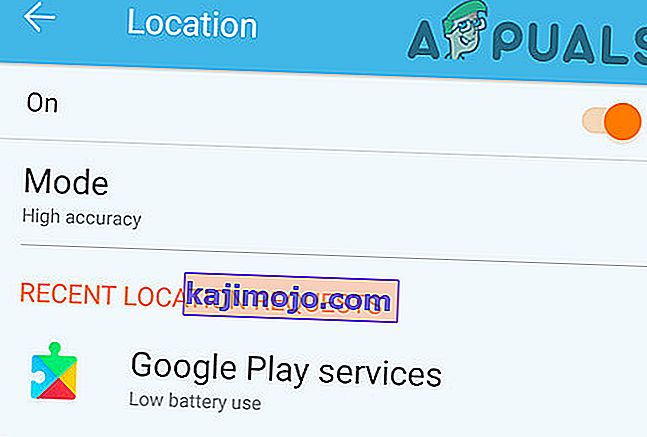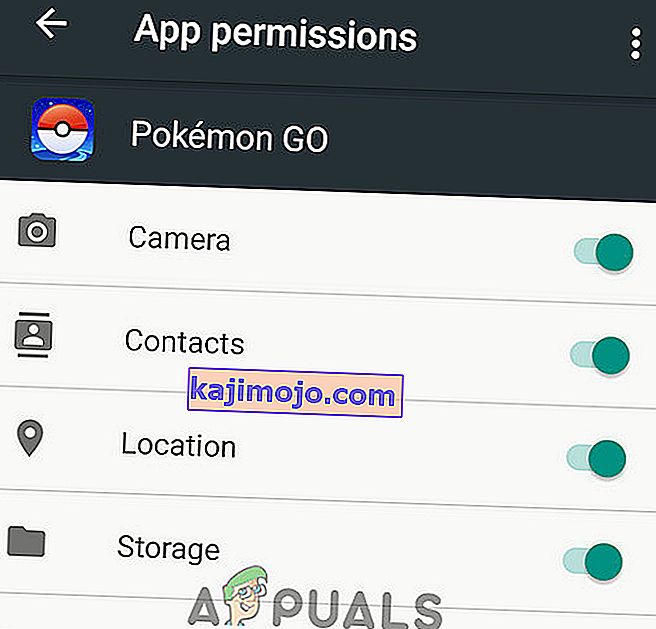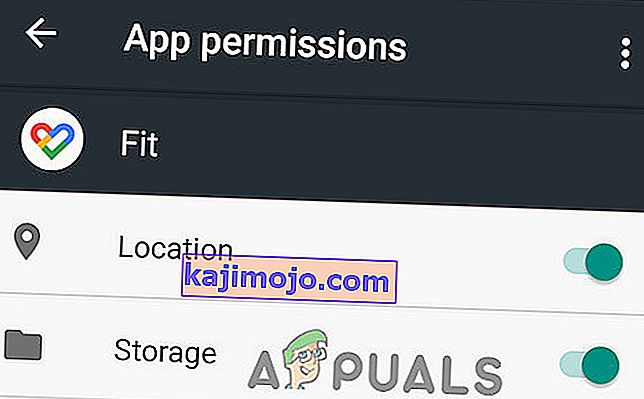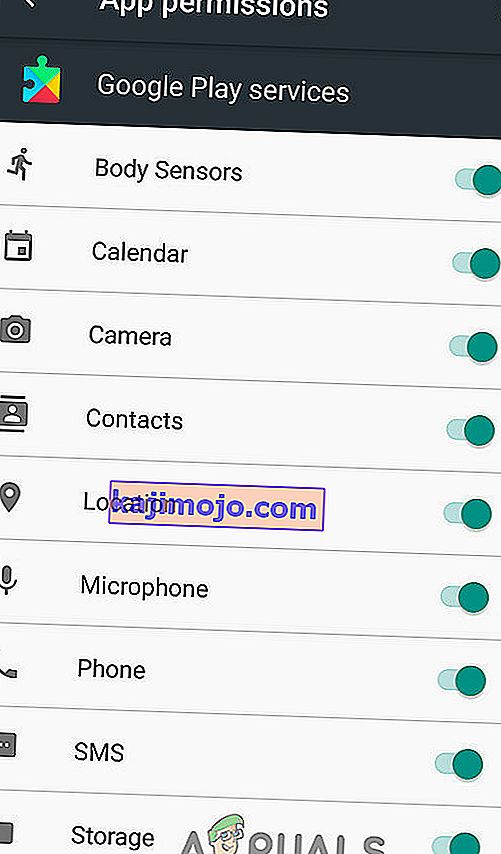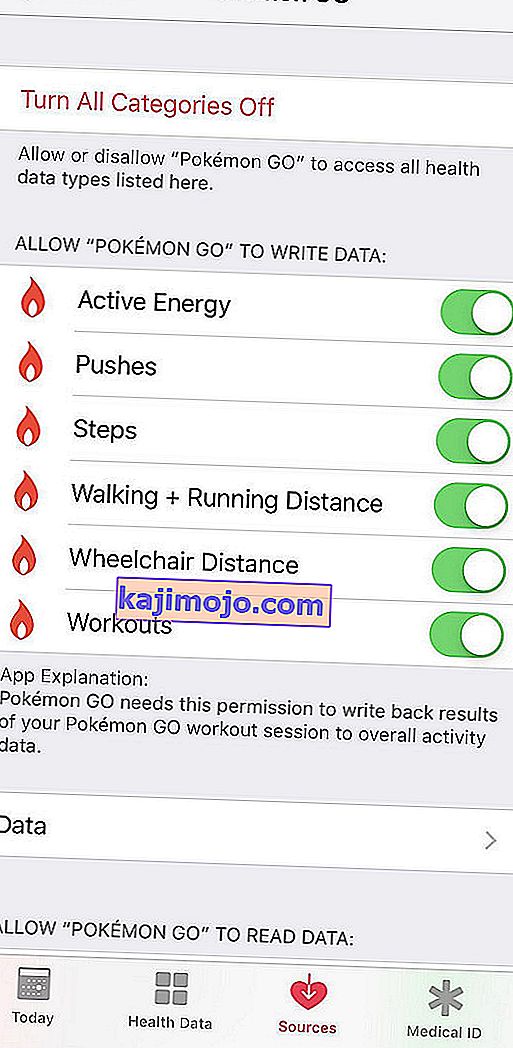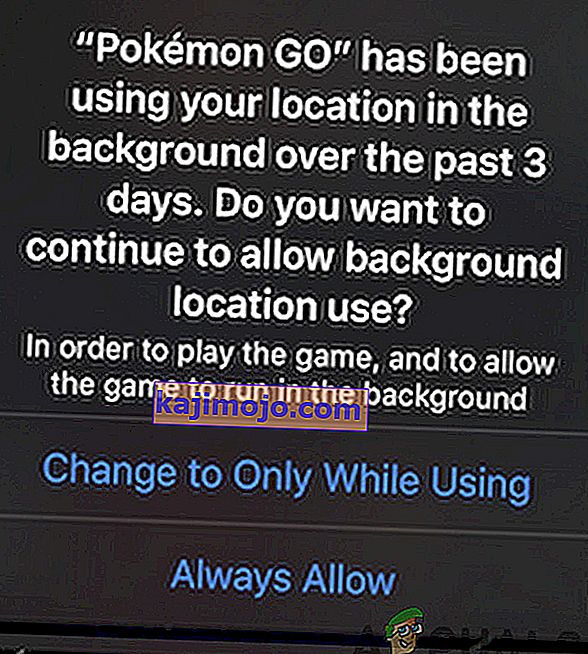Előfordulhat, hogy a Pokemon Go Adventure Sync nem működik, ha a Pokemon Go alkalmazás elavult verzióját használja, vagy bármilyen típusú akkumulátorkímélőt / optimalizálót használ. Ha kézi időzónát használ eszközén, ez problémákat is okozhat. Az alacsony pontosságú mód szintén az egyik oka annak, hogy az Adventure Sync nem mutat fizikai aktivitási adatokat. Ha a szükséges engedélyeket, különösen a tárolási és helymeghatározási engedélyeket nem kapják meg a Pokemon Go, akkor az alkalmazásnak hozzáférési problémái lehetnek.
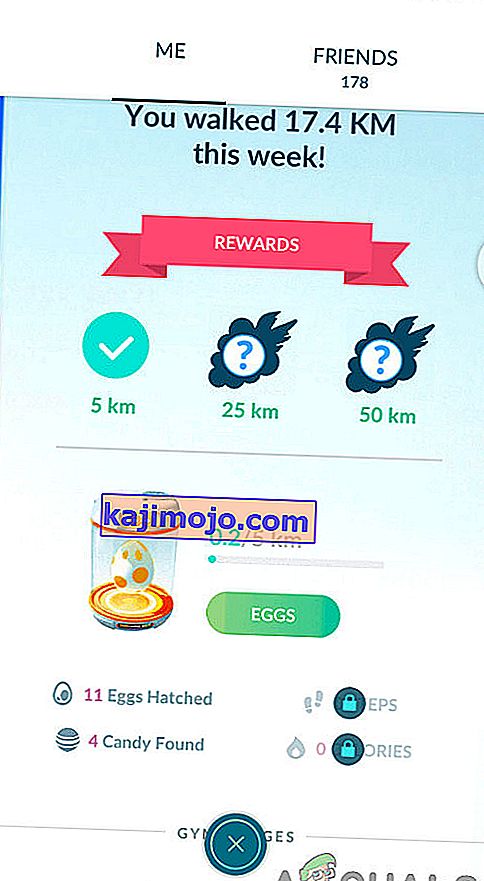
Hogyan lehet kijavítani a Pokemon Adventure Sync problémákat?
A felsorolt megoldások kipróbálása előtt olvassa el a következőket:
- Győződjön meg arról, hogy az Adventure Sync be van kapcsolva és csatlakoztatva van-e a Pokemon beállításaiban.
- Indítsa újra készülékét, és indítsa el az érintett egészségügyi alkalmazást (azaz a Google Fit vagy az Apple Health alkalmazást). Ezután ellenőrizze, hogy rögzíti-e a lépéseit. Ezután nyissa meg az Adventure Sync programot, hogy ellenőrizze, jól működik-e.
- Ellenőrizze, hogy készüléke kompatibilis- e az Adventure Sync programmal és az ahhoz szükséges alkalmazásokkal. Például a HTC One M8 nem kompatibilis a Google Fit szolgáltatással, ezért nem használható az Adventure Sync alkalmazással.
- Ne feledje, hogy akár több órás késés is előfordulhat (egyes esetekben akár 24 órát is igénybe vehet), amíg az Adventure Sync szinkronizálja lépéseit az eszköz egészségügyi alkalmazásával (pl. A Google Fit vagy az Apple Health).
- Ne feledje, hogy az egészségügyi alkalmazásokban, például a Google Fitben és az Apple Healthben, manuálisan beírt adatok nem számítanak bele az Adventure Sync alkalmazásba. Ne feledje, hogy a harmadik féltől származó alkalmazásokon keresztül bevitt adatok manuálisnak tekinthetők, kivéve, ha a Google Fit API-t vagy az Apple Health API-t használják.
- Ellenőrizze, hogy az Adventure Sync által igényelt alkalmazások (Google Fit vagy Apple Health) nyomon követik- e a fizikai aktivitását.
- Győződjön meg arról, hogy a Pokemon Go alkalmazás teljesen be van-e zárva, mert ha még a háttérben is fut egy Go + -al, akkor a Niantic használja a távolságkövetését, és így az Adventure Sync nem fog működni.
- Ellenőrizze, hogy készüléke rendelkezik-e a szükséges érzékelőkkel a távolság és a lépések követéséhez.
- Ne feledje, hogy az Adventure Sync sebességkorlátja 10,5 km / h, és az e sebességnél nagyobb sebességgel megtett távolságot nem rögzíti az Adventure Sync.
- Kijelentkezés a Pokemon Go alkalmazásból és a kapcsolódó egészségügyi alkalmazásból, azaz a Google Fit / Apple Health alkalmazásból. Ezután jelentkezzen be újra, és ellenőrizze, hogy a probléma megoldódott-e.
Az Adventure Sync működőképessé válhat, és a problémákat az alábbiakban említett megoldások követésével lehet orvosolni:
Frissítse a Pokemon Go alkalmazást a legújabb verzióra
A Pokemon Go alkalmazást folyamatosan frissítik, hogy lépést tarthasson az újonnan megjelenő technológiákkal és javítsa az ismert hibákat. Lehet, hogy az Ön előtt álló problémát már javították az alkalmazás legújabb verziójában. Ebben az esetben a legfrissebb verzióra történő frissítés megoldhatja a problémát. A Pokemon Go alkalmazás elérhető Android és iOS rendszeren. Szemléltetés céljából az Android verziót fogjuk használni, követheti a platformjának megfelelő utasításokat.
- Indítsa el a Google Play szolgáltatást, és érintse meg a Hamburger Menu lehetőséget .
- Ezután érintse meg a Saját alkalmazások és játékok elemet .
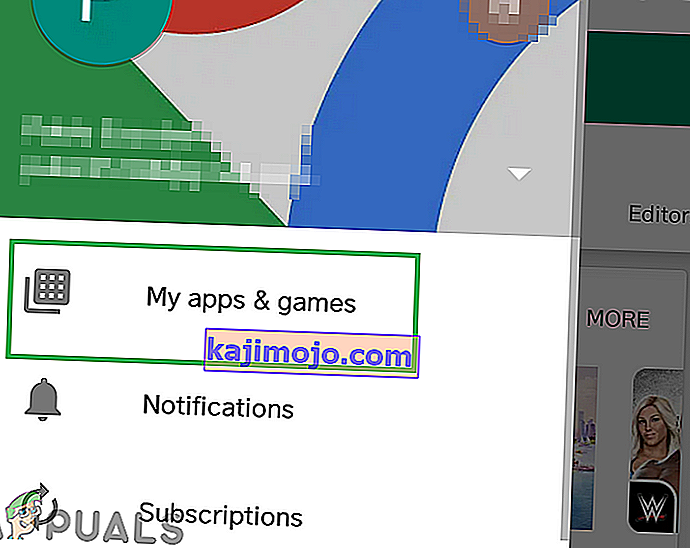
- Most keresse meg a Pokemon Go elemet, és érintse meg a megnyitáshoz.
- Most ellenőrizze, hogy van-e elérhető frissítés, ha igen, akkor kattintson a Frissítés gombra .
- A frissítési folyamat befejezése után ellenőrizze, hogy az Adventure Sync jól működik-e.
Kapcsolja ki az eszköz energiatakarékos módját
Az új Smart Mobile készülékek akkumulátorkímélő móddal rendelkeznek, hogy növeljék az eszköz akkumulátorának időzítését az érzékelők, szolgáltatások és alkalmazások háttérműveleteinek korlátozásával. De ha a Pokemon Go alkalmazás és az ahhoz szükséges egészségügyi alkalmazások, például a Google Fit és az Apple Health nem mentesülnek az akkumulátorkímélő mód alól, akkor az okozhatja, hogy az Adventure Sync nem rögzíti a megtett távolság kérdését. Ebben az esetben vagy mentesítse ezeket az alkalmazásokat az energiatakarékos mód alól, vagy kapcsolja ki megfelelően az akkumulátorkímélő módot (ajánlott). Szemléltetésképpen a Pokemon Go alkalmazás Android-verzióját követjük, követheted az eszközöd platformjára vonatkozó utasításokat.
- Nyissa meg az Eszköz értesítéseit úgy, hogy lefelé csúsztat (vagy felfelé csúsztat) a képernyő tetejéről.
- Ezután kattintson az Akkumulátorkímélő kikapcsolása gombra .
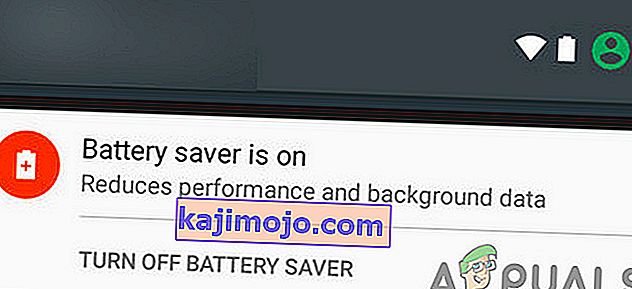
- Megerősítheti az Akkumulátor / Akkumulátor optimalizálása / Energiatakarékos mód menüben . Ha eszköze támogatja, mentesítse a Pokemon Go és a Google Fit / Apple Health alkalmazást az akkumulátor optimalizálása alól.
- Ne feledje, hogy az Adventure Sync-et nem befolyásolja a Pokeman Battery Saver módja.
Ha meg akarja takarítani az akkumulátort a Pokemon Go játék közben, alaposan nézze meg, hogyan kell megőrizni az akkumulátort Pokemon Go játék közben.
Módosítsa a készülék időzónáját automatikusra
Ha kézi időzónát használ a telefon dátum- és időbeállításaiban, és különböző időzónákra utazik, akkor ez az Adventure Sync szinkronizálási problémáját okozhatja. Ebben az esetben az időzóna automatikusra váltása megoldhatja a problémát. Szemléltetésképpen az Androidot fogjuk használni (az utasítások az eszköz gyártójától és az Android verziójától függően kissé eltérhetnek), követheti az eszköz platformjának megfelelő utasításokat.
- Zárja be a Pokemon Go alkalmazást.
- Nyissa meg Android-eszközének Beállításai elemét
- Ezután görgessen lefelé, keresse meg a Dátum és idő elemet, majd érintse meg a megnyitáshoz.
- Most kapcsolja az „ Automatikus időzóna ” kapcsolót Be állásba .
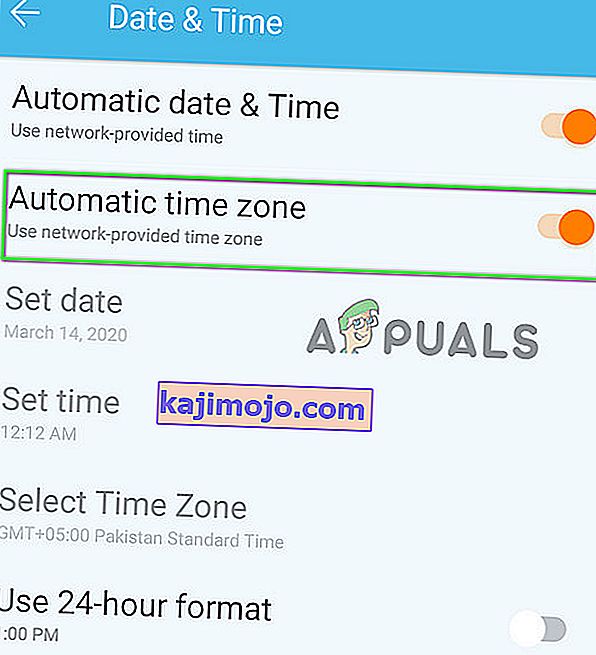
- Most indítsa el a Pokemon Go alkalmazást, és ellenőrizze, hogy az Adventure Sync jól működik-e.
Módosítsa az eszköz helyét nagy pontosságra
Ha alacsony pontosságú módot használ a tartózkodási helyén a készüléken, akkor ez azt eredményezheti, hogy a lépések nem kerülnek rögzítésre az Adventure Sync alkalmazásban. Ebben az esetben a helymeghatározási mód nagy pontosságra váltása megoldhatja a problémát. Illusztrációként az Android-ot fogjuk használni.
- Zárja be a Pokemon Go alkalmazást.
- Nyissa meg a gyorsbeállítások menüt úgy, hogy felfelé csúsztat (vagy lefelé csúsztat) a képernyőről (az eszköz gyártójától és az Android verziójától függ).
- Hosszan nyomja meg a Hely gombot .
- Most érintse meg a Mode gombot, majd válassza a High Accuracy lehetőséget .
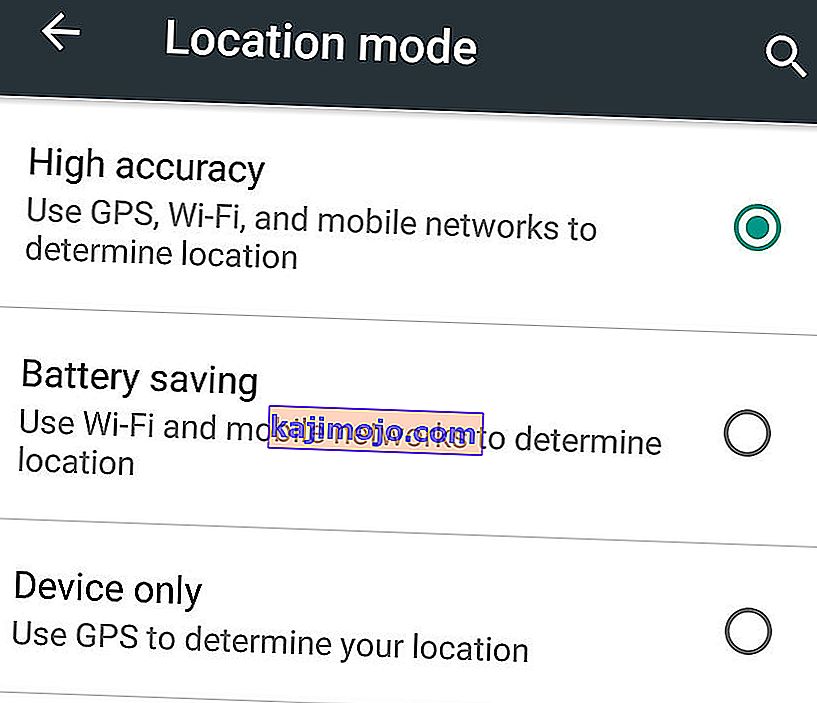
- Ezután indítsa el a Pokemont, és ellenőrizze, hogy az Adventure Sync jól működik-e.
Kapcsolja össze újra a Google Fit és a Pokemon Go alkalmazást
A Google Fit és a Pokemon Go közötti kommunikációs hibák okozhatják az Adventure Sync problémáját is. Sőt, talán különböző fiókokat használ a Google Fit és a Pokemon Go számára. Ebben az esetben a két szolgáltatás törlése, majd összekapcsolása megoldhatja a problémát. A folytatás előtt ellenőrizze, hogy működik-e az internetkapcsolat.
- Zárja be a Pokemon Go alkalmazást.
- Nyissa meg a Google Fit szolgáltatást, és a képernyő alján lépjen a Profil fülre.
- Most kattintson a fogaskerék ikonra.
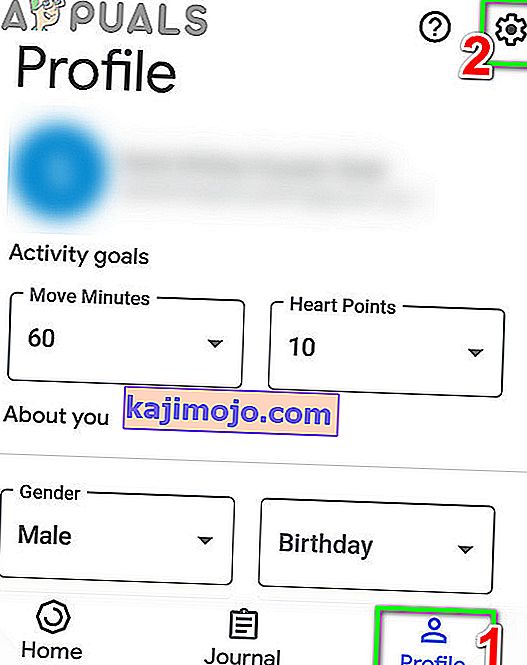
- Ezután a Google Fit Data szakaszban érintse meg a Kapcsolódó alkalmazások kezelése elemet .
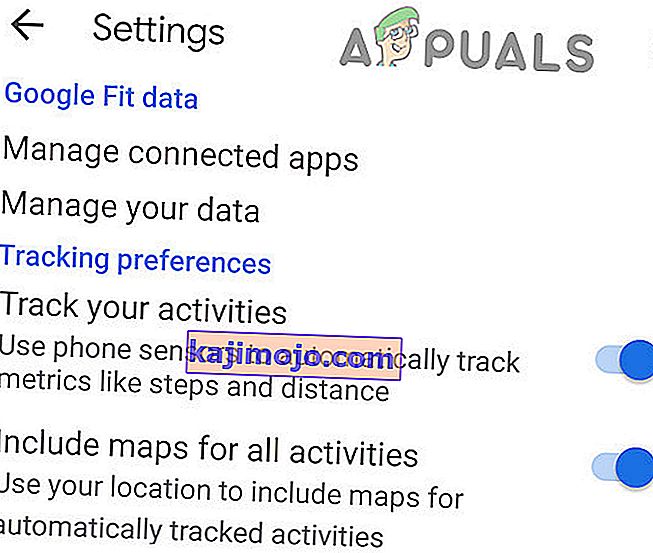
- Most a Csatlakozott alkalmazások menüben keresse meg és koppintson a Pokemon Go elemre, majd érintse meg a Bontás lehetőséget . Csak győződjön meg arról, hogy a megfelelő Google-fiókot használja (a név a Csatlakozott alkalmazások címsor alatt jelenik meg.
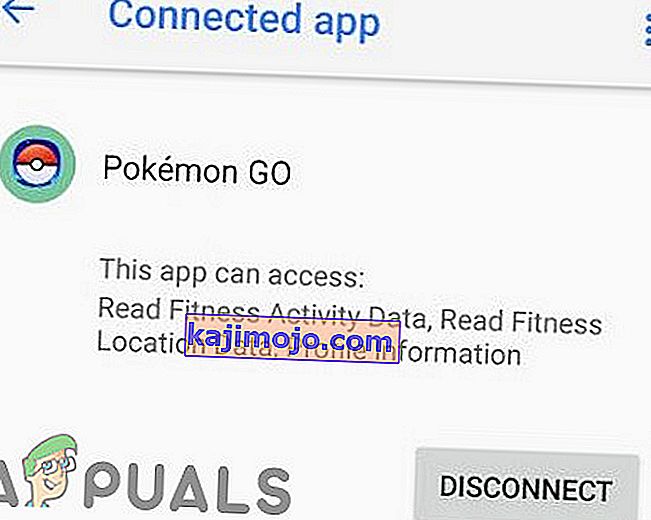
- Ezután erősítse meg a Pokemon Go alkalmazás bontását.
- Most zárja be a Google Fit .
- Várjon 5 percet.
- Most indítsa el a Pokemon Go alkalmazást, és nyissa meg a Beállításokat .
- Most érintse meg az Adventure Sync elemet és engedélyezze azt.
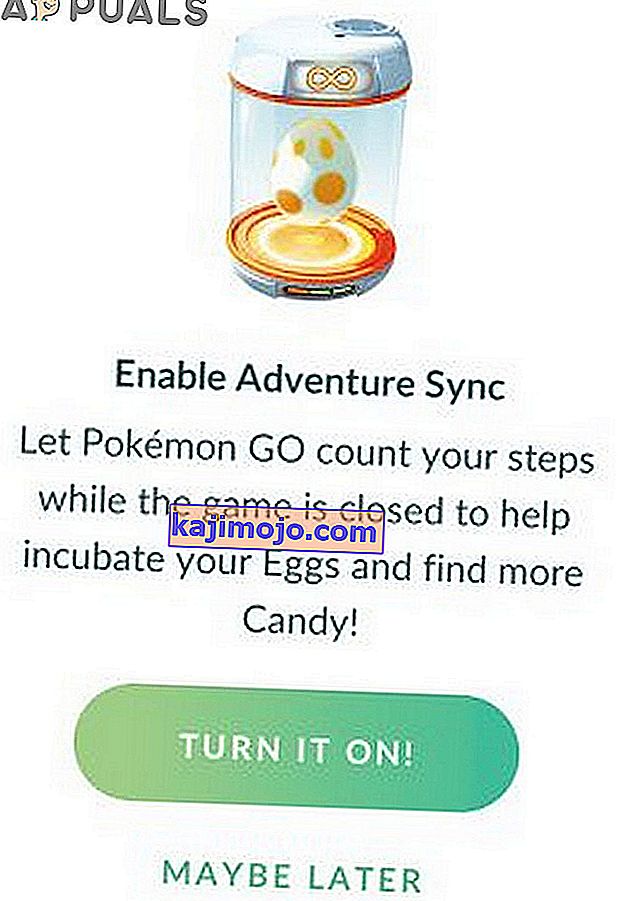
- A rendszer kéri, hogy csatlakoztassa az Adventure Sync alkalmazást a Google Fitneszhez.
- Kapcsolja össze mindkét szolgáltatást, és ellenőrizze, hogy a probléma megoldódott-e.
Az Apple Health esetében nyissa meg az Apple Health >> Források >> Alkalmazásokat és ellenőrizze, hogy a Pokemon Go megjelenik-e a csatlakoztatott szolgáltatásokban / alkalmazásokban.
Módosítsa a Pokemon Go és az érintett egészségügyi alkalmazás engedélyeit
Ha Pokemon Go alkalmazásának és a kapcsolódó egészségügyi alkalmazásának (pl. A Google Fit vagy az Apple Health) nincs meg a szükséges engedélye, akkor nem férhetnek hozzá a fizikai lépésinformációihoz, mivel ez privátnak számít. Ebben az esetben a szükséges engedélyek megadása az alkalmazásoknak megoldhatja a problémát.
Androidra
Az utasítások kissé eltérhetnek az eszköz gyártójától és az Android verziójától függően.
- Nyissa meg a gyorsbeállításokat: csúsztassa felfelé (vagy húzza lefelé), majd nyomja meg hosszan a Hely gombot . Ezután állítsa a kapcsolót Be állásba.
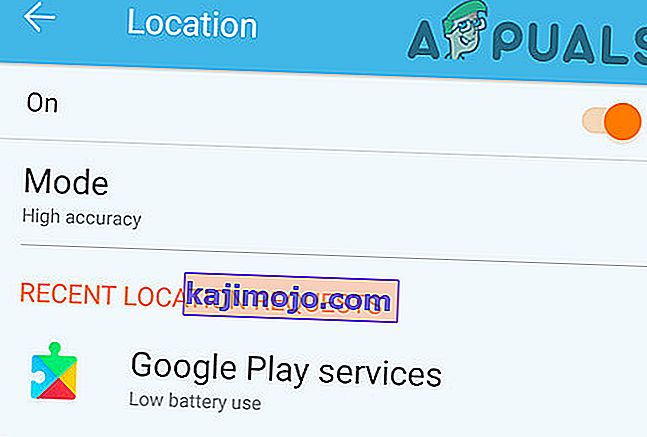
- Ismét nyissa meg a gyorsbeállításokat, majd érintse meg a fogaskerék ikont a Beállítások megnyitásához .
- Most keresse meg és koppintson az Alkalmazások (vagy az Alkalmazáskezelő) elemre.
- Ezután keresse meg és érintse meg a Pokemon Go elemet .
- Most, hogy minden engedélyek átállítja On (különösen Storage engedéllyel).
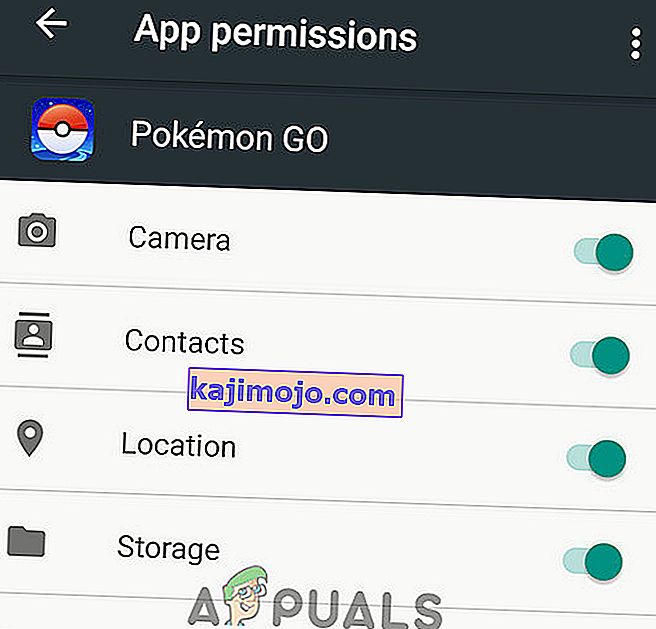
- Ismét nyissa meg az Apps (vagy az Application Manager) alkalmazást.
- Most keresse meg és koppintson a Fit elemre .
- Most, hogy minden engedélyek átállítja On (különösen Storage engedéllyel).
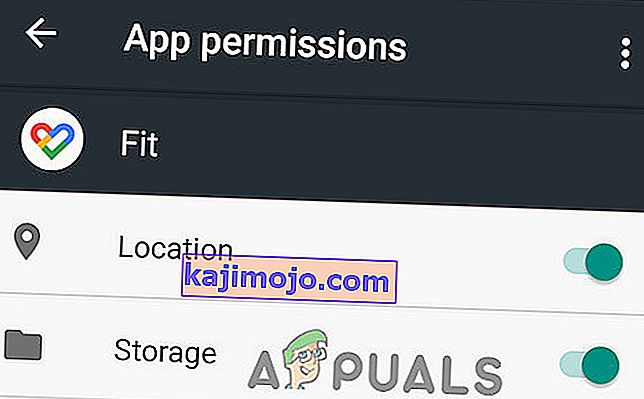
- Ismételje meg ugyanazokat a lépéseket a Google alkalmazás számára az összes engedély megadásához.
- Ismételje meg ugyanazokat a lépéseket a Google Play Services alkalmazásnál az összes engedély (különösen a testérzékelők / mozgáskövetési engedélyek) engedélyezéséhez.
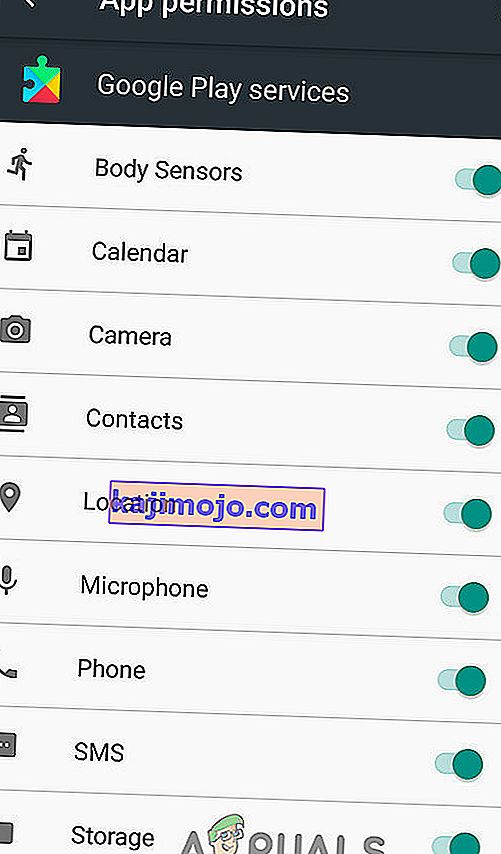
IPhone-hoz
- Nyissa meg az Egészségalkalmazást, és válassza a „ források ” lehetőséget.
- Most válassza a „ Pokémon GO ” lehetőséget.
- Ezután érintse meg a „ Minden kategória bekapcsolása ” elemet .
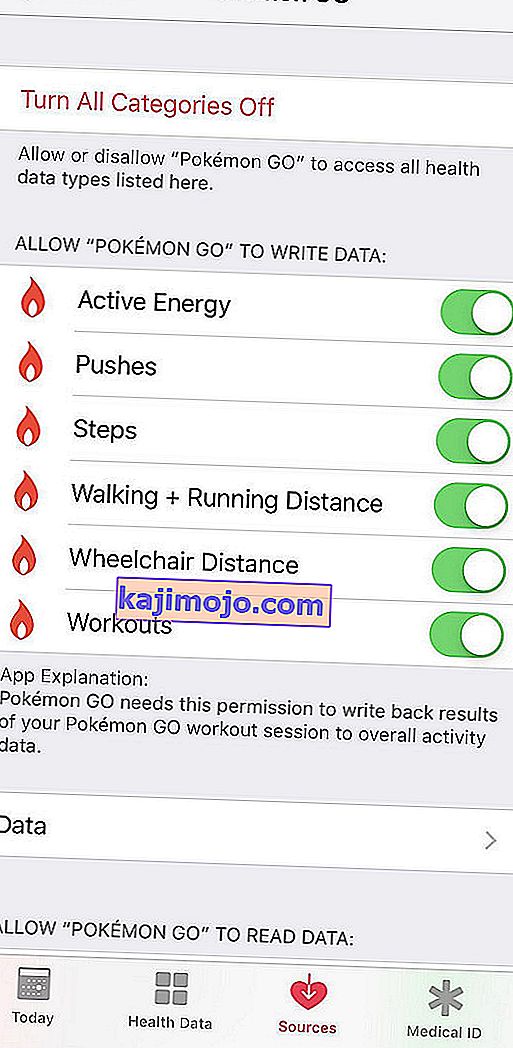
- Most nyissa meg iPhone kezdőképernyőjét, és nyissa meg a fiók beállításait.
- Keresse meg az adatvédelmi részt, és érintse meg az Alkalmazások lehetőséget.
- Most érintse meg a Pokemon GO elemet, majd engedélyezze a hozzáférést mindenhez.
- Most nyissa meg ismét az adatvédelmi részt , majd nyissa meg a Motion & Fitness alkalmazást .
- Most nyílt Fitness követés és kapcsolja Be .
- Ismét nyissa meg az adatvédelmi részt , majd érintse meg a Helyszolgáltatások elemet .
- Most érintse meg a Pokemon Go elemet, majd módosítsa a hely engedélyét Mindig .
- Az iOS a „ Change to Always Allow ” kiválasztása után is további üzeneteket küldhet, hogy emlékeztesse a felhasználókat arra, hogy a Pokémon GO hozzáfér az Ön tartózkodási helyéhez.
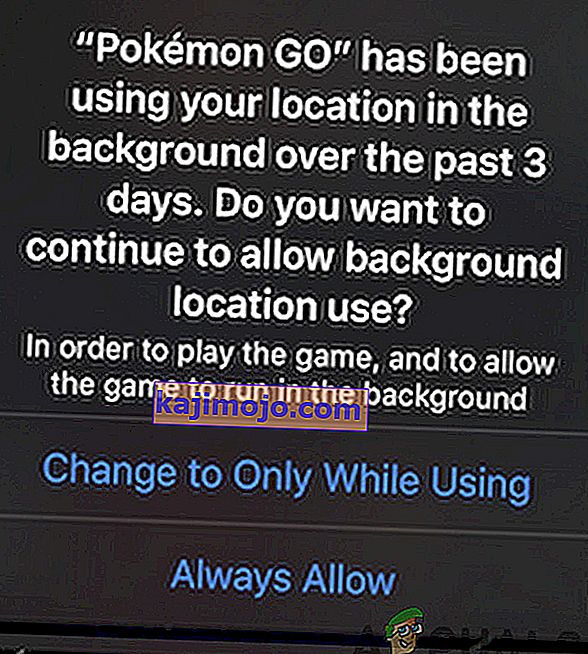
Távolítsa el és telepítse újra a Pokemon Go alkalmazást
Valószínűleg az Adventure Sync az említett megoldások alkalmazása után fog működni. Ha nem, akkor távolítsa el a Pokemon Go alkalmazást, indítsa újra készülékét, majd telepítse újra a Pokemon alkalmazást a probléma megoldása érdekében.
Még akkor is, ha a Pokemon Go alkalmazás eltávolítása és újratelepítése nem segített, akkor választhatja a játék futtatását a háttérben a Pokeball plus csatlakozással, amely naplózza a fizikai aktivitását.