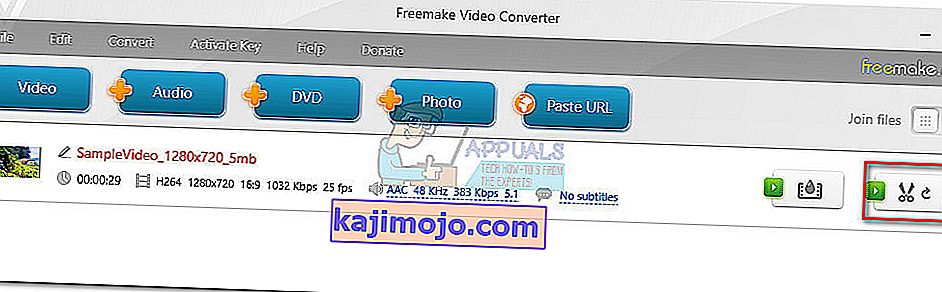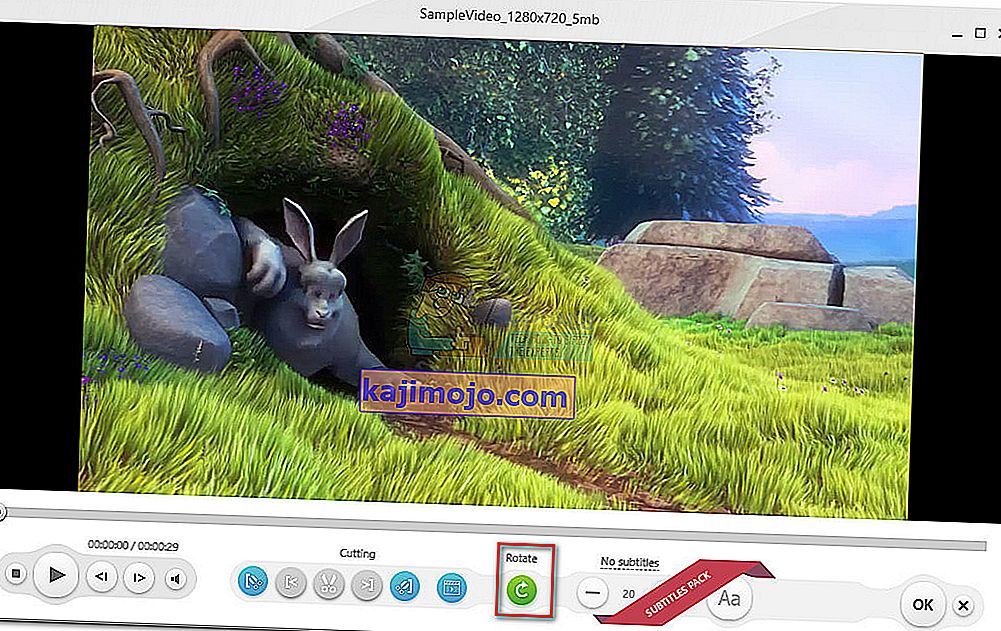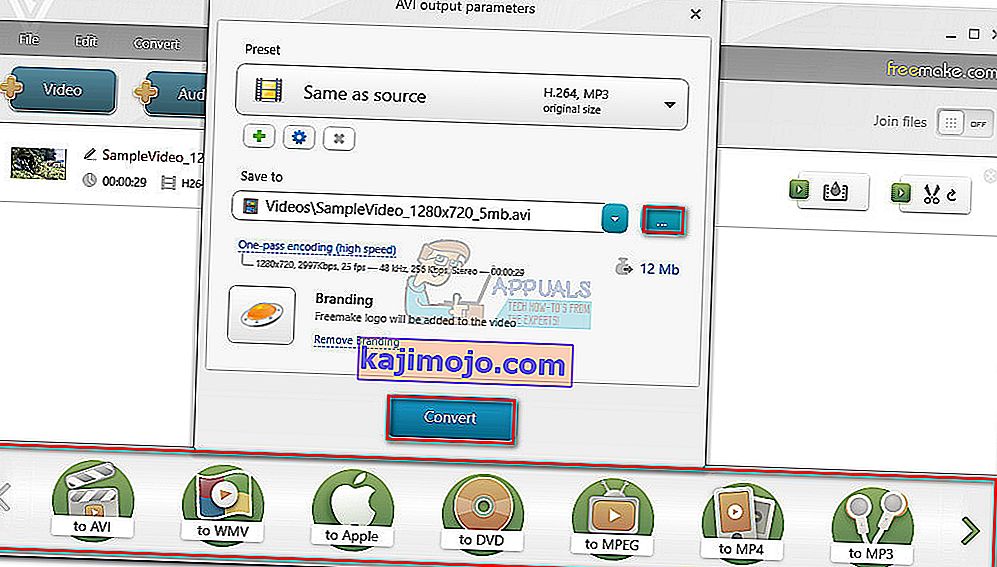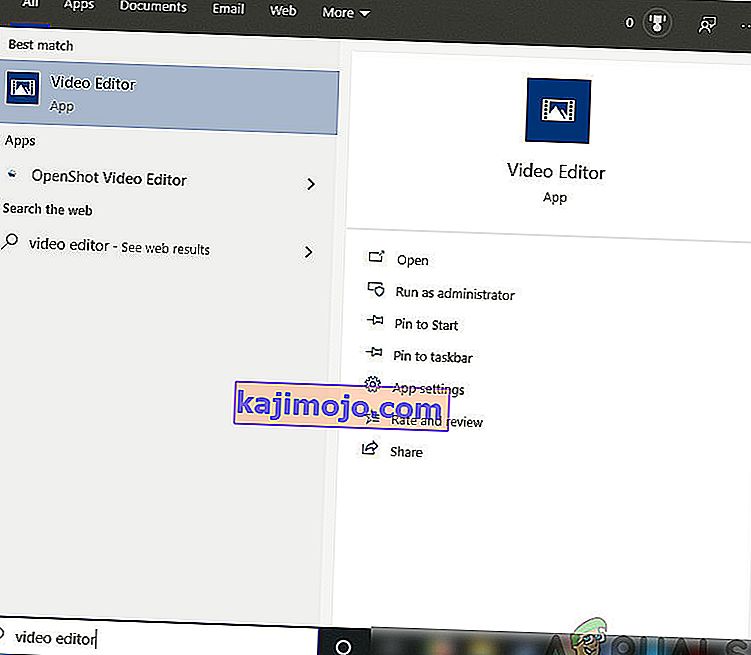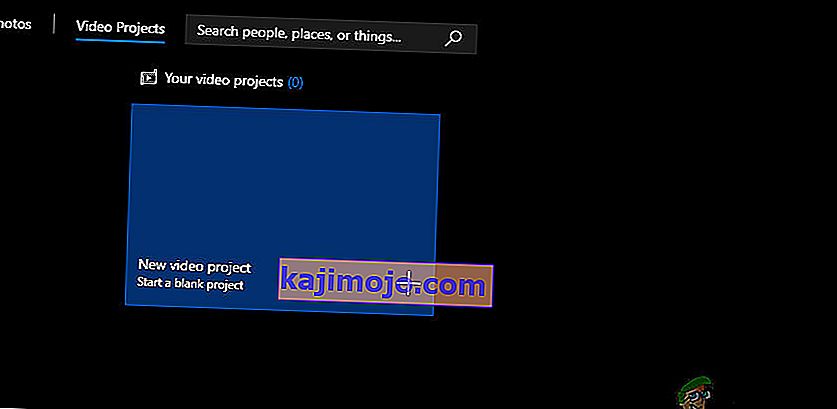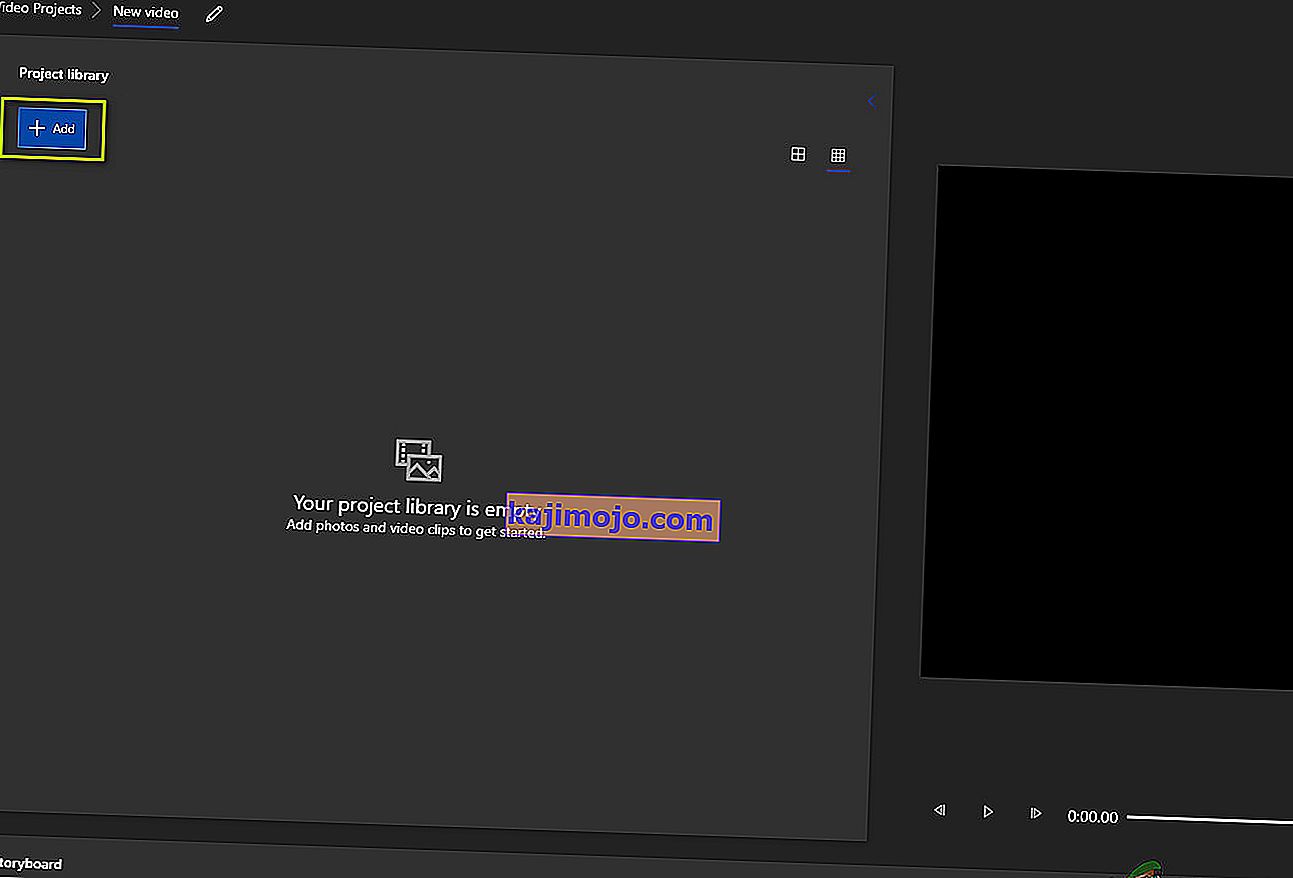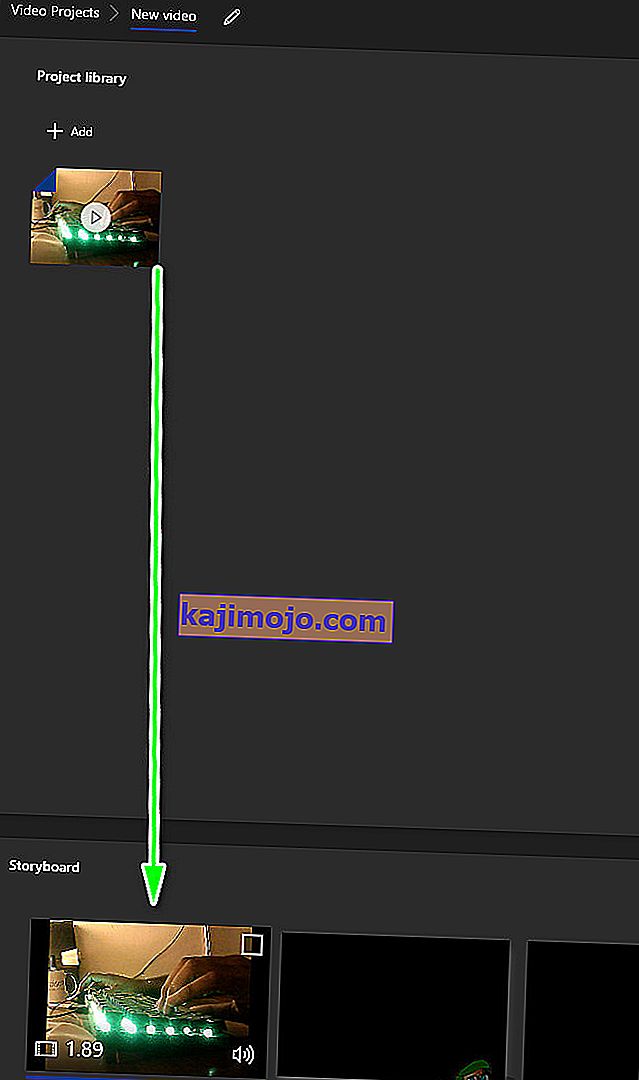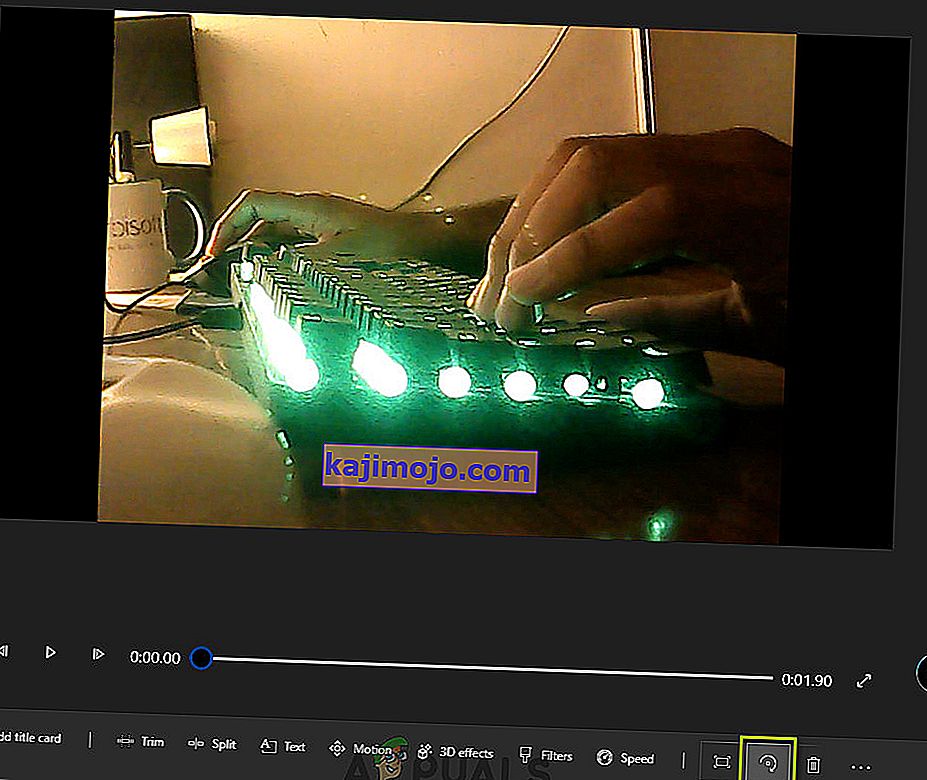Mindannyian ott voltunk - Csodálatos videofelvételt készít telefonjával vagy fényképezőgépével, és csak akkor tölti le a számítógépére, hogy kiderüljön, hogy rossz irányban filmezett.
Ennek a kérdésnek a kezelésére többféle módszer létezik. Ahogy el lehet képzelni, vannak jobb módszerek ennek a kellemetlenségnek a megoldására, mint a fej megdöntése vagy a számítógép képernyőjének elforgatása.
Sajnos a videó forgatásának nincs natív módja a Windows Media Player alkalmazásban . Ez egy kicsit furcsa, tekintve, hogy a probléma évek óta fennáll, és számtalan felhasználó panaszkodik a Microsoft szervereire. Ennek ellenére a Microsoft még mindig nem valósította meg a videó forgatásának natív módját a Windows Media Player alkalmazásban.
Ennek eredményeként a Windows rendszerben oldalra forgatott videó kijavításának egyetlen módja egy harmadik féltől származó megoldás használata. Szerencsére sokféle megvalósítható megoldás létezik, ezért megkaptuk a szabadságot, és gondozás nélkül elkészítettük a kurátori módszerekkel ellátott útmutatót. Kérjük, kövesse azt a módszert, amelyik elérhetőbbnek tűnik számodra.
1. módszer: A Windows Movie Maker használata
Ez a módszer korábban a Windows Media Player videójának forgatásának defacto módja volt. Ez magában foglalja a Windows Movie Maker (a Windows Essentials 2012 csomag része) használatát.
Sajnos a Microsoft 2010. január 10-én megszüntette az egész csomag támogatását, és ennek eredményeként eltávolított minden hivatalos letöltési linket. Szerencsére a Movie Maker rajongói továbbra is képesek használni a szoftvert, ha azt már letöltötték a rendszerükre, vagy ha sikerült offline telepítőt találniuk. Ez a módszer valószínűleg a legegyszerűbb lehetőség a csomagból, de eltart egy ideig, amíg még nem telepítette a Windows Movie Maker programot.
Ha szerkeszteni szeretné a videó forgatását a Windows Movie Maker segítségével, vagy a szoftver visszaszerzésének módját keresi, kövesse az alábbi lépéseket. De ne feledje, hogy az egész folyamat eltart egy ideig. Az alábbi útmutató bármely Windows verzióra érvényes. A következőket kell tennie:
Megjegyzés: Ha már telepítve van a Windows Movie Maker, hagyja ki az első két lépést.
- Mivel a csomaghoz már nincs hivatalos letöltési link, le kell töltenünk egy külső forrásból. Megkíméljük Önt a nem kívánt rosszindulatú programok vagy kémprogramok elkapásától, és letöltöttük a Microsoft által korábban letöltött link internetes archívumát. Erről a linkről töltse le a Windows Essentials 2012 csomagot (itt).
- A letöltés befejezése után nyissa meg a telepítőt, és kattintson a Telepíteni kívánt programok kiválasztása elemre . A következő képernyőn jelölje be a Photo Gallery és Movie Maker melletti négyzetet, és hagyja bejelölve a többi négyzetet. Kattintson a Telepítés gombra, és várja meg, amíg a folyamat befejeződik.
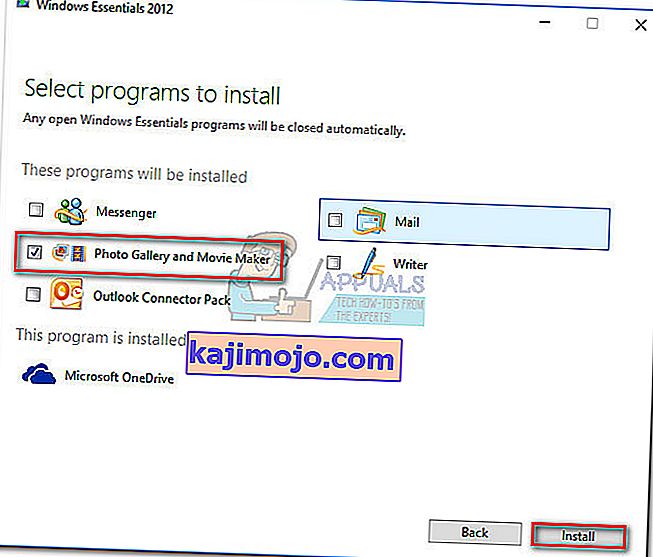
- A Movie Maker sikeres telepítése után folytassa és indítsa el. Először is, húzza a forgatni kívánt videót a Movie Maker ablakba az importálásához.
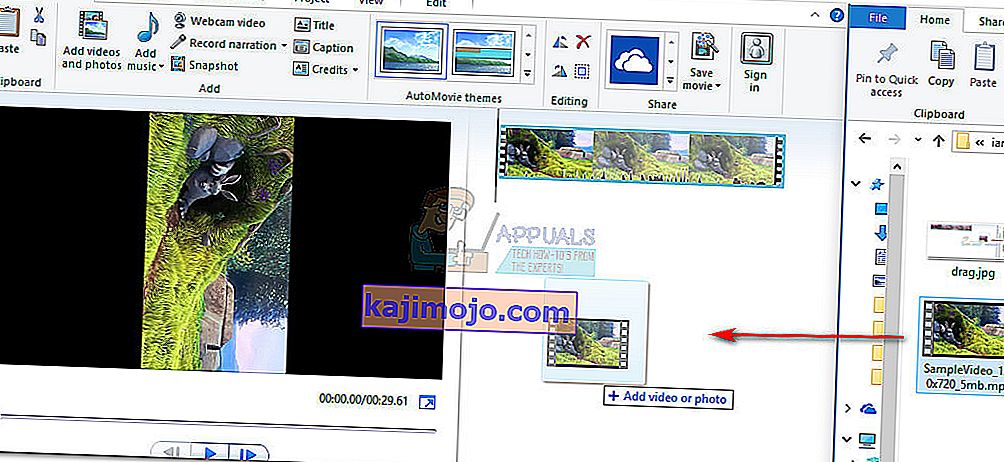
- Ezután játssza le a videót néhány másodpercig, hogy megtudja, melyik irányba lehet forgatni. Ha elkészült a terv, lépjen a Főoldal szalagra, és lépjen a Szerkesztés szakaszra. Két gombot fog észrevenni - „Forgatás balra” és „Forgatás jobbra” . Minden gombnyomás 90 fokkal elforgatja a videót a meghirdetett irányba. Használja őket a videó helyes tájolásához.

- Miután a videó megfelelő módon lett orientálva, el kell mentenünk a videót. Ehhez válassza a Fájl> Film mentése lehetőséget , majd válasszon a rengeteg formátum közül. Ha nem biztos abban, hogy melyik lehetőséget választja, kattintson a Javasolt ehhez a projekthez.
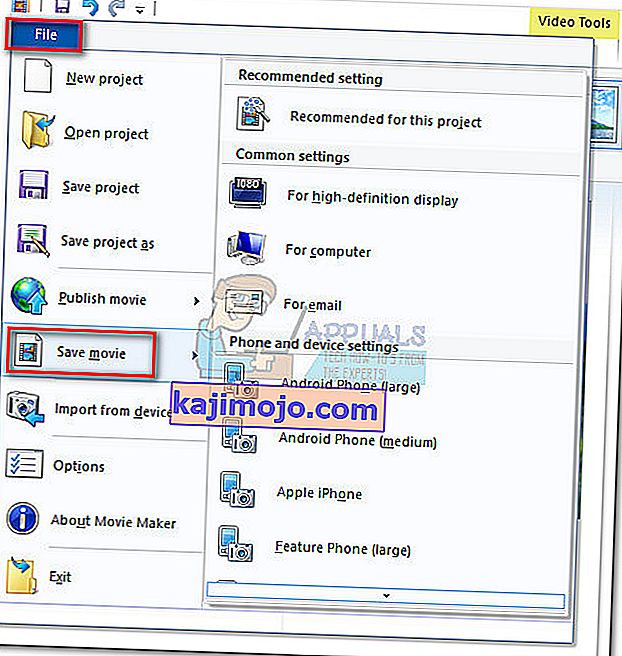
- Végül nyissa meg a videót a Windows Media Player segítségével. Megfelelő tájolással nyílik meg.

2. módszer: VLC Media Player használata
Ha el akarja kerülni a már nem támogatott szoftver telepítésének problémáját, akkor kipróbálhatja a Microsoft ökoszisztémáján kívül kidolgozott megoldást. A VLC egy ingyenes nyílt forráskódú médialejátszó, beépített kodek támogatással, szinte minden megtalált videó formátumhoz.
De ha filmeket néz a számítógépén, akkor valószínűleg van már telepítve. A videó VLC-ben történő forgatása nem olyan egyszerű, mint a Movie Makerben, de ne motiválja magát, mivel csak néhány további lépést kell tennie. Az alábbi lépéseket követve forgassa el a videót VLC-ben, és készítse elő a Windows Media Player számára:
Megjegyzés: Ne feledje, hogy a rotációs funkció eléréséhez szükség lehet a VLC verziójának frissítésére.
- Töltse le és telepítse a VLC Media Player alkalmazást a hivatalos webhelyről (itt).
- Kattintson a jobb gombbal a kérdéses videóra, és válassza a Megnyitás> VLC Media Player lehetőséget .
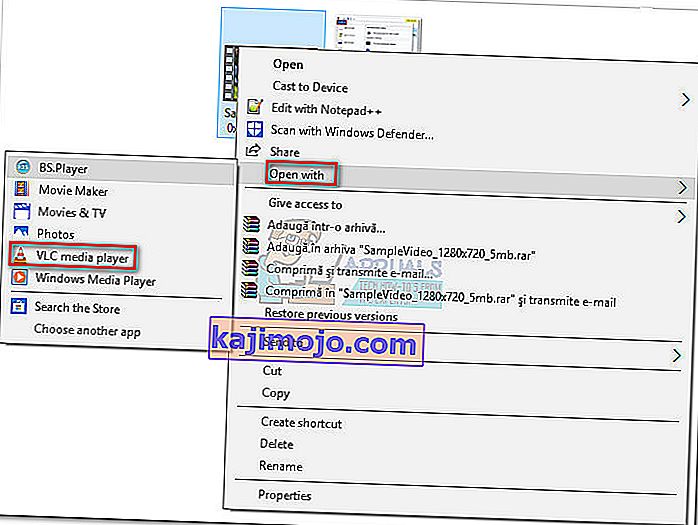
- Miután megnyitotta a videó a VLC, hozzáférési eszközök a szalag bár és kattintson a hatások és szűrők.

- A Beállítások és effektusok ablakban válassza a Videóeffektusok fület, majd válassza a Geometry lehetőséget . Ezután jelölje be az Átalakítás melletti jelölőnégyzetet, és az alábbi legördülő menü segítségével válassza ki a képet rögzítő előbeállítást. A választás mentéséhez nyomja meg a Bezárás gombot .
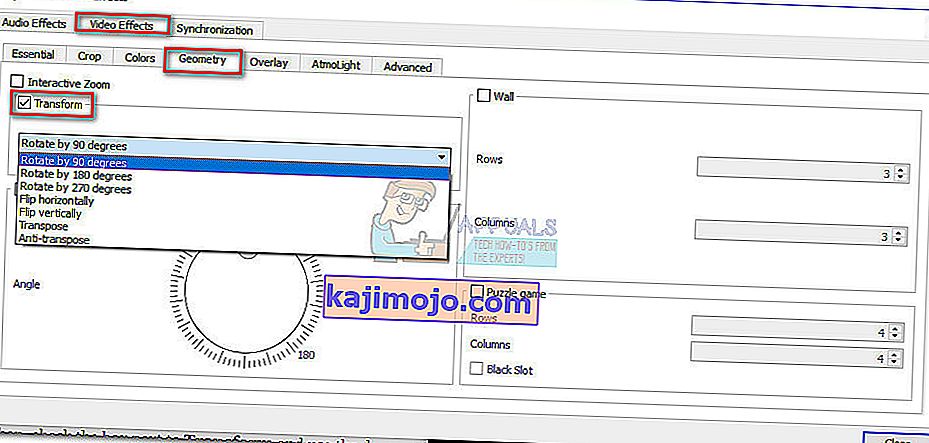 Megjegyzés: Megteheti manuálisan is, ha bejelöli a Forgatás négyzetet, és a csúszka segítségével elforgatja a videót.
Megjegyzés: Megteheti manuálisan is, ha bejelöli a Forgatás négyzetet, és a csúszka segítségével elforgatja a videót. - A videó most megfelelően van orientálva, de a változások nem lesznek véglegesek, és láthatóvá kell tennünk a változást a Windows Media Player alkalmazásban. Ehhez lépjen az Eszközök> Beállítások elemre, és engedélyezze az Összes kapcsolót a Beállítások megjelenítése alatt .

- Most, hogy az összes beállítás megjelenik, görgessen le a Sout stream fejlécig (a Stream output alatt ), és kattintson az Átkód elemre . Ezután a jobb oldali menü segítségével jelölje be a Videoszűrő forgatása jelölőnégyzetet . Kattintson a Mentés gombra a módosítások megerősítéséhez.
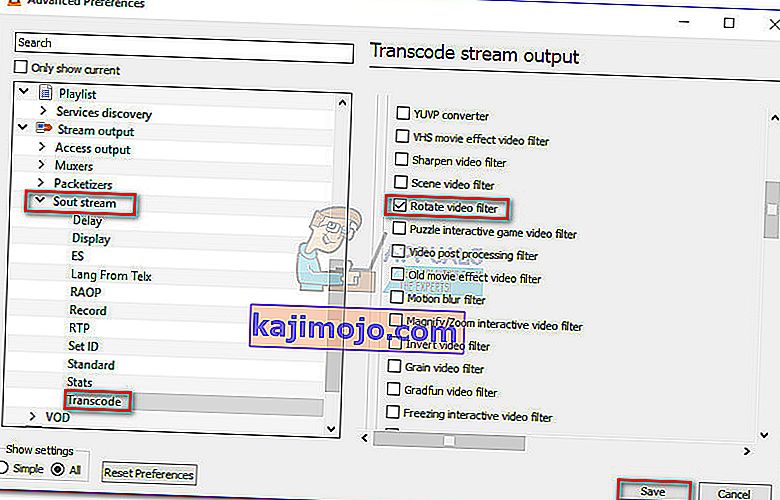
- Ezután nyissa meg a Média fület a szalagsávon, és kattintson a Konvertálás / Mentés gombra .
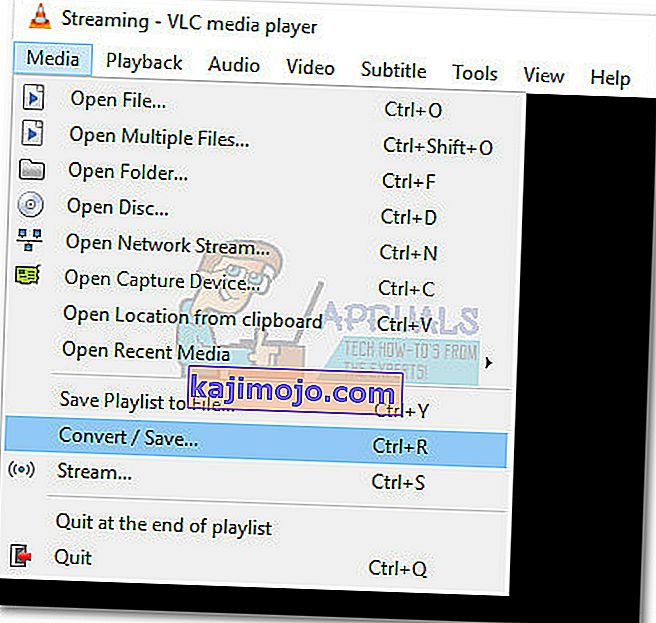
- Amikor megérkezik az Open Media ablakba, kattintson a Hozzáadás gombra, és válassza ki az éppen módosított videót. Ezután használja a képernyő jobb alsó részén található legördülő menüt, és állítsa Konvertálás értékre .
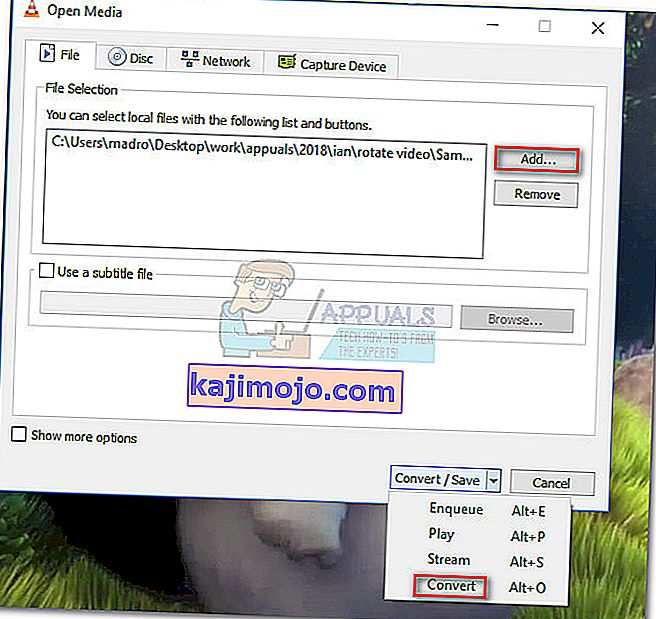
- A Konvertálás ablakban hagyjon mindent úgy, ahogy van. Az alapértelmezett konverziós profilnak meg kell cselekednie a feladatot. A Tallózás gombbal állítsa be a célútvonalat, majd nyomja meg a Start gombot az átalakítás megkezdéséhez.
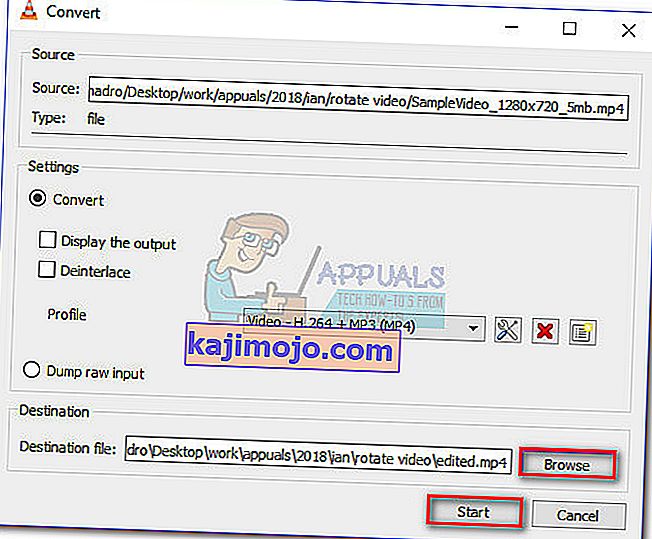 A videó végre készen áll. Bármely alkalmazásban megnyithatja az újonnan létrehozott filmfájlt, beleértve a Windows Media lejátszót is, és annak megfelelő tájolással kell rendelkeznie.
A videó végre készen áll. Bármely alkalmazásban megnyithatja az újonnan létrehozott filmfájlt, beleértve a Windows Media lejátszót is, és annak megfelelő tájolással kell rendelkeznie.
3. módszer: Video átalakító használata
Ha nem kedvelte az első két módszert, használhat egy koncentráltabb megoldást is. Szinte minden jelenleg piacon lévő videokonvertáló szoftver képes megváltoztatni egy rosszul rögzített videó tájolását.
Még pénzt sem kell költenie, mivel a legtöbb videoátalakítónak az ingyenes verzióban lesz tájolásváltó funkciója. Használtunk egy népszerű ingyenes megoldást, a Freemake Video Converter nevet , de mehetsz másik útvonalon, és használhatsz egy másik lehetőséget.
Az alábbiakban egy lépésről lépésre bemutatja a videó forgatását a Windows Media Player számára a Freemake Video Converter használatával . Itt van, hogyan:
- Töltse le és telepítse a Freemake Video Converter legújabb verzióját a hivatalos weboldalról (itt). Figyeljen és válassza az Egyéni telepítés lehetőséget, hogy megakadályozza a promóciós kiegészítők telepítését a rendszerére.
- A Freemake Video Converter alkalmazásban lépjen a Fájl elemre, és válassza a Videó hozzáadása lehetőséget. Ezután adja hozzá azt a videót, amelynek az irányát meg kell változtatni.

- Miután a szoftver betöltötte a videót, kattintson a szerkesztés ikonra a jobb oldalon.
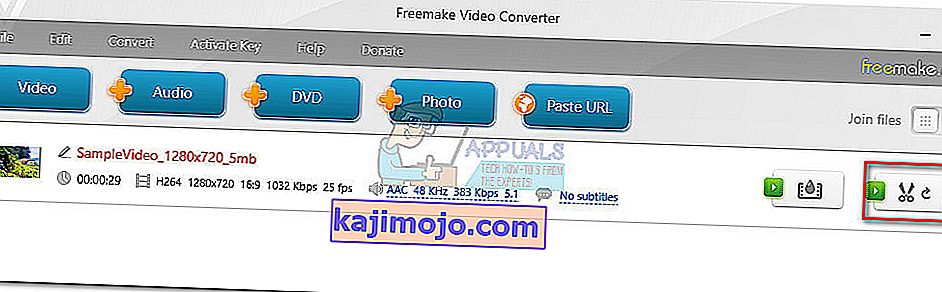
- A következő menüben nyomja meg a Forgatás gombot, amíg el nem éri a kívánt tájolást. Nyomja meg az OK gombot a módosítások megerősítéséhez.
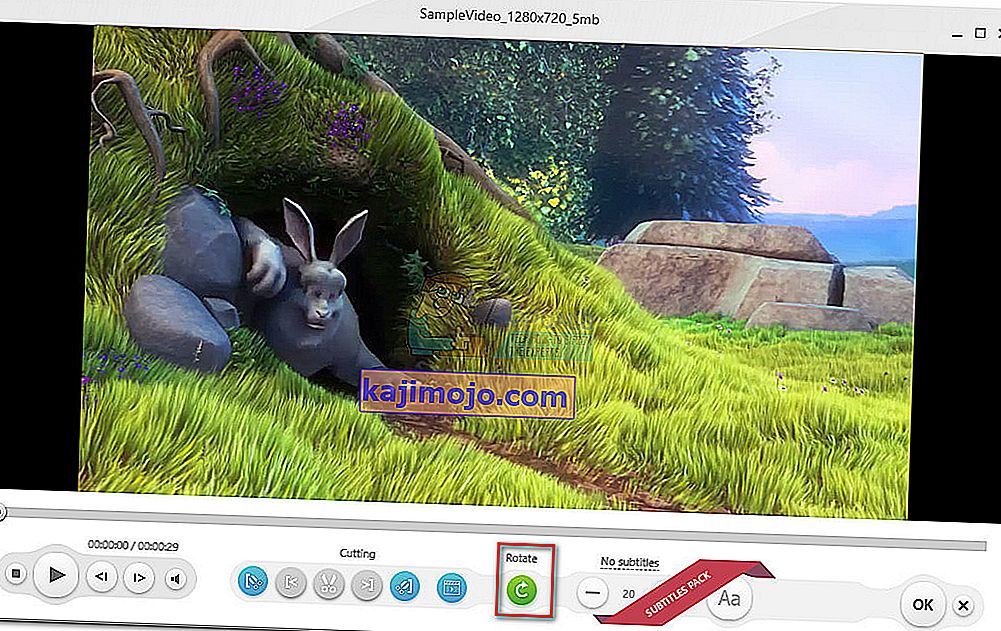
- Végül válasszon egy konverziótípust a képernyő alján található menüből. Egy új felugró ablak jelenik meg, amelyben meg kell adnia a konverzió elérési útját. Miután az összes részlet be lett állítva, nyomja meg a Konvertálás gombot, és várja meg a folyamat befejezését.
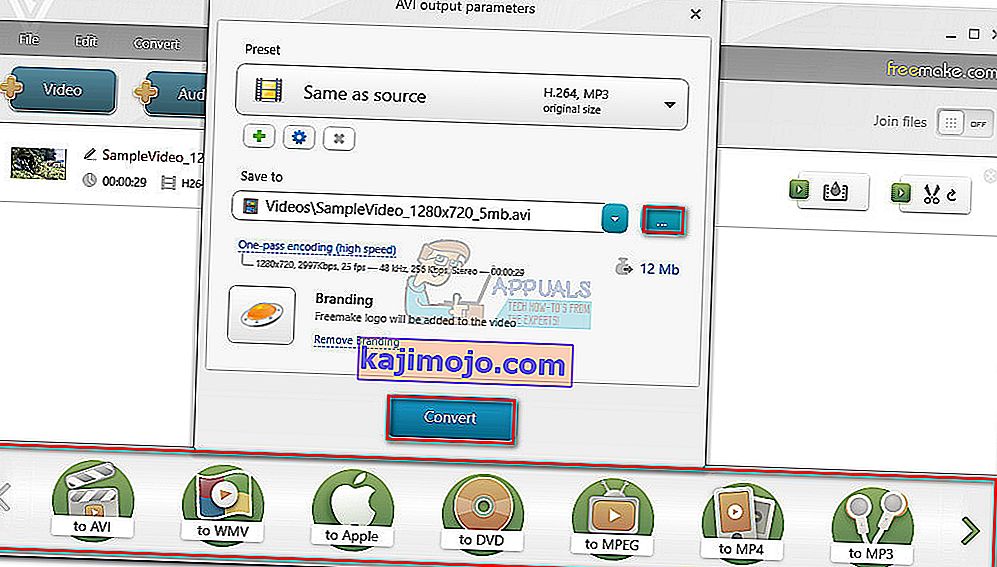
- Nyissa meg az újonnan létrehozott videót a Windows Media Player segítségével. Helyes lesz a tájolása.
4. módszer: Online Rotator használata
Ha egyszerre csak egy videót akar forgatni, akkor egy teljes alkalmazás letöltése nehézkesnek tűnhet. Ehelyett használhatja a sok online rotátor egyikét, amely azonnal elforgatja a videót, miután feltölti azt a weboldalukra. Íme néhány online konverter:

Online konvertálás
Videó forgatása
Videó forgatása
Egyszerűen töltse fel a fájlt a webhelyre, és válassza az Elforgatás lehetőséget . Némi feldolgozás után a módosított videó letölthető lesz.
5. módszer: A Photos alkalmazás használata
A Microsoft egy videoszerkesztő szoftvert adott ki röviddel azután, hogy kiadta a Photos alkalmazást a Windows 10 rendszerben. Ez a videoszerkesztő alkalmazás egyszerűen elforgathatja, kivághatja, szöveget adhat hozzá, és más alapvető videoszerkesztő műveleteket hajthat végre. Meg kell azonban jegyezni, hogy néha az alkalmazás nem fogad el túl nagy fájlokat (1 óránál hosszabb videók); de akkor is megpróbálhatja.
- Nyomja meg a Windows + S billentyűt, írja be a „ videószerkesztés ” parancsot a párbeszédpanelbe, és nyissa meg a megfelelő alkalmazást.
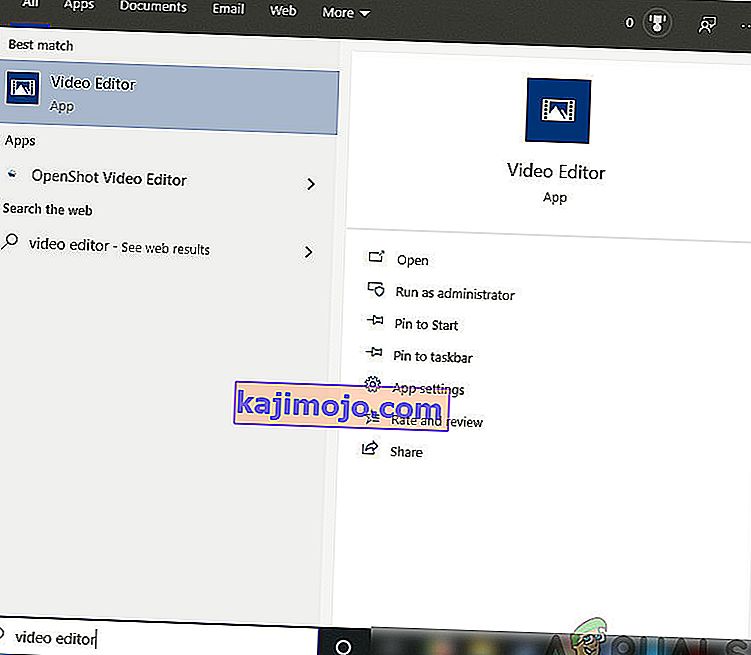
- Az alkalmazásban kattintson az Új videoprojekt elemre .
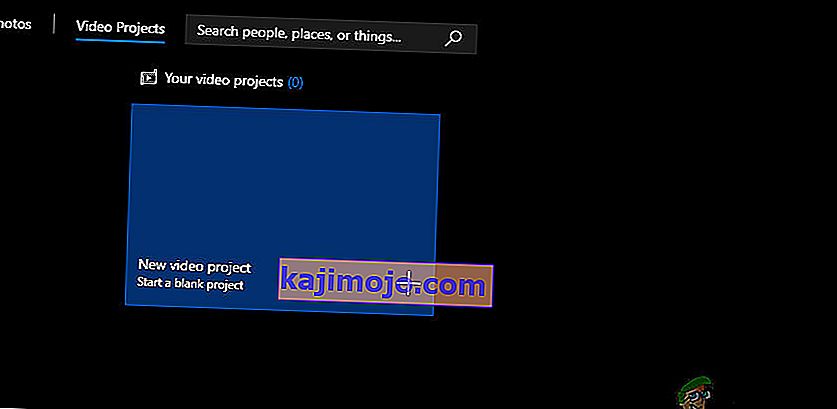
- Most a Hozzáadás gombbal keresse meg a forgatni kívánt videót .
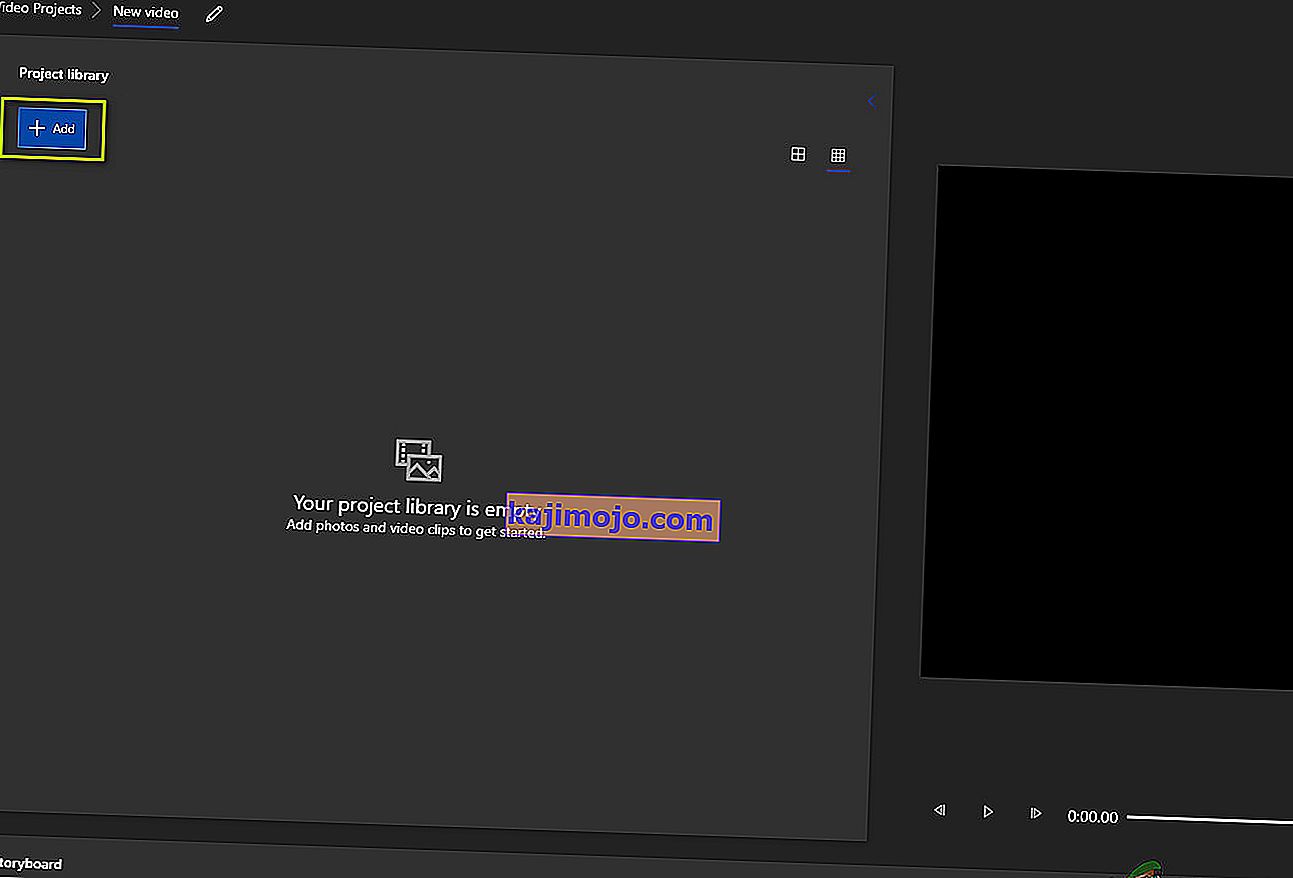
- A videó kiválasztása után húzza át a videót a Projekt könyvtárból a Storyboardba .
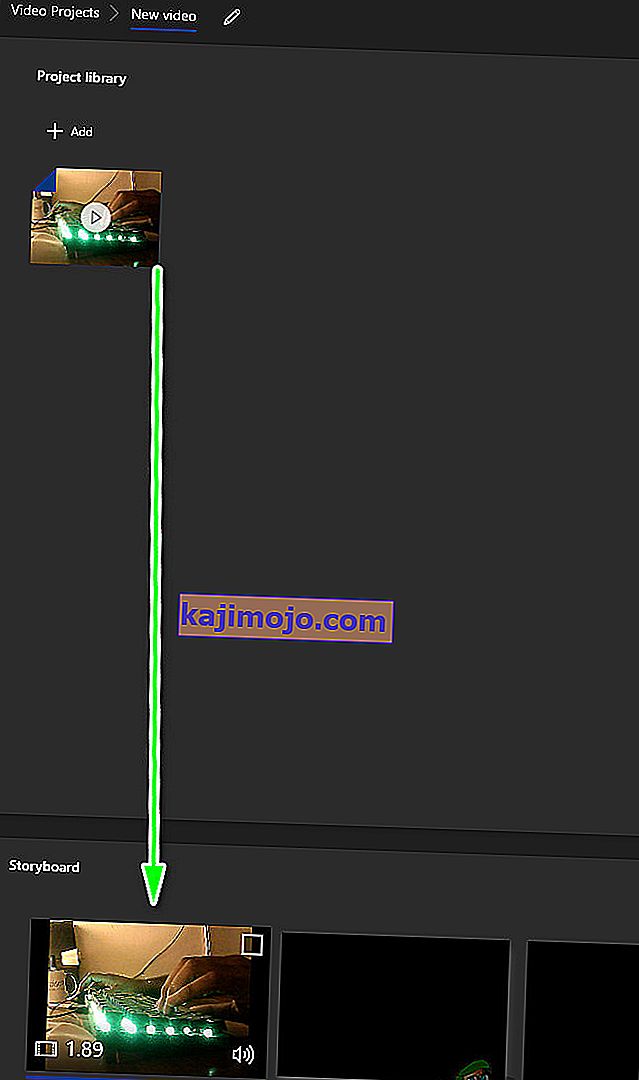
- Miután elhelyezte a videót a forgatókönyvben, az összes szürkés funkció aktívvá válik. Keresse meg a képernyő jobb oldalán található forgatás ikont. Kattintson egyszer, hogy a videót 90 fokkal elforgassa.
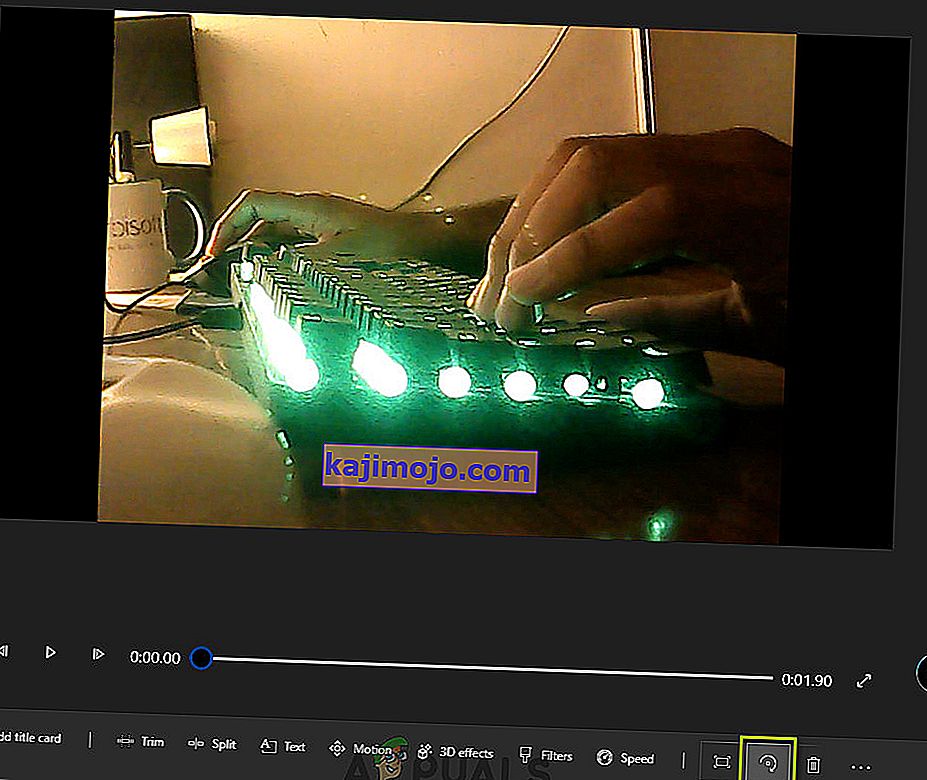
- Miután módosította a videót, mentse el egy hozzáférhető helyre.

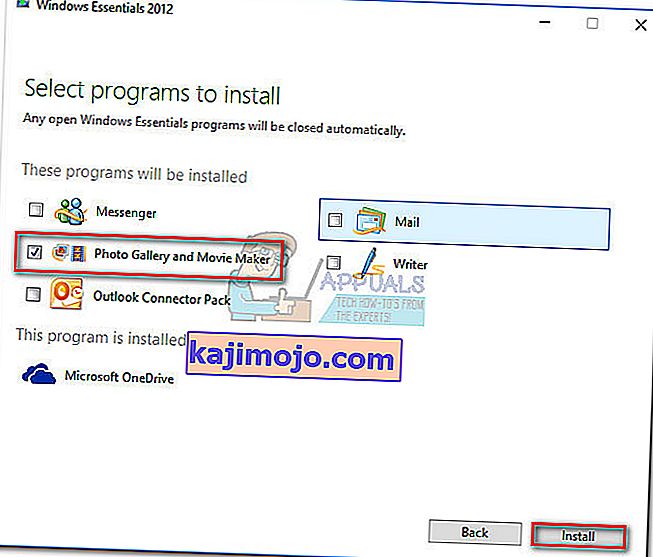
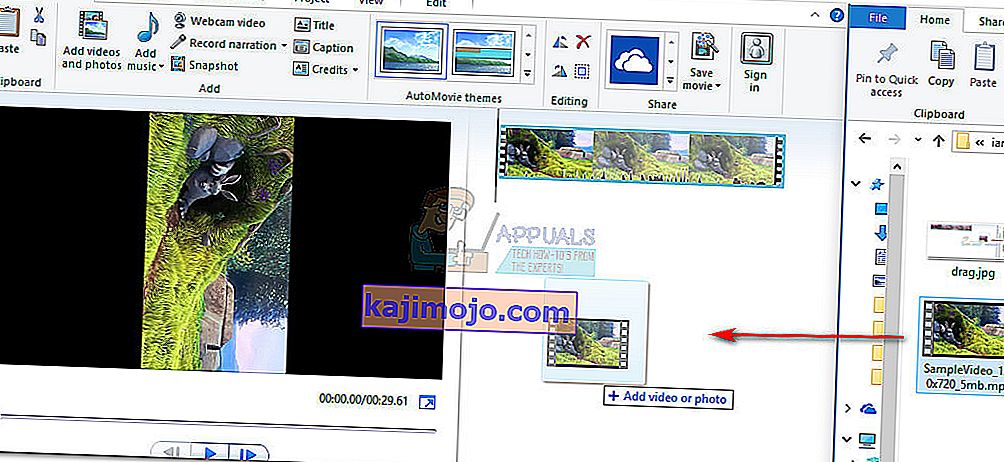

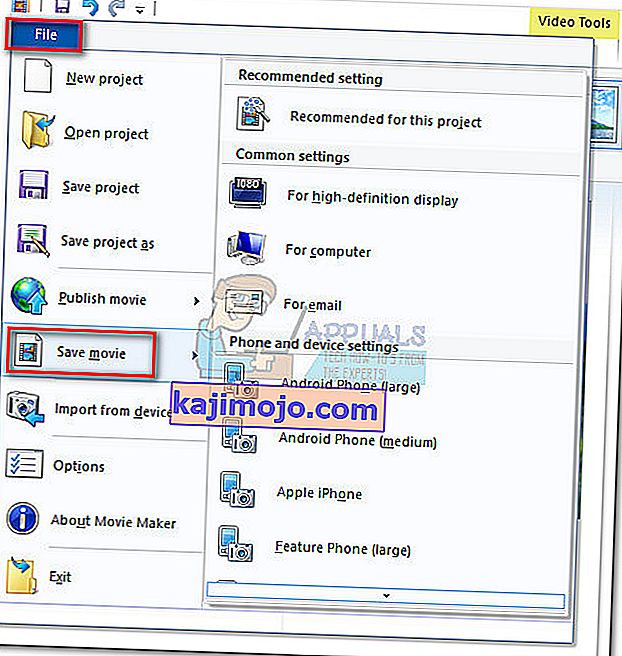

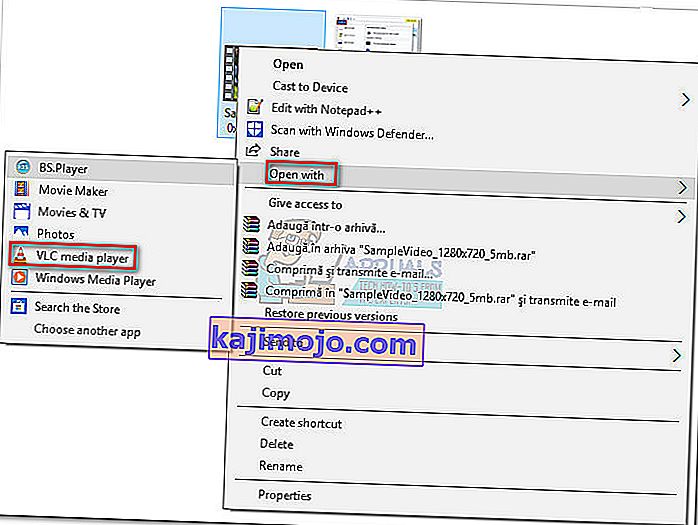

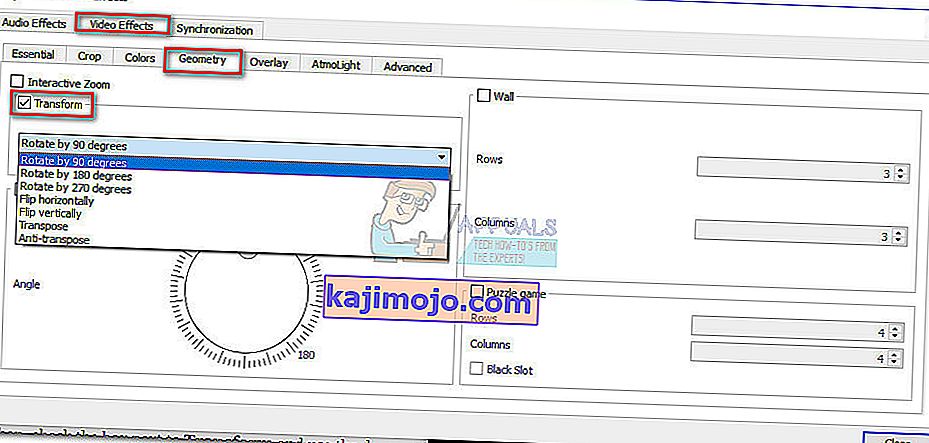 Megjegyzés: Megteheti manuálisan is, ha bejelöli a Forgatás négyzetet, és a csúszka segítségével elforgatja a videót.
Megjegyzés: Megteheti manuálisan is, ha bejelöli a Forgatás négyzetet, és a csúszka segítségével elforgatja a videót.
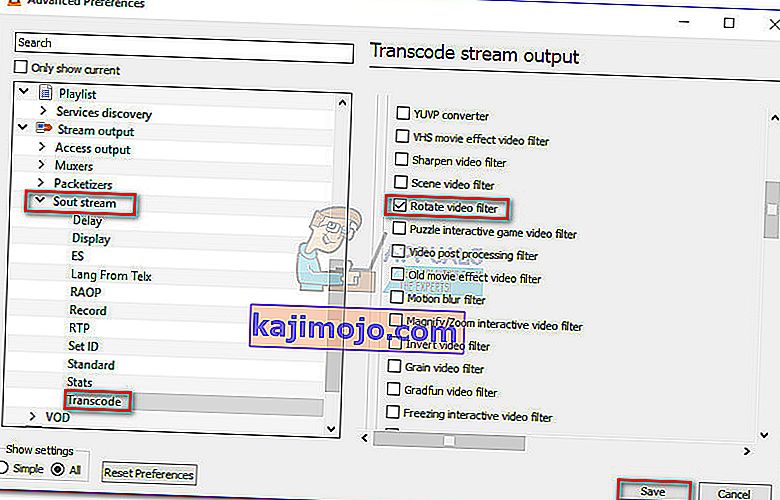
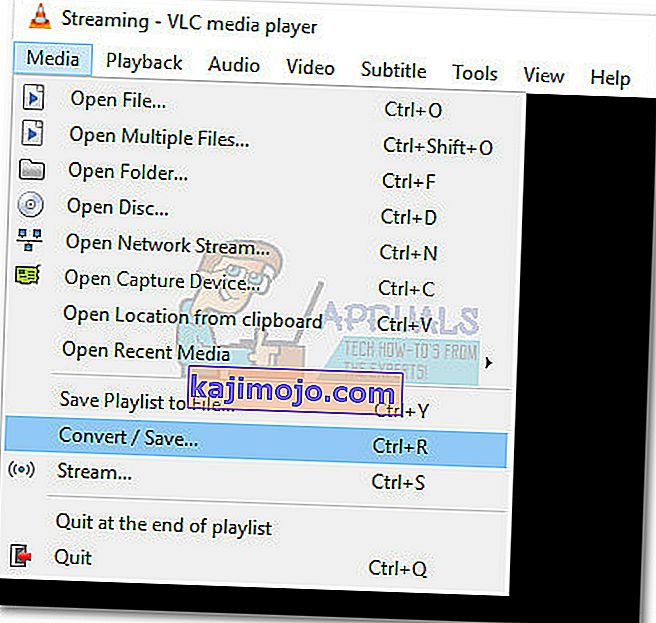
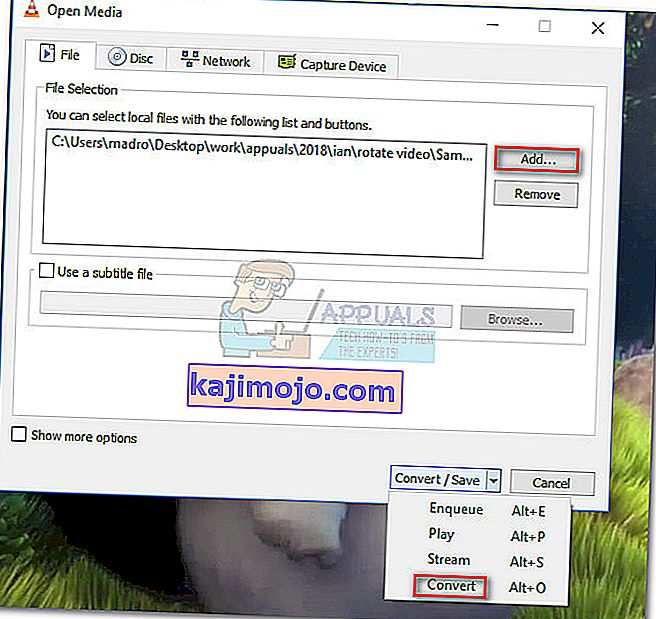
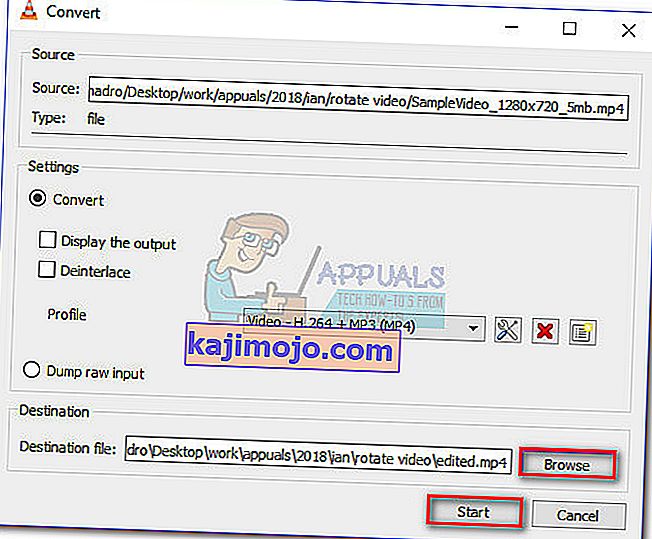 A videó végre készen áll. Bármely alkalmazásban megnyithatja az újonnan létrehozott filmfájlt, beleértve a Windows Media lejátszót is, és annak megfelelő tájolással kell rendelkeznie.
A videó végre készen áll. Bármely alkalmazásban megnyithatja az újonnan létrehozott filmfájlt, beleértve a Windows Media lejátszót is, és annak megfelelő tájolással kell rendelkeznie.