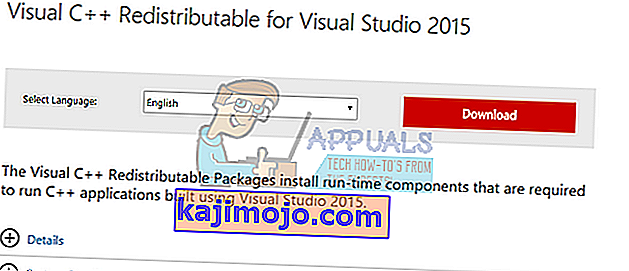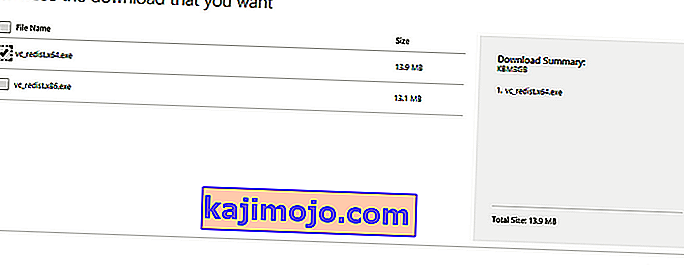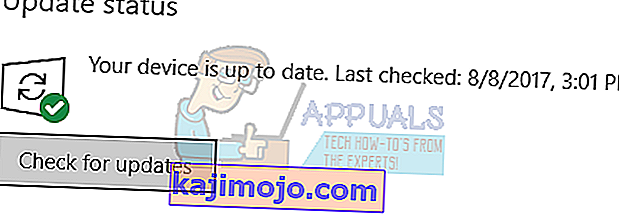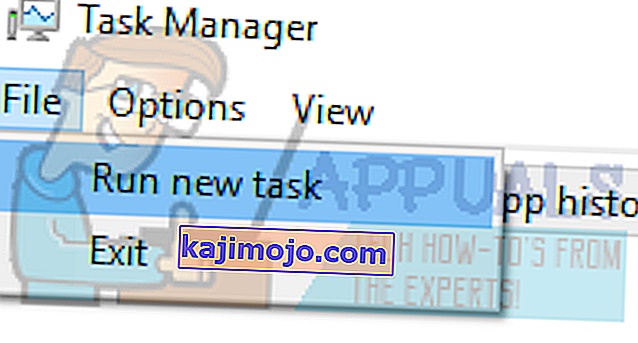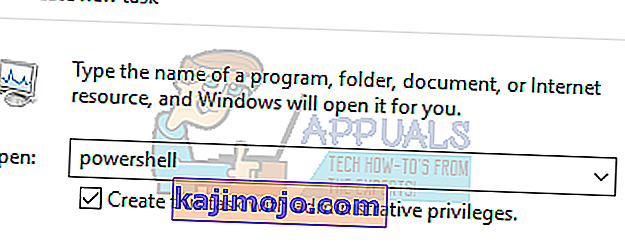Az api-ms-win-crt-runtime-l1-1-0.dll elengedhetetlen fájl a Windows operációs rendszer számára. Különféle erőforrások kinyerésére szolgál harmadik féltől származó alkalmazásokhoz. Összekapcsolódik a C ++ programozási nyelvvel. A fájl hiánya azt jelenti, hogy az ezen a nyelven futó programok nem indulnak el sikeresen, mivel nem találják meg a szükséges fájlt.
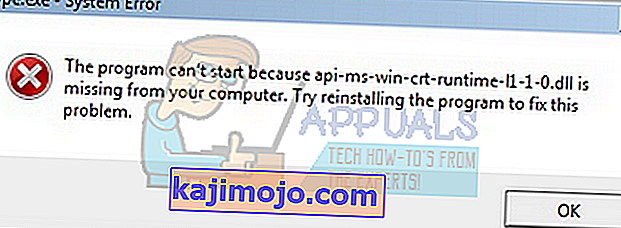
Különféle javítások vannak erre a problémára. Megpróbálhatjuk újratelepíteni a C ++ csomagokat. Kezdje az első megoldással, és haladjon tovább. Az egyes megoldások végrehajtása után próbálja meg futtatni az alkalmazást. Ha még mindig nem működik, próbálja meg újratelepíteni. Ne feledje, hogy ezek a megoldások a Windows szinte minden verziójánál működnek .
Megjegyzés: Ne próbálja meg letölteni a .dll fájlt bármilyen külső webhelyről, és cserélje le. A forrás nincs jóváhagyva, és rosszindulatú programokat tartalmazhatnak. Kövesse az alább felsorolt módszereket.
1. megoldás: Telepítse újra a Visual C ++ újraelosztható csomagokat
Az api-ms-win-crt-runtime-l1-1-0.dll elengedhetetlen fájl a Windows operációs rendszer számára. Ha hiányzik az api-ms-win-crt-runtime-l1-1-0.dll, akkor nem tudja elindítani a játékokat, a bevezetőben leírtak szerint. A hiányzó fájl pótlásához letölthetjük a teljes újraelosztható csomagot és telepíthetjük. Ne feledje, hogy mindig kerülnie kell a .dll fájlok letöltését az internetről nem hivatalos weboldalakról. Lehet, hogy rosszindulatú programokkal és vírusokkal fertőzöttek, és könnyen megfertőzhetik a számítógépet.
- Lépjen a Microsoft hivatalos letöltési oldalára.
- A nyelv kiválasztása után kattintson a Letöltés gombra.
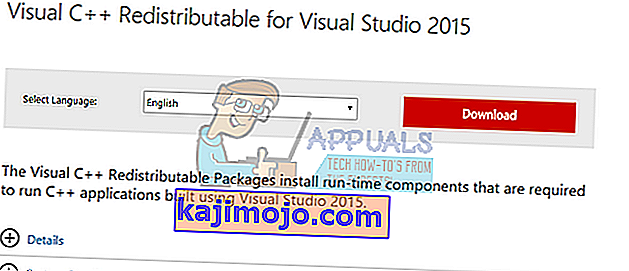
- Válassza a “ vredist_x64.exe ” lehetőséget, és nyomja meg a Tovább gombot . Nem sokkal a letöltés megkezdése után. Mentse a fájlt elérhető helyre, és futtassa a fájlt.
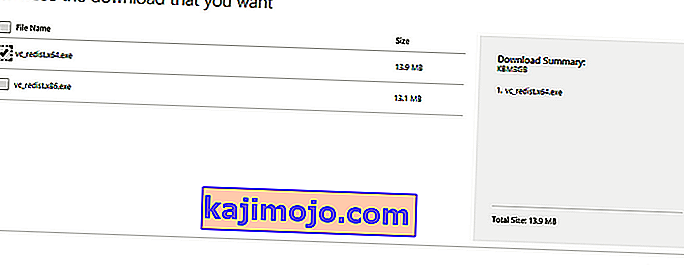
- A telepítés befejezése után indítsa újra a számítógépet, és ellenőrizze, hogy a probléma megoldódott-e.
Megjegyzés: Ha 64 bites Windows rendszert használ, telepítheti mindkettőt (vredist_x64.exe és vredist_x86.exe). Ha azonban 32 bitje van, akkor csak a „vredist_x86.exe” programot kell telepítenie. A Windows + S billentyűkombinációval ellenőrizheti, hogy a Windows mely verziója van, írja be a „rendszerinformáció” elemet, és nyissa meg a megjelenő alkalmazást.
1. kiterjesztett megoldás: Azok a felhasználók, akik már telepítették a Visual C ++ 2015 újrafelosztást
Ha a csomagot már telepítette a számítógépére, az alábbihoz hasonló hibaablakot tapasztalhat. Ebben az esetben el kell távolítanunk a már telepített csomagot, majd az 1. megoldás segítségével újra telepítenünk kell.
Megjegyzés: Ez a megoldás nem azoknak a felhasználóknak szól, akiknek a csomagja még nincs telepítve a számítógépükre.
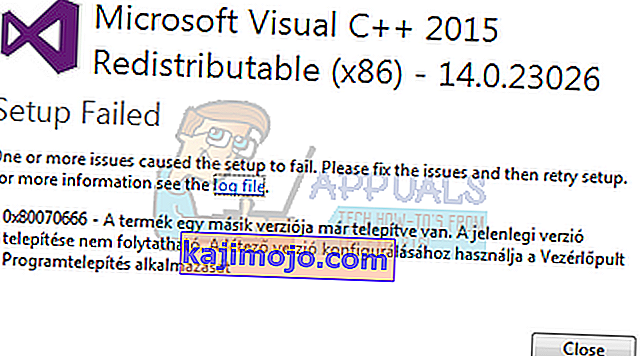
Kövesse az alábbi lépéseket:
- A Futtatás alkalmazás elindításához nyomja meg a Windows + R billentyűkombinációt. Írja be az „appwiz.cpl” szót a párbeszédpanelbe, és nyomja meg az Enter billentyűt.
- Átirányít egy, a kezelőpanelhez tartozó modulba, ahol a számítógépére telepített összes alkalmazás fel lesz sorolva . Kattintson a jobb gombbal a csomagra, és válassza az „ Eltávolítás ” lehetőséget. Miután az eltávolítási folyamat befejeződött, indítsa újra a számítógépet, és hajtsa végre újra az 1. megoldást.
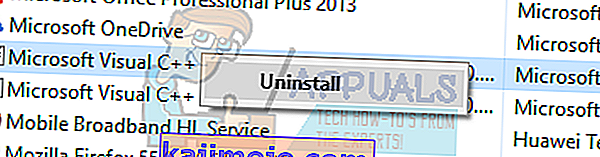
Megjegyzés: Ha ezen lépések végrehajtása után újabb hiba jelenik meg a telepítés során, távolítsa el a Visual C ++ alkalmazást, és próbálkozzon újra. Úgy tűnik, hogy az alkalmazás ütközik a telepíteni kívánt szoftvercsomaggal.
2. megoldás: Frissítse a Windows rendszert
Mivel a hiányzó fájl a Windows része, megpróbálhatjuk a Windows frissítését. Ha letiltotta őket, javasoljuk, hogy engedélyezze és hajtsa végre a legújabb frissítést. A frissítések nemcsak a legújabb hibajavításokból állnak, hanem az ilyen problémák javításaiból is.
- Nyomja meg a Windows + S gombot a start menü keresősávjának elindításához. A párbeszédpanelen írja be a „ Windows frissítés ” parancsot. Kattintson az első megjelenő találatra.

- Miután bekerült a frissítési beállításokba, kattintson a „ Frissítések keresése ” gombra . Most a Windows automatikusan ellenőrzi az elérhető frissítéseket és telepíti őket. Lehet, hogy újraindításra szólít fel.
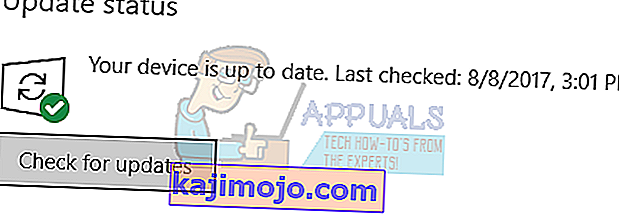
- A frissítés után ellenőrizze, hogy a probléma megoldódott-e.
3. megoldás: Futtassa a Rendszerfájl-ellenőrzőt
A System File Checker (SFC) a Microsoft Windows rendszerben található segédprogram, amely lehetővé teszi a felhasználók számára, hogy operációs rendszerükben vizsgálják meg a számítógépüket sérült fájlok után. Ez az eszköz a Windows 98 óta van a Microsoft Windows rendszerben. Nagyon hasznos eszköz a probléma diagnosztizálásához és annak ellenőrzéséhez, hogy a Windows sérült fájljai okoztak-e valamilyen problémát.
Megpróbálhatjuk az SFC futtatását, és megnézhetjük, megoldódik-e a problémánk. Az SFC futtatásakor megkapja a három válasz egyikét.
- A Windows nem talált integritás-megsértést
- A Windows Erőforrás-védelem sérült fájlokat talált és kijavította őket
- A Windows Erőforrás-védelem sérült fájlokat talált, de néhányukat (vagy mindegyiket) nem tudta kijavítani
- A Futtatás alkalmazás elindításához nyomja meg a Windows + R billentyűkombinációt. Írja be a „ taskmgr ” szót a párbeszédpanelbe, és nyomja meg az Enter billentyűt a számítógép feladatkezelőjének elindításához.

- Most kattintson az ablak bal felső sarkában található Fájl opcióra, és válassza az „ Új feladat futtatása ” lehetőséget a rendelkezésre álló lehetőségek listájából.
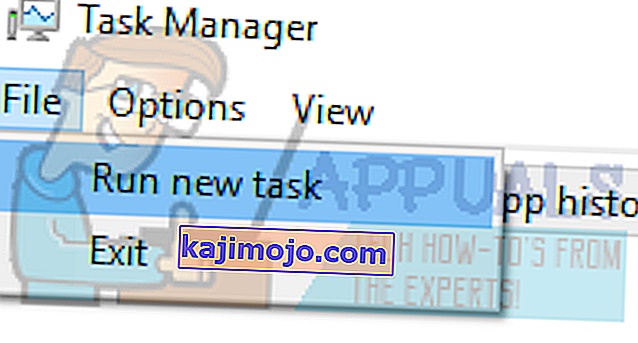
- Írja be a „PowerShell” parancsot a párbeszédpanelbe, és ellenőrizze az opciót, amely alatt „ A feladat létrehozása adminisztrációs jogosultságokkal ” felirat szerepel.
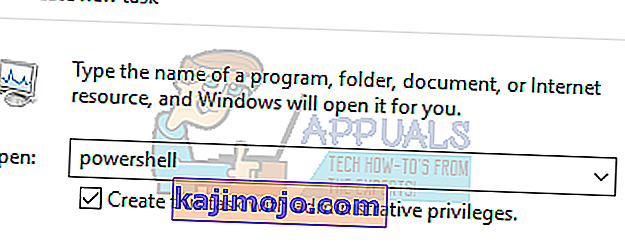
- Miután belépett a Windows Powershellbe, írja be
sfc / scannow
és nyomja meg az Enter billentyűt . Ez a folyamat eltarthat egy ideig, mivel a teljes Windows fájlokat a számítógép ellenőrzi, és sérült fázisokat ellenőriznek.

- Ha olyan hibát észlel, ahol a Windows kijelenti, hogy talált valamilyen hibát, de nem tudta kijavítani őket, írja be a következőt:
sfc / onlyonify
Most várja meg a folyamat teljes befejezését.
- Ha továbbra sem tudja kijavítani a sérült fájlokat, futtassa a DISM parancsot
DISM / Online / Cleanup-Image / RestoreHealth
a megemelt PowerShellben. Ez letölti a sérült fájlokat a Windows frissítési kiszolgálókról, és kicseréli a sérülteket. Ne feledje, hogy ez a folyamat az internetkapcsolatától függően eltarthat egy ideig. Ne mondjon le semmilyen szakaszban, és hagyja futni.
Ha hibát észleltek és a fenti módszerekkel kijavították, indítsa újra a számítógépet, telepítse újra az alkalmazást, és ellenőrizze, hogy megfelelően indul-e.
Megjegyzés: Ellenőrizze, hogy az egyes megoldások után eltávolítja-e azt az alkalmazást, amelyet futtatni próbál. Ezt az 1. kibővített megoldásban felsorolt módszerrel teheti meg. Az egyetlen különbség az, hogy eltávolítja az alkalmazást a leírt csomag helyett.
Ha eddig semmi sem működött az Ön számára, akkor másolja az említett DLL fájlt egy másik működő számítógépről. De győződjön meg arról, hogy ugyanazt a Windows verziót és architektúrát használja, azaz 32 bites vagy 64 bites.
Az említett DLL helye lesz
C: \ Windows \ System32
vagy
C: \ Windows \ SysWOW64