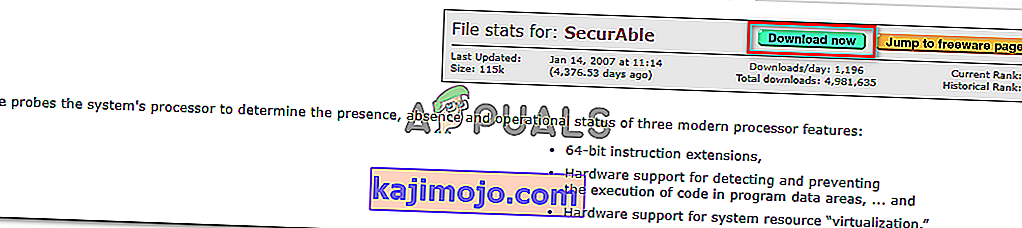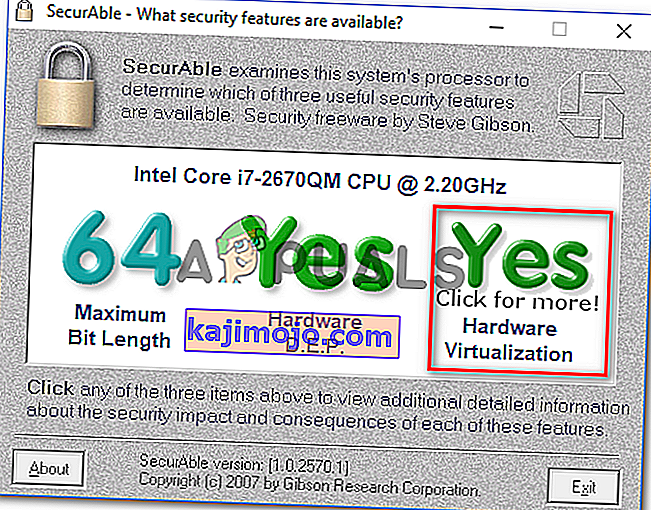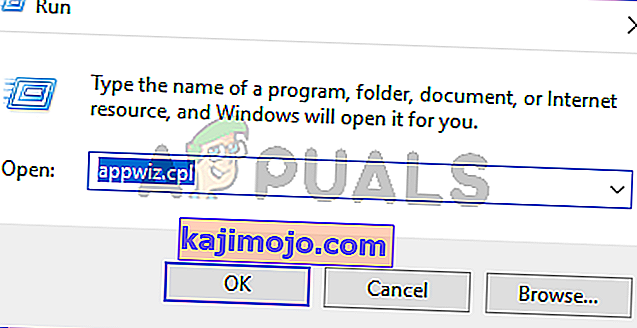Számos felhasználó „ VT-x / AMD-V hardveres gyorsítás nem érhető el a rendszeren” hibaüzenetet kap, amikor virtuális gépet próbál telepíteni vagy elindítani az Oracle VM Virtualbox alkalmazásban. A probléma nem specifikus egy bizonyos Windows-verzióra, mivel a jelentések szerint minden újabb Windows-kiadásnál előfordul.

Mi okozza a „ VT-x / AMD-V hardveres gyorsítást, a rendszerén nem érhető el” hibát
Megvizsgáltuk ezt a problémát különböző felhasználói jelentések és javítási stratégiák megvizsgálásával, amelyeket a probléma megoldására használtak. Az összegyűjtött adatok alapján számos általános forgatókönyv váltja ki ezt a hibaüzenetet:
- A CPU nem támogatja a VT-x / AMD-V-t - Néhány régebbi CPU nincs felszerelve az Intel VT-x vagy AMD-V támogatására. Ha számítógépe nem támogat semmilyen virtualizációs technológiát, akkor nem tudja megkerülni vagy megoldani a hibaüzenetet.
- A Hyper-V letiltotta a VT-x / AMD-V-t - a Hyper-V a Microsoft saját virtualizációs technológiája. A legfrissebb Windows verziók automatikusan engedélyezik a Hyper-V-t, és a konfliktusok elkerülése érdekében letiltják a VT-x / AMD-V- t. A Hyper-V azonban nem működik jól a virtuális gépekkel.
- A VT-x / AMD-V le van tiltva a BIOS-on - A hibaüzenet másik oka, hogy a CPU által használt virtualizációs technológia le van tiltva a BIOS-ból. Ebben az esetben a BIOS-beállítások elérése és a VT-x / AMD-V engedélyezése megoldja a hibaüzenetet, és lehetővé teszi virtuális gépek futtatását.
Ha jelenleg a „ VT-x / AMD-V hardveres gyorsítás nem érhető el a rendszeren” hiba elhárításával küzd , akkor ez a cikk ellenőrzött hibaelhárítási lépések gyűjteményét nyújtja Önnek. Az alábbiakban számos népszerű módszert talál, amelyeket a hasonló helyzetben lévő többi felhasználó használt a hibaüzenet megoldására.
Annak érdekében, hogy megkímélje magát a felesleges javítások kipróbálásától, kövesse az alábbi módszereket a bemutatott sorrendben. Végül meg kell találnia egy módszert, amely megoldja (vagy legalábbis választ ad rá) a problémáját.
A folytatás előtt próbálja meg végrehajtani az SFC-vizsgálatot.
1. módszer: Annak ellenőrzése, hogy a CPU támogatja-e a virtualizációt
Mielőtt bármi mást kipróbálna, fontos, hogy szánjon időt arra, hogy megvizsgálja, számítógépe fel van-e szerelve a VT-X vagy az AMD-V használatára. Az összes újabb CPU manapság támogatja a virtualizációt (beleértve az alacsony tartományba esőket is). Ha azonban régebbi CPU-val dolgozik, akkor először ellenőrizze, hogy a CPU támogatja-e a virtualizációt.
Párféleképpen ellenőrizheti, hogy a CPU rendelkezik-e a virtualizáció használatával - vagy egy dedikált programot használ, amely megmondja, hogy támogatta-e a virtualizációt a CPU, vagy manuálisan végez-e dolgokat. Kövesse azt az útmutatót, amelyik közelebb áll az Ön által preferált megközelítéshez.
Hogyan ellenőrizhető, hogy a CPU támogatja-e a virtualizációt automatikusan
Az egyik legegyszerűbb módja annak kiderítéséhez, hogy számítógépe támogatja-e a virtualizációt, az a SecurAble nevű dedikált eszköz használata . Ez az eszköz többek között elemzi az operációs modell folyamatjellemzőinek jelenlétét, beleértve a virtualizációt is. Itt egy rövid útmutató a SecurAble használatáról :
- Látogassa meg ezt a linket (itt), és kattintson a Letöltés most gombra a Securable legújabb verziójának letöltéséhez .
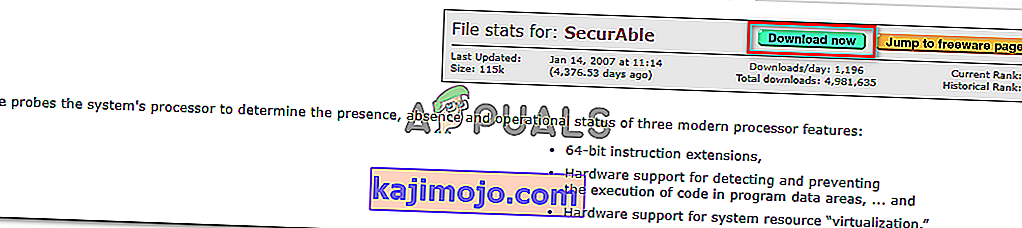
- Nyissa meg a SecurAble futtatható fájlt, és kattintson az Igen gombra az UAC (Felhasználói fiókok felügyelete) kérdésnél.
- Ha számítógépe fel van szerelve a hardveres virtualizáció támogatására, akkor a Hardver virtualizáció felett zöld Igen jelenik meg .
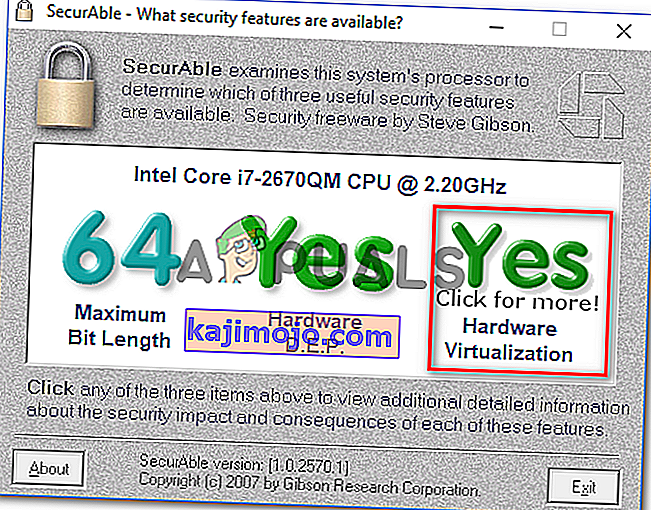
Ha a válasz igen, ez azt jelenti, hogy számítógépének processzora fel van szerelve a virtualizáció támogatására, és az alábbi módszerek egyikével lehetővé válik a hibaüzenet megoldása. Ha úgy találta, hogy a hardveres virtualizáció nem támogatott, kövesse az alábbi módszereket, és ez nem oldja meg a hibaüzenetet.
Hogyan ellenőrizhető, hogy a CPU manuálisan támogatja-e a virtualizációt
Ha inkább manuálisan szeretne dolgokat végezni, manuálisan ellenőrizheti, hogy a CPU támogatja-e a VT-x (Intel rendszeren) vagy az AMD-V (AMD-n) funkciót. Ehhez kövesse az alábbi két útmutató egyikét (a CPU gyártója szerint):
Intel
Az Intel processzorok segítségével megnézheti, hogy a virtualizáció támogatott-e, ha megnézi a processzor dokumentációját, amely megtalálható az ARK.INTEL.COM oldalon . Ha odaért, használja a keresési funkciót az adott CPU-modell megkeresésére.
Ezután görgessen lefelé a Speciális technológiák fülre, és tekintse meg az I ntel® Virtualization Technology for Directed I / O (VT-d) és az Intel® Virtualization Technology (VT-x) állapotát . Ha bármelyiküket nemként jelölik, akkor a processzor modellje nem támogatja a virtualizációs technológiát.

AMD
Ha rendelkezik AMD processzorral, ellenőrizheti, hogy támogatja-e a virtualizációt, ha megnézi az AMD webhelyén található specifikációkat . A keresési funkcióval keresse meg az adott modellt, vagy válassza ki a listából. Miután megérkezett a CPU-modelljének szentelt weboldalra, bontsa ki a Főbb jellemzők legördülő menüt, és nézze meg, hogy a virtualizáció szerepel-e a támogatott technológiák között.

Ha úgy találta, hogy a virtualizáció támogatott, folytassa az alábbi módszerekkel a probléma megoldása érdekében.
2. módszer: A Hyper V letiltása
A Hyper-V (korábban Windows Server Virtualization néven ismert) a Microsoft saját virtualizációs technológiája. A Hyper-V tökéletesen képes virtuális gépek létrehozására a Windows rendszert futtató x86 és x64 rendszereken, de a VirtualBox vagy a VMware nem használja stabilitási okokból.
A legújabb Windows verziók azonban úgy vannak programozva, hogy a Hyper-V-et prioritásként kezeljék a VT-X vagy az AMD-V helyett. És mivel a Hyper-V ütközni fog hasonló virtualizációs technológiával, a VT-x vagy az AMD-V alapértelmezés szerint le lesz tiltva, ha a Hyper-V engedélyezve van.
Ahogy el lehet képzelni, ez hibákat fog okozni a Virtualbox, a VMware vagy hasonló szoftvereknél, mivel a legtöbbjüket nem a Hyper-V-vel való együttműködésre tervezték.
Szerencsére a Hyper-V letiltásával a probléma megoldja a „ VT-x / AMD-V hardveres gyorsítás nem elérhető a rendszeren” hibát. A Hyper-V letiltásához és a VT-x vagy az AMD-V átvételének engedélyezéséhez többféle módszer is követhető. Kövesse nyugodtan azt, amelyiknél jobban érzi magát.
A Hyper-V letiltása a parancssor segítségével
A Hyper-V letiltásának legegyszerűbb módja egy parancs beírása a megemelt Parancssor ablakba. A következőket kell tennie:
- A Futtatás párbeszédpanel megnyitásához nyomja meg a Windows billentyűt + R. Ezután írja be a „ cmd ” parancsot, és nyomja meg a Ctrl + Shift + Enter billentyűkombinációt a megemelt parancssor megnyitásához. Amikor az UAC (felhasználói fiókok felügyelete) kéri , kattintson az Igen gombra az adminisztrátori jogosultságok megadásához.

- A megemelt Parancssorba írja be / illessze be a következő parancsot, és nyomja le az Enter billentyűt a Hyper-V funkció letiltásához:
dism.exe / Online / Disable-Feature: Microsoft-Hyper-V
Amint befejezte a parancs futtatását, a Hyper-V letiltásra kerül, és megerősödik a processzor által biztosított virtualizációs technológia.
A Hyper-V letiltása grafikus felhasználói felületen keresztül
A Hyper-V technológia letiltásának másik módja a Vezérlőpult felületének használata. Ez a módszer lassabb, de előnyben kell részesíteni, ha nem érzi jól a parancsokat a terminálon keresztül. Kövesse az alábbi lépéseket a Hyper-V letiltásához a Programok és szolgáltatások képernyőn keresztül:
- A Futtatás párbeszédpanel megnyitásához nyomja meg a Windows billentyűt + R. Ezután írja be az „ appwiz.cpl ” szót, majd nyomja meg az Enter billentyűt a Programok és szolgáltatások képernyő megnyitásához.
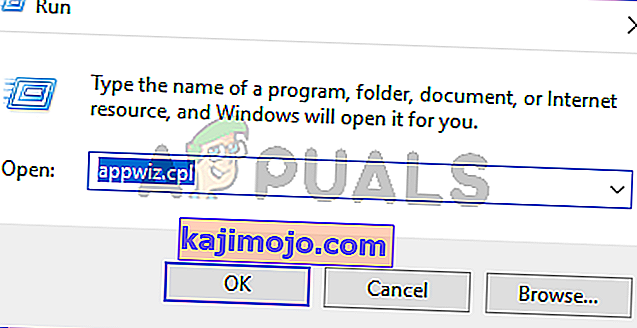
- A Programok és szolgáltatások képernyőn kattintson a Windows funkcióinak be- vagy kikapcsolása elemre a bal oldali ablaktáblán.

- A Windows Szolgáltatások menüben bontsa ki a Hyper-V mappát, és az OK gombra kattintás előtt törölje a Hyper-V kezelőeszközök és a Hyper-V platform jelölését .

- Indítsa újra a számítógépet, és ellenőrizze, hogy a hiba a következő indításkor megoldódott-e.
Ha még mindig a „ VT-x / AMD-V hardveres gyorsítás nem érhető el a rendszeren” hibával találkozik, lépjen az alábbi következő módszerre, és ellenőrizze, hogy a virtualizációt engedélyezi-e a BIOS / UEFI.
3. módszer: A virtualizáció engedélyezése a BIOS / UEFI használatával
A „ VT-x / AMD-V hardveres gyorsítás nem érhető el a rendszeren” hiba másik oka, hogy a virtualizációt letiltották a BIOS-beállításokból. Bár a virtualizáció alapértelmezés szerint engedélyezve van a legtöbb számítógépkonfigurációban, ez elég gyakori eset. Sok érintett felhasználó számára a BIOS-frissítés az, amely végül letiltotta a virtualizációs technológiát a BIOS-ban.
Szerencsére ezt a hibát elég könnyen leírhatja, ha hozzáfér a BIOS / UEFI beállításaihoz, és onnan engedélyezi újra a virtualizációs technológiát.
Megjegyzés: A Windows 8 kiadása előtt kiadott alaplap valószínűleg a BIOS-t használja, míg a modern PC-k legtöbbje UEFI-t használ.
BIOS-kompatibilis számítógépen meg kell nyomnia a Beállítás gombot az első indítási képernyőn. A Setup gomb általában az F billentyűk (F2, F4, F6, F8) vagy a Del gombok egyike . Ha nem tudja azonosítani az alaplapra jellemző beállítási kulcsot, végezzen online keresést az „ alaplap modellje + telepítő kulcs ” oldalon.
 UEFI-alapú számítógépen indítsa el a Speciális indítási lehetőségek menüt . Innen érheti el az UEFI firmware beállításait.
UEFI-alapú számítógépen indítsa el a Speciális indítási lehetőségek menüt . Innen érheti el az UEFI firmware beállításait.
Miután belépett a BIOS / UEFI beállításaiba, kezdje el keresni az Intel VT-x, AMD-V, Intel Virtualization Technology, Vanderpool stb. Feliratú opciókat. Az opciót általában a Processzor, Biztonság, Chipset, Haladó, Haladó részben találja meg. Chipset Control, Advanced CPU konfiguráció stb.
Amikor sikerül megtalálni az opciót, győződjön meg róla, hogy engedélyezte-e.

Megjegyzés: A BIOS / UEFI belsejében található beállítások az alaplap és a CPU gyártójától függően eltérőek lesznek. Ha maga nem találja ezt a lehetőséget, keressen az interneten konkrét lépéseket a hardveres virtualizáció engedélyezéséhez a konfigurációban.
Miután sikerült engedélyeznie a virtualizációt, mentse a módosításokat, és indítsa újra a számítógépet. A következő indításkor a „ VT-x / AMD-V hardveres gyorsítás nem érhető el a rendszeren” hiba már nem fordulhat elő, amikor virtuális gépet próbál telepíteni vagy futtatni.