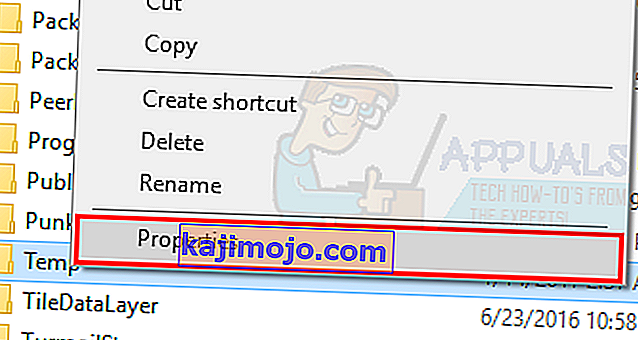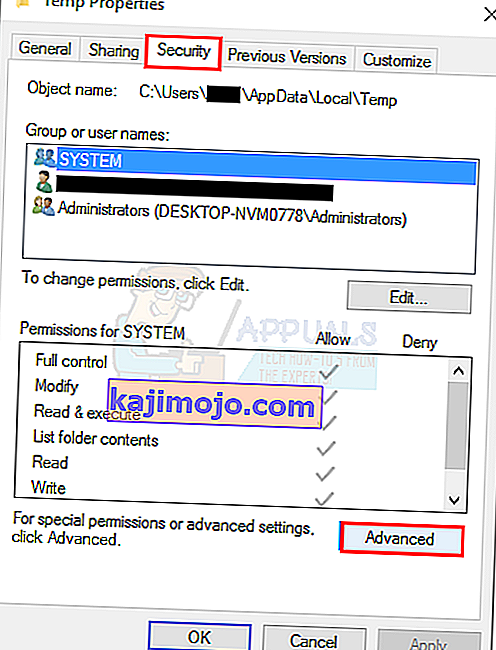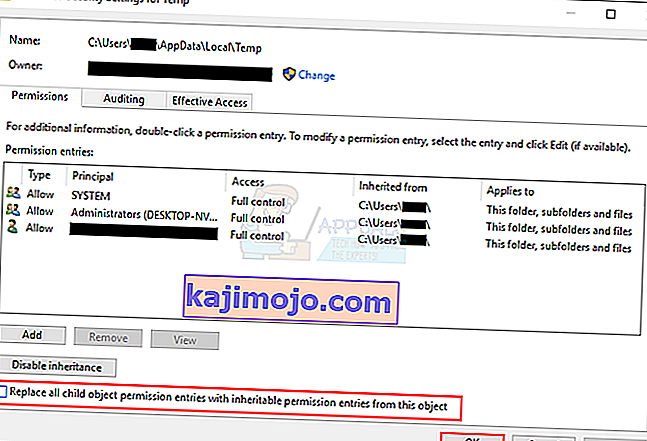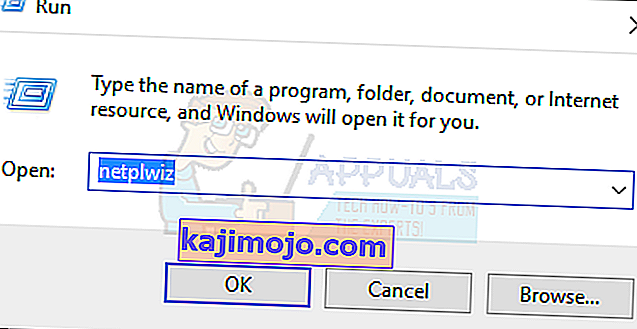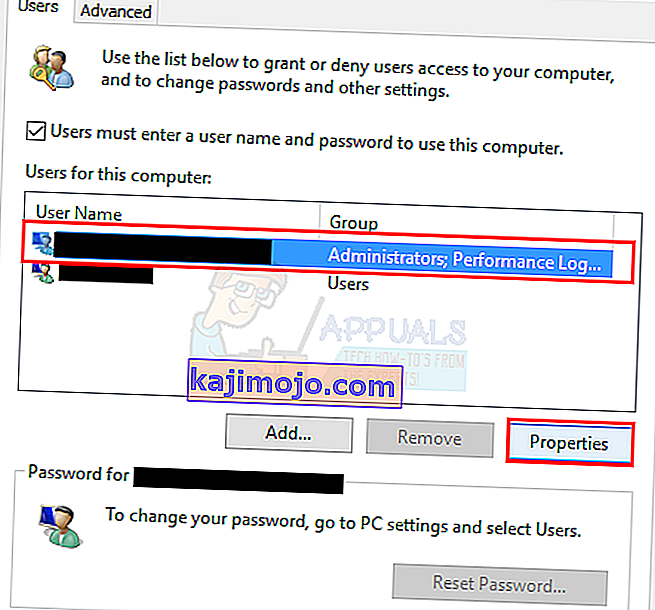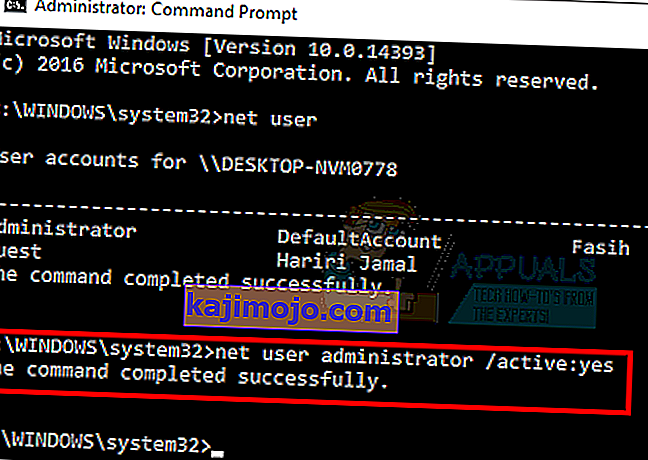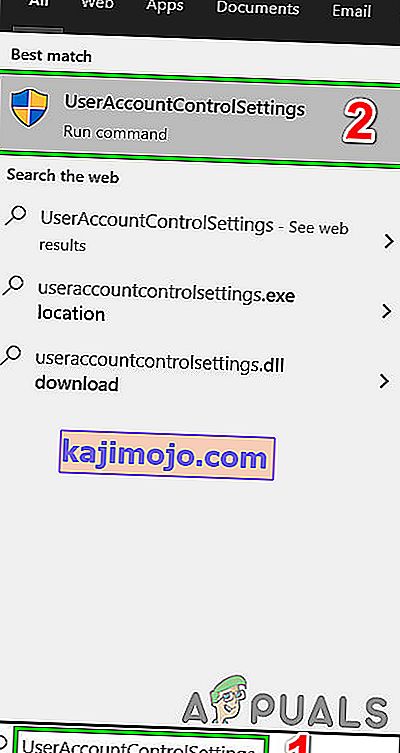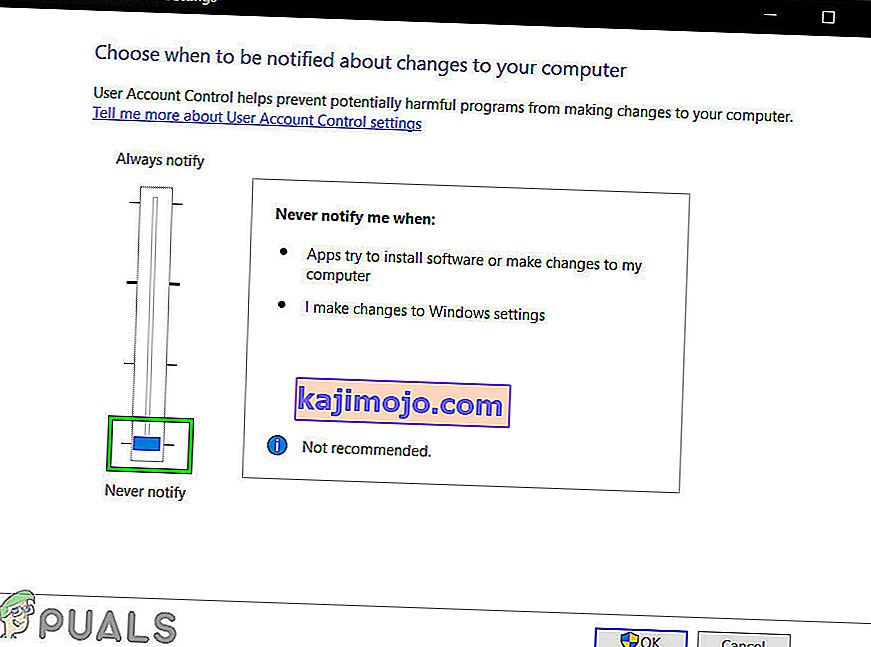5. hiba: A hozzáférés megtagadása ismert probléma a Windows 10 rendszeren. Ez a hiba megakadályozza, hogy szoftvereket telepítsen a számítógépére, és bizonyos fájlokat ne érjen el vagy módosítson.
Mi okozza az 5-ös hozzáférés megtagadásának hibáját?
A probléma oka az engedélyek nem elérhetősége. A Windows 10 megakadályozza a telepítést, ha nem rendelkezik rendszergazdai jogosultságokkal, vagy ha a fiókja nem rendszergazdai fiók.
A számítógép adminisztrátori jogosultságainak megszerzése megoldja ezt a problémát. De mielőtt továbblépne, tiltsa le ideiglenesen a víruskereső programot, és nézze meg, van-e ebben valami változás. Ha mégis, ez valószínűleg azt jelenti, hogy az Antivirus volt a tettes. Ha nem, folytathatja az alábbi megoldásokkal, és később engedélyezheti az antivírust.
Hogyan lehet kijavítani az 5. hiba megtagadását?
1. módszer: A Temp mappa biztonsági engedélyeinek javítása
- Nyomja meg egyszer a Windows billentyűt , majd kattintson a Fájlkezelőre
- Írja
 be a File Explorer középső tetején található címsort, és nyomja meg az Enter billentyűt
be a File Explorer középső tetején található címsort, és nyomja meg az Enter billentyűt - Keresse meg a Temp mappát, kattintson rá a jobb gombbal, majd válassza a Tulajdonságok parancsot
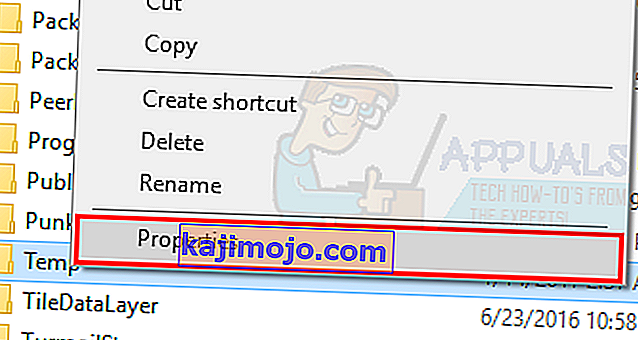
- Kattintson a Biztonság fülre, majd a Speciális gombra
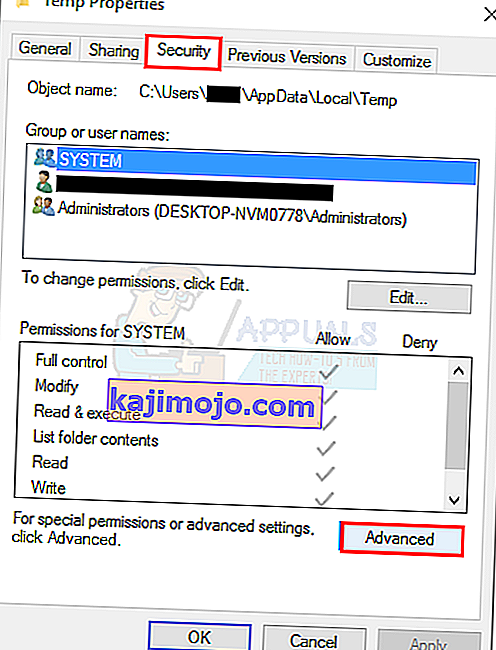
- Ellenőrizze, hogy be van-e jelölve az Összes gyermekobjektum-engedély cseréje örökölhető engedélyekkel ettől az objektumtól . Ha nem az, akkor ellenőrizze, és kattintson a Folytatás gombra.
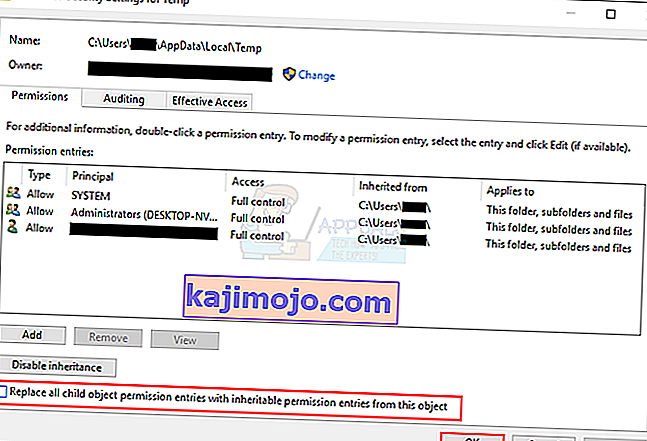
- Most válassza ki a C: \ Users \ [Felhasználónév] \ mappából nem örökölt bejegyzést, és kattintson az Eltávolítás gombra
- Kattintson az Alkalmaz, majd az OK gombra
2. módszer: Adminisztrátori jogosultságok beszerzése
A telepítés futtatása előtt ellenőrizze, hogy rendelkezik-e rendszergazdai jogosultságokkal. Ehhez kattintson a jobb gombbal arra a telepítésre, amelyen a problémát tapasztalja, és válassza a Futtatás rendszergazdaként lehetőséget .
3. módszer: Adja meg profiljának rendszergazdáját
- Tartsa lenyomva a Windows billentyűt, és nyomja meg az R gombot
- Írja be a netplwiz parancsot, és nyomja meg az Enter billentyűt
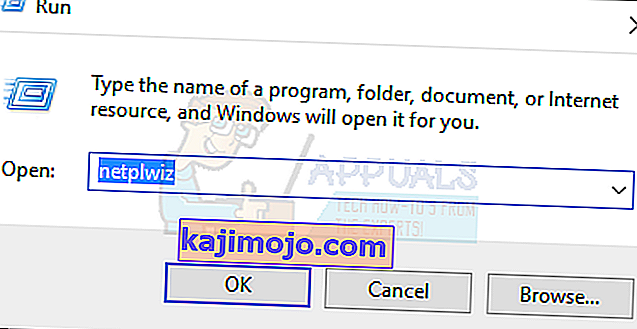
- Válassza ki azt a felhasználót, akit a számítógép rendszergazdájává kíván tenni
- Kattintson a Tulajdonságok elemre
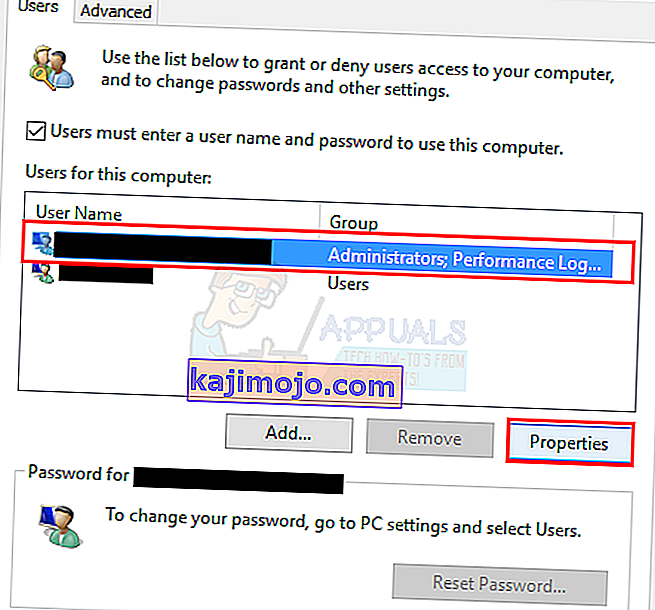
- Kattintson a Csoporttagság fülre
- Kattintson az Adminisztrátor elemre, majd az Alkalmaz gombra . Ezután kattintson az OK gombra

4. módszer: A telepítő áthelyezése
Ha a hibát egy adott telepítőn kapja, másolja vagy helyezze át a C meghajtóra vagy bármely más meghajtóra, amelyre a Windows telepítve van, majd próbálja meg futtatni. Meg kell oldania a problémát.
5. módszer: Engedélyezze a beépített rendszergazdai fiókot
Alapvetően a Windows 10 telepítésekor a Windows önállóan létrehoz 2 további fiókot. Az egyikük vendégfiók, a másik pedig rendszergazdai fiók. Mindkettő alapértelmezés szerint inaktív.
A fiókot a következő lépések végrehajtásával ellenőrizheti
- Tartsa lenyomva a Windows Key billentyűt, és nyomja meg az X gombot (engedje fel a Windows Key billentyűt). Kattintson a Parancssor (rendszergazda) elemre

- Írja be a net user szót, és nyomja meg az Enter billentyűt

A rendszergazdai fiók és a beépített rendszergazdai fiók közötti fő különbség az, hogy a beépített rendszergazdai fiók teljes és korlátlan hozzáféréssel rendelkezik a számítógépéhez. Tehát a beépített rendszergazdai fiók engedélyezése hasznos lehet, ha a Windows 10 rendszeren kiváltságok vannak.
Ezek a lépések a beépített rendszergazdai fiók engedélyezéséhez.
- Tartsa lenyomva a Windows Key billentyűt, és nyomja meg az X gombot (engedje fel a Windows Key billentyűt). Kattintson a Parancssor (rendszergazda) elemre

- Írja be a net user administrator / active: yes parancsot, és nyomja meg az Enter billentyűt . Látnia kell egy üzenetet A parancs sikeresen fut .
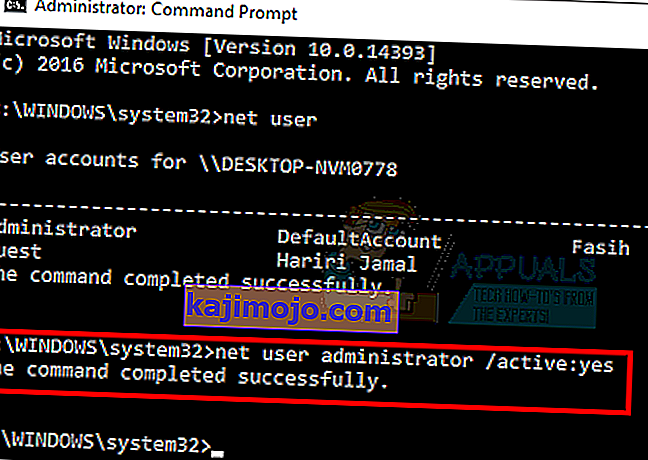
Mindig jó jelszóval védeni a rendszergazdai fiókokat, hogy megakadályozza az embereket abban, hogy változtatásokat hajtsanak végre a számítógépen.
- Írja be a net felhasználói rendszergazdát, és nyomja meg az Enter billentyűt (írja be a rendszergazdai fiókhoz beállítandó jelszót)
VAGY
- Írja be a net user administrator * parancsot, és nyomja meg az Enter billentyűt . Kétszer kéri, hogy adja meg a rendszergazdai fiókhoz beállítani kívánt jelszót. Csak írja be a jelszavát, és nyomja meg az Enter billentyűt

Most próbáld meg futtatni a programot, és nem lehet probléma. Ha le szeretné tiltani a rendszergazdai fiókot, kövesse az alábbi lépést
- Tartsa lenyomva a Windows Key billentyűt, és nyomja meg az X gombot (engedje fel a Windows Key billentyűt). Kattintson a Parancssor (rendszergazda) elemre
- Írja be a net user administrator / active: no parancsot és nyomja meg az Enter billentyűt .

6. módszer: Állítsa be az UAC beállításait
Ez a lépés nem ajánlott, mivel kiszolgáltatottá teszi a rendszerét számos fenyegetéssel szemben. Vannak olyan alkalmazások, amelyek nem kompatibilisek vagy ütköznek az UAC (Felhasználói fiókok felügyelete) beállításokkal. Az UAC letiltása (az UAC interferenciájának minimalizálása érdekében az alkalmazások telepítésében és a mappák elérésében) megoldhatja a problémát. Az UAC a fő biztonsági tűzfal, amely jelszót vagy hitelesítést kér a szoftver telepítésekor vagy futtatásakor.
- Nyomja meg a Windows billentyűt, írja be a UserAccountControlSettings parancsot, és az eredmények között kattintson a UserAccountControlSettings elemre .
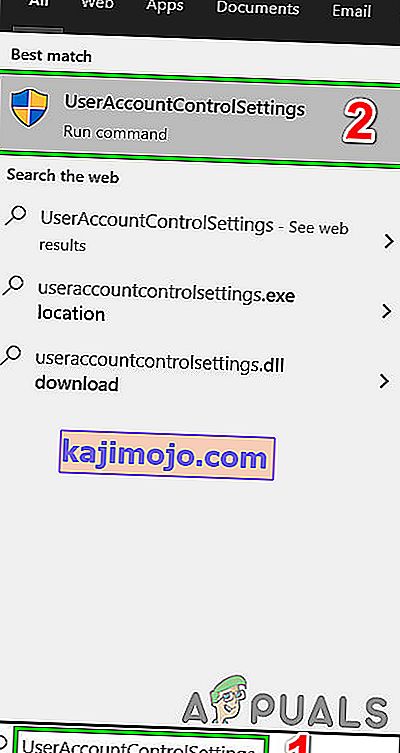
- Most a Felhasználói fiókok felügyeletének beállításai ablakban állítsa a csúszkát a Soha nem értesít értékre , majd kattintson az OK gombra .
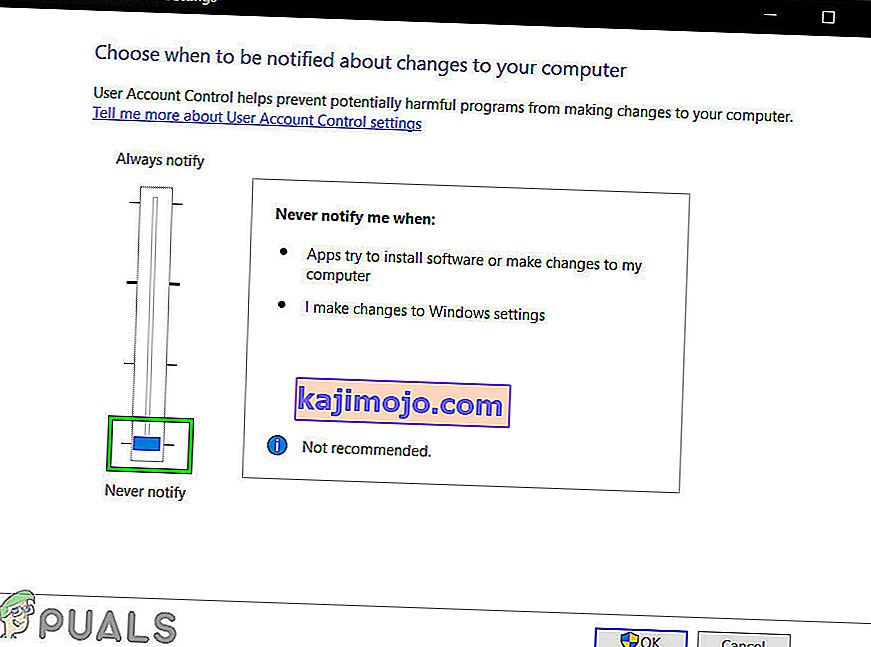
- Most telepítse az alkalmazást, vagy hajtsa végre a végrehajtani kívánt műveletet.

 be a File Explorer középső tetején található címsort, és nyomja meg az Enter billentyűt
be a File Explorer középső tetején található címsort, és nyomja meg az Enter billentyűt