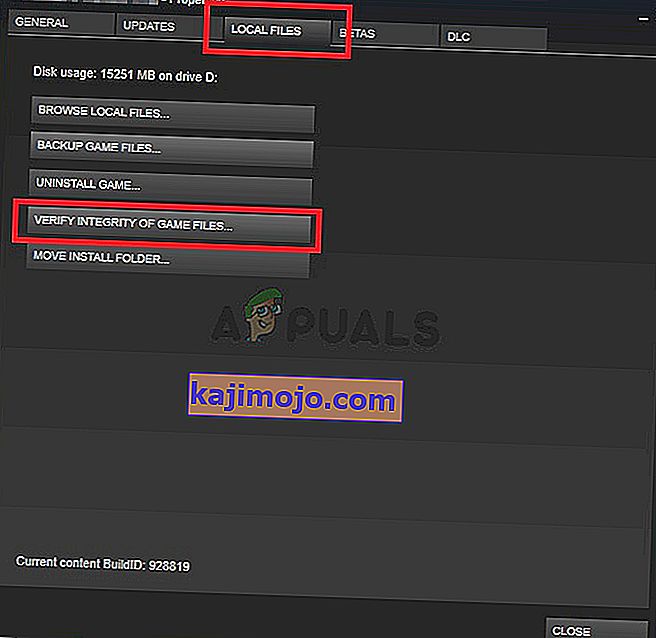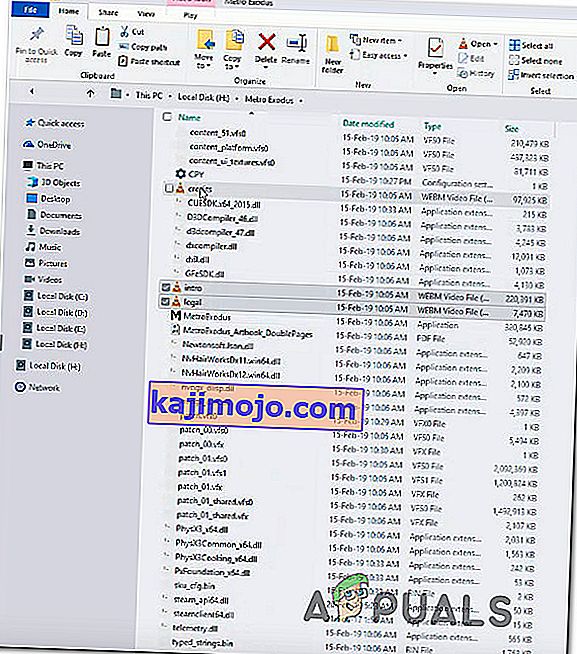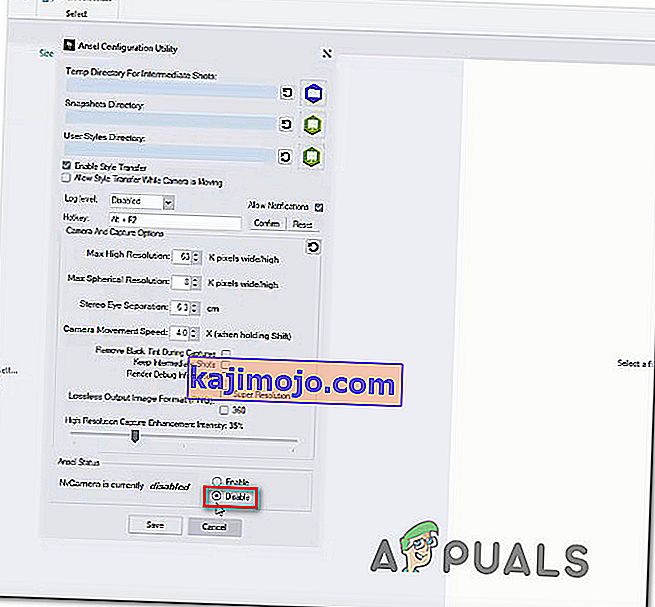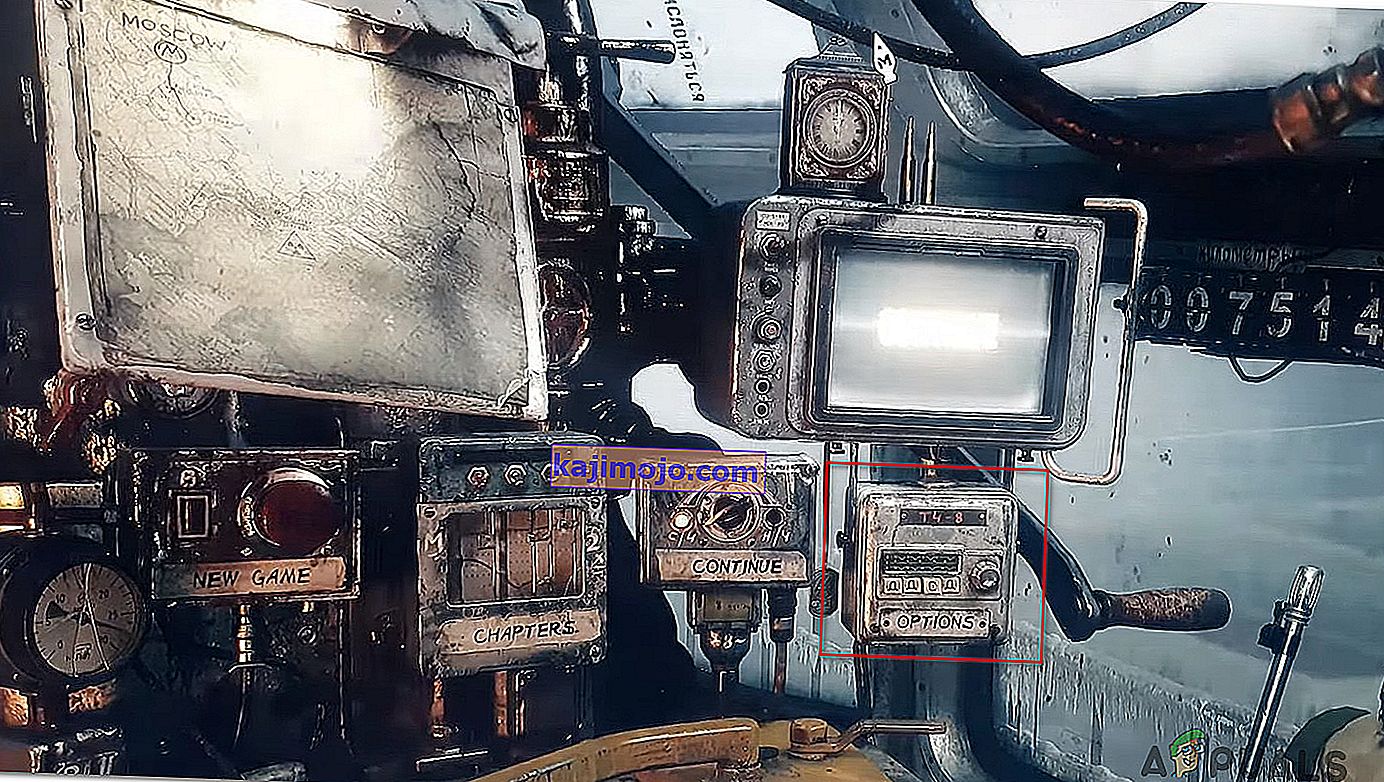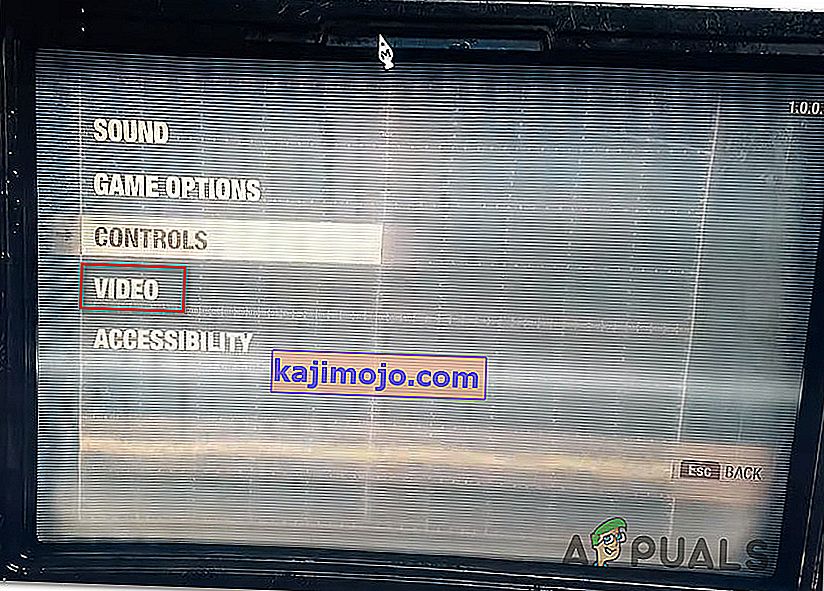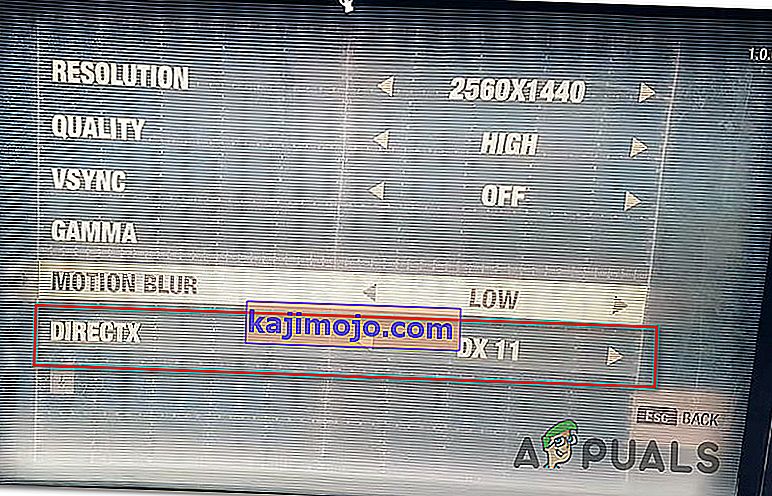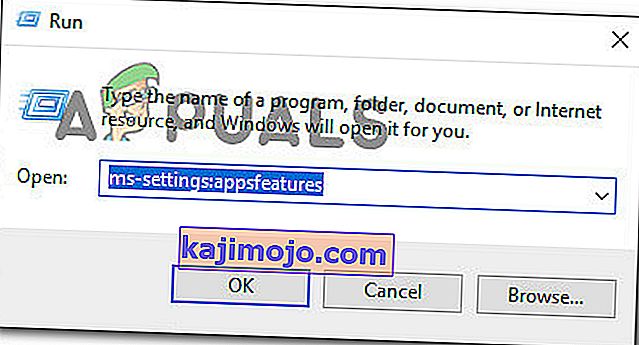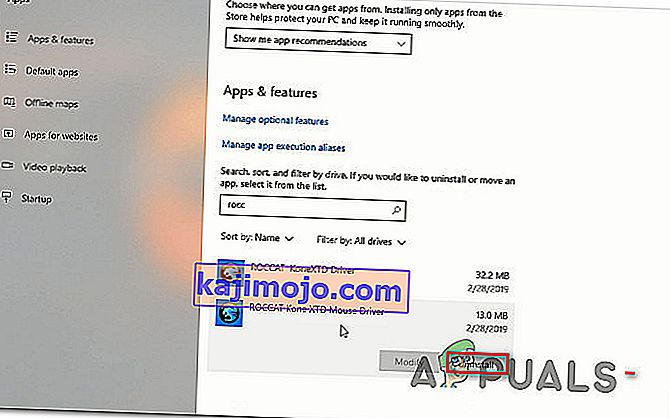Több Windows-felhasználó is megkeresett minket kérdésekkel, miután a Metro Exodus játékot elhozták a Steamből, és nem tudták lejátszani. A legtöbb érintett felhasználó arról számol be, hogy a játék összeomlik a „FATAL: Metro Exodus - A BugTrap által összeomlást észleltek” azonnal a kezdeti betöltési képernyő után. A felhasználók túlnyomó többsége, akik ezzel a problémával szembesülnek, jóval meghaladják a minimális rendszerkövetelményeket, ha a rendszer hardveréről van szó. A probléma nem kizárólag a Windows 10-et érinti, mivel a Windows 7 és a Windows 8 rendszeren is felmerült.

Mi okozza a „FATAL: Metro Exodus” hibát a Windows rendszeren?
Megvizsgáltuk ezt a problémát különböző felhasználói jelentések és különböző javítási stratégiák kipróbálásával, amelyeket más érintett felhasználók is ajánlanak, akik szintén találkoztak ezzel a problémával. Mint kiderült, több különböző forgatókönyv vezethet a probléma megjelenéséhez. Íme néhány tettes, aki felelős lehet a hibaüzenetért:
- Érintett játék gyorsítótár-integritása - Mint kiderült, ez a probléma a játék játékfájljaival való inkonzisztencia miatt is felmerülhet. Számos érintett felhasználó, akinek a problémájának megoldásával küzdünk, arról számolt be, hogy sikerült megoldani a problémát a gyorsítótár integritásának ellenőrzésével a Steam tulajdonságok menü használatával.
- Ansel konfliktusok problémája - Ha Nvidia GPU-t használ az Anselszel együtt a játékon belüli felvételek rögzítéséhez, akkor valószínű, hogy a játék összeomlik, amikor intro fájlokat hívnak. Ha ez a forgatókönyv alkalmazható, akkor képesnek kell lennie arra, hogy megoldja a problémát a meghívott 3 bevezető fájl eltávolításával és az Ansel beállításaiból az NVCameraConfiguration letiltásával.
- DirectX inkonzisztencia - Számos felhasználói jelentés szerint ez a probléma a DirectX verzióval való inkonzisztencia miatt is felmerülhet. Az újabb GPU kártyák általában problémákat okoznak a DirectX 11-ben a Metro-ban, míg a régebbi modellek meglehetősen instabilak a legújabb DirectX verzióval. Ebben az esetben a problémát az aktív DirectX verzió megváltoztatásával oldhatja meg.
- GeForce Experience overlay interferencia - Ha a GeForce Experience programot használja, és az overlay aktív, akkor nagy eséllyel jelentkezik a probléma, mert a Metro nem szereti azokat az alkalmazásokat, amelyek a játék képernyőjének tetejére kényszerítik az overlay-t. Ebben a forgatókönyvben a GeForce Experience eltávolításával oldhatja meg a problémát.
- ROCCAT egér meghajtó interferenciája - Ha Roccat illesztőprogramot használ az egérhez, akkor valószínűleg az illesztőprogram okozza a Metro Exodus indítási összeomlását. Több tucat felhasználói jelentést sikerült azonosítanunk, amelyek azt állították, hogy ez az illesztőprogram felelős a balesetért. Ebben az esetben megoldhatja a problémát a Roccat illesztőprogram eltávolításával és az általános illesztőprogram használatával.
Ha jelenleg találkozik ezzel a problémával, és olyan javítást keres, amely lehetővé teszi a Metro Exodus megszakítás nélküli lejátszását, ez a cikk többféle hibaelhárítási stratégia felé mutat. Az alábbiakban számos javítási stratégiához talál utasításokat, amelyeket más érintett felhasználók sikeresen alkalmaztak a „FATAL: Metro Exodus - A BugTrap összeomlást észlelt” megoldására.
Annak érdekében, hogy a lehető leghatékonyabb maradjon, azt tanácsoljuk, hogy kövesse az alábbi lehetséges javításokat ugyanabban a sorrendben, amelyben megrendeltük őket (hatékonyság és nehézség révén). Végül meg kell találnia egy olyan javítást, amely hatékonyan oldja meg a problémát annak a forgatókönyvnek megfelelően, amelyben a problémával találkozik.
Kezdjük!
1. módszer: A gyorsítótár integritásának ellenőrzése (csak Steam esetén)
Mint kiderült, az egyik tettes, amely kiválthatja ezt a bizonyos összeomlást, ellentmondás a Metro Exodus játékfájljaival. Számos érintett felhasználó, amely szintén küzdött a hibaüzenet megoldásával, arról számolt be, hogy a probléma megoldódott, miután a Steam Menu-n keresztül ellenőrizték a fájlok gyorsítótárának integritását.
Ez nem minden felhasználóra vonatkozik, mivel az alábbi utasításokat csak akkor tudja követni, ha a játékot a Steam-en keresztül kapta meg. Ha az Epic áruházból vásárolta a játékot, ugorjon közvetlenül az alábbi módszerre.
Itt található egy gyors útmutató a Metro Exodus fájl gyorsítótár-integritásának ellenőrzéséről:
- Nyissa meg a Steam klienst, és lépjen közvetlenül a Könyvtár fülre a rendelkezésre álló lehetőségek listáján. Ezután kattintson a jobb gombbal a Metro Exodus elemre az elérhető játékok listáján, és válassza az újonnan megjelenő helyi menü Tulajdonságok elemét.

- Miután belépett a Metro Exodus Tulajdonságok képernyőjébe, lépjen a Helyi fájlok fülre, és kattintson a Játékfájl integritásának ellenőrzése elemre.
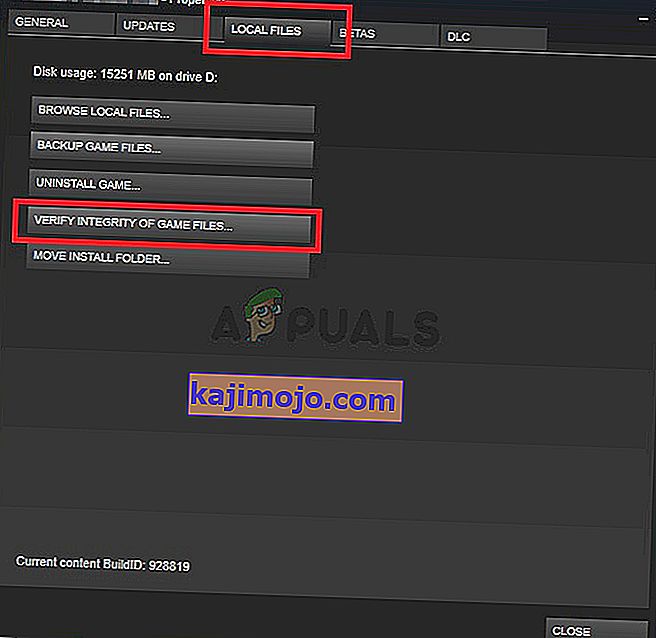
- Várjon, amíg a folyamat befejeződik, majd indítsa újra a Steam klienst, indítsa újra a játékot, és nézze meg, hogy az inkonzisztenciát kijavították-e.
Ha továbbra is a „FATAL: Metro Exodus - A BugTrap összeomlást észlelt” hibával találkozik, lépjen az alábbi következő módszerre.
2. módszer: Bevezető hívók eltávolítása (ha van)
Mint kiderült, ez a bizonyos probléma abból adódhat, hogy következetlenség áll fenn néhány bevezető hívóval kapcsolatban, akik összeomlik a játékban, amikor az intro képernyő, a jóváírás vagy a jogi megállapodás képernyők megjelennek. A probléma kivizsgálása során kiderült, hogy ez a bizonyos probléma csak az Nvidia GPU-k esetében fordul elő olyan felhasználókkal, akik aktívan használják az Ansel-t alapértelmezett módon a játékon belüli felvételek rögzítésére.
Számos érintett felhasználó, aki szintén találkozott ezzel a problémával, arról számolt be, hogy a probléma megoldódott, miután eltávolítottak 3 fájlt a játék fő mappájából (credits.webm, intro.webm és legal.webm), és letiltották az Nvidia Ansel NVCameráját.
Ha ez a szcenárió alkalmazható (a Válasz Nvidia GPU-val használja, amikor a hibába ütközik), kövesse az alábbi utasításokat a problémát okozó 3 bevezető hívó eltávolításához és az NVCameraCOnfiguration letiltásához:
Megjegyzés: Ne feledje, hogy ez a javítás lehetővé teszi a Metro Exodus játékát, miközben a játékot rögzíti az Ansel-lel. De ha a konfliktus kiküszöbölésére törekszik, egyszerűen eltávolíthatja az Ansel alkalmazást, és áttérhet egy hasonló segédprogramra, amely támogatja az Nvidia GPU-kat.
- Győződjön meg arról, hogy a Metro Exodus minden példánya teljesen bezárt.
- Keresse meg a Metro Exodus játék telepítésének alapértelmezett helyét. Miután odaért, keresse meg a következő 3 fájlt:
kredit.webm intro.webm jogi.webm
- Miután mind a 3 fájlt kijelölte, kattintson a jobb gombbal az egyikre, és válassza az újonnan megjelenő helyi menü Törlés parancsát.
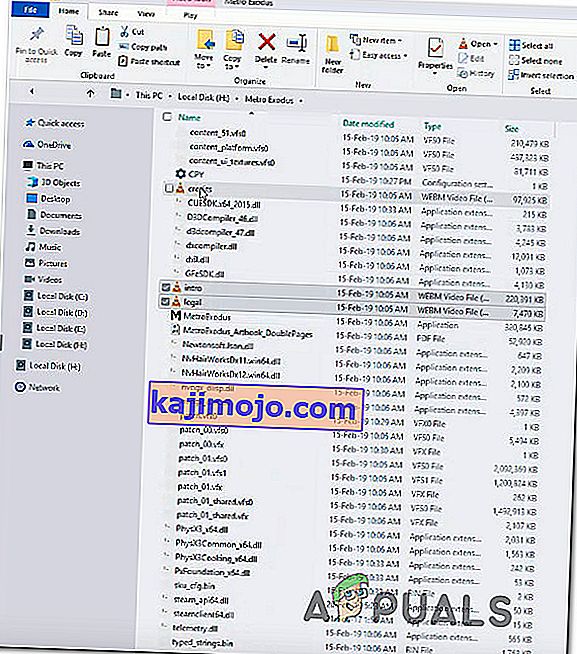
- A 3 fájl kezelése után navigáljon a következő helyre az NV kamera konfigurációs beállításainak módosításához:
C: \ Program Files \ NVIDIA Corporation \ Ansel \ Tools \ NVCameraConfiguration.exe
Megjegyzés: Ez az Ansel alapértelmezett helye. De ha egyéni helyre telepítette, akkor inkább ott navigáljon.
- Kattintson duplán az NVCameraConfiguration.exe fájlra, és menjen le az Ansel állapota elemre . Ha ott van, módosítsa az állapotot Letiltás elemre, és kattintson a Mentés gombra .
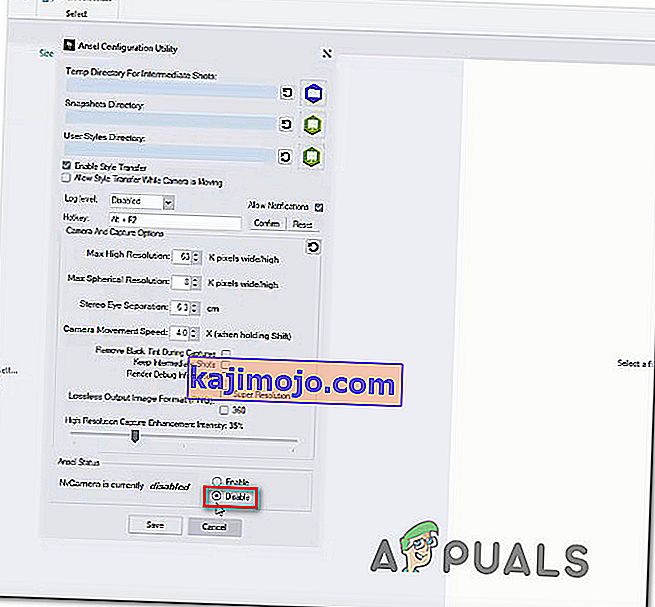
- Indítsa el újra a játékot, és nézze meg, hogy megoldódott-e az összeomlás.
Ha még mindig a „FATAL: Metro Exodus - A BugTrap összeomlást észlelt” hibával találkozik rövid időn belül a játék elindítása után, lépjen az alábbi következő módszerre.
3. módszer: Más DirectX verzió használata
Mivel sok érintett felhasználó jelentést tesz, ez a kérdés gyakran megerősítést nyer a DirectX 12-hez kapcsolódó következetlenség miatt. A Metro Exodus fejlesztői már többször javították ezt a problémát, de néhány felhasználó még mindig találkozik ilyen típusú problémákkal. összeomlik bizonyos PC-konfigurációkkal.
Ez a probléma általában két GPU-t (SLI vagy CrossFire) használó számítógépeken jelentkezik.
Miután a DirectX 12-hez kapcsolódó összes problémát orvosolták, egyszerűen váltson a Direct X 11-re. Ha az ix DirectX probléma merül fel, az összeomlás a beállítások menü után következik be (amikor a játék világa létrejön), így könnyen elérheti a játék beállításait, és váltson a DirectX12-re.
Persze a grafika leminősítése következik be, mivel nem fogja tudni használni a legújabb világítástechnikát, de legalább képes lesz a játékra.
Ha ez a forgatókönyv alkalmazható, itt van egy rövid útmutató a játék beállításainak módosításáról, hogy a DirectX 11 helyett a DirectX 11-et használja:
- Nyissa meg a Metro: Exodus-t, és várja meg, amíg a kezdőbetűs képernyő elmúlik. Miután meglátta a kezdő menüt, válassza az Opciók lehetőséget.
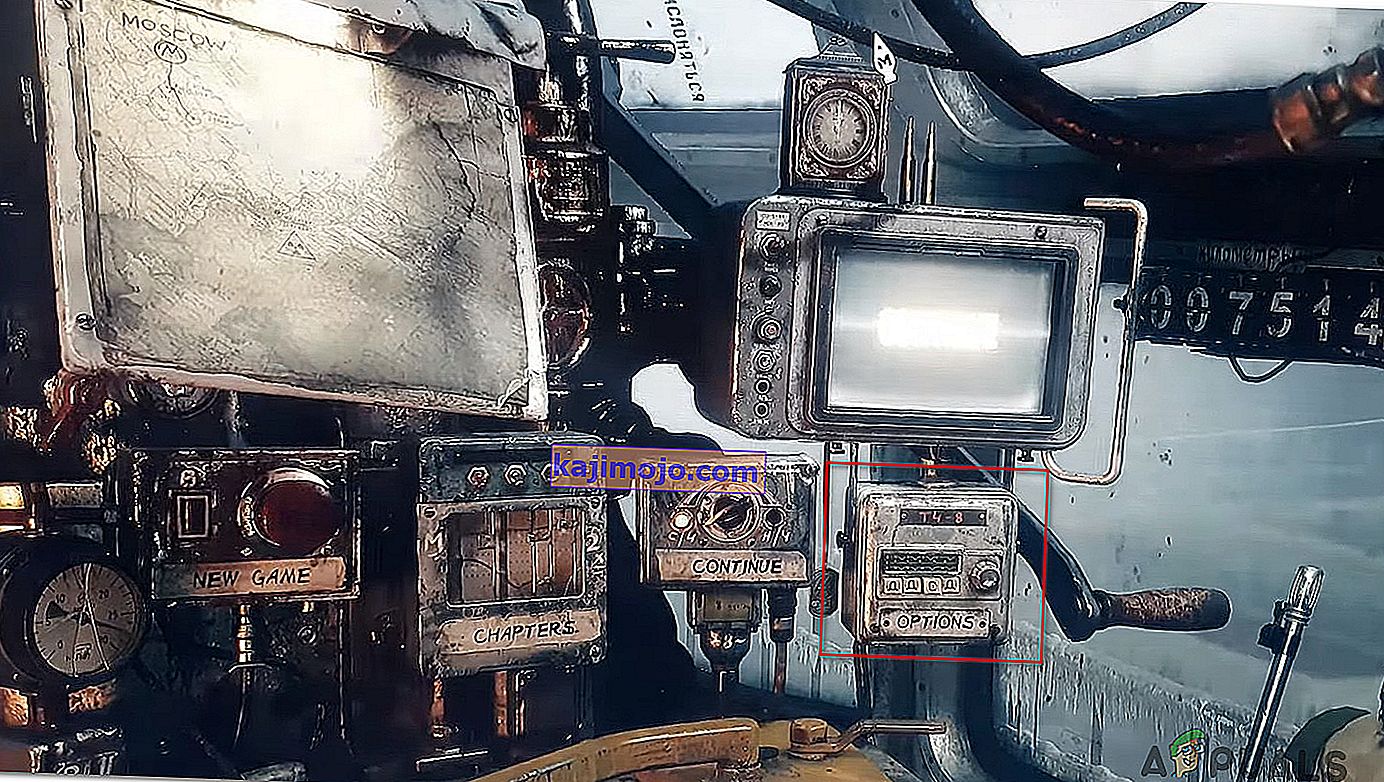
- Miután belépett az Opciók menübe, válassza ki a Videó kategóriát az elérhető bejegyzések listájából.
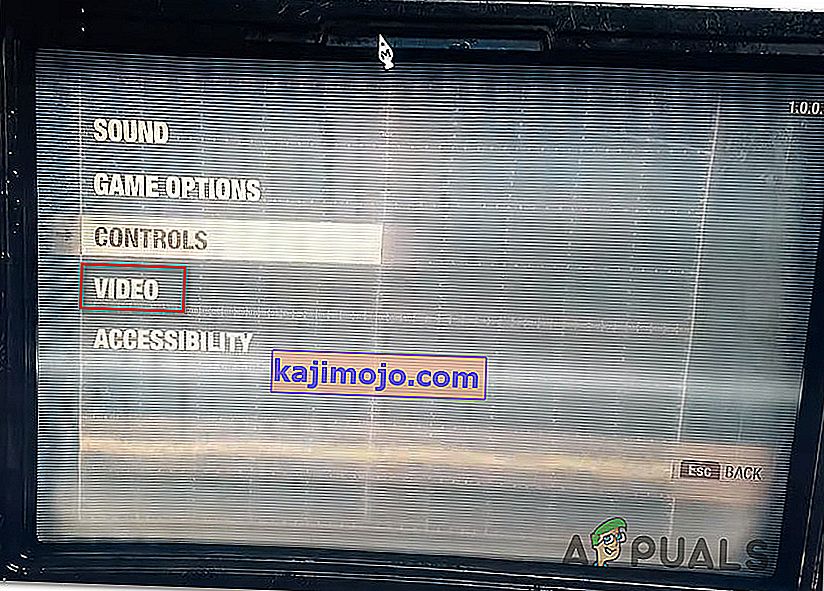
- A Videóbeállítások menüben mozogjon lefelé a képernyő aljára, állítsa a DirectX- et DX 11-re, és mentse az új konfigurációt.
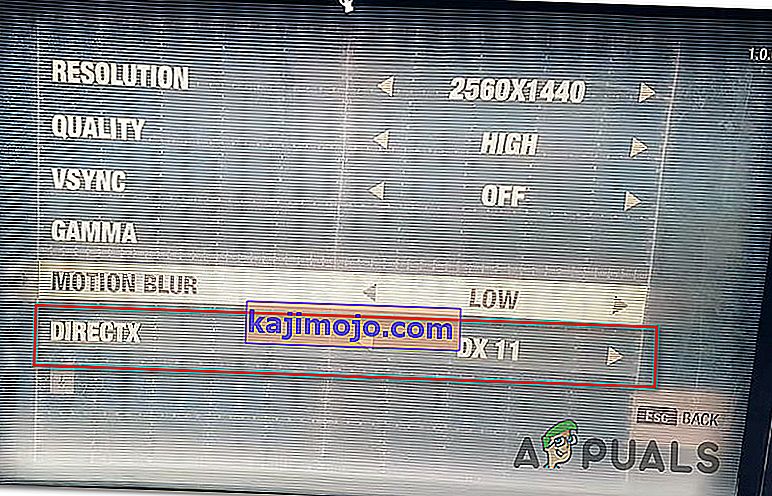
Megjegyzés: Ha már használja a DirectX 12-et, módosítsa a beállítást DirectX 11-re.
- Indítsa újra a játékot, és indítsa el a játékot, hogy megnézze, a probléma továbbra is fennáll-e. Ha ugyanaz a „FATAL: Metro Exodus - A BugTrap összeomlást észlelt” hiba továbbra is megjelenik, lépjen az alábbi következő módszerre.
4. módszer: A GeForce Experience eltávolítása (ha van)
Mivel több érintett felhasználó jelentést tesz, ez a bizonyos probléma a GeForce Experience által okozott átfedési probléma miatt is felmerülhet. Különböző felhasználói jelentések szerint előfordulhat, hogy a „FATAL: Metro Exodus - egy összeomlást észlelt a BugTrap” hiba miatt, mivel a Metro Exodus nem játszik jól olyan alkalmazásokkal, amelyek ragaszkodnak ahhoz, hogy a képernyőn fedvények legyenek - amelyek GeForce A tapasztalat ragaszkodik ehhez.
Ha GeForce Experience-t használ, akkor nagy eséllyel képes megoldani a problémát a segédprogram eltávolításával a Programok és szolgáltatások segítségével. Itt van egy rövid útmutató ehhez:
- A Futtatás párbeszédpanel megnyitásához nyomja meg a Windows billentyűt + R. Ezután írja be a szövegmezőbe az „appwiz.cpl” szót, és nyomja meg az Enter billentyűt a Programok és szolgáltatások képernyő megnyitásához.

- Miután belépett a Programok és szolgáltatások ablakba, görgessen lefelé az alkalmazások listáján, és keresse meg az Nvidia Experience webhelyet. Miután sikerült megtalálni az adatot, kattintson rá a jobb gombbal, és válassza az Eltávolítás lehetőséget az újonnan megjelenő helyi menüből.

- A következő képernyőn kövesse a képernyőn megjelenő utasításokat az eltávolítás befejezéséhez, majd indítsa újra a számítógépet.
- Miután befejeződött a következő indítási sorrend, indítsa újra a játékot, és nézze meg, hogy a probléma megoldódott-e.
Abban az esetben, ha a „FATAL: Metro Exodus - A BugTrap összeomlást észlelt” hiba továbbra is előfordul, lépjen az alábbi következő módszerre.
5. módszer: Távolítsa el a ROCCAT egérillesztő programot (ha van)
Ha olyan egeret használ, amely aktívan használja a Roccat illesztőprogramot, nagyon valószínű, hogy a Metro Exodus lejátszása közben fellépő indítási összeomlást a vezető inkonzisztenciája okozza.
Számos Windows 10-felhasználó, akinek a „FATAL: Metro Exodus - A BugTrap által összeomlást észleltek” hibával találkozunk, arról számolt be, hogy a Roccat egérillesztő eltávolításához a Beállítások menü segítségével sikerült megoldania. Mint kiderült, a helyette használt általános illesztőprogramok nem fogják ugyanazt a hibaüzenetet létrehozni.
Itt található egy rövid útmutató az ütköző Roccat Mouse illesztőprogramok eltávolításáról:
- A Futtatás párbeszédpanel megnyitásához nyomja meg a Windows billentyűt + R. Ezután írja be az „ms-settings: appsfeatures” szöveget a szövegmezőbe, majd nyomja meg az Enter billentyűt a Beállítások alkalmazás Alkalmazások és szolgáltatások lapjának megnyitásához .
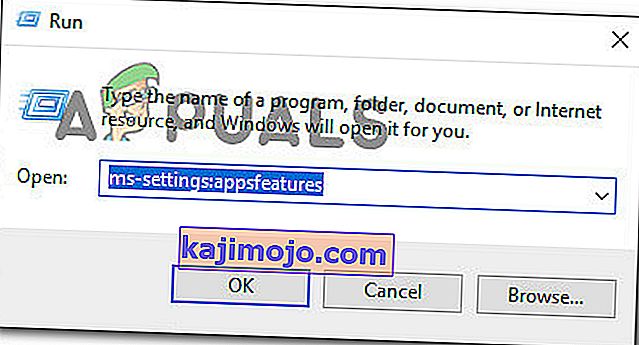
- Miután belépett az Alkalmazások és szolgáltatások fülre, görgessen le a jobb oldali részig, és keresse meg a ROCCAT Kone XTD egérillesztő programot . Amikor látja, kattintson rá a jobb gombbal, és válassza az Eltávolítás lehetőséget az újonnan megjelenő helyi menüből.
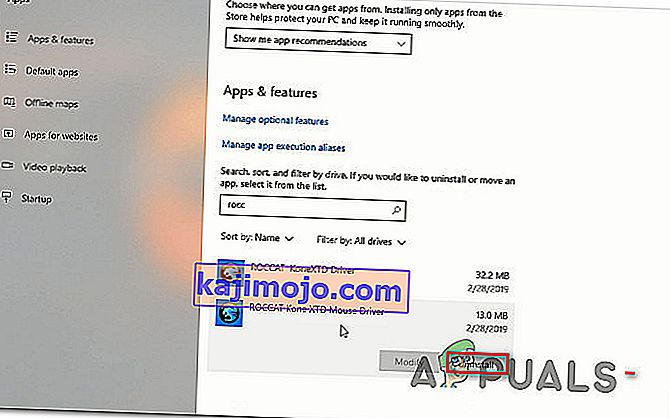
- Erősítse meg ismét az Eltávolítás gombra kattintva , majd kövesse a képernyőn megjelenő utasításokat az eltávolítás befejezéséhez.
- A folyamat befejezése után indítsa újra a számítógépet, és ellenőrizze, hogy a probléma megoldódott-e a rendszer következő indításakor.