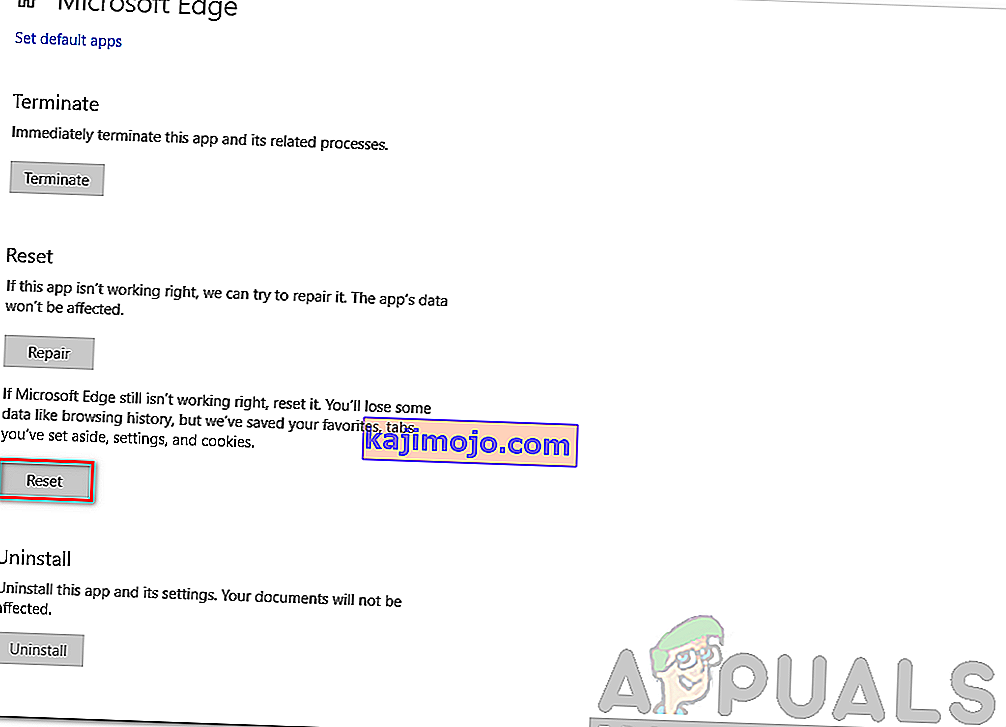A Microsoft Edge egy webböngésző, amelyet a Microsoft fejlesztett ki. Az Internet Explorer helyett az alapértelmezett böngészőként került be a Windows rendszerbe. Könnyebb és több funkcióval rendelkezik, mint az Internet Explorer, például a Cortana integrálása és a jegyzetek olvasása stb.
A közelmúltban, a Windows 10 operációs rendszer frissítése után sok felhasználó arról számolt be, hogy az Edge nem indult el, és minden kérdés nélkül leállt. Ennek a kérdésnek számos oka lehet. Indítsa el a megoldásokat felülről, és haladjon lefelé.
Megjegyzés: A cikk végén az Éles alkotók frissítése (1709) után összeomló perem foglalkozik.
1. megoldás: Tisztítsa meg a számítógép indítását
Ha először jelentkezik a Microsoft Edge problémája, javasoljuk, hogy indítsa újra a számítógépet. Ha ez nem hoz javulást, megpróbálhatjuk a Clean Boot-ot. Ez a rendszerindítás lehetővé teszi a számítógép bekapcsolását minimális meghajtóprogramokkal és programokkal. Csak az alapvető szolgáltatások engedélyezettek, míg az összes többi szolgáltatás le van tiltva.
- A Futtatás alkalmazás elindításához nyomja meg a Windows + R billentyűkombinációt. Írja be az „ msconfig ” parancsot a párbeszédpanelbe, és nyomja meg az Enter billentyűt.

- Keresse meg a képernyő tetején található Szolgáltatások lapot. Jelölje be a „ Minden Microsoft szolgáltatás elrejtése ” sort . Ha rákattint erre, az összes Microsofthoz kapcsolódó szolgáltatás le lesz tiltva, így az összes harmadik fél szolgáltatása elmarad.
- Most kattintson az " Összes letiltása " gombra, amely az ablak bal alsó sarkában található. Az összes harmadik féltől származó szolgáltatás le lesz tiltva.
- A módosítások mentéséhez és a kilépéshez kattintson az Alkalmaz gombra .

- Most lépjen a Startup fülre, és kattintson az „ Open Task Manager ” lehetőségre. Átirányít a feladatkezelőbe, ahol a számítógép indításakor futó összes alkalmazás / szolgáltatás fel lesz sorolva.

- Válassza ki az egyes szolgáltatásokat egyenként, majd kattintson az ablak jobb alsó sarkában található „ Letiltás ” elemre .

- Indítsa újra a számítógépet, és ellenőrizze, hogy az Edge sikeresen elindult-e. Ha mégis, ez azt jelenti, hogy egy külső program okozta a problémát. Keressen a telepített programok között, és állapítsa meg, melyik alkalmazás okozza a problémákat.
2. megoldás: A Trusteer Rapport letiltása
A Trusteer Rapport egy olyan biztonsági szoftver, amelynek célja a bizalmas adatok védelme a rosszindulatú programokkal és az adathalászattal szemben. Intenzív adathalászat-mentes módszereket alkalmaz, és megvédi a felhasználókat szinte mindenféle támadástól. Azonnal figyelmezteti a gyanús tevékenységeket, és a hitelesítő adatok megadása előtt mindig gondoskodik a webhely biztonságáról.
Úgy tűnik, hogy a Windows frissítése után a Trusteer Rapport konfliktusba kezdett a Microsoft Edge-vel. A „Korai böngésző védelme” politikája valahogy ütközik az Edge-rel, és nem engedi elindulni. Megváltoztathatjuk az irányelvet, vagy letilthatjuk a Trusteer Rapport alkalmazást, és ellenőrizhetjük, hogy az Edge a várt módon működik-e.
- Nyomja meg a Windows + S gombot a start menü keresősávjának elindításához, és írja be a „ Trusteer ” szót . Válassza ki a „ Trusteer Endpoint Protection Console ” opciót, amely ennek eredményeként visszatér, és nyissa meg.
- Miután elindította a konzolt, kattintson a képernyő jobb alsó sarkában található zöld nyílra . A következő oldalra lép.

- Most kattintson a képernyő bal felső sarkában található Biztonsági irányelvek fül alatt található „ Házirend szerkesztése ” elemre .

- Most kapsz egy captchát annak biztosítására, hogy ember vagy. Írja be a betűket a megadott módon, és nyomja meg az OK gombot a folytatáshoz.
- Egy új ablak jelenik meg, amely az alkalmazás összes biztonsági házirendjét tartalmazza. Böngésszen végig rajtuk, amíg meg nem találja a „ Korai böngésző védelme ” bejegyzést . Kattintson a legördülő menüre, és válassza a „ Soha ” lehetőséget a rendelkezésre álló lehetőségek listájából.

- Az összes módosítás végrehajtásához és kilépéshez nyomja meg a Mentés gombot. Indítsa újra a számítógépet, és ellenőrizze, hogy az Edge a várt módon működik-e.
Megjegyzés: Ha a házirend módosítása nem működik, megpróbálhatja eltávolítani a Trusteer Rapport alkalmazást. Javasoljuk, hogy a Trusteer eltávolítása után ellenőrizze az élét, mielőtt a következő megoldásokat folytatná.
3. megoldás: A Rendszerfájl-ellenőrző futtatása
A System File Checker (SFC) a Microsoft Windows rendszerben található segédprogram, amely lehetővé teszi a felhasználók számára, hogy operációs rendszerükben vizsgálják meg a számítógépüket sérült fájlok után. Ez az eszköz a Windows 98 óta van a Microsoft Windows rendszerben. Nagyon hasznos eszköz a probléma diagnosztizálásához és annak ellenőrzéséhez, hogy a Windows sérült fájljai okoztak-e valamilyen problémát.
Megpróbálhatjuk az SFC futtatását, és megnézhetjük, megoldódik-e a probléma. Az SFC futtatásakor megkapja a három válasz egyikét.
- A Windows nem talált integritás-megsértést
- A Windows Erőforrás-védelem sérült fájlokat talált és kijavította őket
- A Windows Erőforrás-védelem sérült fájlokat talált, de néhányukat (vagy mindegyiket) nem tudta kijavítani
- A Futtatás alkalmazás elindításához nyomja meg a Windows + R billentyűkombinációt. Írja be a „ taskmgr ” szót a párbeszédpanelbe, és nyomja meg az Enter billentyűt a számítógép feladatkezelőjének elindításához.
- Most kattintson az ablak bal felső sarkában található Fájl opcióra, és válassza az „ Új feladat futtatása ” lehetőséget a rendelkezésre álló lehetőségek listájából.

- Most írja be a „ powershell ” szót a párbeszédpanelen, és jelölje be az opciót, amely alatt „ A feladat létrehozása rendszergazdai jogosultságokkal ” felirat szerepel.

- Miután belépett a Windows Powershellbe, írja be az „ sfc / scannow ” szót, és nyomja meg az Enter billentyűt . Ez a folyamat eltarthat egy ideig, mivel a teljes Windows fájlokat a számítógép ellenőrzi, és sérült fázisokat ellenőriznek.

- If you encounter an error where Windows states that it found some error but was unable to fix them, you should type “DISM /Online /Cleanup-Image /RestoreHealth” in the PowerShell. This will download the corrupt files from the Windows update servers and replace the corrupt ones. Do note that this process can also consume some time according to your internet connection. Don’t cancel at any stage and let it run.
If an error was detected and was fixed using the above methods, restart your computer and check if the taskbar started working normally.
Solution 4: Reinstalling Edge
If the repairing of Microsoft Edge doesn’t work, we can try reinstalling it. Since Edge is installed by default on Windows 10, it cannot be uninstalled using the conventional method we use for other applications. We have to navigate to the file location of Edge, take ownership, and deleting the folders. Then we can install Edge again using Powershell.
- Press Windows + R to launch the Run application. Type “C:\Users\%username%\AppData\Local\Packages\Microsoft.MicrosoftEdge_8wekyb3d8bbwe” in the dialogue box and press Enter to navigate to the file location.
- Once in the file location, navigate back to Packages and takeownership of the folder we just accessed. Follow the steps on how to take ownership of folders using this guide.

- Once you have ownership, you can easily delete all the folders. This will uninstall Microsoft Edge.

- Now press Windows + S to launch the search menu and type “Powershell” in the dialogue box. Right click on the first result and select Run as administrator.
- Now type the following command in the console and press Enter. The process might take a while as this command tries to install all the default applications which are present when you install a new version of Windows 10. Be patient and let the process complete.
Get-AppXPackage -AllUsers -Name Microsoft.MicrosoftEdge | Foreach {Add-AppxPackage -DisableDevelopmentMode -Register "$($_.InstallLocation)\AppXManifest.xml" -Verbose}
- Now restart your computer and check if Microsoft Edge works.
Solution 4: Changing the Group Policy (Post 1709 Update)
The solutions listed below are written for post-1709 (Creators Fall Update) which caused a lot of problems for edge users.
Another aspect that seems to conflict with the Edge browser was the GPO settings regarding “Allow extensions”. It seems that after the update, this setting is not configured properly and causes Edge to crash randomly. We can try editing the policy and check if this fixes anything.
- Press Windows + R to launch the Run application. Type “gpedit.msc” in the dialogue box and press Enter.
- Once in the Group Policy Editor, navigate to the following path:
Computer Configuration > Administrative Templates > Windows Components > Microsoft Edge
- Look for the policy named “Allow Extensions” present at the right side of the window. Double-click it to change its settings.

- Change the policy setting to “Not Configured”. Press Ok to save changes and restart your computer. Check if Edge started working as expected.

Solution 5: Editing the Registry (Post 1709 Update)
Another workaround for the same problem (Allow extensions) is to edit the registry. This solution is recommended for users who don’t have GPE installed on their machines. This will perform the same functionality as the previous solution. However, you can still give it a shot of the previous one didn’t work.
- Press Windows + R to launch the Run application. Type “regedit” in the dialogue box and press Enter.
- Once in the registry editor, navigate to the following file path:
HKEY_LOCAL_MACHINE\SOFTWARE\Policies\Microsoft\MicrosoftEdge\Extensions
- At the right side of the screen, you will see an entry “Extensions Enabled” with the DWORD value most probably “00000000”. Double-click it and change its value to “1”.
You can even delete the registry value after backing it up by right-clicking the “MicrosoftEdge” folder (at the navigation panel at the left side of the window) and selecting “Export”. This way you can always revert changes if things don’t go as expected.

- Restart your computer after applying the changes and check if this solves the problem at hand.
Solution 6: Adding a Registry Key using Command Prompt (Elevated) (Post 1709 Update)
If all the above solutions don’t work, we can try adding a key using an elevated command prompt into your registry. Do note that this process requires administrator account so don’t try executing it in a limited one. We will add a registry key to users in this method. Make sure to backup or create a restore point before attempting this method. If things don’t work out, you can easily restore the previously saved session of your OS.
- Press Windows + S to launch the Search bar. Type “command prompt” in the dialogue box, right-click on the result and select “Run as administrator”.
- Once at the command prompt, execute the following instruction:
reg add “HKCU\Software\Microsoft\Internet Explorer\Spartan” /v RAC_LaunchFlags /t REG_DWORD /d 1 /f

- Restart your computer and check if the problem got solved.
Solution 7: Resetting Edge Settings
Another thing to try before we move on to more technical and tedious solutions is resetting Edge settings completely. There are numerous instances where because of some minor problems or technicalities, Edge doesn’t open as expected.
The settings are mostly internal and get initialized automatically. These settings may sometimes have some bad configurations which might be conflicting internally. You can easily reset Edge settings using the steps below:
- Right-click on the Start menu and then select Apps and Features.

- Now, click on Microsoft Edge and then select Advanced options.
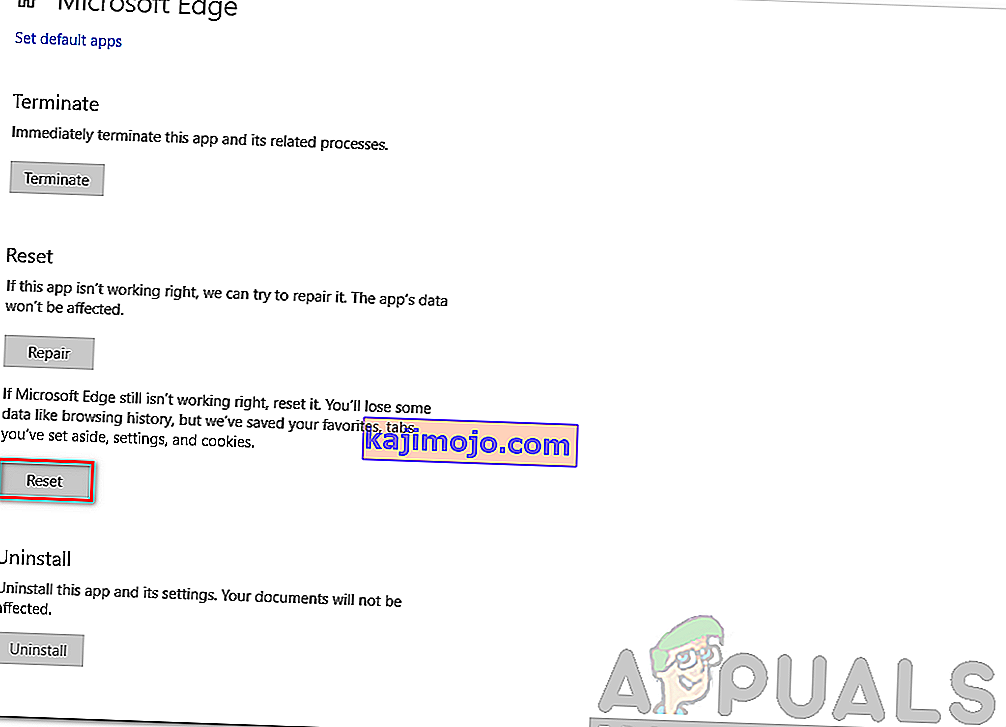
- Click on Reset.
- Restart your computer completely and then check if the issue is resolved for good.
Solution 8: Power-cycling your Computer
Another thing to try is power cycling your computer completely. Power cycling is an act in which you completely restart your computer by removing the power cord as well. This will remove all the temporary settings that your operating system has stored and will reinitialize them. If Edge is not opening because of this, it will be fixed.

Save all your work and shut down your computer. Now, take out the power cord from your PC or the battery from your laptop. Press and hold the power button for about 15 seconds before starting your computer again and checking if the issue is resolved and you can use Edge properly.
Solution 9: Creating a new User Account
Another thing which we can try is creating a new user account in your computer. Every Microsoft service is connected to the account you are accessing it with. Its configurations and preferences are bound to the local account. Here, if you have issues with your user account, it can cause Edge not to start as expected.
After creating a new user account, restart your computer and log into it and check if Edge works properly.
Solution 10: Reinstall Windows
If none of the above methods work, we can consider reinstalling Windows completely. Edge is pre-installed in Windows and when you reinstall it, everything gets refreshed and gets reinitialized as well. This will erase all your System drive files so make sure you backup all your preferences and other data before proceeding.
After repair installing Windows, log into your new account and enjoy Edge. You can restore your data back after you verify that Edge is working as expected.