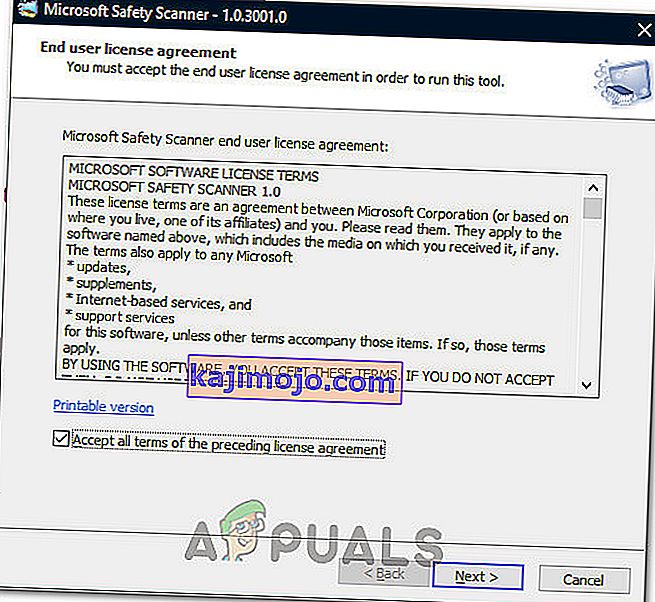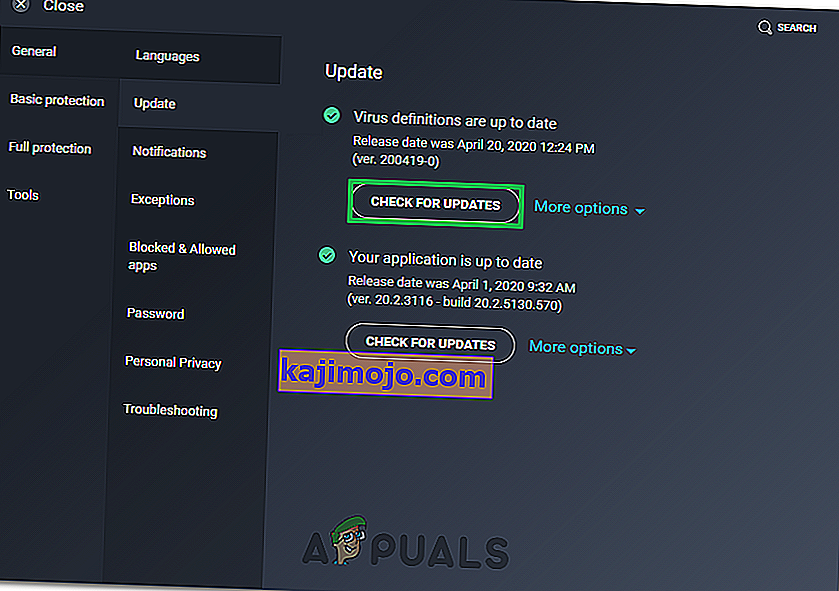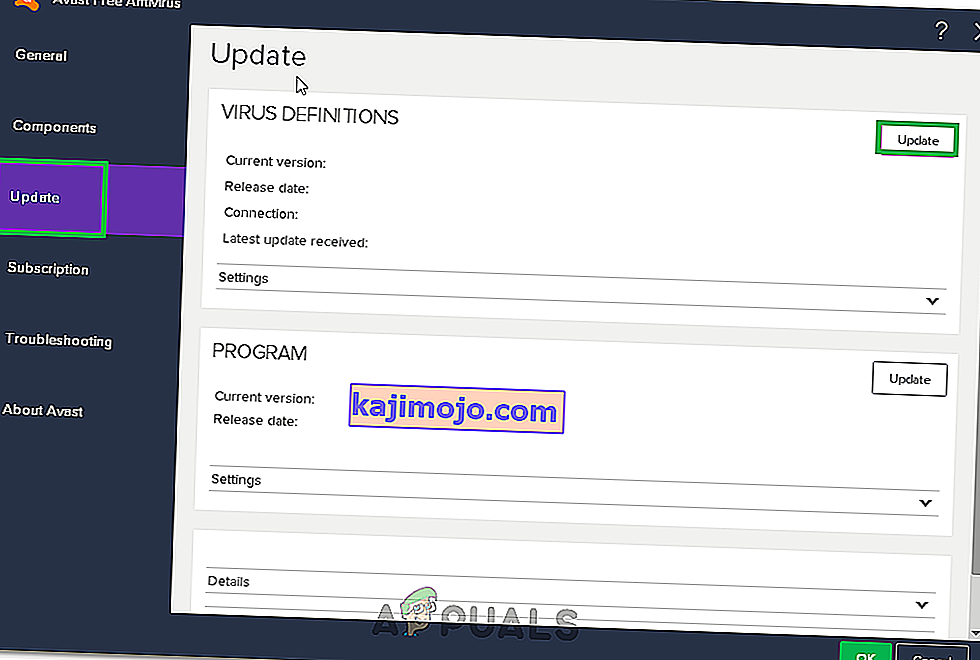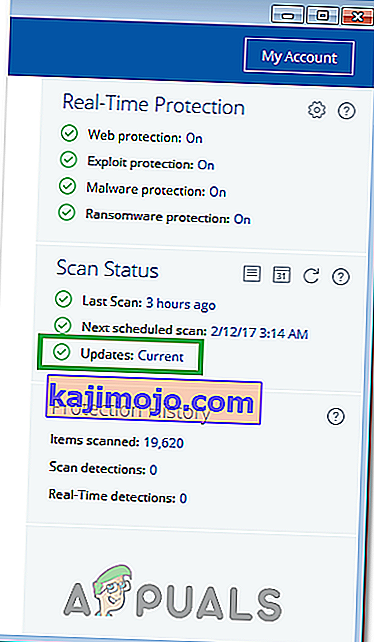Az utóbbi időben a Windows felhasználók többsége azt veszi észre, hogy vírusirtó alkalmazásai a sihclient.exe nevű fájlt jelzik fenyegetésként a rendszerükre. A tűzfala valószínűleg blokkolja ezt a fájlt, és a vírusládába helyezi (vagy megerősítést kér).

Mi az a sihclient.exe és veszélyes?
A Sihclient.exe egy kiszolgáló által indított gyógyító kliens, és a Windows 10 ezt minden nap futtatja az operációs rendszer esetleges károsodásainak kijavítására. Ez a Windows saját fájlja, és ez egy legitim fájl, amely elengedhetetlen a Windows frissítéseihez. Még a Sihclient.exe fájlhoz kapcsolódó ütemezett feladatot is ellenőrizheti a feladatütemezőből. Itt találhatók a SIH ütemezésének ellenőrzésének lépései
- Tartsa lenyomva a Windows billentyűt, és nyomja meg az R gombot
- Írja be a „ taskchd. msc ” és nyomja meg az Enter billentyűt

- Kattintson duplán a Feladatütemező elemre a bal oldali ablaktáblán
- Kattintson duplán a Microsoft elemre a bal oldali ablaktáblán
- Kattintson duplán a Windows elemre a bal oldali ablaktáblán

- Válassza a Windows Update elemet a bal oldali ablaktáblán

Láthatnia kell egy sih nevű feladatot (vagy annak egy változatát) a felső felső panelen. Ha kiválasztja az sih ütemezett feladatot, akkor annak részleteit is láthatja. Leírásában le kell írnia a SIH-t, mint a kiszolgáló által kezdeményezett gyógyító klienst.
Bár ez egy jogos fájl, ez még nem jelenti azt, hogy mindig hagynia kell futtatni. A rosszindulatú programok könnyen megnevezhetik magukat a sihclient.exe fájlban, és kárt okozhatnak a rendszerben. Ha a biztonsági alkalmazás vagy a tűzfal megjelöli ezt a fájlt, akkor feltétlenül ellenőrizze a rendszert egy víruskereső alkalmazással. Azt is megállapíthatja, hogy a fájl jogos-e vagy sem, ha megnézi az ütemezett idejét. Nézze meg a sih ütemezett futási idejét a fenti lépések végrehajtásával. Például az én esetemben a tervek szerint 5 órakor és 20 óránként fog működni. Tehát nem szabad óránként kapnom a figyelmeztető üzenetet. Tehát, ha véletlenszerű órákon kap figyelmeztetéseket (amikor a sihclient nem állítólag fut), akkor alaposan át kell vizsgálnia a rendszert. De,ha nem akarja az egész rendszert átvizsgálni, akkor javasoljuk, hogy használjon egy másik víruskereső programot, hogy megnézze, elkapja-e ugyanazt a fájlt, vagy használja a VirusTotal alkalmazást.
Mi a VirusTotal?
A VirusTotal egy olyan webhely, ahova feltöltheti a fájlokat, és megmondja, hogy a fájl tartalmaz-e rosszindulatú összetevőket. Kattintson ide , majd a Fájl kiválasztása elemre, majd válassza ki a víruskereső által megjelölt fájlt. Ellenőrizze, hogy megjelöli-e a fájlt vagy sem. Ha nem, akkor egyszerűen hagyja figyelmen kívül a figyelmeztetést, és adja hozzá a fájlt az engedélyezési listához. Frissítse a víruskereső programot is.

Másrészt, ha a VirusTotal fenyegetésként jelzi a fájlt, akkor azt javasoljuk, hogy végezzen teljes ellenőrzést a víruskeresővel.

Mit tegyek, ha hamis pozitív eredményt találok?
Először is, vegye ki a fájlt a vírustárból, mert a víruskereső blokkolja. Megnyithatja a víruskereső alkalmazást, majd válassza a Védelem> Vírusláda menüpontot, kattintson jobb gombbal a fájljára, majd válassza a Visszaállítás lehetőséget, és adjon hozzá kizárást.

Bár ezek a lépések az Avast antivírusra vonatkoznak, ezeket a lépéseket más víruskereső alkalmazásokra is alkalmazni kell. Minden víruskereső rendelkezik vírustárral, és lehetőséget nyújt a fájlok onnan történő visszaállítására.

Töltse fel a fájlt a hamis pozitív űrlapra is, hogy az Avast értesüljön a fájlról. Ez megakadályozza a jövőbeni hamis pozitív eredményeket és mindenki számára előnyös.
Szkennelés a Microsoft Security Scanner segítségével
Bizonyos esetekben, ha egy másik fájl fájlnak álcázza magát, akkor nem fogja tudni azonosítani a valódi sihclient.exe fájlból, és ez komoly esetben károsíthatja a számítógép integritását. Ezért ebben a lépésben futtatjuk a Microsoft Security Scannert annak ellenőrzésére, hogy a fájl biztonságos-e, és hogy rosszindulatú programok vagy vírusok nem manipulálták-e vele. Azért:
- Indítsa el a böngészőt, és innen töltse le a Microsoft biztonsági szkennert.
- A futtatható fájl letöltése után futtassa a számítógépén, és hagyja telepíteni.
- Fogadja el a licencszerződés feltételeit, és kattintson a „Tovább” gombra .
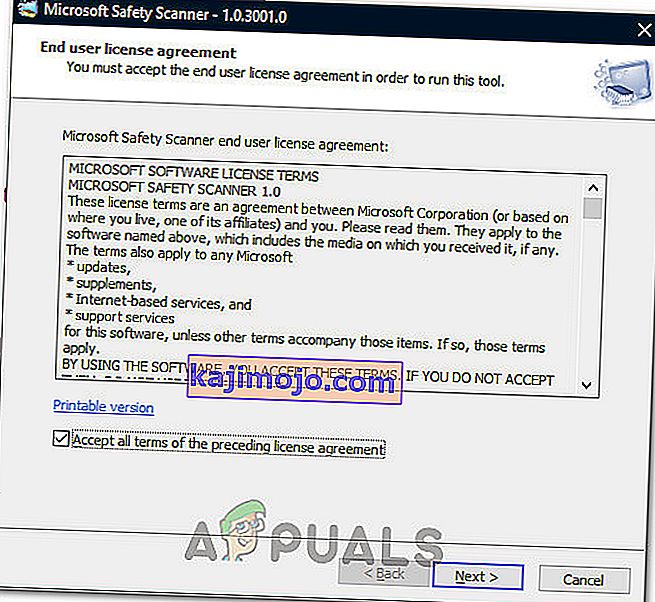
- Válassza a „Teljes beolvasás” lehetőséget, majd kattintson a „Tovább” gombra .

- Miután kiválasztotta a teljes vizsgálatot, a szoftver elkezdi vizsgálni az egész számítógépet, hogy megkeresse azokat a rosszindulatú programokat vagy vírusokat, amelyek normál futtatható fájlnak vagy alkalmazásnak álcázhatók magukat.
- A vizsgálat befejezése után, ha nem talál problémát, folytathatja a számítógép használatát, és hagyhatja, hogy a sihclient.exe a problémák nélkül fusson a háttérben.
Mégis, értesítéseket kap egy hamis pozitív miatt?
Ha teljesen átvizsgálta számítógépét a Microsoft Biztonsági eszközével a fenti módszer szerint, és még mindig tapasztalja ezeket a problémákat a futtatható fájlral, megpróbálhatjuk frissíteni az Antivirus vírusleírásait, amelyek néha elavultak, és tiszta fájlokkal válthatják ki ezeket a problémákat. Ennek érdekében mellékelünk néhány utasítást a legnépszerűbb harmadik féltől származó antivírusokról, de a saját felhasználói kézikönyvében megtalálhatja az adott szoftver útmutatóját is.
AVG Antivirus
- Indítsa el az AVG Antivirus programot a tálcáról vagy az asztalon lévő futtatható fájlból.
- Kattintson a Menü ikonra, majd válassza a „Beállítások” lehetőséget a listából.
- Győződjön meg arról, hogy a bal panelen az „Általános” van kiválasztva, majd kattintson a „Frissítések” gombra .
- A „Vírusdefiníciók” fejléc alatt kattintson a „Frissítések keresése” gombra, és hagyja, hogy a szoftver ellenőrizze az elérhető frissítéseket.
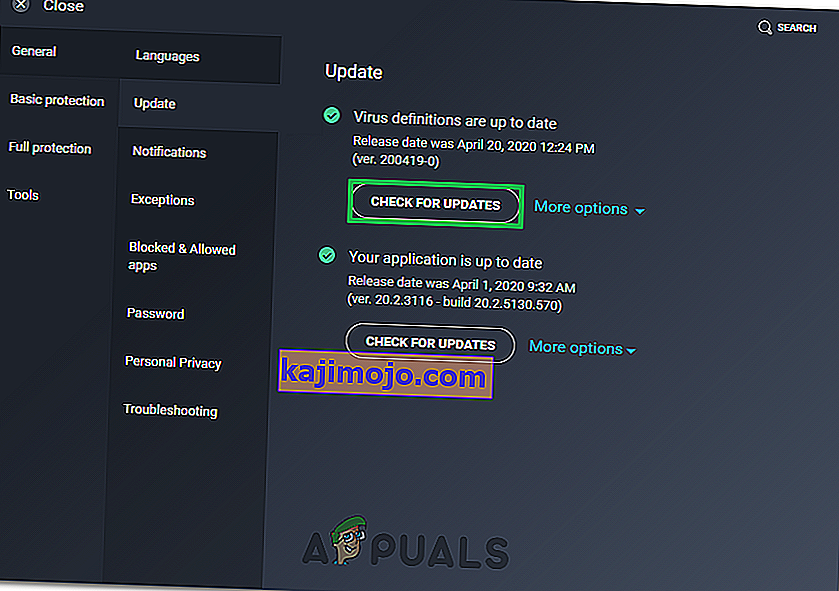
- A szoftver felszólítja a frissítések letöltésére, ha vannak ilyenek.
Avast Antivirus
- Futtassa az Avast programot a tálcáról vagy annak futtatható fájljáról, majd kattintson a tetején található „Menü” gombra.
- A menüben kattintson a „Beállítások” lehetőségre, majd a bal oldalon található „Általános” gombra.
- Kattintson a „Frissítések” , majd a „ Vírusleírások” opció alatti „Frissítések keresése” gombra.
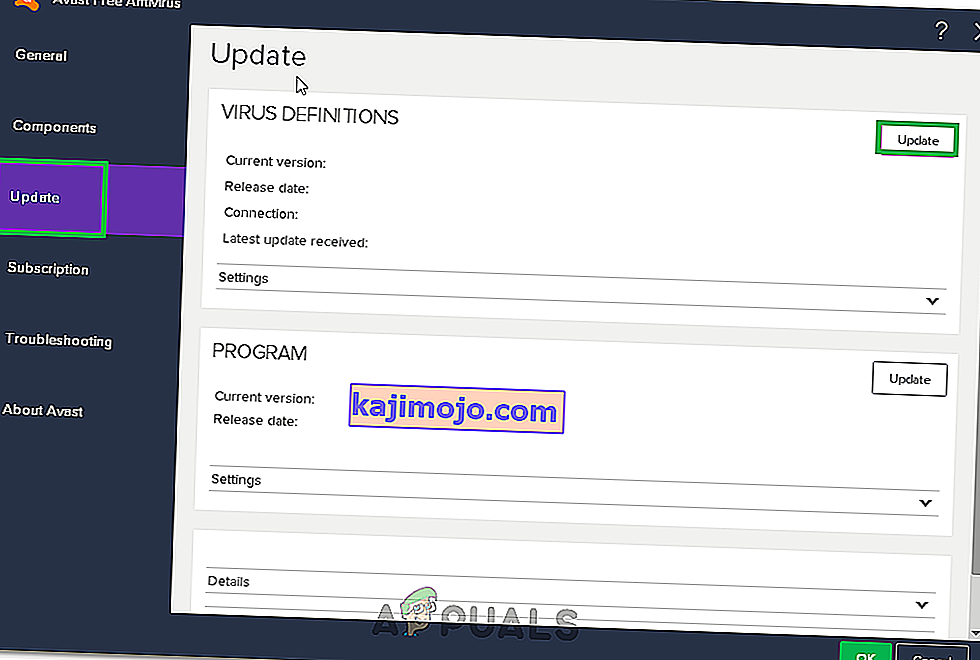
- Miután a szoftver befejezte az elérhető frissítések ellenőrzését, automatikusan értesítenie kell Önt.
- Ellenőrizze, hogy a víruskereső a frissítés befejezése után is dob-e hamis pozitív eredményeket.
Malwarebytes
- Futtassa a Malwarebytes programot a számítógépén a rendszertálcáról vagy a futtatható fájlból.
- Kattintson a „Jelenlegi” gombra a „Frissítések” opció előtt a főképernyő jobb alsó sarkában.
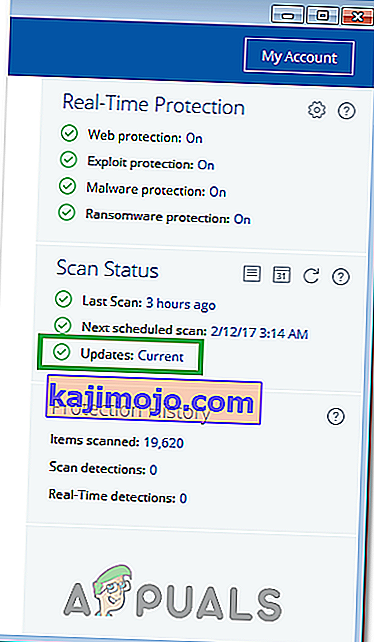
- A szoftvernek automatikusan ellenőriznie kell az elérhető frissítéseket, és automatikusan telepítenie kell azokat a számítógépére.