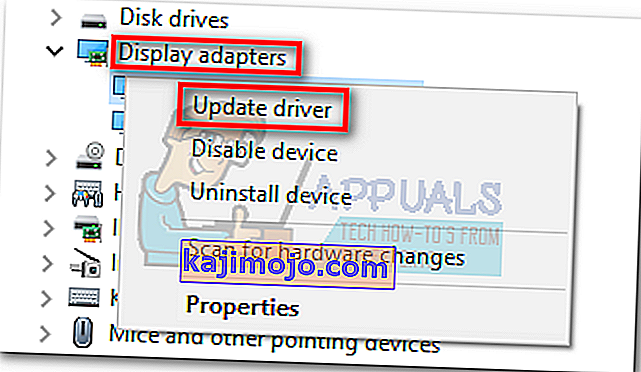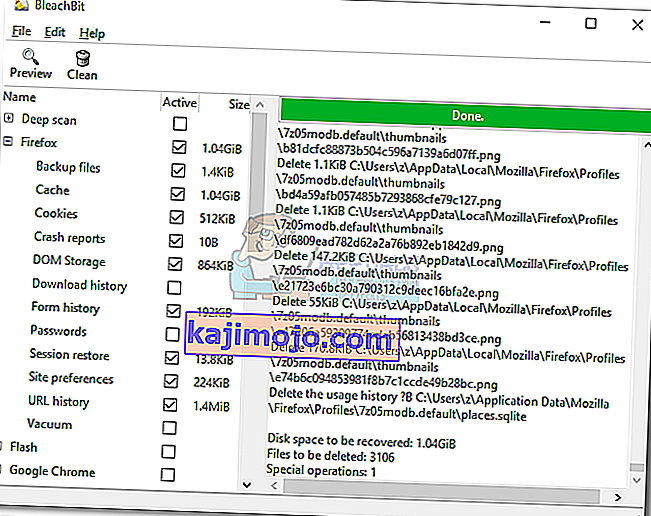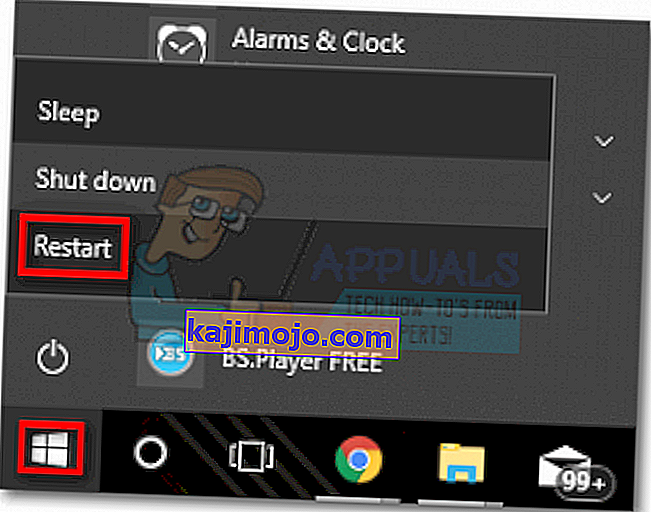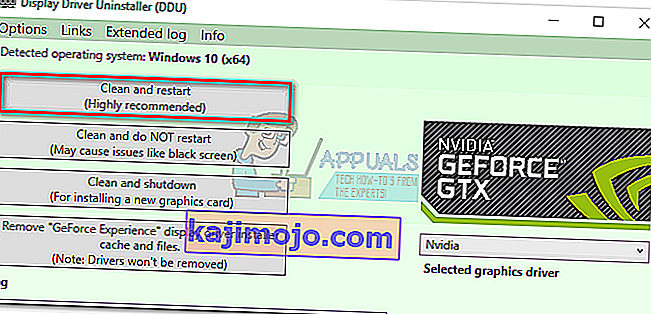A GPU játékban a felsőbbrendűségért folytatott küzdelem sokféle szektorban zajlik. Míg lehetetlen abszolút győztesnek nyilvánítani, az Nvidia előnyben van az AMD-vel szemben a meghajtó telepítés szempontjából. Az Nvidia vonzerejének nagy részét az összes GPU-modell zökkenőmentes illesztőprogram-integrációja és optimalizálása adja. Ez olyan eszközökkel valósul meg, mint a Gforce Experience (az Nvidia saját eszköze). Míg az AMD komoly erőfeszítéseket tesz a járművezetők széttagoltságának csökkentése érdekében, az Nvidia egy lépéssel előrébb állt és áll.
De mint kiderült, a Gforce Experience egyáltalán nem hibamentes szoftver. Az elmúlt két évben a felhasználók rengeteg problémáról kezdtek beszámolni, amikor az Nvidia illesztőprogramjaikat a Gforce Experience segítségével próbálták frissíteni. Még inkább, ha a GeForce Experience bétaverzióját használja. A probléma leggyakoribb tünete, hogy a szoftver a végtelen időre elakad a „Telepítés előkészítése” képernyőn.

Összességében úgy tűnik, hogy ez a kérdés főleg alacsony kategóriájú platformokon és nem játékgépeken futó laptopokon történik, de ez nem adott tény. A felhasználók túlnyomó többsége az M sorozatú Nvidia GPU-kon találkozott ezzel a problémával. De függetlenül az Nvidia grafikus kártyájától, van néhány javaslatunk az Ön számára, amelyek sok felhasználónak segítettek megkerülni a „Telepítés előkészítése” képernyőt.
Mielőtt bármi mást próbálna, győződjön meg arról, hogy átlépte-e a nyilvánvaló dolgokat, például újra kell indítania a gépet és újra kell próbálnia telepíteni. Ha ez nem működik, kövesse az alábbi módszereket annak érdekében, hogy megtalálja a megfelelő javítást.
1. módszer: Futtassa a GeForce Experience programot rendszergazdaként
Bármennyire is egyszerűnek tűnik ez a javítás, sok felhasználónak segített megkerülni a „ Telepítés előkészítése” képernyőt. És ha belegondolunk, annak valóban van értelme. A telepítési folyamat egy pontján a rendszer kéri, hogy erősítse meg az illesztőprogram telepítését. De rendszergazdai jogosultságok nélkül ez a parancs nem jelenik meg, és a telepítés lefagy.
Ha nem biztos abban, hogy a GeForce Experience programot rendszergazdai módban nyitja-e meg , kényszerítse azt jobb egérgombbal az asztal parancsikonjára, majd a Futtatás rendszergazdaként gombra .

A Rendszergazda módban megnyitott GeForce Experience használatával próbálja meg újra telepíteni a GPU illesztőprogramot. Ha ismét elakad a „ Felkészülés a telepítésre ”, lépjen a 2. módszerre .
2. módszer: Tiltsa le a víruskereső valós idejű vizsgálatát
Az általános vétkes, amelyet gyakran figyelmen kívül hagynak a „Telepítés előkészítése” fagyásakor, az antivírus. A legtöbb vírusirtó valós idejű vizsgálati funkcióval rendelkezik, amely megakadályozza a rendszerleíró fájlok frissítését. Mivel az illesztőprogram-csomagnak új fájlokat kell létrehoznia a GPU frissítésekor, előfordulhat, hogy ezt megakadályozza. Különösen ismert Norton és McAfee okozza ezt a problémát.

De a víruskereső verziójától függetlenül érdemes megragadni a valós idejű követés (valós idejű védelem) letiltását a víruskereső beállításaiból. Miután megtette, próbálja meg újratelepíteni az illesztőprogramot a GeForce Experience segítségével. Ha ismét nem sikerül, lépjen a következő módszerre.
3. módszer: Az illesztőprogram manuális letöltése
Mivel ezt a problémát valószínűleg a GeForce Experience okozza, az alternatív útvonal használata problémamentesen lehetővé teszi az illesztőprogramok frissítését. Megkerülheti a GeForce Experience programot, ha letölti a GPU illesztőprogramot az Nvidia hivatalos webhelyéről.
Mielőtt bármi mást tenne, ellenőrizze, hogy a GeForce Experience teljesen le van-e zárva. Ezt egyszerűen megteheti, ha bezár bármilyen háttérfolyamatot a Feladatkezelőben ( Ctrl + Shift + Esc ).

Miután ezt megkapta, keresse fel az Nvidia illesztőprogram-letöltési oldalát, és helyezze be a megfelelő termék- és terméksorozatot, valamint az operációs rendszert. A Keresés gombbal keresse meg a megfelelő illesztőprogramot, és töltse le a rendszerére.
Megjegyzés: Tartson távol a béta illesztőprogramoktól, és győződjön meg arról, hogy különbséget tesz a Notebook illesztőprogramok (M sorozat) és az asztali illesztőprogramok között.

Nyissa meg a futtatható fájlt, és nézze meg, sikerül-e túljutnia a „Telepítés előkészítése” képernyőn. Ha ismét nem sikerül, próbálkozzon a következő módszerrel.
4. módszer: A Windows Update kényszerítése az illesztőprogram telepítésére
Gyakran a legjobb megoldás az Nvidia illesztőprogramok és a GeForce Experience együttes teljes eltávolítása, mielőtt újra telepítené. Ha lehetséges, a legjobb, ha a Nvidia összes kapcsolódó szoftverének eltávolítása után hagyja a Windows Update alkalmazását a legújabb illesztőprogram alkalmazásához. A dolgok megkönnyítése érdekében itt egy rövid útmutató:
- Nyomja meg a Windows billentyűt + R a Futtatás parancs megnyitásához. Írja be az „ appwiz.cpl ” parancsot, és nyomja meg az Enter billentyűt a Programok és szolgáltatások megnyitásához .

- Kattintson a jobb gombbal az Nvidia Graphics illesztőprogramra, és válassza az Eltávolítás / Módosítás lehetőséget .

- Kövesse a telepítést, hogy eltávolítsa a rendszerből.
- Távolítsa el az összes többi Nvidia szoftvert, beleértve a GeForce Experience, az Audio Driver és a PhysX rendszert.

- Miután eltávolította őket, indítsa újra számítógépét. Miután a rendszer újraindult, használja a keresősávot a Frissítések kereséséhez .
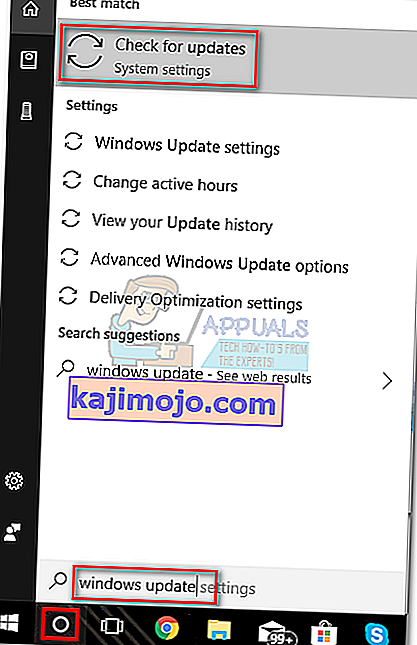
- Kattintson a Frissítések keresése elemre, és nézze meg, hogy vannak-e függőben lévő Windows-frissítések. Ha bármelyikük függőben van, akkor tegye meg először, mielőtt megkísérelné manuálisan telepíteni az illesztőprogramot.
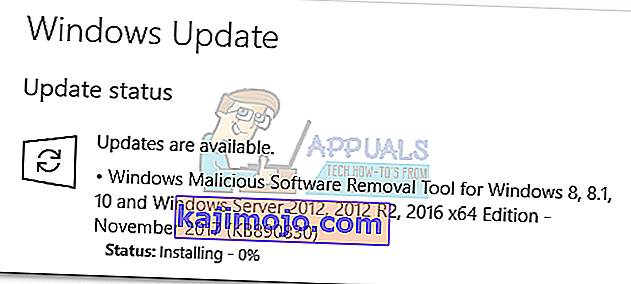 Megjegyzés: Gyakran előfordul, hogy a Windows Update automatikusan letölti a megfelelő GPU illesztőprogramot, ha kiderül, hogy hiányzik. Ezt megerősítheti az Eszközkezelő elérésével, és ellenőrizheti, hogy a dedikált GPU illesztőprogram telepítve van-e.
Megjegyzés: Gyakran előfordul, hogy a Windows Update automatikusan letölti a megfelelő GPU illesztőprogramot, ha kiderül, hogy hiányzik. Ezt megerősítheti az Eszközkezelő elérésével, és ellenőrizheti, hogy a dedikált GPU illesztőprogram telepítve van-e. - Ha megerősíti, hogy hiányzik az illesztőprogram az Eszközkezelőből , kattintson a jobb gombbal az Nvidia GPU-ra vonatkozó bejegyzésre (a Display adapter alatt ), és válassza az Illesztőprogram frissítése lehetőséget . Normális esetben ez arra kényszeríti a Windows-t, hogy töltsön le egy új illesztőprogramot, és automatikusan telepítse.
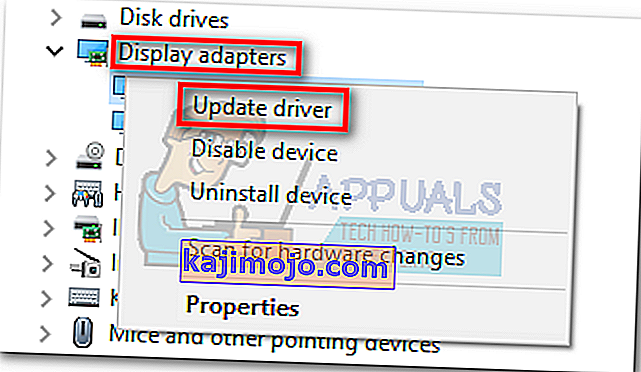
- Ha az illesztőprogram GPU-illesztőprogramot nem talál a Windows, akkor manuálisan telepítse újra a 3. módszert .
5. módszer: Tiszta illesztőprogram újratelepítése
Ha a fenti módszerek mindegyike meghiúsult, akkor el kell távolítanunk az Nvidia illesztőprogramok összes nyomát, és tiszta illesztőprogramot kell végrehajtanunk. Ennek elérése érdekében két különböző típusú eszközt fogunk törölni a régi GPU-illesztőprogramok összes nyomáról. A következőket kell tennie:
Javasoljuk, hogy csak akkor próbálkozzon ezzel az eljárással, ha kipróbálta az ebben az útmutatóban szereplő összes többi módszert. A Display Driver Uninstaller programot fogjuk használni , amelyet az Nvidia hivatalosan nem támogat. Bár eddig egyetlen felhasználó sem jelentett problémát, a szoftver használata után váratlan problémákkal szembesülhet.
Ha úgy dönt, hogy ezt a módszert követi, a következőket kell tennie:
- Nyomja meg a Windows billentyűt + R a Futtatás parancs megnyitásához. Írja be az „ appwiz.cpl ” parancsot, és nyomja meg az Enter billentyűt a Programok és szolgáltatások megnyitásához .

- Kattintson a jobb gombbal az Nvidia Graphics illesztőprogramra, és válassza az Eltávolítás / Módosítás lehetőséget .

- Kövesse a telepítést, hogy eltávolítsa a rendszerből.
- Távolítsa el az összes többi Nvidia szoftvert, beleértve a GeForce Experience, az Audio Driver és a PhysX rendszert.

- Indítsa újra a számítógépet, és használjon olyan szoftvert, mint a CCleaner vagy a BleachBit a maradék Nvidia fájlok eltávolításához.
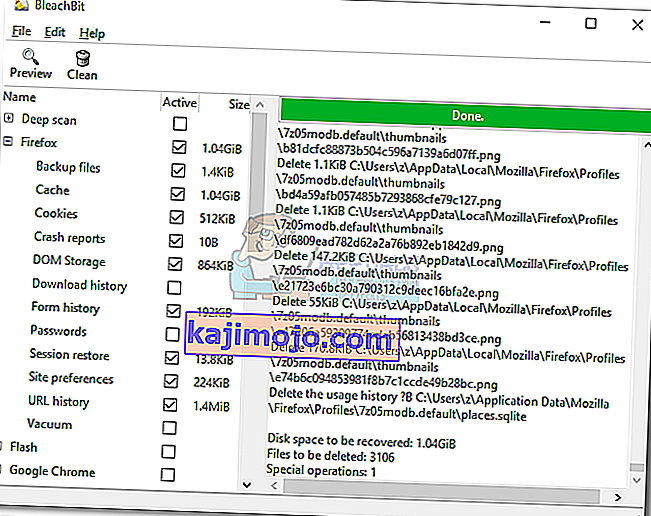
- Ezután töltse le, bontsa ki és telepítse a Display Driver Uninstaller alkalmazást . Ezt az eszközt kifejezetten arra tervezték, hogy eltávolítsa az összes nyomot az összes népszerű kijelzőmeghajtóról.
- Az eszköz hatékonysága érdekében újra kell indítania a rendszert csökkentett módban. Ezt úgy teheti meg, hogy megnyitja a Start menüt, és rákattint a bekapcsológombra . Ezután tartsa lenyomva a Shift billentyűt, miközben rákattint az Újraindítás gombra.
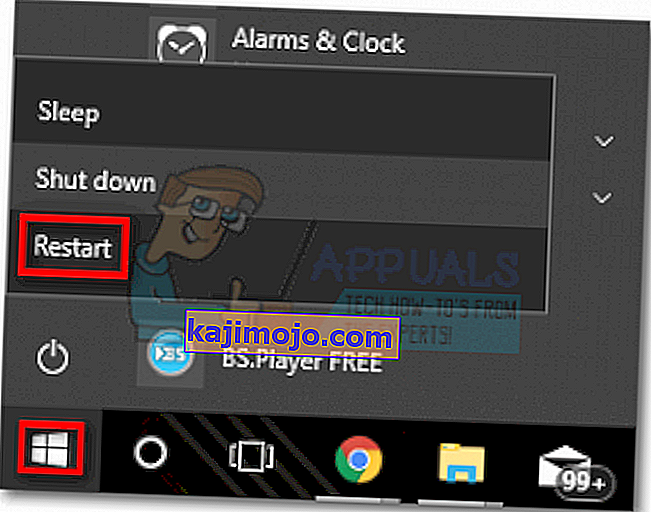
- Miután a rendszer újraindult csökkentett módban, nyissa meg a Display Driver Uninstaller alkalmazást, és kattintson a Tiszta és indítsa újra gombra . Néhány perc múlva a rendszer újraindul, miután megtisztította a szükséges fájlokat.
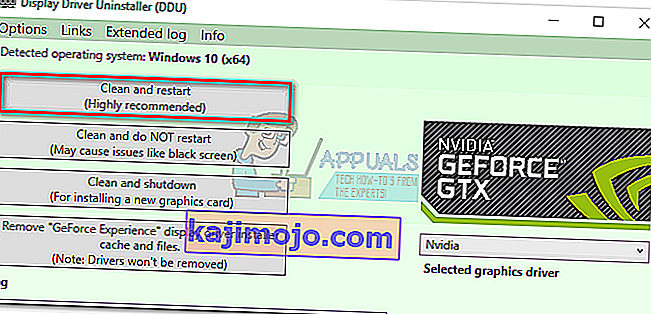
- Most eltávolította a régi Nvidia GPU illesztőprogram összes nyomát. Kövesse újra a 3. módszert az illesztőprogram kézi telepítéséhez. Képesnek kell lennie teljes telepítésre.




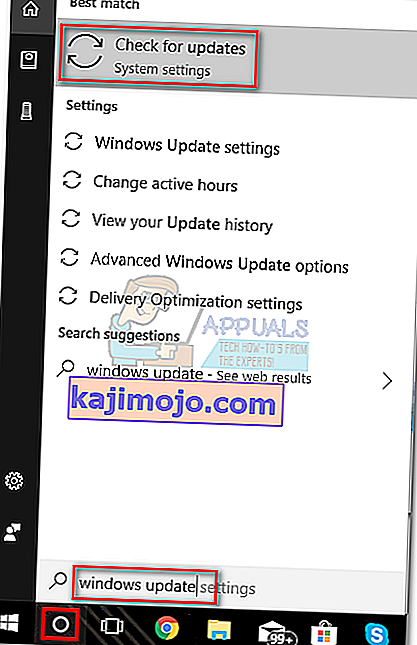
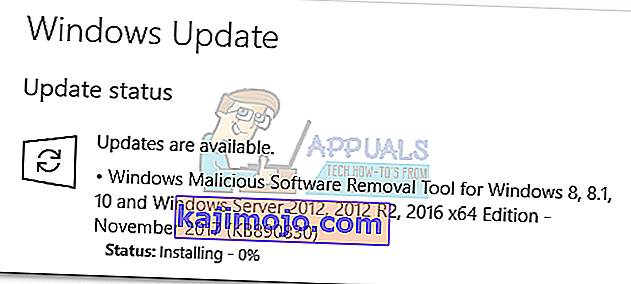 Megjegyzés: Gyakran előfordul, hogy a Windows Update automatikusan letölti a megfelelő GPU illesztőprogramot, ha kiderül, hogy hiányzik. Ezt megerősítheti az Eszközkezelő elérésével, és ellenőrizheti, hogy a dedikált GPU illesztőprogram telepítve van-e.
Megjegyzés: Gyakran előfordul, hogy a Windows Update automatikusan letölti a megfelelő GPU illesztőprogramot, ha kiderül, hogy hiányzik. Ezt megerősítheti az Eszközkezelő elérésével, és ellenőrizheti, hogy a dedikált GPU illesztőprogram telepítve van-e.