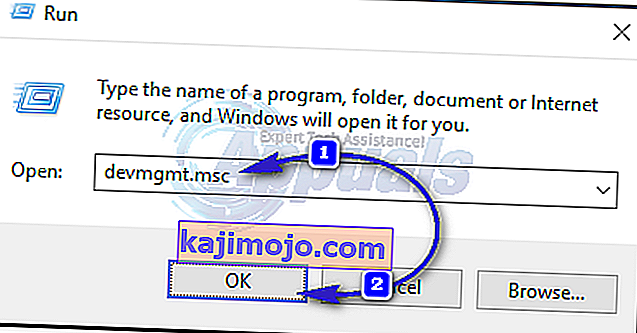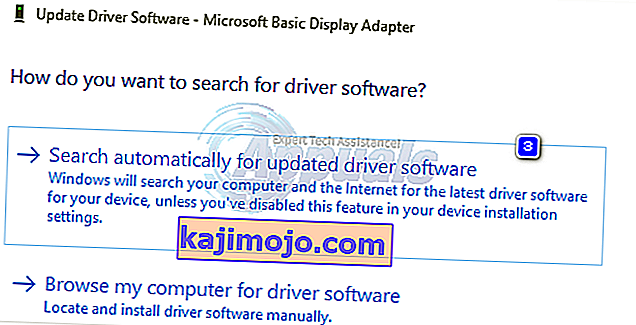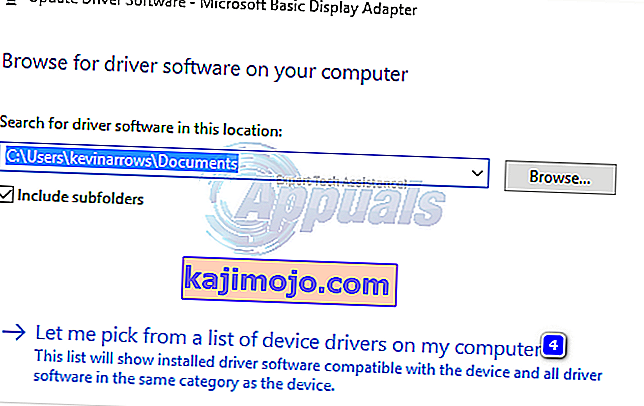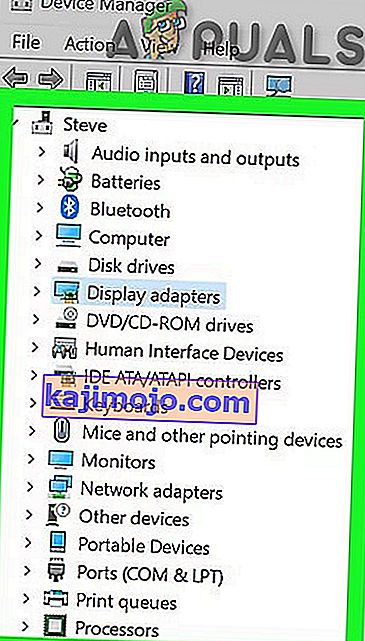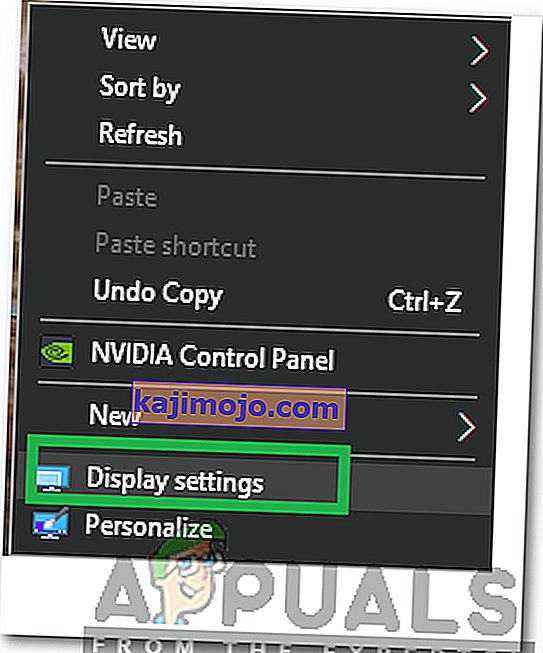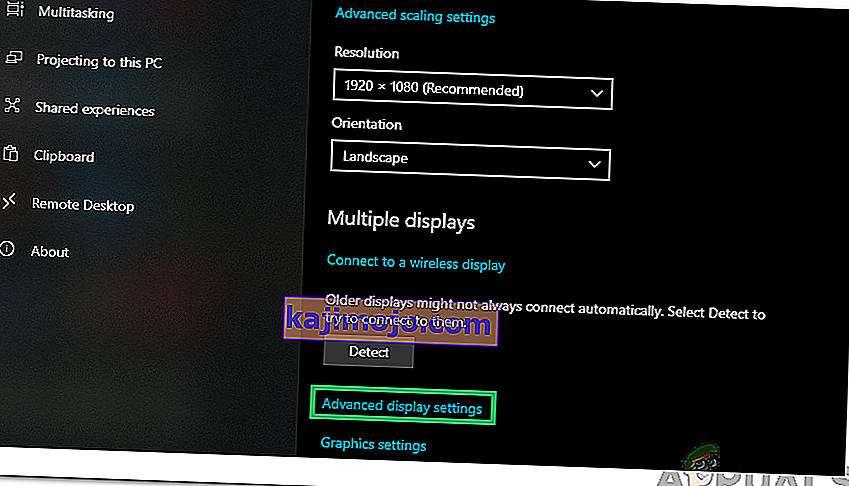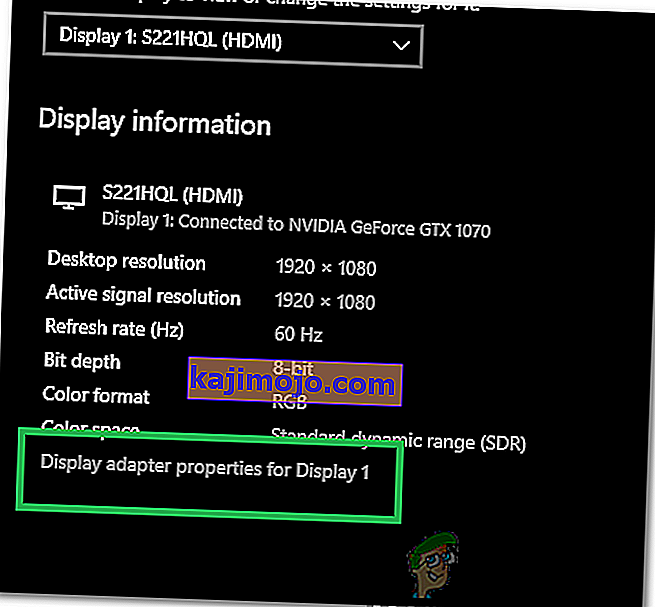A Video_tdr_failure (atikmpag.sys) egy kék képernyő hiba, amelyet egy hibás, inkompatibilis vagy sérült grafikus illesztőprogram vált ki. A felhasználók a rendszer frissítése vagy az illesztőprogramok frissítése után szembesülnek ezzel a hibával. A jó dolog az, hogy ez a BSOD megadja a BSOD-t kiváltó fájlnevet, amely rámutat arra, hogy a probléma honnan ered. Bármi, ez egy gyors google keresés megmondja, honnan származik. Ez a cikk azonban az atikmpag.sys fájlhoz kapcsolódik, amely egy AMD illesztőprogram.
Ez a hiba általában akkor kezdődik, ha a Windows automatikus frissítést futtat, vagy ha manuálisan frissítette a grafikus illesztőprogramjait, vagy ha egy korábbi verzióról frissített Windows 8 vagy 10 rendszerre. Minden esetben ez az illesztőprogram, és ezt fogjuk elhárítani ebben az útmutatóban.
Ha a hiba miatt nem tud bejelentkezni a Windows rendszerbe, vagy ha a hiba folyamatosan megszakad bejelentkezés közben, akkor a legjobb biztonságos módba indítani, ahol egy minimális terhelésű alapgrafikus illesztőprogram van betöltve. Megtekintheti a Windows indítását csökkentett módban (itt) és a Windows 8-ban (itt).
Javítsa meg a sérült rendszerfájlokat
Töltse le és futtassa a Restorót a sérült fájlok kereséséhez innen , ha a fájlok sérültnek bizonyulnak, és hiányoznak a javítások, majd ellenőrizze, hogy megoldja-e a problémát, ha nem, folytassa az alább felsorolt megoldásokkal.
Használja az AMD illesztőprogramok régebbi verzióját
A legújabb illesztőprogramok nem mindig a legjobbak. Ebben az esetben ezek okozhatják ezt a hibát. De használhatjuk az AMD illesztőprogram régebbi verzióját, amely nem okozta ezt a problémát.
- Ehhez tartsa lenyomva a Windows billentyűt, és nyomja meg az R gombot . Írja be a devmgmt.msc fájlt, és nyomja meg az Enter billentyűt .
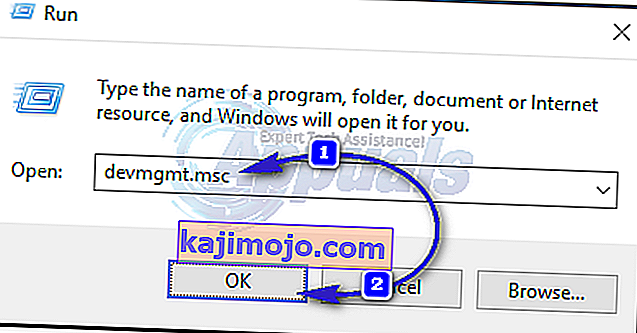
- Kattintson duplán a Képernyőadapterek elemre, és kattintson a jobb gombbal az AMD kijelzőadapterre . Kattintson az Illesztőprogram frissítése elemre . Kattintson az Illesztőprogram keresése a számítógépen elemre .
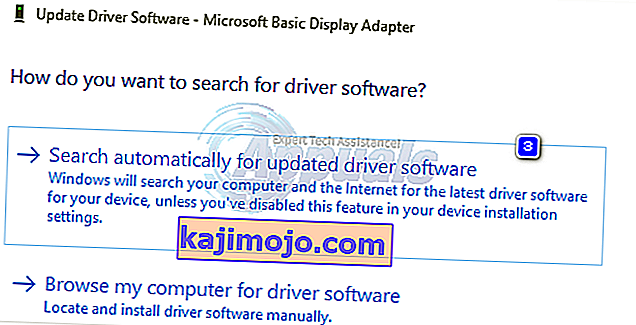
- Ezután kattintson a Hadd válasszam a számítógépem eszközillesztőinek listájáról .
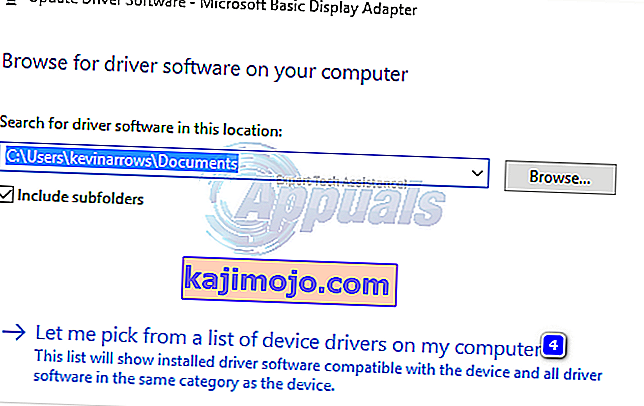
- A Modell részben válassza ki az AMD illesztőprogram régebbi verzióját . A verzió dátumát mindegyikükre írják. Ezután kattintson a Tovább gombra . Indítsa újra a rendszert, és ellenőrizze, hogy a probléma továbbra is fennáll-e. Ezután le kell tiltanunk a Microsoftot az automatikus frissítésről.
- Mert a Windows 10 - letöltése Microsoft frissítés Hider ebből link. Futtasd. For Windows 8 / 8.1, Ide Vezérlőpult -> Windows frissítések -> Opcionális / Folyamatban Frissítés -> jobb klikk, és úgy döntött elrejtése .
- Törölje az AMD-kártya telepítéséhez szükséges illesztőprogramok jelölését. Indítsa újra és tesztelje. Ha a hiba még mindig felmerül, folytassa az atikmpag.sys cseréjével
Cserélje ki az ATIKMPAG.SYS fájlt
Ebben a megoldásban a szóban forgó atikmpag.sys fájlt lecseréljük egy frissre. Ha a hiba során az atikmdag.sys fájlt kapja, akkor egyszerűen cserélje le az összes alábbi atikmpag nevű fájlt atikmdag fájlra.
- Tartsa lenyomva a Windows billentyűt, és nyomja meg az R gombot . Írja be a futtatás párbeszédpanelen
C: \ Windows \ System32
- Keresse meg a fájlt nevű atikmpag.sys és átnevezni azt atikmpag.sys.bak .
- Ezután tartsa lenyomva a Windows billentyűt, és nyomja meg újra az R gombot . A futtatás párbeszédpanelen írja be a C: \ parancsot, és kattintson az OK gombra.
- Keressen egy ATI nevű mappát . Az ATI-ben lesz egy atikmpag.sy_ nevű fájl . Kereshet úgy, hogy beírja a nevét a keresőmezőbe.
- Miután megtalálta, másolja a fájlt az asztalra .
- Tartsa lenyomva a Windows billentyűt, és nyomja meg az X gombot . Kattintson a Parancssor (rendszergazda) elemre .
- A fekete ablakba írja be a chdir desktop parancsot, és nyomja meg az Enter billentyűt .
- Most írja be
expand.exe atikmdag.sy_ atikmdag.sys
VAGY
kibővíteni -r atikmdag.sy_ atikmdag.sys
- Nyomja meg az Enter billentyűt . A parancs befejezése után másolja az újonnan létrehozott atikmdag.sys fájlt az asztalról, és illessze be a C: \ Windows \ System32 fájlba .
- Indítsa újra a rendszert, és ellenőrizze, hogy a probléma most jelentkezik-e.
- Ha ez még mindig nem működik, akkor próbálkozzon még egyszer a tiszta telepítés után. A tiszta telepítéshez először el kell távolítania a meglévő illesztőprogramokat, innen a DDU segédprogrammal
4. módszer: Frissítse az integrált grafikus és AMD illesztőprogramokat
A Windows 8.1 / 10 érkezésével egy csomó probléma született meg vele. A járművezetők a legfontosabbak és leginkább érintettek. Az AMD GPU okozhatja ezt a problémát egyedül, vagy az alaplapon található integrált GPU-val együtt. Az integrált GPU egy grafikus feldolgozó egység, amely be van ágyazva az alaplapra.
- Először el kell távolítanunk a jelenleg telepített illesztőprogramokat. Bejelentkezés után tartsa lenyomva a Windows billentyűt, és nyomja meg az R gombot . Írja be a devmgmt.msc parancsot, és nyomja meg az Enter adaptereket a bal oldali ablaktáblán.

- Kattintson duplán a Display adapterekre.
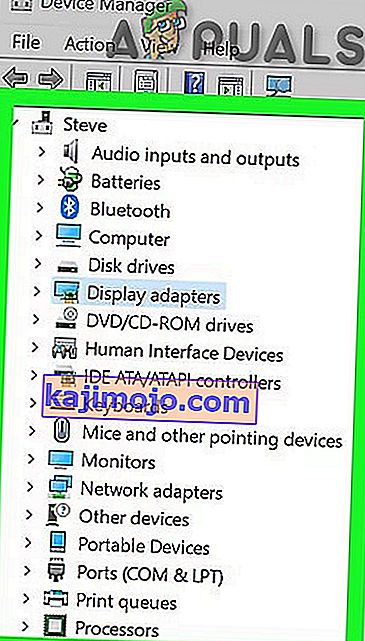
- Kattintson a jobb gombbal a videokártya-meghajtó műsorára a neve alapján.
- Kattintson a jobb gombbal az adapterükre, majd kattintson az Eltávolítás gombra .
- Jelölje be az eszköz illesztőprogramjának törlését, és kattintson az OK gombra.
- Ismételje meg a folyamatot, ha kettőnél több kijelzőadapter van telepítve.
- Ha telepítve van az AMD Catalyst ™ Control Center , akkor azt is el kell távolítania. Tartsa lenyomva a Windows billentyűt, és nyomja meg az R gombot . A futtatás párbeszédpanelen írja be az appwiz.cpl parancsot, és nyomja meg az Enter billentyűt .

- A programlistában keresse meg az AMD Catalyst ™ Control Center webhelyet . Kattintson a jobb gombbal rá, majd kattintson az Eltávolítás gombra . Kövesse a képernyőn megjelenő utasításokat annak eltávolításához.
- A legfrissebb Intel integrált illesztőprogramok beszerzéséhez a rendszerhez használhatja az automatizált eszközüket a legfrissebb illesztőprogram-frissítések ellenőrzésére. Töltse le az eszközt innen. Futtasd .
- Az eszköz telepítéséhez kövesse a képernyőn megjelenő utasításokat. A telepítés után kattintson az Indítás gombra az eszköz elindításához.
- Kattintson a Start Scan gombra . Elkezdi keresni az illesztőprogramokat.
- A beolvasás után megmutatja az összes elavult vagy eltávolított illesztőprogramot. A letöltés megkezdéséhez kattintson a Telepítés gombra. A letöltés után kattintson a Telepítés gombra a telepítés megkezdéséhez.
- Az egyik telepítése után szükség lehet újraindításra .
- Az illesztőprogramok kézi frissítéséhez először ismernie kell a rendszer modellnevét . Ehhez tartsa lenyomva a Windows billentyűt, és nyomja meg az R gombot . Írja be az msinfo32 parancsot, és nyomja meg az Enter billentyűt . A modell a Rendszermodell mellett lesz, és jegyezze fel a rendszer típusát is, amely x64 64 bites és x86 32 bites.
- A weblapra lépve navigáljon a modell oldalára a rendszermodell megadásával, és töltse le és telepítse az operációs rendszer grafikus / video illesztőprogramjait (Windows 10).
- Az AMD automatikus felderítő segédprogram letöltéséhez kattintson ide. Töltse le a fájlt, és futtassa .
- Automatikusan felismeri az operációs rendszer AMD hardverét. Kövesse a képernyőn megjelenő utasításokat az illesztőprogramok letöltéséhez és telepítéséhez.
- A legújabb illesztőprogramok kézi letöltéséhez látogasson el a //support.amd.com/en-us/download webhelyre.
- Görgessen le az Illesztőprogram manuális kiválasztása elemig .
- Az 1. lépésben válassza az Asztali grafika lehetőséget, ha asztali számítógépet használ, és a Notebook grafikát, ha laptopot használ .
- Válassza ki GPU-sorozatát és annak pontos modellnevét a 2., illetve a 3. lépésben.
- Válassza ki a Windows 10 64 bites vagy 32 bites beállítást a 2. lépésben korábban leírtaknak megfelelően. Ezután kattintson az Eredmények megjelenítése gombra .
5. módszer: Váltson le 120 Hz-re
A Hertz a monitor frissítési gyakoriságának mértéke. Néha, még akkor is, ha a monitor támogatja a 144 Hz-t, problémákkal szembesülhet, miközben ezen a frissítési sebességen fut. Ezért mindig jó ötlet megpróbálni 120 Hz-re csökkenteni a frissítési gyakoriságot, és ellenőrizni, hogy a probléma továbbra is fennáll-e. Ennek érdekében:
- Jobb - kattintson bárhol az asztalon, és válassza ki a „ Display Settings „.
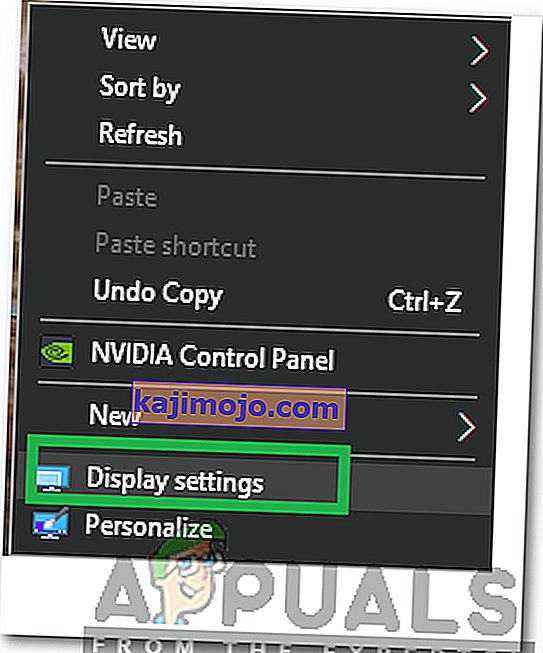
- Kattintson a „ Advanced Display Settings ” opciót.
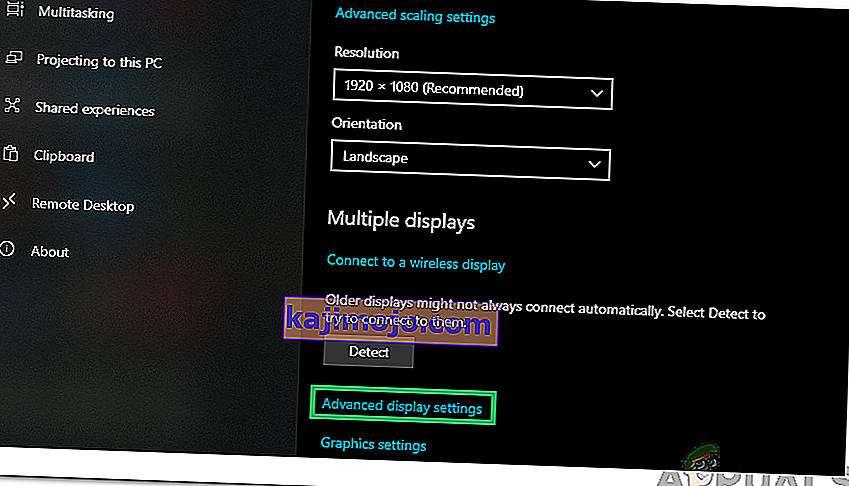
- Válassza a „ Kijelző adapter tulajdonságai az 1. kijelzőhöz ” lehetőséget, majd kattintson a felugró ablakban a „ Monitor ” fülre.
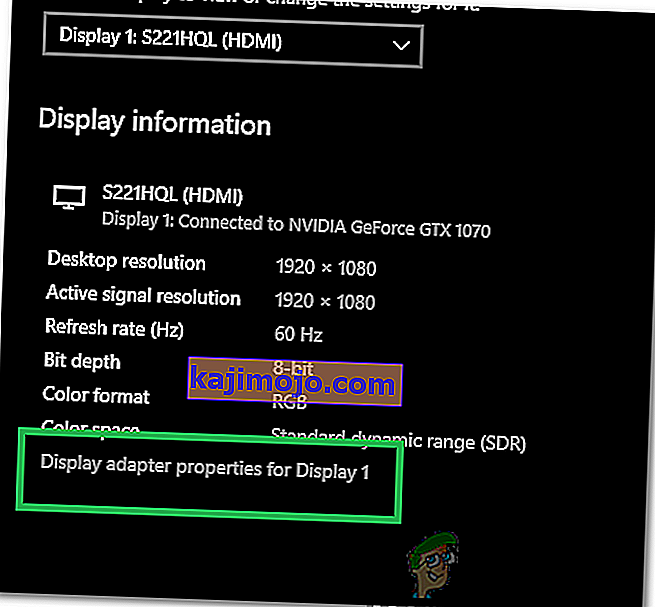
- Kattintson a „ Képernyő frissítési gyakorisága ” legördülő menüre, és válassza ki a „ 120hz ” lehetőséget.
- Kattintson az „ Apply ”, majd az „ OK ” gombra .
Az eredményekben görgessen lefelé, és kattintson a Letöltés a Catalyst Software Suite alkalmazásra elemre az illesztőprogramok és a kezelőszoftver letöltésének megkezdéséhez. A letöltés után futtassa a fájlt, és telepítéséhez kövesse a képernyőn megjelenő utasításokat.
6. módszer: Változtassa a Bios Boot módot UEFI-re
Bizonyos esetekben előfordulhat, hogy rossz indítási módot választott a BIOS-ból, ami miatt a problémát a számítógépen kiváltja. Ezért indítsa újra a számítógépet, és az alaplap gyártójától függően nyomja meg a „DEL” vagy az „F12” billentyűt a Bios rendszerbe történő indításhoz, egyszer a Bios rendszerben, állítsa az Indítási módot UEFI-re és mentse el a változtatásokat. A módosítások mentése után lépjen ki a BIOS-ból, és ellenőrizze, hogy ezzel megoldja-e a problémát.