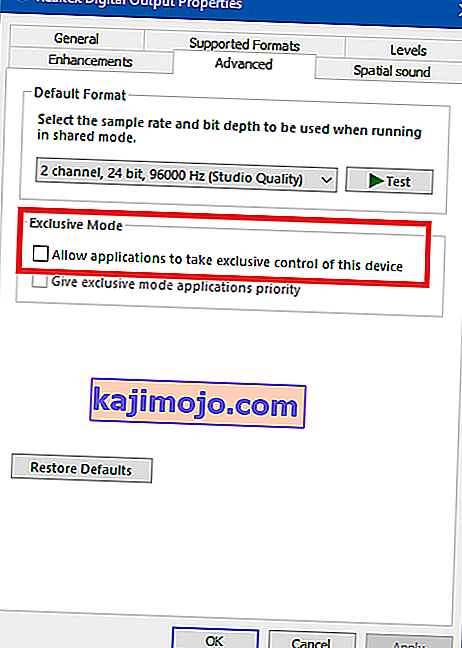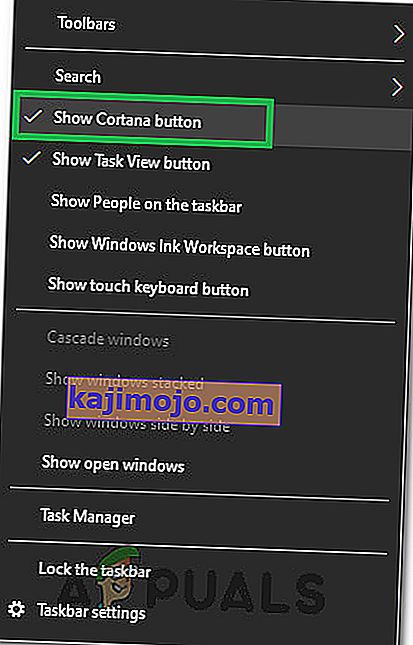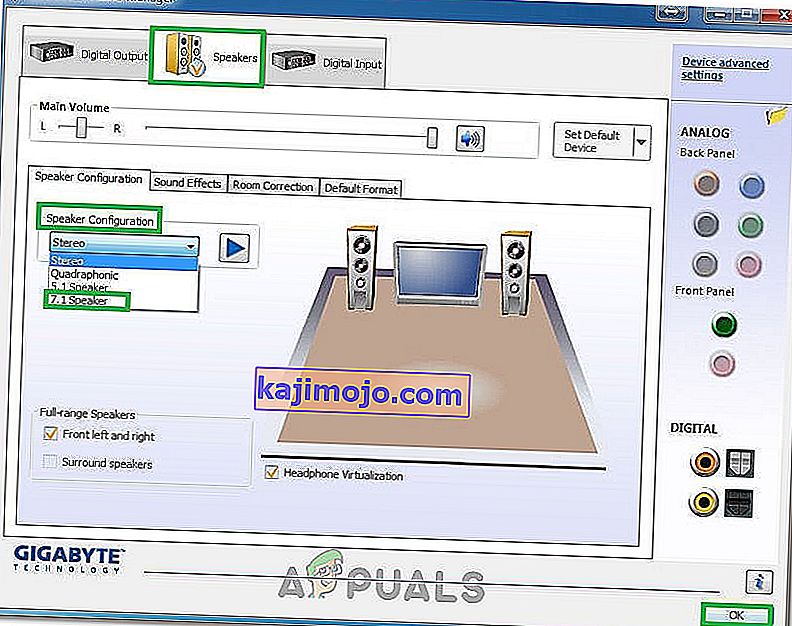Néhány felhasználó arról számolt be, hogy problémái vannak a fejhallgató és a számítógép összekapcsolásával. Legtöbbször erről a problémáról a laptopokon számolnak be, de egyes felhasználók állítólag dedikált hangkártyákkal ellátott asztali számítógépeken is találkoztak vele.
Ez a probléma nem jellemző egyetlen Windows-verzióra sem, és a Windows 7, Windows 8 és Windows 10 rendszereken gyakran jelentenek róla.
Megjegyzés: Mielőtt áttekintené az alábbi módszereket, győződjön meg arról, hogy telepített olyan dedikált audio illesztőprogramokat, amelyekre az alaplapnak szüksége lehet. Ha dedikált hangkártyája van, kérjük, telepítse a megfelelő illesztőprogramokat hozzá. Abban az esetben, ha laptopon találkozik ezzel a problémával, látogasson el a gyártó letöltési webhelyére, és töltse le az összes modellhez ajánlott audió illesztőprogramot.
Ha a Windows verziója nem ismeri fel a fejhallgatót (fejhallgatót), amikor csatlakoztatja őket, akkor valószínűleg az alábbi javítások segítenek. Az alábbiakban olyan módszerek gyűjteménye található, amelyeket a hasonló helyzetben lévő felhasználók használtak a probléma megoldására. Kérjük, kövesse az alábbi módszerek mindegyikét addig, amíg olyan javítással nem találkozik, amely megoldja a problémát az adott helyzetben.
1. módszer: Tiltsa le az előlapon lévő jack-észlelést
Néhány felhasználó felfedezte, hogy ez a probléma a Realtek szoftver kezeli a panelaljzatokat. Azáltal, hogy letiltotta a fejhallgató csatlakozójának észlelését az előlapi csatlakozón, egyes felhasználóknak sikerült felismerniük fejhallgatójukat. Ez egy elszigetelt Realtek szoftverhibának tűnik, és előfordulhat, hogy nem minden verzióban fordul elő.
Megjegyzés: Ez a módszer nem lesz alkalmazható, ha nem a Realtek HD Audio Manager alkalmazást használja a hangfolyamok kezeléséhez.
Itt van egy rövid útmutató a fejhallgató-csatlakozó észlelésének kikapcsolásáról a Realtek szoftverből:
- A Futtatás mező megnyitásához nyomja meg a Windows billentyűt + R. Ezután írja be a „ control ” parancsot a Futtatás mezőbe, és nyomja meg az Enter billentyűt a Vezérlőpult megnyitásához .

- A Vezérlőpulton válassza a Hardver és hang elemet, majd kattintson a Realtek HD Audio Manager elemre.

- Kattintson az Eszköz speciális beállításai elemre, és válassza az összes bemeneti aljzat szétválasztása független bemeneti eszközként lehetőséget, majd nyomja meg az OK gombot a módosítások mentéséhez.
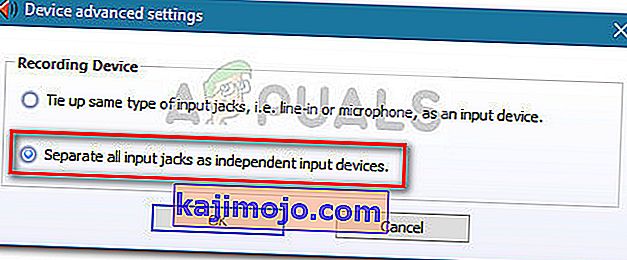 Megjegyzés: Ha a Realtek HD Audio manager régebbi verziójával rendelkezik, akkor lépjen a Csatlakozó beállításai részhez, és engedélyezze az Elülső panel csatlakozójának észlelése letiltása jelölőnégyzetet .
Megjegyzés: Ha a Realtek HD Audio manager régebbi verziójával rendelkezik, akkor lépjen a Csatlakozó beállításai részhez, és engedélyezze az Elülső panel csatlakozójának észlelése letiltása jelölőnégyzetet . - A módosítás végrehajtása után zárja be a „ Realtek HD Audio Manager” alkalmazást, és indítsa újra a számítógépet. A következő indításkor ellenőrizze, hogy a probléma megoldódott-e. Ha számítógépe továbbra sem képes felismerni a fejhallgatót / fejhallgatót, folytassa a 2. módszerrel .
2. módszer: Többfolyamú mód engedélyezése (ha van)
Legtöbbször ezt a problémát egy Realtek HD Audio Manager beállítás okozza . Néhány felhasználó arról számolt be, hogy a fejhallgatójukat azonnal észlelték, amint engedélyezték a Multi-stream módot a Realtek HD Audio Manager beállításaiban.
Megjegyzés: Ez a módszer csak akkor alkalmazható, ha Realtek Audio illesztőprogramot használ.
Itt egy rövid útmutató a több adatfolyamú mód engedélyezéséről:
- A Futtatás mező megnyitásához nyomja meg a Windows billentyűt + R. Ezután írja be a „ control ” parancsot, és nyomja meg az Enter billentyűt a Vezérlőpult megnyitásához.

- A Vezérlőpulton kattintson a Hardver és hang , majd a Realtek HD Audio Manager elemre .

- Ezután a jobb felső sarokban kattintson a Készülék speciális beállításai elemre, és engedélyezze a Több adatfolyam módot. A módosítások mentéséhez nyomja meg az OK gombot .
- Indítsa újra a számítógépet, és ellenőrizze, hogy a probléma megoldódott-e a következő indításkor. Ha továbbra sem ismeri fel a fejhallgatót a számítógépe, lépjen az alábbi módszerre.
3. módszer: Frissítés a legújabb audio illesztőprogramokra
Néhány érintett felhasználónak sikerült megoldania a problémát, és a legfrissebb elérhető audió illesztőprogramokra frissítve rábírta a számítógépét a fejhallgató felismerésére.
Előfordulhat, hogy számítógépe nem ismeri fel a fejhallgatót, mert a Windows nem a megfelelő audió illesztőprogramokat használja, vagy azokat az illesztőprogramokat használja, amelyek hibás telepítés után megsérültek - gyakran előfordul, amikor a felhasználók egy régebbi verzióról Windows 10-re frissítenek.
Az eszközkezelőn keresztül ellenőrizheti leggyorsabban, hogy számítógépe a megfelelő audió illesztőprogramokat használja-e. Itt van egy rövid útmutató ennek megvalósításához:
- A Futtatás mező megnyitásához nyomja meg a Windows billentyűt + R. Ezután írja be a „ devmgmt.msc ” parancsot, és nyomja meg az Enter billentyűt az Eszközkezelő megnyitásához.

- Az Eszközkezelőben bontsa ki a Hang-, videó- és játékvezérlők legördülő menüt, és nézze meg, hogy a fejhallgató szerepel-e itt. Ha szerepel a listában, kattintson rá a jobb gombbal, és válassza az Illesztőprogram frissítése lehetőséget . Ezután kattintson a Frissített illesztőprogram keresése gombra, és keresse meg, hogy van-e új verzió.
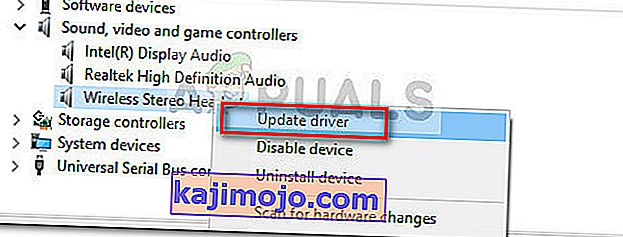 Megjegyzés: Ha sikerül új illesztőprogram-verziót telepítenie, indítsa újra a számítógépet, és a következő indításkor ellenőrizze, hogy a probléma megoldódott-e. Ha a fejhallgató nem látható a Hang, videó és játékvezérlő menüben, folytassa a 3. lépéssel.
Megjegyzés: Ha sikerül új illesztőprogram-verziót telepítenie, indítsa újra a számítógépet, és a következő indításkor ellenőrizze, hogy a probléma megoldódott-e. Ha a fejhallgató nem látható a Hang, videó és játékvezérlő menüben, folytassa a 3. lépéssel. - Ellenőrizze, hogy az Eszközkezelő valamelyik bejegyzése tartalmaz-e sárga felkiáltójelet az ikonban. Valószínűleg az Ismeretlen eszközök legördülő menü kibővítésével találhatók .
- Ha bármilyen eszközt talál az Ismeretlen eszközök alatt , kattintson jobb gombbal rájuk, és válassza az Illesztőprogram frissítése lehetőséget . Ha a frissítő összetevő nem talál illesztőprogramot, kattintson duplán a bejegyzésre, és lépjen a Részletek fülre.
- A legördülő menü segítségével válassza ki az Eszközpéldány elérési útja lehetőséget , majd másolja az értéket, és illessze be egy online keresésbe. Ezután tiszta képet kell kapnia arról, hogy mely illesztőprogramot kell telepítenie.

- Telepítse a nem felismert illesztőprogramot, és indítsa újra a számítógépet. A következő újraindításkor ellenőrizze, hogy a probléma megoldódott-e.
4. módszer: Az alapértelmezett hangformátum módosítása
Lehetséges, hogy a számítógépen beállított hangformátum nem működik megfelelően a fejhallgatóval. Ezért ebben a lépésben megváltoztatjuk a számítógép által használt alapértelmezett hangformátumot, és ellenőrizzük, hogy ez megoldja-e a problémát a fejhallgatóval. Azért:
- Nyomja meg a „Windows” + „R” gombot a Futtatás parancs megnyitásához.
- Írja be a „Control” parancsot, és nyomja meg az „Enter” gombot a kezelőpanel elindításához.

- Kattintson a „Hardver és hang” opcióra, majd válassza a „Hang” gombot.
- Kattintson a „Playback” fülre, majd kattintson duplán a „Default Playback Device” elemre, amelyet a számítógépe használ.

- Kattintson az „Alapértelmezett formátum” lehetőségre, majd válasszon egy másik beállítást a listából.
- Válassza az „Apply” lehetőséget , majd kattintson az „OK” gombra.
- Most ellenőrizze, hogy a számítógép felismerte-e a fejhallgatót.
5. módszer: Illesztőprogram cseréje
Lehetséges, hogy a számítógépén használt illesztőprogram megakadályozza a fejhallgató megfelelő felismerését. Ezért ebben a lépésben úgy konfiguráljuk a számítógépet, hogy a Windows által használt alapértelmezett audió illesztőprogramot használja a számítógépére telepített helyett. Azért:
- Nyomja meg a „Windows” + „R” gombot a Futtatás parancs megnyitásához.
- Írja be a „devmgmt.msc” szót, és nyomja meg az „Enter” gombot az eszközkezelő elindításához.

- Az eszközkezelő ablakban bontsa ki a „Hang-, videó- és játékvezérlők” opciót, és kattintson a jobb gombbal a számítógép által jelenleg használt hangillesztő-programra.
- Kattintson az „Illesztőprogram frissítése” gombra, majd kattintson a „Böngésző a számítógépemen az illesztőprogramhoz” lehetőségre.

- A következő képernyőn kattintson a „ Hadd válasszam az elérhető illesztőprogramok listájáról ” gombra, majd válassza a „High Definition Audio Device” lehetőséget.
- Kattintson a „Next” gombra, és erősítse meg az utasításokat a következő képernyőn.
- Ellenőrizze, hogy a probléma továbbra is fennáll-e ezen illesztőprogramok telepítése után.
6. módszer: A megfelelő eszköz kiválasztása
A Realtek Audio Drivers egyik gyakori problémája, hogy időnként meg kell jelölnie azt az eszközt, amelyet az imént csatlakoztatott a számítógéphez, hogy megfelelően észlelhesse. Ezért ebben a lépésben meghatározzuk ezt az eszközt a Realtek vezérlőközpontból. Azért:
- Kattintson a jobb gombbal a hangsugárzó ikonra a tálcán, és válassza a „Hangkezelő” lehetőséget.
- Ezzel meg kell nyitnia a Realtek Sound Manager alkalmazást, ha nem, akkor keresse meg a tálcán található keresősávban.
- A Realtek Audio Manager alkalmazásban kattintson az ablak jobb oldalán található „Kis sárga mappa” elemre, és jelölje be az „ Automatikus párbeszéd engedélyezése ” lehetőséget.

- Ne felejtse el elmenteni a módosításokat, ha ezt a lehetőséget választotta.
- Most húzza ki a fejhallgató számítógéphez való csatlakoztatásához használt 3,5 mm-es kábelt, és feltétlenül húzza ki az USB-kábelt, ha a fejhallgató az USB-csatlakozási módot használja.
- Meg kell jelennie egy párbeszédablaknak, amelyben megkérdezi, hogy „Melyik eszközt csatlakoztatta”, ennek a párbeszédpanelnek tartalmaznia kell egy legördülő menüt, és ki kell választania belőle a „Fejhallgató” lehetőséget.
- A fejhallgató kiválasztása után ellenőrizze, hogy a probléma továbbra is fennáll-e.
7. módszer: A hardver változásainak keresése
Néha újra kell inicializálnia az illesztőprogramokat, hogy a fejhallgató megfelelően működjön, ha ki lettek kapcsolva. Ezért ebben a lépésben az eszközkezelőhöz navigálunk, majd eltávolítjuk a Realtek Audio Drivers összes példányát. Ezt követően megvizsgáljuk a hardveres változásokat, hogy automatikusan újratelepítsük őket. Azért:
- Nyomja meg a „Windows” + „R” billentyűt a Futtatás parancs megnyitásához.
- Írja be a „Devmgmt.msc” szót, és nyomja meg az „Enter” billentyűt .

- Az eszközkezelőben bontsa ki a „Hang-, videó- és játékvezérlők” opciót, és kattintson a jobb gombbal az éppen használt „Hangillesztők” elemre .
- Válassza az „Eszköz eltávolítása” lehetőséget, és kövesse a képernyőn megjelenő utasításokat az illesztőprogram eltávolításához a számítógépről.

- Ezenkívül bontsa ki az „ Audio bemenetek és kimenetek ” opciót, és távolítsa el onnan az összes eszközt ugyanúgy.
- Most nyomja meg a „Windows” + „R” billentyűkombinációt a Run parancs ismételt megnyitásához, és írja be a „Control” parancsot.
- Nyomja meg az „Enter” gombot a kezelőpanel elindításához, majd kattintson az „ Program eltávolítása ” lehetőségre.

- Az alkalmazáslistában kattintson a jobb gombbal a „Realtek Audio Drivers” lehetőségre, és válassza az „Eltávolítás” gombot.
- Kövesse a képernyőn megjelenő utasításokat az illesztőprogram eltávolításához a számítógépről.
- Ezenkívül, ha ezt az illesztőprogramot bármikor letöltötte a számítógépére, ne felejtse el teljesen törölni.
- Most indítsa újra az eszközkezelőt, és kattintson az ablak tetején található „Hardverváltozások keresése” ikonra.
- Az illesztőprogramok most automatikusan kicserélődnek.
- Ellenőrizze, hogy a fejhallgató felismerhető-e.
8. módszer: Az automatikus frissítések elhalasztása
Ez a lépés létfontosságú azok számára, akiknek a fejhallgatóját / hangszóróját nem észlelik az illesztőprogram frissítése után. Ezért ebben a lépésben először az illesztőprogramok korábbi verziójára váltunk, majd megakadályozzuk a Windows-t az illesztőprogramok frissítésében. Azért:
- Nyomja meg a „Windows” + „R” billentyűt a Futtatás parancs megnyitásához.
- Írja be a „Devmgmt.msc” szót, és nyomja meg az „Enter” billentyűt .

- Az eszközkezelőben bontsa ki a „Hang-, videó- és játékvezérlők” opciót, és kattintson a jobb gombbal az éppen használt „Hangillesztők” elemre .
- Válassza a „Tulajdonságok” lehetőséget , majd kattintson az „Illesztőprogram” fülre, és válassza a „Visszatérő illesztőprogram” lehetőséget.

- Kövesse a képernyőn megjelenő utasításokat az illesztőprogram-frissítések visszaállításához.
- Ezt követően töltse le ezt a hibaelhárítót a számítógépére, hogy megakadályozza a Windows bizonyos illesztőprogramok automatikus frissítését.
- Futtassa a hibaelhárítót, és kövesse a képernyőn megjelenő utasításokat az összes jövőbeli frissítés megakadályozásához.
- Ellenőrizze, hogy ezzel megoldódott-e a probléma.
9. módszer: Az exkluzív vezérlés letiltása
Bizonyos esetekben előfordulhat, hogy az alkalmazások kizárólagos ellenőrzést gyakorolnak az illesztőprogram felett, ami miatt előfordulhat, hogy a fejhallgatót nem ismerik fel. Ezért ebben a lépésben újrakonfiguráljuk az illesztőprogram beállításait, hogy megakadályozzuk az alkalmazásokat abban, hogy kizárólagos irányítást gyakorolhassanak az eszköz felett. Azért:
- Nyomja meg a „Windows” + „R” gombot a Futtatás parancs megnyitásához.
- Írja be a „Vezérlés” parancsot a Vezérlőpult elindításához, majd kattintson a „Hardver és hang” lehetőségre.

- Kattintson a „Hang” gombra, majd a „Lejátszás” fülre.
- Kattintson duplán a lejátszó eszközre, majd kattintson az „Advanced” fülre.
- Törölje a jelet az „ Engedélyezés az alkalmazások kizárólagos irányításának az eszköz felett ” jelölőnégyzetből, és válassza az „Alkalmaz” lehetőséget.
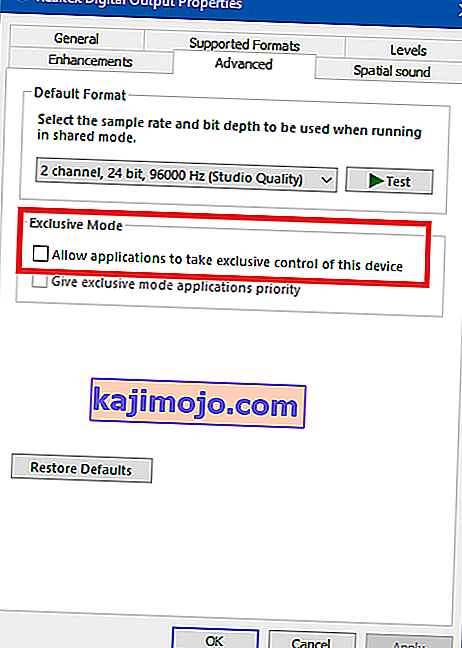
- Kattintson az „OK” gombra az ablak bezárásához.
- Ellenőrizze, hogy ezzel megoldotta-e a problémát a fejhallgatóval.
10. módszer: A Cortana elrejtése a tálcáról
Vannak, akik úgy oldották meg ezt a problémát, hogy elrejtették a Cortanát a tálcájukról, mások pedig ideiglenesen letiltva. Ezért ebben a lépésben átkonfigurálunk néhány Windows-beállítást, hogy először elrejtsük a Cortanát a tálcánkról, és ha ez nem működik, megpróbáljuk teljesen letiltani a Cortanát. Azért:
- Az asztalon kattintson a jobb gombbal a tálca üres helyére.
- Törölje a „Cortana gomb megjelenítése” gomb pipáját, és ellenőrizze, hogy a Cortana gomb eltűnt-e.
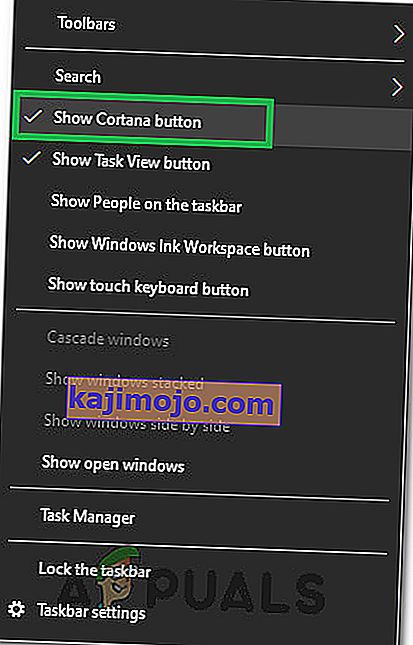
- Ellenőrizze, hogy a probléma megoldódott-e.
- Ha a probléma nincs megoldva, innen teljesen letilthatja a Cortanát.
- Ellenőrizze, hogy a Cortana letiltása megoldja-e a problémát a számítógépével.
11. módszer: A hibaelhárító futtatása
Lehetséges, hogy a fejhallgatót nem ismerik fel, mert a számítógép hangja meghiúsult az illesztőprogram meghibásodása miatt. Ezért ebben a lépésben a Windows hibaelhárítót futtatjuk a beállításokból, hogy automatikusan ellenőrizzük és kijavítsuk az audióval kapcsolatos problémákat. Azért:
- A beállítások megnyitásához nyomja meg a „Windows” + „I” gombot .
- Kattintson a „Frissítés és biztonság” elemre, majd válassza a bal oldali ablaktáblán a „Hibaelhárítás” gombot.
- Kattintson a „Hang lejátszása” lehetőségre a listából, majd válassza a „Futtassa a hibaelhárítót” gombot.

- Várja meg, amíg a hibaelhárító folytatódik, majd kattintson arra az eszközre, amelyet meg akar szüntetni.
- Kövesse a képernyőn megjelenő utasításokat a számítógép hangjának összes problémájának sikeres elhárításához, és ellenőrizze, hogy a fejhallgató felismerhető-e.
12. módszer: Fejhallgató kiválasztása
Néhány ember fejhallgatóval szembesült ezzel a problémával, ahol sem a mikrofont, sem a fejhallgatót nem észlelték a Realtek Drivers programban. Ezért ebben a lépésben a fejhallgatót választjuk a fejhallgató helyett, hogy a számítógép képes legyen felismerni mind a mikrofont, mind a fejhallgatót. Azért:
- Kattintson a jobb gombbal a hangsugárzó ikonra a tálcán, és válassza a „Hangkezelő” lehetőséget.
- Ezzel meg kell nyitnia a Realtek Sound Manager alkalmazást, ha nem, akkor keresse meg a tálcán található keresősávban.
- A Realtek Audio Manager alkalmazásban kattintson az ablak jobb oldalán található „Kis sárga mappa” elemre, és jelölje be az „ Automatikus párbeszéd engedélyezése ” lehetőséget.

- Ne felejtse el elmenteni a módosításokat, ha módosítania kellett a választást, hogy érvénybe lépjen.
- Távolítsa el a 3,5 mm-es kábelt, amelyet a fejhallgató csatlakoztatásához használt a számítógéphez, vagy távolítsa el az USB-kábelt, amelyet a fejhallgató csatlakoztatásához használhat.
- Csatlakoztassa újra a kábelt a számítógépéhez, és látnia kell a „Melyik eszközt csatlakoztatta” felugró ablakot. Ennek a párbeszédpanelnek tartalmaznia kell egy legördülő menüt, és ki kell választania a „Headset” lehetőséget.
- A fülhallgató opció kiválasztása után ellenőrizze, hogy a probléma továbbra is fennáll-e.
13. módszer: A Realtek beállításainak módosítása
Bizonyos esetekben előfordulhat, hogy a fejhallgató nincs megfelelően beállítva a Realtek Audio Manager alkalmazásban, ami miatt a számítógép nem ismeri fel. Ezért ebben a lépésben megváltoztatunk néhány Realtek-beállítást, amelyek lehetővé teszik számunkra, hogy a fejhallgatónkat Stereo-ként állítsuk fel 7.1 helyett, de ehhez először át kell állítanunk az utóbbira. Ennek érdekében:
- Kattintson a jobb gombbal a tálcán található „Hangszóró” ikonra, majd válassza a „Realtek Audio Manager” lehetőséget, vagy a tálcán a Windows Search segítségével keresve is megnyithatja a Realtek Audio Manager alkalmazást.
- A Realtek Audio Manager elindítása után kattintson a „Hangszórók” ikonra, majd válassza a „Hangszóró konfigurálása” legördülő menüt.
- Válassza ki a „ 7.1 körülveszi ” lehetőséget a listából, és mentse a beállításokat.
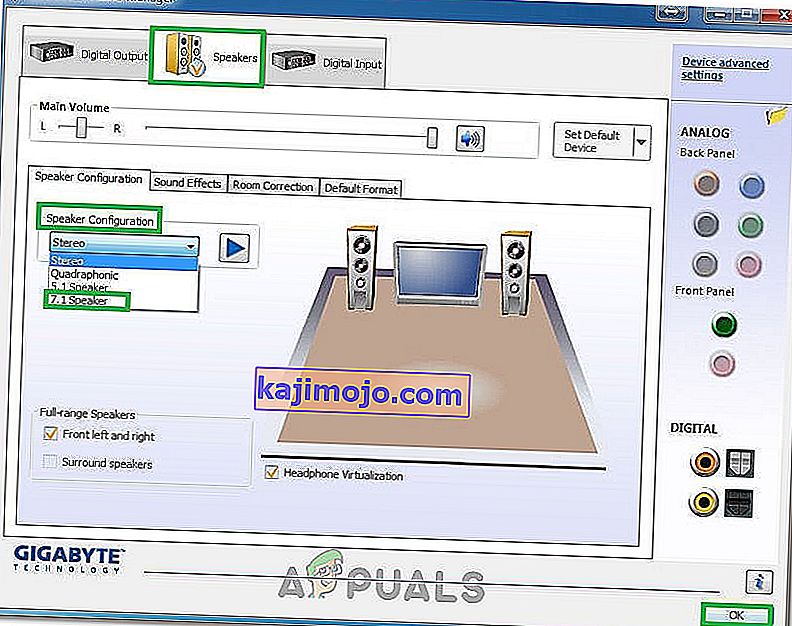
- A Realtek Audio Manager bezárása nélkül húzza ki a fejhallgatót a számítógéptől a 3,5 mm-es kábelek kihúzásával az audio csatlakozóból.
- Várjon egy ideig, és csatlakoztassa újra a kábelt a számítógéphez.
- Ezúttal válassza ki a „Stereo” lehetőséget a hangszórókonfiguráció legördülő menüből, és mentse a változtatásokat.
- Ellenőrizze , hogy ezzel megoldja-e a fejhallgatót a számítógépen fel nem ismert probléma.
14. módszer: Távolítsa el a Realtek illesztőprogramokat és törölje a beállításjegyzéket
Ha eddig nem tudta megoldani ezt a problémát a számítógépén, próbálja meg megszabadulni a számítógépére telepített Realtek illesztőprogramoktól. Ehhez teljes mértékben el kell távolítanunk az illesztőprogramokat, meg kell tisztítanunk a nyilvántartást az esetleges maradványoktól, majd új forrásból kell újratelepítenünk az illesztőprogramokat. Ennek érdekében:
- Nyomja meg a „Windows” + „R” billentyűt a Futtatás parancs megnyitásához.
- Írja be a „Devmgmt.msc” szót, és nyomja meg az „Enter” billentyűt .

- Az eszközkezelőben bontsa ki a „Hang-, videó- és játékvezérlők” opciót, és kattintson a jobb gombbal az éppen használt „Hangillesztők” elemre .
- Válassza az „Eszköz eltávolítása” lehetőséget, és kövesse a képernyőn megjelenő utasításokat az illesztőprogram eltávolításához a számítógépről.

- Most nyomja meg a „Windows” + „R” billentyűkombinációt a Run parancs ismételt megnyitásához, és írja be a „Control” parancsot.
- Nyomja meg az „Enter” gombot a kezelőpanel elindításához, majd kattintson az „ Program eltávolítása ” lehetőségre.

- Az alkalmazáslistában kattintson a jobb gombbal a „Realtek Audio Drivers” lehetőségre, és válassza az „Eltávolítás” gombot.
- Kövesse a képernyőn megjelenő utasításokat az illesztőprogram eltávolításához a számítógépről.
- Most, hogy a Realtek illesztőprogramokat eltávolítottuk a számítógépünkről, továbbléphetünk a rendszerleíró adatbázis tisztítása felé.
- Töltse le innen a CC Cleaner alkalmazást, és futtassa az eszközt a rendszerleíró adatbázisának megtisztításához.
- A rendszerleíró adatbázis törlése után kattintson a CC Cleaner „ Problémák keresése ” lehetőségére, és kövesse a képernyőn megjelenő utasításokat a problémák megoldásához.
- Ezt követően indítsa újra a számítógépet, és töltsön le minden más illesztőprogramot a rendszergyártó webhelyéről, ha a Windows nem telepíti automatikusan.



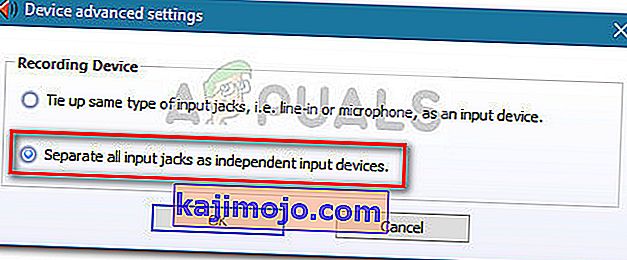 Megjegyzés: Ha a Realtek HD Audio manager régebbi verziójával rendelkezik, akkor lépjen a Csatlakozó beállításai részhez, és engedélyezze az Elülső panel csatlakozójának észlelése letiltása jelölőnégyzetet .
Megjegyzés: Ha a Realtek HD Audio manager régebbi verziójával rendelkezik, akkor lépjen a Csatlakozó beállításai részhez, és engedélyezze az Elülső panel csatlakozójának észlelése letiltása jelölőnégyzetet .
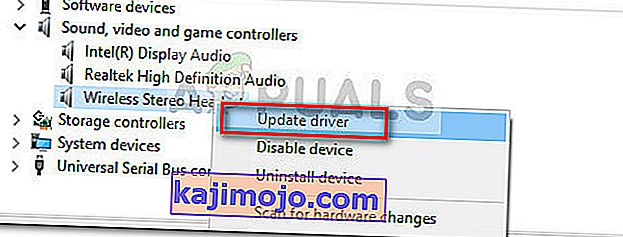 Megjegyzés: Ha sikerül új illesztőprogram-verziót telepítenie, indítsa újra a számítógépet, és a következő indításkor ellenőrizze, hogy a probléma megoldódott-e. Ha a fejhallgató nem látható a Hang, videó és játékvezérlő menüben, folytassa a 3. lépéssel.
Megjegyzés: Ha sikerül új illesztőprogram-verziót telepítenie, indítsa újra a számítógépet, és a következő indításkor ellenőrizze, hogy a probléma megoldódott-e. Ha a fejhallgató nem látható a Hang, videó és játékvezérlő menüben, folytassa a 3. lépéssel.