Ez a hibaüzenet jelenik meg, miután egy hálózati hibaelhárítót futtatott a Windows bármely verzióján a Windows 7 rendszerből, és azt jelzi, hogy probléma van a DNS-kiszolgálóval kapcsolatban, amely további internetkapcsolati problémákat okoz.
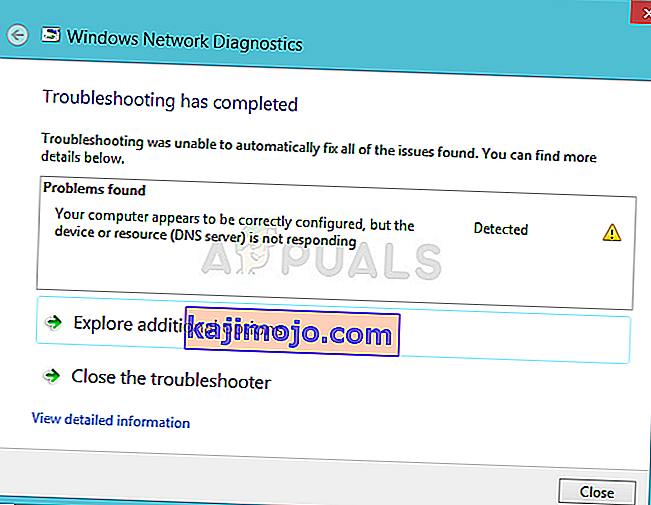
A probléma meglehetősen népszerű, és az emberek mindig új módszereket keresnek a kipróbálásra. Összegyűjtöttük azokat a munkamódszereket, amelyeket megtalálhattunk, és egyetlen cikkben összefoglaltuk, hogy segítsünk a jövőben élő embereknek, akik ugyanazzal a problémával küzdenek. Sok sikert a kérdés megoldásához!
Mi okozza ezt a hibát?
A lehetséges okok listája nem hosszú, és erre számíthat egy DNS-problémától. A probléma megoldásának kulcsa az okában rejlik, és javasoljuk, hogy nézze meg ezt a listát:
- A hibás vagy elavult hálózati illesztőprogramok az első számú okok, amelyeket a lehető leghamarabb frissíteni kell. Ez megakadályozza a jövőbeni hibák megjelenését is.
- Lehet, hogy rossz DNS- és IP-címeket használ . Fontolja meg az alapértelmezett beállításokra való váltást, vagy a DNS-kiszolgáló Google-ra való cseréjét.
1. megoldás: Frissítse vagy állítsa vissza a hálózati illesztőprogramokat
Hogy őszinte legyek, az illesztőprogram frissítése és visszagörgetése két ellentétes művelet, de minden attól függ, hogy melyik illesztőprogram hozta a hibát a számítógépére. Ha régi, már nem támogatott illesztőprogramokat futtat a számítógépén, akkor a frissítés szinte biztos, hogy megoldja a problémát.
Ha azonban a probléma azután kezdődött, hogy az illesztőprogramot így vagy úgy frissítette; egy visszagörgetés elég jó lehet egy új, biztonságosabb illesztőprogram kiadásáig. Frissítenie vagy vissza kell állítania azt a hálózati eszközt is, amelyet az internethez való csatlakozáshoz használ (vezeték nélküli, Ethernet stb.), De ugyanazt a folyamatot végrehajtva mindegyiknek nem szabad ártania.
- Először el kell távolítania a gépére jelenleg telepített illesztőprogramot.
- Írja be az „ Eszközkezelő ” szót a Start menü gomb melletti keresőmezőbe az eszközkezelő ablak megnyitásához. Használhatja a Windows Key + R billentyűkombinációt a Futtatás párbeszédpanel megnyitásához. Írja be a devmgmt.msc parancsot a mezőbe, majd kattintson az OK vagy az Enter gombra.
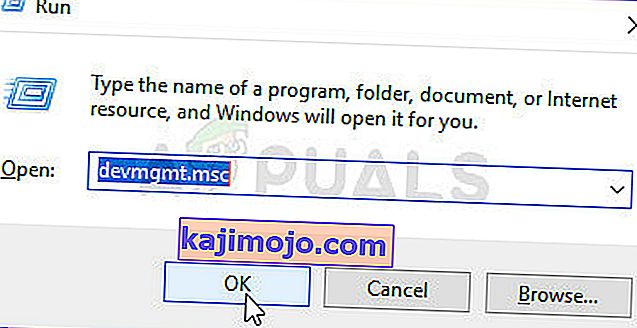
- Bontsa ki a „ Hálózati adapterek ” szakaszt. Ez megjeleníti az összes hálózati adaptert, amelyet a gép jelenleg telepített.
Frissítse az illesztőprogramot:
- Kattintson a jobb gombbal az eltávolítani kívánt hálózati adapterre, és válassza az „ Eszköz eltávolítása ” lehetőséget. Ezzel eltávolítja az adaptert a listáról, és eltávolítja a hálózati eszközt.
- Kattintson az „OK” gombra, amikor a rendszer kéri az eszköz eltávolítását.
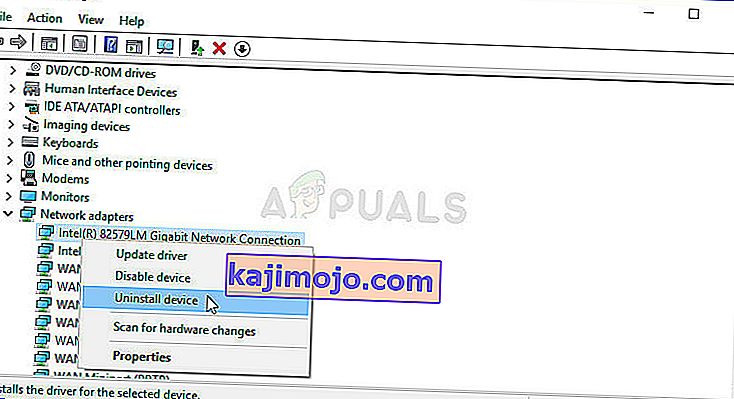
- Távolítsa el a használt adaptert a számítógépről, és navigáljon a gyártó oldalára az operációs rendszerhez elérhető illesztőprogramok listájának megtekintéséhez. Válassza ki a legújabbat, töltse le és futtassa a Letöltések mappából.
- Kövesse a képernyőn megjelenő utasításokat az illesztőprogram telepítéséhez. Ha az adapter külső, például egy Wi-Fi-kulcs, ellenőrizze, hogy továbbra sem csatlakozik-e, amíg a varázsló nem kéri, hogy csatlakoztassa újra a számítógéphez. Indítsa újra a számítógépet, és ellenőrizze, hogy a probléma eltűnt-e.
Visszagörgetni az illesztőprogramot:
- Kattintson a jobb gombbal az eltávolítani kívánt hálózati adapterre, és válassza a Tulajdonságok parancsot . Miután megnyílt a Tulajdonságok ablak, lépjen az Illesztőprogram fülre, és keresse meg az Illesztőprogram visszagörgetése opciót .
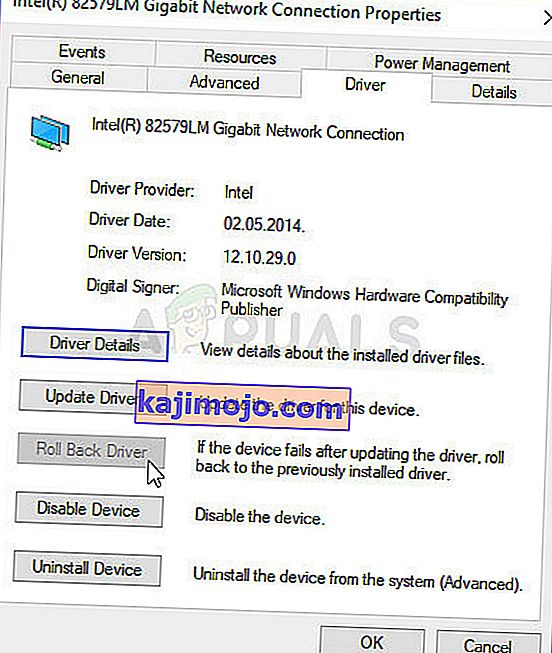
- Ha az opció szürkén jelenik meg, az azt jelenti, hogy az eszközt nem frissítették a közelmúltban, mivel nincsenek biztonsági mentési fájljai, amelyek emlékeznének a régi illesztőprogramra. Ez azt is jelenti, hogy valószínűleg a legutóbbi illesztőprogram-frissítés nem okozza a problémát.
- Ha elérhető az a lehetőség, hogy rákattinthat, tegye meg, és kövesse a képernyőn megjelenő utasításokat a folyamat folytatásához. Indítsa újra a számítógépet, és ellenőrizze, hogy a probléma továbbra is fennáll-e a Parancssorban.
2. megoldás: Módosítsa a használt DNS- és IP-címeket
Ha korábban módosította ezeket a beállításokat, érdemes megfontolni, hogy a probléma megoldása érdekében mindent visszaadjon a korábbiakhoz. Másrészt, ha még nem konfigurálta ezeket a beállításokat, érdemes megpróbálnia más DNS-címeket is használni, például a Google ingyenesen elérhető DNS-címét.
- Használja a Windows + R billentyűkombinációt, amelynek azonnal meg kell nyitnia a Futtatás párbeszédpanelt, ahol a sávba írja be az „ ncpa.cpl ” szót, és kattintson az OK gombra az Internetkapcsolat beállításainak elemének megnyitásához a Vezérlőpulton.
- Ugyanez a folyamat manuálisan is elvégezhető a Vezérlőpult segítségével. Változtassa a nézetet úgy, hogy az ablak jobb felső részén állítja a Kategóriát, majd kattintson a Hálózat és Internet elemre a tetején. A megnyitásához kattintson a Hálózati és megosztási központ gombra. Próbálja meg megtalálni az Adapter beállításainak módosítása gombot a bal oldali menüben, majd kattintson rá.
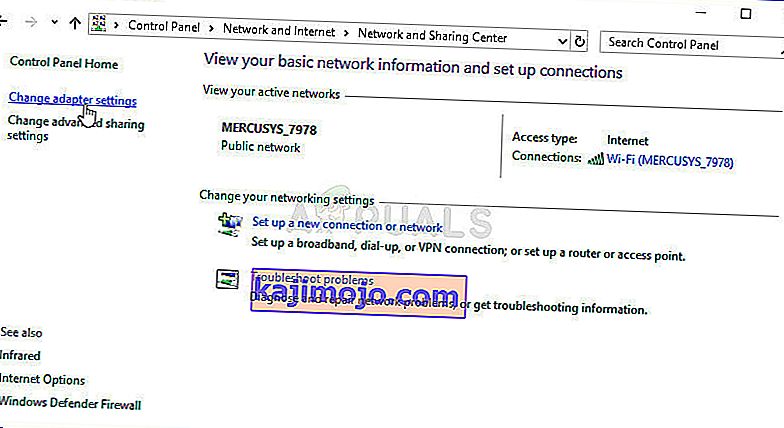
- Most, hogy az Internetkapcsolat ablak bármelyik fenti módszerrel megnyílik, kattintson duplán az aktív hálózati adapterre, és kattintson az alábbi Tulajdonságok gombra, ha rendszergazdai jogosultságokkal rendelkezik.
- Keresse meg a listán az Internet Protocol 4 (TCP / IPv4) elemet. Kattintson rá a kiválasztáshoz, majd kattintson az alábbi Tulajdonságok gombra.
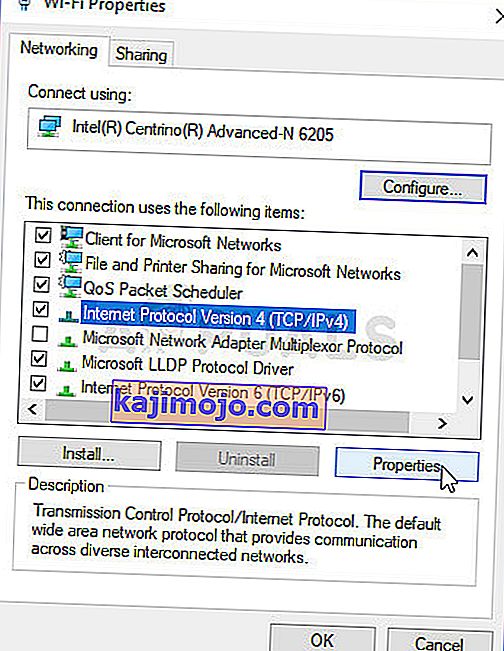
- Maradjon az Általános lapon, és kapcsolja a Tulajdonságok ablak mindkét választógombját „ IP-cím automatikus megszerzése ” és „A DNS-kiszolgáló cím automatikus megszerzése ” lehetőségre, ha másra lettek állítva.

- Ha nem lennének, még mindig választhat az „IP cím automatikus” csak ezúttal tartsa a „ Használd a következő DNS-kiszolgáló címét ” gombra ellenőrzött és használata 8.8.8.8 és 8.8.4.4 az előnyös és Másodlagos DNS-kiszolgáló volt.
- Tartsa bejelölve a „ Beállítások érvényesítése kilépéskor ” opciót, és kattintson az OK gombra a változtatások azonnali végrehajtásához. Ellenőrizze, hogy ugyanaz a hiba jelenik-e meg a hálózati hibaelhárító futtatása után!
3. megoldás: Törölje a DNS-gyorsítótárat, és állítsa vissza az IP-beállításokat
Ez a módszer egyszerűsége miatt meglehetősen népszerű, és rengeteg ember használja a legtöbb kapcsolódási problémával kapcsolatos probléma megoldására. A vicces, hogy működik, és a felhasználók megjegyezték, hogy ez az egyetlen lépés a probléma megoldásához. Próbálja ki most!
- Keresse meg a „ Parancssor ” kifejezést úgy, hogy beírja közvetlenül a Start menübe, vagy a közvetlenül mellette található keresőgomb megnyomásával. Kattintson a jobb gombbal az első bejegyzésre, amely megjelenik a keresési eredmények között, és válassza a „Futtatás rendszergazdaként” helyi menü bejegyzést.
- Ezenkívül a Windows Logo Key + R billentyűkombinációt is használhatja a Futtatás párbeszédpanel megjelenítéséhez. Írja be a „cmd” szót a megjelenő párbeszédpanelen, és használja a Ctrl + Shift + Enter billentyűkombinációt az admin parancssorhoz.

- Írja be az alábbi parancsokat az ablakba, és mindegyik beírása után nyomja meg az Enter billentyűt. Várja meg a „ Művelet sikeresen befejezve ” üzenetet vagy valami hasonlót, hogy megtudja, hogy a módszer működött.
ipconfig / flushdns ipconfig / release ipconfig / release6 ipconfig / uu
- Próbáljon meg újra csatlakozni az internethez, és ellenőrizze, hogy a hiba továbbra is megjelenik-e!

