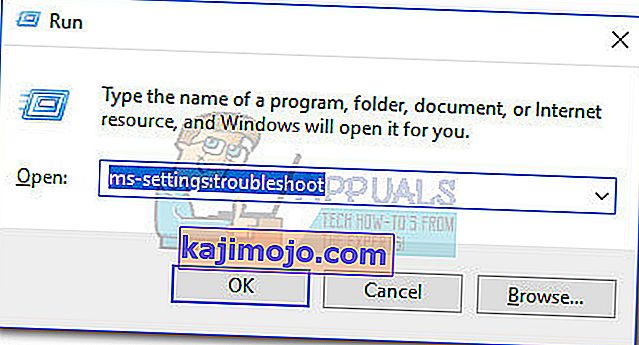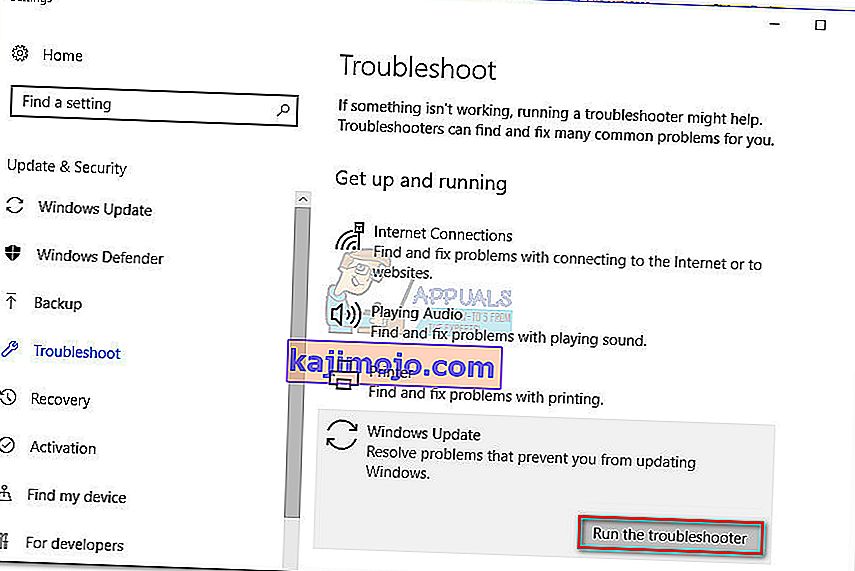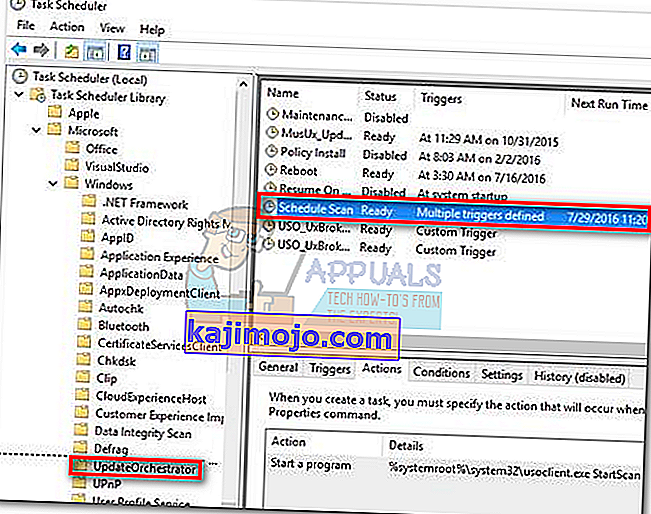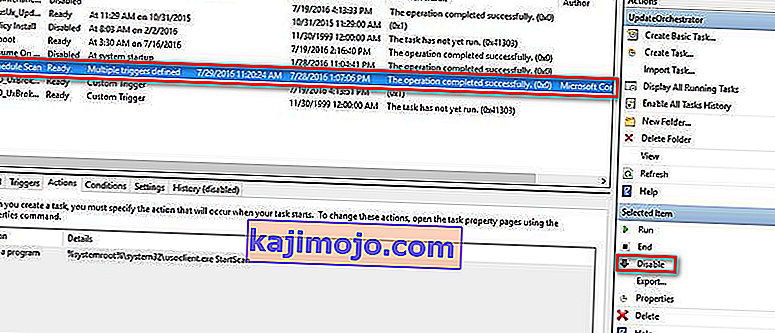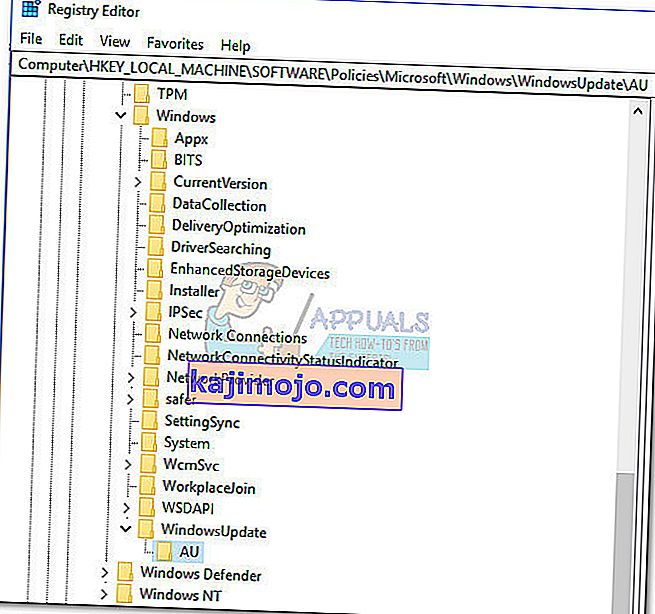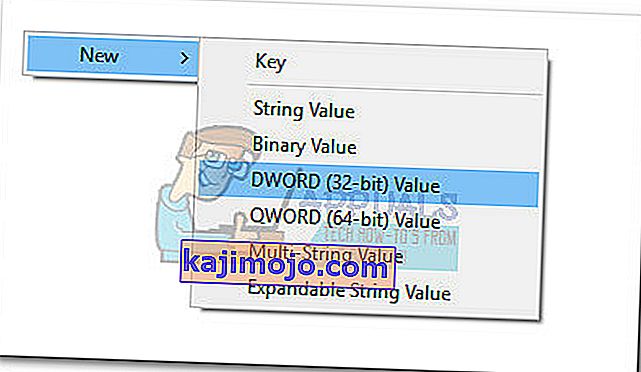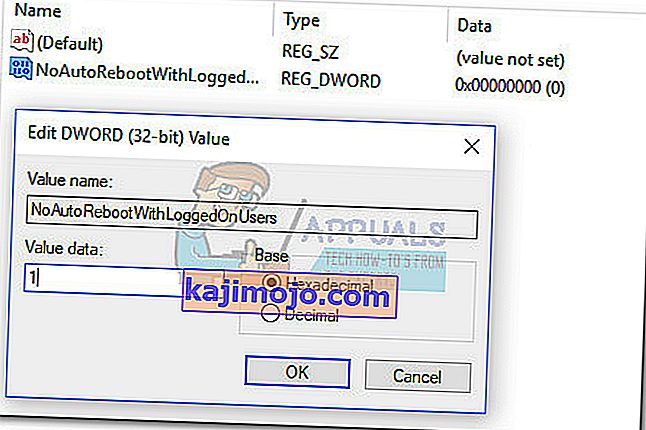A legtöbb felhasználó érdeklődik az usoclient.exe folyamat iránt, miután észrevett egy rövid CMD felugró ablakot, valahányszor elindítja a Windows 10 rendszert. Ezen furcsa viselkedés miatt egyes felhasználók zavarban vannak attól, hogy az UsoClient futtatható fájl legitim rendszerfolyamat vagy rosszindulatú program futtatható-e. Az ok, amiért végül meglátja az UsoClient rövid CMD figyelmeztetését, az, hogy a folyamatot a Feladatütemezőn keresztül hívják meg .
Míg az uscoclient.exe rövid (1 másodpercnél rövidebb) CMD parancs normális, van egy WU (Windows Update) hiba is, amely korlátlan ideig a felhasználói képernyőn marad.

Ez a cikk magyarázó útmutatóként szolgál az usoclient.exe kliens céljának, a biztonsági fenyegetés megkülönböztetésének a legitim összetevőtől és a program teljes letiltásához.
Mi az usoclient.exe?
A legitim usoclient.exe egy valódi Windows Update (WU) összetevő, amelyet a frissítések automatikus ellenőrzésére használnak. Az USO rövidítés az Update Session Orchestrator rövidítése, és a Windows 10 ügynök helyettesítője . A fő cél (az elődhöz hasonlóan) olyan feladatok futtatása, amelyek a Windows frissítéseit vizsgálják, telepítik vagy folytatják .
Potenciális biztonsági fenyegetés
Nem tudtunk azonosítani olyan társított rosszindulatú programokat, amelyek képesek UsoClient futtatható fájlként jelentkezni. Más hasonló forgatókönyveket tekintve azonban teljesen lehetséges, hogy egy rosszindulatú program magasabb szintű jogosultságokkal rendelkező rendszerfájlként jelentkezzen, hogy elkerülje a biztonsági ellenőrzések észlelését.
Szerencsére könnyen ellenőrizhetjük ezt a forgatókönyvet, ha felfedezzük az UsoClient futtatható fájl helyét . Ehhez nyissa meg a Feladatkezelőt (Ctrl + Shift + Esc), és keresse meg a usoclient.exe fájlt a Folyamatok listában történő görgetéssel . Ezután kattintson a jobb gombbal az usoclient.exe fájlra, majd kattintson a Fájl helyének megnyitása elemre .
Ha a feltárt hely bárhol máshol található, mint a C: / Windows / System32 / fájlban, nagy az esély arra, hogy a rendszere rendszerfertőzéssel küzd. Ebben az esetben tanácsos egy erőteljes szkennert használni a vírusfertőzés eltávolításához. Ha még nincs készen, akkor fontolja meg a Malwarebytes használatát a rendszer megtisztításához a rosszindulatú programoktól.
Ha a feltárt hely valóban a C: / Windows / System32 / fájlban volt , akkor biztos lehet benne, hogy nem rosszindulatú program futtatható fájljával van dolga. De ha még több nyugalmat szeretne, akkor is elindíthatja a futtatható fájl biztonsági ellenőrzését, hogy biztos legyen benne. Ha időt szeretne megtakarítani, töltse fel a futtatható fájlt a VirusTotal oldalra, és hagyja, hogy a szoftver elemezze azt.
Rendben van az UsoClient futtatható fájl törlése?
Az usoclient.exe program törlése minden bizonnyal nem tanácsos, mivel nem kívánt viselkedést válthat ki. Sőt, mivel ez egy olyan rendszerfájl, amelyet a Windows általában használ, valószínűleg rájön, hogy az operációs rendszere a következő indításkor azonnal újra létrehozza a fájlt.
Jobb megoldás a program letiltása, vagy még jobb, ha először hagyja, hogy a Windows hibaelhárító kijavítsa azt a hibát, amely miatt az UsoClient CMD- kérdése korlátlanul kapaszkodik a képernyőn. Kérjük, kövesse az alábbi módszereket annak érdekében, hogy javítást találjon, amely eltávolítja az usoclient.exe CMD parancsot.
Megjegyzés: Ne feledje, hogy ha végül letiltja az usoclient.exe fájlt , valószínűleg megakadályozza, hogy a rendszer naprakész maradjon a legújabb frissítésekkel kapcsolatban.
1. módszer: A Windows hibaelhárító futtatása
Egyes felhasználók a Windows Update hibaelhárító futtatásával jelentették, hogy sikerült megoldani a problémát. De ne feledje, hogy ez a módszer csak akkor hatékony, ha az usoclient.exe CMD parancs határozatlan ideig a képernyőn marad.
Megjegyzés: Az alábbi lépések végrehajtása nem tiltja le az usoclient.exe fájlt - továbbra is meg tudja fogadni a Windows frissítéseit. A javítás csak annak a hibának a megoldására irányul, amely miatt az usoclient.exe CMD parancs a képernyőn marad, amíg manuálisan nem zárja be.
Itt található egy rövid útmutató a hiba elhárításához a Windows Update hibaelhárítóval :
- A Futtatás ablak megnyitásához nyomja meg a Windows billentyűt + R. Írja be vagy illessze be az „ ms-settings: hibaelhárítás ” parancsot, és nyomja meg az Enter billentyűt a Windows 10 beállításainak Hibaelhárítás lapjának megnyitásához .
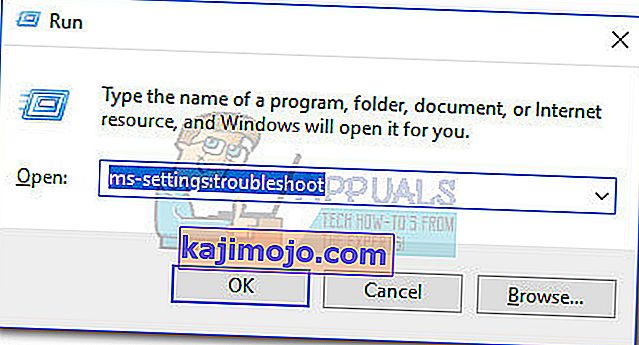
- A Hibaelhárítás lapon kattintson a Windows Update elemre, majd válassza a Hibaelhárító futtatása parancsot .
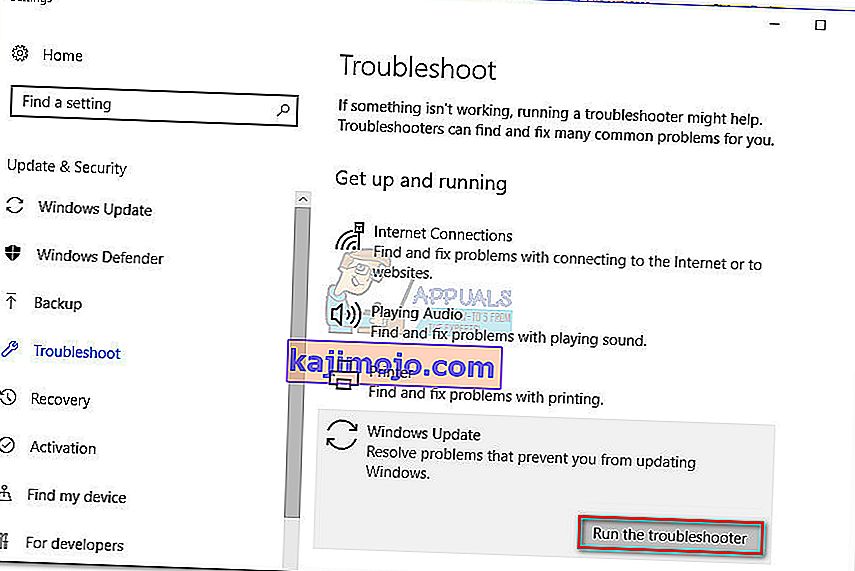
- Várja meg, amíg a hibaelhárító összetevő megvizsgálja a problémákat, majd kövesse a képernyőn megjelenő utasításokat a javítási stratégiák elindításához. Valószínűleg kattintson a Javítás alkalmazása gombra . Ha a folyamat befejeződött, indítsa újra a számítógépet manuálisan, ha nem kéri ezt automatikusan.

Ha ez a módszer nem oldotta meg a problémát, vagy ha állandó javítást keres az UsoClient futtatható fájl letiltásához , folytassa az alábbi módszerekkel.
2. módszer: Az usoclient.exe letiltása a Feladatütemezőből
Bár ezt nyilvánvaló ok nélkül nem javasoljuk, megakadályozhatjuk az UsoClient.exe felugró CMD parancs megjelenését azáltal, hogy letiltjuk a folyamatot a feladatütemezőről
Itt van egy rövid útmutató az usoclient.exe felugró ablakának letiltásához a Feladatütemezőből:
- A Futtatás parancs megnyitásához nyomja meg a Windows billentyűt + R. Írja be a „ taskhcd.msc ” kifejezést, és nyomja meg az Enter billentyűt a feladatütemező megnyitásához.

- A feladatütemező ablakban lépjen a Feladatütemező könyvtár> Microsoft> Windows> UpdateOrchestrator elemre a bal oldali ablaktábla segítségével.
- Miután megnyitotta az UpdateOrchestrator mappát, lépjen a középső ablaktáblára, és válassza ki a Schedule Scan feladatot.
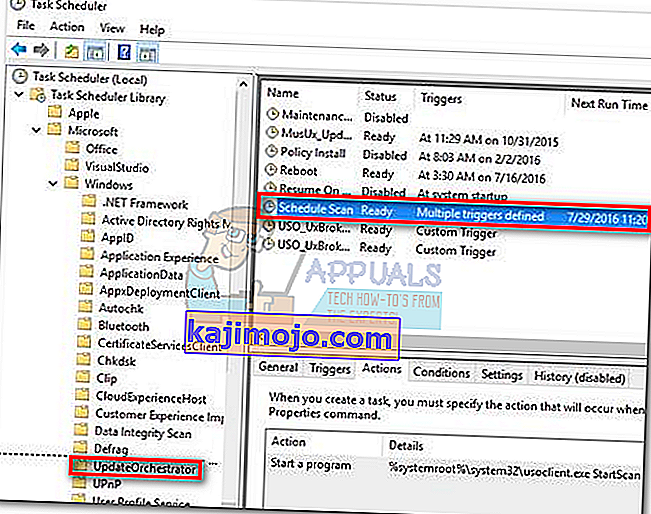
- A Schedule Scan kiválasztásával lépjen a jobb oldali ablaktáblára, és kattintson a Disable ( Kijelölt elem alatt ) gombra .
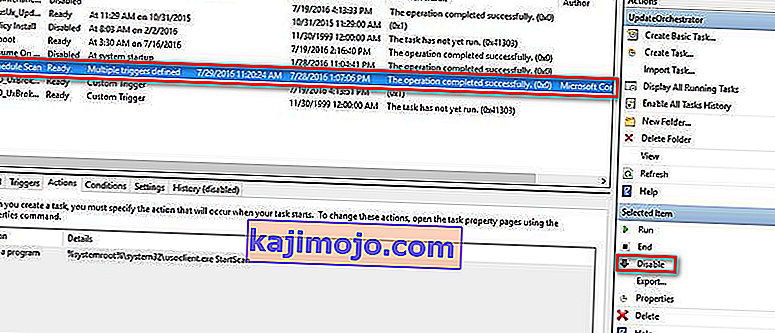
- Zárja be a feladatütemezőt, és indítsa újra a számítógépet. A következő újraindításkor észre kell vennie, hogy az UsoClient.exe CMD felugró ablak már nem jelenik meg. De ne feledje, hogy a feladat letiltása nem fogja tájékoztatni a WU (Windows Update) összetevőt a legfrissebb elérhető frissítésekről.
Megjegyzés: Abban az esetben, ha valaha is úgy dönt, hogy folytatja az Update Orchestrator összetevő normál működését , változtassa meg a fenti lépéseket, és az utolsó lépésnél válassza az Engedélyezés lehetőséget a normál viselkedéshez való visszatéréshez.
Ha nem tudja elérni a feladatütemezőt a Windows 10 verziójából, akkor a 3. módszer segítségével tiltsa le az usoclient.exe fájlt .
3. módszer: Az usoclient.exe letiltása a Beállításszerkesztő használatával
Ha az első módszer nem volt alkalmazható a rendszerére, akkor a Rendszerleíróadatbázis-szerkesztővel is megakadályozhatja, hogy az usoclient.exe pop CMD felugró ablak soha többé ne zavarjon. Ez a módszer magában foglalja a NoAutoRebootWithLoggedOnUsers nevű Dword 32 bites értékének létrehozását az UsoClient futtatható fájl automatikus újraindításának letiltása érdekében .
Itt található egy rövid útmutató az usoclient.exe letiltásáról a Beállításszerkesztőben:
- A Futtatás ablak megnyitásához nyomja meg a Windows billentyűt + R. Írja be a „ regedit ” parancsot, és nyomja meg az Enter billentyűt a Beállításszerkesztő megnyitásához .

- A Beállításszerkesztőben használja a bal oldali ablaktáblát a következő helyre.
HKEY_LOCAL_MACHINE \ SOFTWARE \ Policy \ Microsoft \ Windows \ WindowsUpdate \ AU.
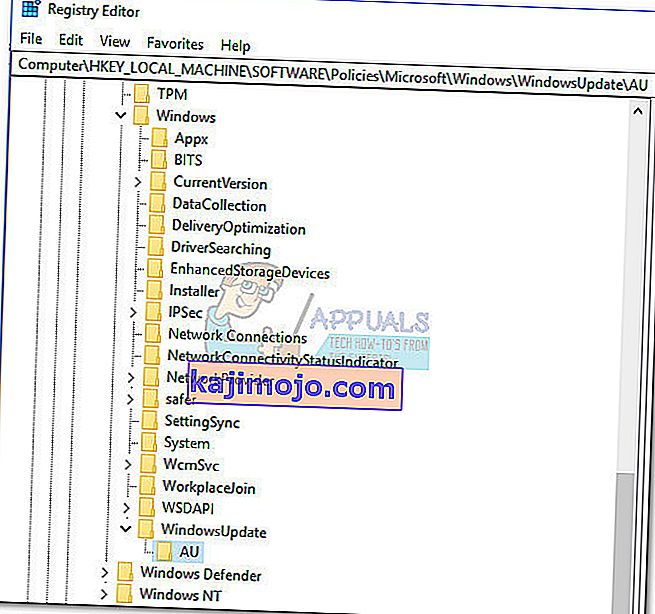
- A kiválasztott AU mappával lépjen a jobb oldali panelre, és kattintson a jobb gombbal egy szabad helyre, és válassza az Új> Dword (32 bites) értéket. Ezután nevezze át az újonnan létrehozott értéket NoAutoRebootWithLoggedOnUsers névre.
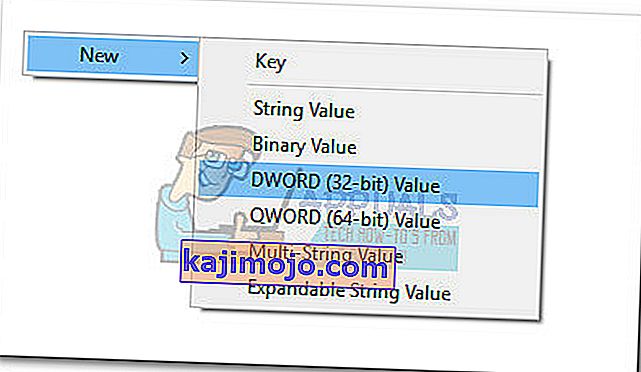
- Kattintson duplán a NoAutoRebootWithLoggedOnUsers elemre, és állítsa az értékét 1-re .
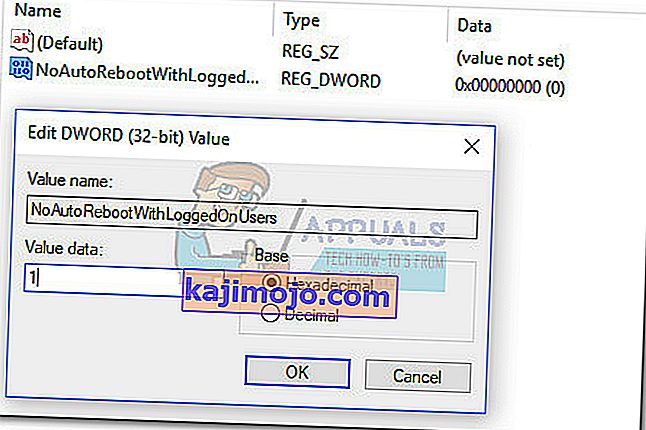
- Zárja be a Beállításszerkesztőt, és indítsa újra a számítógépet. Az usoclient.exe által okozott CMD felugró ablakok az újraindítás után már nem láthatók.
Abban az esetben, ha valaha is vissza akar térni a szokásos viselkedésre, térjen vissza a Rendszerleíróadatbázis-szerkesztőhöz, keresse meg a HKEY_LOCAL_MACHINE \ SOFTWARE \ Policy \ Microsoft \ Windows \ WindowsUpdate \ AU elemet, és törölje a NoAutoRebootWithLoggedOnUsers bejegyzést, vagy állítsa 0-ra .