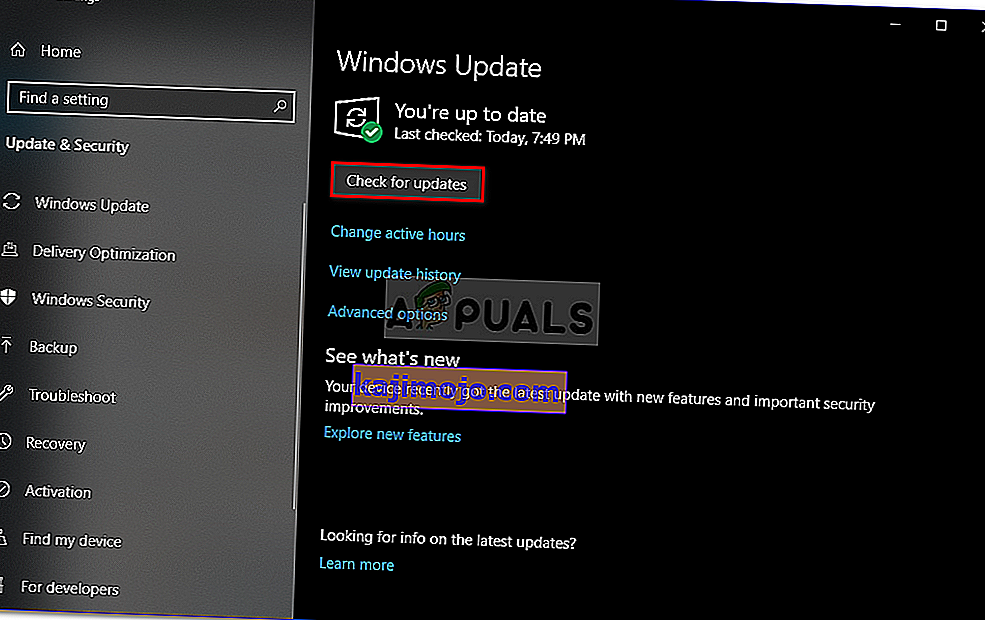Számos felhasználó kereste meg kérdéseinket, miután egyre jobban bosszantotta, hogy egérük véletlenszerűen lekapcsol és újra csatlakozik, miközben használják. Bizonyosodott, hogy ez a probléma mind az újabb USB-formátumú egerek, mind a régebbi modellek esetében előfordul, amelyek még mindig PS / 2 portot használnak. A felhasználói jelentések túlnyomó része a Windows 10 rendszeren történik. Egyes felhasználók azt javasolják, hogy a probléma egy függőben lévő Windows 10 frissítés telepítése után kezdjen el jelentkezni.

Mi okozza az egér véletlenszerű megszakadását a Windows 10 rendszeren?
Megvizsgáltuk ezt a problémát különböző felhasználói jelentések és javítási stratégiák megvizsgálásával, amelyeket általában az adott probléma megoldására használnak. Mint kiderült, több potenciális tettes is tudható, hogy okozza ezt a problémát:
- Egér hardverhiba - Lehetséges, hogy hardverhiba miatt tapasztalja ezt a problémát. Ebben az esetben végezze el a szükséges ellenőrzéseket annak biztosítására, hogy ne hibás egérrel foglalkozzon. Ezt úgy teheti meg, hogy az egeret egy másik eszközhöz csatlakoztatja, és megnézi, hogy a véletlenszerű bontások továbbra is előfordulnak-e.
- Az automatikus USB-felfüggesztés engedélyezve van a HID-eszközön - A másik lehetséges tettes az USB-specifikus probléma, az úgynevezett USB-felfüggesztés. Ha a HID eszköz úgy van beállítva, hogy használja az automatikus USB-felfüggesztést, akkor tétlen időszakokban az egér lekapcsolását tapasztalhatja. Ebben az esetben képesnek kell lennie a probléma megoldására azáltal, hogy az Eszközkezelőn keresztül letiltja az automatikus USB-felfüggesztési módot.
- Az USB-felfüggesztés engedélyezve van az energiagazdálkodási tervnél - Még akkor is, ha megbizonyosodott arról, hogy az USB-porton nem engedélyezett a Szelektív felfüggesztés használata, az aktuális energiagazdálkodási terv felülírhatja ezt a beállítást, és újra bekapcsolhatja a funkciót. Ha ez a forgatókönyv alkalmazható, akkor megoldhatja a problémát az energiaellátási terv módosításával, hogy abbahagyja az USB szelektív használatát.
- Az EMI okozza a véletlenszerű egérkapcsolatokat - Mint több felhasználó is beszámolt róla, ez a bizonyos probléma az állandó elektromágneses interferencia miatt is felmerülhet. A felhasználói jelentések alapján ez általában hordozható számítógépeken (laptopokon, ultrabookokon stb.) Fordul elő hordozható ventilátorok és hűtők segítségével, amelyek USB-n keresztül vannak csatlakoztatva. Ebben az esetben képesnek kell lennie a probléma megoldására az EMI-ért felelős eszköz leválasztásával.
- Elavult vagy sérült illesztőprogram-verzió - A véletlenszerű megszakadásokat egy hiányos, elavult vagy helytelen egér-illesztőprogrammal együtt jelentik. A legtöbb esetben a problémát a Windows Update (WU) hozza létre, mert rossz illesztőprogramot telepít. Ha ez a forgatókönyv alkalmazható, akkor képesnek kell lennie a probléma megoldására az aktuális illesztőprogram eltávolításával és a legújabb verzió telepítésével a gyártó webhelyéről.
- A Windows 10 hibája - 2018 júniusa körül a Microsoft bemutatott egy frissítést, amely véletlenszerű megszakadásokat okoz az USB-hez csatlakoztatott perifériákkal. Azóta az MS a Windows 10 összes verzióján elérhető gyorsjavítással kijavította a problémát. Tehát ha ez a forgatókönyv alkalmazható, akkor minden függőben lévő frissítés telepítésével képesnek kell lennie a probléma megoldására.
- Tápellátási probléma - A PSU (tápegység) is felelős lehet ezekért a véletlenszerű egérkapcsolásokért. Ha az USB-hez csatlakoztatott eszközök több energiát fogyasztanak, mint amennyit a PSU képes ellátni, akkor ezt a problémát tapasztalhatja. Ebben az esetben képesnek kell lennie arra, hogy megoldja a problémát egy jobb PSU-ra való frissítéssel, vagy egy külső hálózati adapterrel ellátott USB hub beszerzésével.
Ha jelenleg megpróbálja megoldani ezt az egérproblémát a Windows 10 számítógépén, ez a cikk néhány hibaelhárítási lépést tartalmaz, amelyek segíthetnek a probléma megoldásában. Az alábbiakban olyan módszerek gyűjteményét találja, amelyeket más hasonló helyzetben lévő felhasználók sikeresen alkalmaztak a véletlenszerű egérkapcsolatok kijavításához.
Az alábbiakban bemutatott lehetséges javítások mindegyikét legalább egy érintett felhasználó megerősíti. Ha a lehető leghatékonyabb akar maradni, azt tanácsoljuk, hogy kövesse a módszereket a bemutatásuk sorrendjében, mivel a hatékonyság és a súlyosság szerint rendezik őket.
Kezdjük!
1. módszer: Ellenőrizze, hogy az egér megfelelően működik-e más eszközökkel
Mielőtt megpróbálja az alábbiakban felsorolt egyéb lehetséges javításokat, fontos elvégezni a szükséges ellenőrzéseket, hogy megbizonyosodjon arról, hogy valójában nem hibás egérrel van dolga. Lehetséges, hogy az USB-kábel vagy hardverkulcs nem működik megfelelően, és valamilyen módon okozza a leválasztást.
Ha fel akarja lépni ezt a potenciális tettest a listájáról, egyszerűen csatlakoztassa az egeret egy másik eszközhöz, és nézze meg, hogy a probléma továbbra is fennáll-e. Ha nincs másik számítógépe, csatlakoztassa okostelevízióhoz, vagy akár OTG-kábel használatával akár Android-eszközéhez is.
Ha a szétkapcsolás még mindig történik, akkor egyértelmű, hogy a probléma nem elszigetelt a Windows 10 rendszeren, és nem kapcsolódik az egér meghajtóihoz. Ebben az esetben az egyetlen elfogadható megoldás az egér beküldése javításra (ha még érvényes garancia van rá), vagy fontolóra vesz egy új periféria beszerzését.
Ha a probléma nem egy másik eszközön jelentkezik, akkor legalább sikerült elkülönítenie a problémát a Windows-tól. Ebben az esetben kövesse az alábbi módszert egy másik javítási stratégiához.
2. módszer: Az automatikus USB-felfüggesztés letiltása a HID-eszközhöz
A legtöbb érintett felhasználó arról számolt be, hogy az USB-felfüggesztés letiltásával sikerült megoldani az egér problémáját a Windows 10 rendszeren. Ez a funkció lehetővé teszi, hogy a hub illesztőprogram felfüggessze az egyes portokat anélkül, hogy befolyásolná a hub többi portjának működését. A szelektív felfüggesztések hasznos funkcióval engedélyezhetők (főleg, ha energiatakarékosan akarunk energiát takarítani), de köztudottan a perifériákon okoz kapcsolatot.
Ha azt veszi észre, hogy az egér tétlen időszakokban hajlamos megszakadni, akkor valószínűleg meg tudja oldani a problémát azáltal, hogy letiltja az Automatikus USB-felfüggesztést az egér tulajdonságainak Energiagazdálkodás lapján. A következőket kell tennie:
- A Futtatás párbeszédpanel megnyitásához nyomja meg a Windows billentyűt + R. Ezután írja be a „devmgmt.msc” szót, és nyomja meg az Enter billentyűt az Eszközkezelő megnyitásához . Ha az UAC (felhasználói fiókok felügyelete) kéri , kattintson az Igen gombra az adminisztrátori jogosultságok megadásához.
- Miután belépett az Eszközkezelőbe, bontsa ki az Emberi interfész eszközökhöz társított legördülő menüt .
- Ezután a HID eszközök listájából kattintson a jobb gombbal az egérre, és válassza a helyi menü Tulajdonságok parancsát.
Megjegyzés: Logitech egeret használok a tesztem során.
- Amikor belép az egér Tulajdonságok képernyőjébe, válassza a Menük listáját az Energiagazdálkodás fület.
- Az Energiagazdálkodás lapon törölje a jelölést az Engedélyezze a számítógéptől, hogy az energiamegtakarítás érdekében kikapcsolja az eszközt jelölőnégyzetből.
- A módosítások mentéséhez kattintson az OK gombra, majd a módosítás végrehajtásához indítsa újra a számítógépet.
- Miután a következő indítási sorrend befejeződött, tesztelje az egeret, és nézze meg, hogy a probléma megoldódott-e.

Ha az USB-felfüggesztés letiltása után is véletlenszerű egérkapcsolatokkal találkozik, lépjen az alábbi következő módszerre.
3. módszer: Az USB Selective suspend kikapcsolása az Energiagazdálkodási lehetőségek segítségével
Az USB-felfüggesztés letiltásának elegánsabb módja az Energiagazdálkodási beállítások menüből. Számos véletlenszerű megszakadással is találkozó felhasználó számolt be arról, hogy ez az eljárás lehetővé tette számukra a probléma megoldását. Tehát, ha nem tudta követni a 2. módszert, vagy nem biztos abban, hogy helyesen tiltotta le az USB-felfüggesztést, akkor a célzottabb megközelítés érdekében kövesse ezt az eljárást.
Itt található egy rövid útmutató az USB Selective suspend kikapcsolásáról az Energiagazdálkodási beállítások menüben:
- A Futtatás párbeszédpanel megnyitásához nyomja meg a Windows billentyűt + R. Ezután írja be a „ powercfg.cpl ” szöveget a szövegmezőbe, majd nyomja meg az Enter billentyűt az Energiagazdálkodási lehetőségek menü megnyitásához .
- Miután belépett az Energiagazdálkodási lehetőségek ablakokba, kattintson a Jelenleg aktuális energiagazdálkodási tervhez társított Tervbeállítások módosítása gombra
Megjegyzés: Ha folyamatosan több energiaellátási terv között mozog, ismételje meg az alábbi eljárást minden egyes energiatervvel.
- A Tervbeállítások szerkesztése területen kattintson a Speciális energiabeállítások módosítása elemre .
- Az Energiagazdálkodási lehetőségek elérése után görgessen lefelé a beállítások listáján, és bontsa ki az USB-beállításokkal társított menüt .
- Ezután bontsa a USB szelektív felfüggeszti beállítás menüt, és állítsa a legördülő menük On Battery és csatlakoztatását a mozgáskorlátozottak.
- A módosítás mentéséhez kattintson az Alkalmaz gombra , majd indítsa újra a számítógépet.
- Miután befejeződött a következő indítási sorrend, ellenőrizze, hogy tapasztal-e még véletlenszerű megszakadásokat.

Ha a probléma továbbra sem oldódik meg, lépjen az alábbi következő módszerre.
4. módszer: Elektromágneses interferencia (EMI) feloldása
Nem valószínű bűnös, de meglehetősen gyakori az elektromágneses interferencia vagy impulzus, amely ideiglenesen leválasztja az egeret. Ha az egér véletlenszerű leválasztása tapasztalható az aktív egérhasználat közben, érdemes megvizsgálnia ezt a forgatókönyvet.
Számos olyan felhasználó, aki szintén találkozott ezzel a problémával, beszámolt arról, hogy a tettest egy másik USB-vel csatlakoztatott eszközként azonosították, amely olyan interferenciát okozott, amely végül más USB-hez csatlakoztatott eszközöket érint.
A legtöbb esetben ez a konkrét forgatókönyv olyan laptopokon és ultrabookokban fordul elő, amelyek hűtőt használnak, amely ventilátort tartalmaz. Ha ez a forgatókönyv a jelenlegi helyzetére alkalmazható, próbálja meg leválasztani az egyedi hűtési megoldást, és ellenőrizze, hogy a véletlenszerű szétkapcsolások leállnak-e.

Ha ez az eljárás nem oldotta meg a problémát, vagy nem volt alkalmazható az adott forgatókönyvre, lépjen az alábbi lehetséges javításra.
5. módszer: A legújabb illesztőprogram-verzió letöltése az egérhez
Ha korábban megállapította, hogy a probléma csak akkor jelentkezik, amikor az egér csatlakozik a Windows 10 számítógéphez, akkor valószínűleg illesztőprogram-problémával küzd. Annak ellenére, hogy a Windows 10 elméletileg fel van szerelve a legújabb illesztőprogram-verziók automatikus frissítésére és telepítésére a csatlakoztatott eszközökről (beleértve a perifériákat is), a valóságban ez nem mindig történik meg.
Lehetséges, hogy a Windows frissítése után az operációs rendszer nem megfelelő illesztőprogram-verziót telepített, ami végül bontási problémákat okoz. Több érintett, hasonló helyzetbe került felhasználónak sikerült megoldania a problémát az egér meghajtójának jelenlegi verziójának eltávolításával és a legújabb verzió letöltésével a gyártó webhelyéről.
Itt van egy rövid útmutató ennek megvalósításához:
- A Futtatás párbeszédpanel megnyitásához nyomja meg a Windows billentyűt + R. Ezután írja be a „devmgmt.msc” szöveget a szövegmezőbe, és nyomja meg az Enter billentyűt az Eszközkezelő megnyitásához . Ha az UAC (Felhasználói fiókok felügyelete) kéri, kattintson az Igen gombra az adminisztrátori hozzáférés megadásához.
- Miután belépett az Eszközkezelőbe, bontsa ki az egerekhez és más mutatóeszközökhöz társított legördülő menüt .
- Ezután kattintson a jobb gombbal a HID-kompatibilis egérre, és válassza a helyi menü Tulajdonságok parancsát.
Megjegyzés: Ha több HID-kompatibilis egérlista van, az azért van, mert több ilyen típusú perifériát csatlakoztatott a számítógépéhez. Ebben az esetben ismételje meg az alábbi utasításokat minden HID-kompatibilis egérlistával.
- A HID-kompatibilis egér Tulajdonságok képernyőn válassza a Driver menüt a felső menüsoron, majd kattintson az Eszköz eltávolítása gombra .
- Amikor az Eszközök eltávolítása ablak kéri , kattintson ismét az Eltávolítás gombra a művelet megerősítéséhez.
- Miután az eltávolítás befejeződött, nyissa meg böngészőjét, és keressen az interneten a „ * egérmodell * + * gyártó * + illesztőprogramra. A keresési eredmények között keresse meg a hivatalos letöltési oldalt. Az egeremet a Logitech készítette, ezért a legfrissebb illesztőprogram-verziót letöltöttem a support.logitech.com webhelyről
Megjegyzés : Ne feledje, hogy az „ egér modell ” és a „ gyártó ” egyszerűen helyőrző. Cserélje ki az egér tényleges modelljére és gyártójára.
- A telepítő futtatható fájljának letöltése után nyissa meg, és a telepítés befejezéséhez kövesse a képernyőn megjelenő utasításokat.
- Amikor a telepítés befejeződött, indítsa újra a számítógépet, és ellenőrizze, hogy az egér normálisan működik-e (véletlenszerű szétkapcsolás nélkül), miután a következő indítási sorrend befejeződött.

Ha ugyanazok a véletlenszerű szétkapcsolások továbbra is fennállnak, még akkor is, ha megbizonyosodott arról, hogy a legújabb illesztőprogram verziója megfelelően van-e telepítve, lépjen az alábbi következő módszerre.
6. módszer: A függőben lévő Windows frissítések telepítése
Mint kiderült, ezt a bizonyos problémát egy 2018 júniusában kiadott frissítéssel bevezetett Windows 10 hiba is okozhatja. A Microsoft csendben volt ezzel a problémával, de a jegyek száma megugrott, miután a frissítést a felhasználók egyre nagyobb mértékben kitolták. véletlenszerű szétkapcsolás - ez a hiba csak az USB-hez csatlakoztatott egéreszközöket érinti.
Szerencsére a Microsoft ezt néhány hét után csendesen javította. Tehát, ha úgy gondolja, hogy a problémát hiba okozhatja, és Ön nem jár naprakészen a Windows frissítéseivel, akkor a függőben lévő frissítések telepítésének lehetővé kell tennie a probléma nagyon egyszerű megoldását.
Több érintett felhasználó arról számolt be, hogy a véletlenszerű egérkapcsolatok leálltak, miután telepítették az összes Windows 10 függőben lévő frissítést. Itt van egy rövid útmutató ennek megvalósításához:
- A Futtatás párbeszédpanel megnyitásához nyomja meg a Windows billentyűt + R. Ezután írja be a szövegmezőbe az „ ms-settings: windowsupdate ” kifejezést, majd nyomja meg az Enter billentyűt a Beállítások alkalmazás Windows Update fülének megnyitásához .

- Miután belépett a Windows Update fülbe, kattintson a Frissítések keresése elemre .
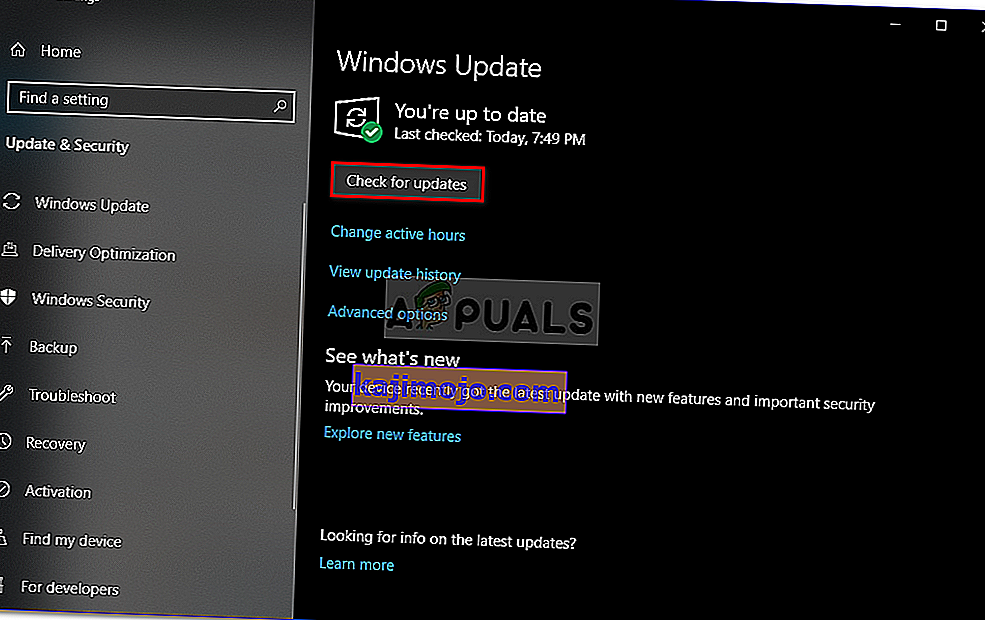
- Miután az elemzés befejeződött, kövesse a képernyőn megjelenő utasításokat az összes függőben lévő Windows frissítés telepítéséhez, amíg az operációs rendszere nem lesz naprakész. Ha a rendszer kéri az újraindítást, tegye meg, majd győződjön meg róla, hogy visszatér a Windows Update képernyőre, és telepíti a többit.
- Kezdje el normálisan használni az egeret, és ellenőrizze, hogy a probléma továbbra is fennáll-e. Ha még mindig véletlenszerű szétkapcsolásokkal találkozik, lépjen az alábbi következő módszerre.
Ha a probléma akkor is fennáll, miután frissítette a Windows 10 rendszerét a legújabb verzióra, lépjen az alábbi következő módszerre.
7. módszer: A tápellátás problémájának megoldása
Mint kiderült, ez a bizonyos probléma áramellátási probléma miatt is felmerülhet. Ha a tápegység (PSU) nem elegendő az összes USB-hez csatlakoztatott eszköz fenntartásához, előfordulhat, hogy véletlenszerű egérkapcsolás történik, mivel a rendszere nem képes a szükséges áramellátásra.
Ez kifejezetten olyan konfigurációknál fordul elő, amelyekhez külső merevlemezek vannak csatlakoztatva USB-n keresztül. Ha ez a forgatókönyv a jelenlegi helyzetére alkalmazható, próbálja meg eltávolítani a külső merevlemezt, és nézze meg, hogy véletlenszerűen is megszakad-e a kapcsolat.
Ha a bontás leáll, és a probléma megoldását tervezi anélkül, hogy bármilyen funkcióját elveszítené, kétféleképpen léphet előre:
- Szerezzen magasabb PSU-t (tápegységet) , amely több energiát képes szolgáltatni az USB-hez csatlakoztatott eszközökhöz. Természetesen ez csak az asztali konfigurációkra vonatkozik
- Szerezzen be egy USB hubot külső tápegységgel. Ezt kell megoldani, ha laptopon vagy ultrabookon találkozik a problémával. A mellékelt hálózati adapterekkel ellátott USB elosztók elviselik a PSU terhelését, ezzel leállítva a véletlenszerű megszakadásokat.

Ha a probléma továbbra is fennáll, lépjen az alábbi következő módszerre.
8. módszer: Rendszer-visszaállítás végrehajtása
Számos felhasználói jelentés úgy tűnik, hogy a problémát a rendszerleíró adatbázis sérülése is okozhatja. Mint kiderült, a véletlenszerű egérkapcsolatok olyan helyzetekben fordulhatnak elő, amikor a HKEY_LOCAL_MACHINE \ SYSTEM \ CurrentControlSet címen található eszközszámláló megsérül. Ez több különböző okból is bekövetkezhet.
Számos érintett felhasználó, akinél ez a forgatókönyv alkalmazható, a rendszer visszaállításával megoldotta a problémát, helyreállítva a gépet egészséges állapotban, ahol a rendszerleíró adatbázis nem sérült.
Ha csak a közelmúltban kezdett véletlenszerű megszakadásokat kapni, akkor képesnek kell lennie a probléma megoldására azáltal, hogy a rendszerleíró adatbázist egészséges állapotba állítja. Itt van egy rövid útmutató ennek megvalósításához:
- A Futtatás párbeszédpanel megnyitásához nyomja meg a Windows billentyűt + R. Ezután írja be az „rstrui” kifejezést a szövegmezőbe, és nyomja meg az Enter billentyűt a Rendszer-visszaállítás varázsló megnyitásához .

- Az első Rendszer-visszaállítás varázslóban kattintson a Tovább gombra a következő menübe lépéshez.

- Ezután jelölje be a További visszaállítási pontok megjelenítése jelölőnégyzetet , majd jelölje ki a rendszer-visszaállítási pontot, amely a dátummal rendelkezik, mielőtt a véletlenszerű egérkapcsolatok megszakadnának, és kattintson a Tovább gombra .

Megjegyzés: Ne feledje, hogy ha ezen a lépésen túl megy, az összes művelet, amelyet a visszaállítási pont mentése után hajtott végre, elveszik az eljárás befejezése után.
- Kattintson a Befejezés gombra a folyamat elindításához. A számítógép újraindul, és a régebbi állapot a következő indításkor érvényesül. Végére a számítógép visszaállítja azt az állapotot, amely a visszaállítási pont létrehozásakor volt.