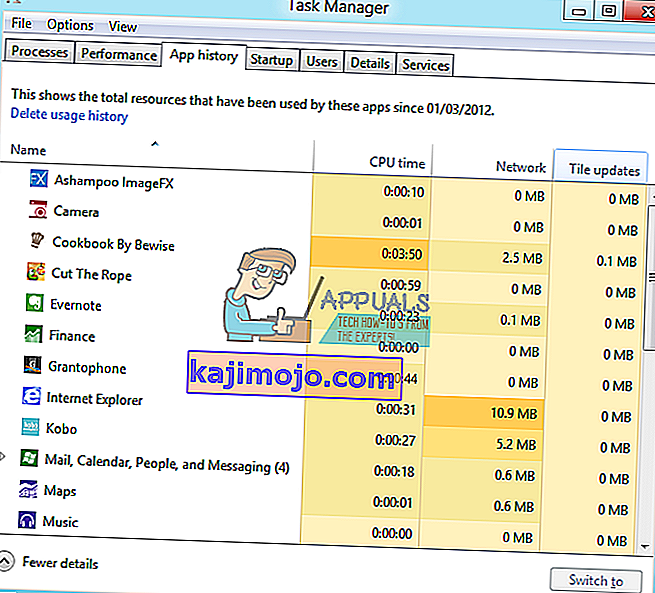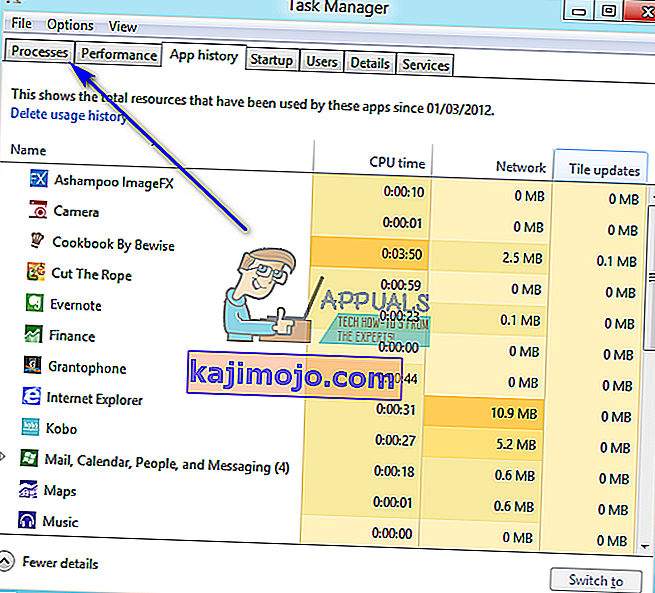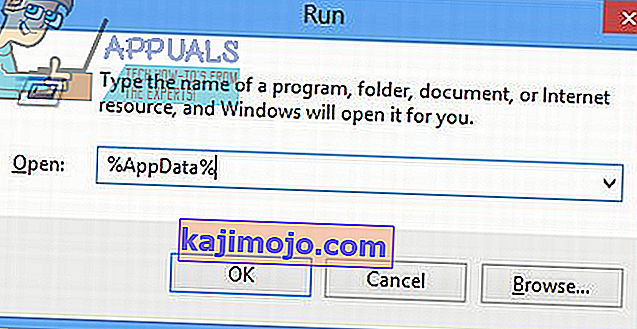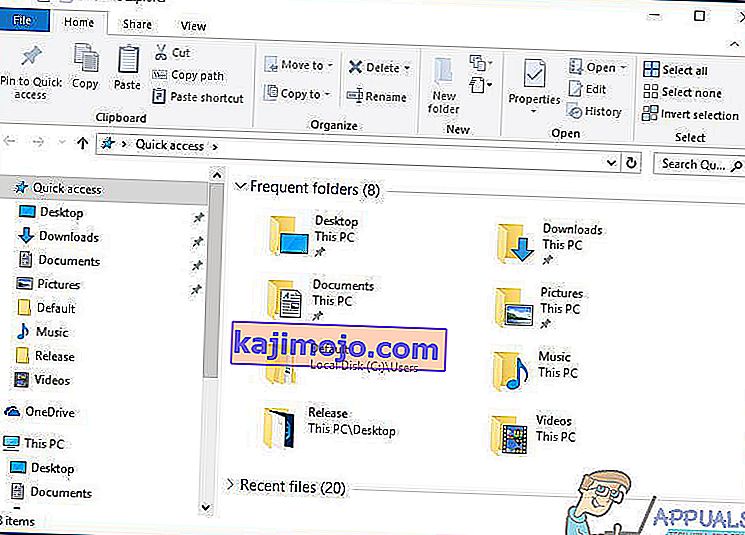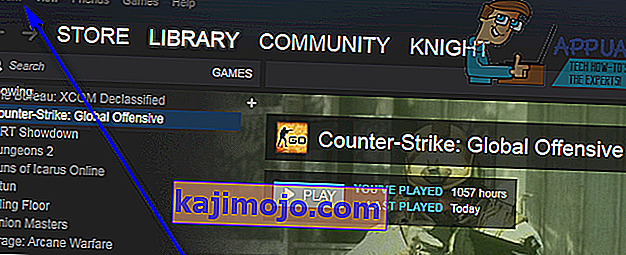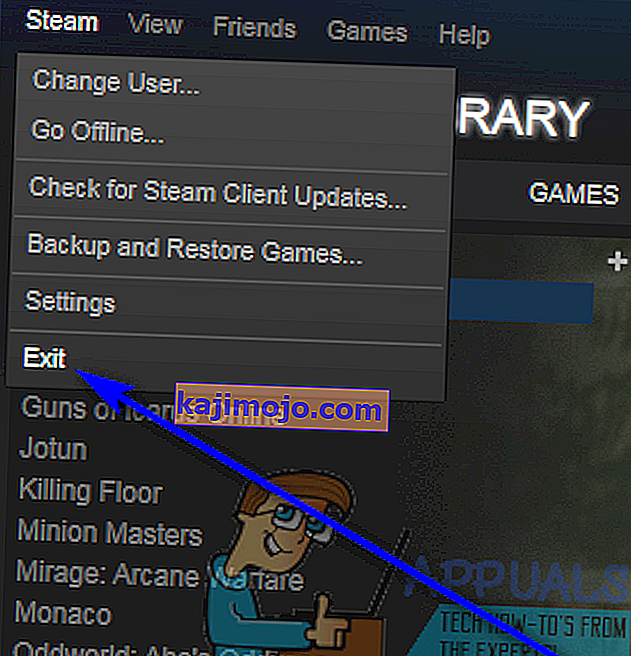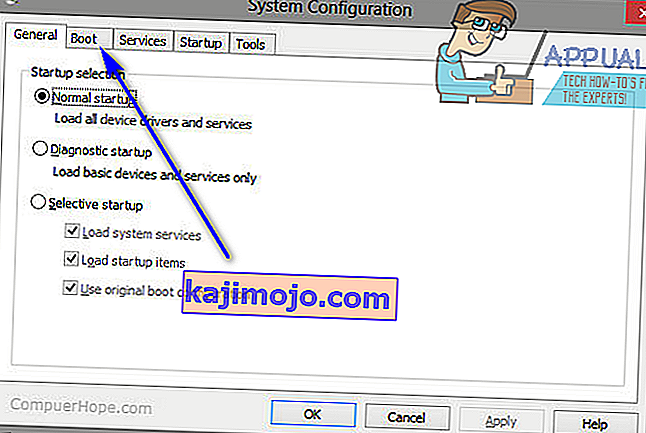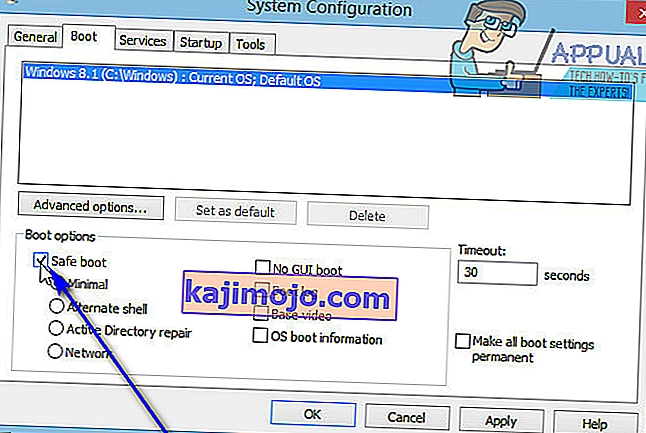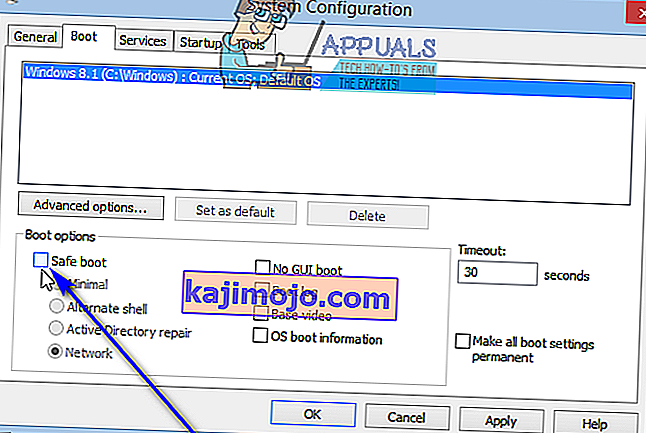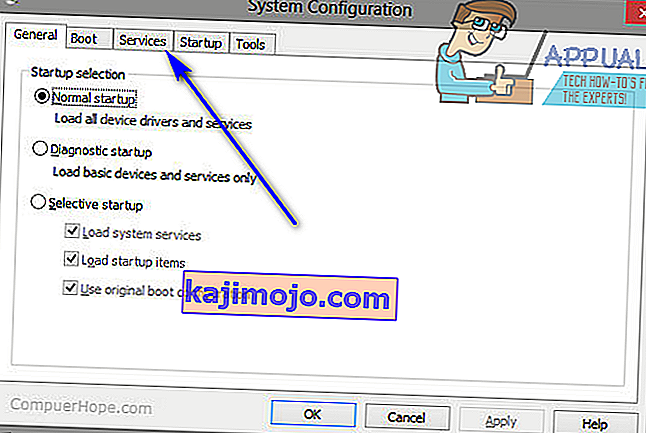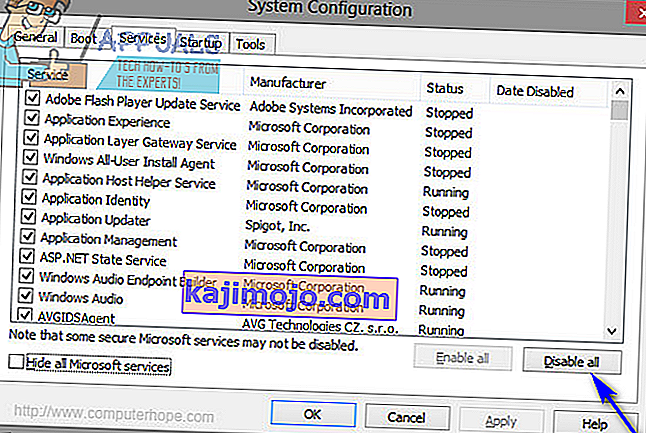A Spotify az egyik legjobb zenei streaming platform, a Spotify egy dedikált asztali alkalmazással rendelkezik, amely megkönnyíti a felhasználók számára, hogy zenét streameljenek számítógépükön. Sajnos sok Windows-felhasználó arról számolt be, hogy látta a 18. hibakódot, miközben megpróbálta telepíteni a Spotify alkalmazást számítógépeire. A 18. hibakódot mindig egy üzenet kíséri:
„A telepítő nem tudja telepíteni a Spotify szoftvert, mert az írandó fájlokat egy másik folyamat használja. Kérjük, ellenőrizze, hogy a Spotify nem fut-e, és próbálkozzon újra. "

A 18. hibakód azért fordul elő, mert azokat a fájlokat, amelyeket állítólag át kell másolni a számítógépre és írni a Spotify telepítése során, valamilyen oknál fogva már szerepelnek rajta, és egy másik folyamat vagy alkalmazás is használja őket, miközben a Spotify telepítő megpróbálja feladata. Ez az oka annak, hogy a probléma által érintett felhasználók többsége a 18. hibakódot látja, miközben megpróbálja újratelepíteni a Spotify programot, miután korábban eltávolította azt a számítógépéről. Néha, amikor eltávolít egy alkalmazást a számítógépről, az eltávolított alkalmazáshoz kapcsolódó fájlok, beállítások vagy beállításjegyzék-elemek elmaradnak. Ha ezeket a maradványokat később egy másik folyamat vagy alkalmazás használja, miközben megpróbálja újratelepíteni az eltávolított alkalmazást, akkor az újratelepítés sikertelen lehet.
Szerencsére a 18-as hibakód megszerzése a Spotify telepítése közben nem a világ vége. Az alábbiakban felsoroljuk a leghatékonyabb megoldásokat, amelyekkel megszabadulhat a 18-as hibakódtól és sikeresen telepítheti a Spotify szoftvert:
1. megoldás: Fejezze be a háttérben még futó Spotify-folyamatokat
- Nyomja meg a Ctrl + Shift + Esc billentyűkombinációt a Feladatkezelő elindításához .
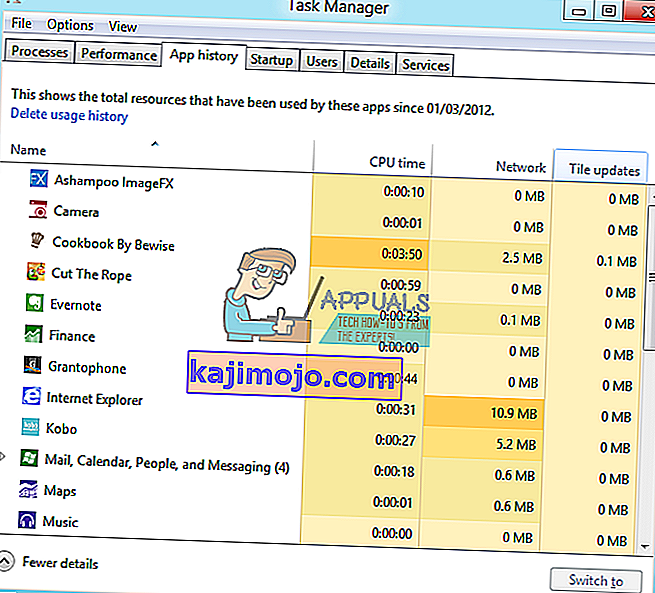
- Lépjen a Folyamatok fülre.
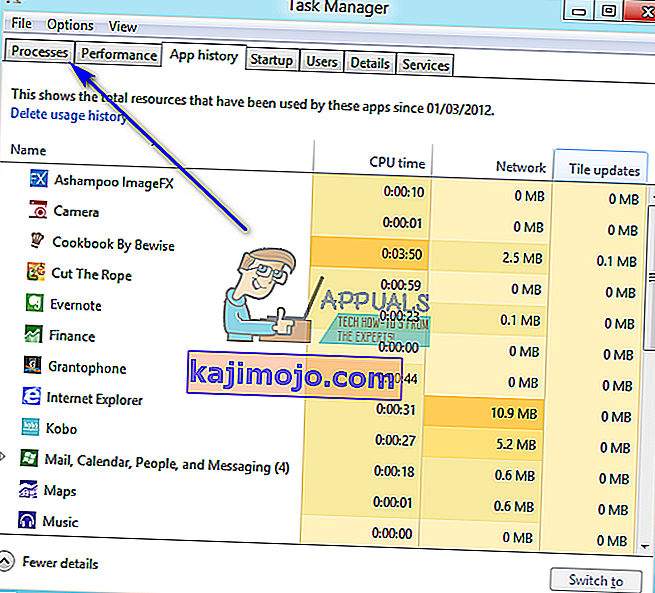
- Görgesse végig a számítógépén jelenleg futó folyamatok listáját, és keresse meg a „Spotify” nevű folyamatokat.
- Ha nem talál ilyen folyamatokat, akkor ez a megoldás nem az Ön számára készült, és tovább kell lépnie egy másikra. Ha talál ilyen folyamatokat, egyesével kattintson a jobb gombbal, majd kattintson a Folyamat befejezése gombra .
- Kattintson a folyamat befejezésére a megjelenő párbeszédpanelen a művelet megerősítéséhez.
- Futtassa a Spotify telepítőt, és nézze meg, képes-e most sikeresen telepíteni a Spotify-ot a számítógépére.
2. megoldás: Törölje a Spotify mappát a számítógép AppData könyvtárából
- Nyomja meg a Windows Logo + R billentyűt a Futtatás párbeszédpanel megnyitásához .

- Írja be a % appdata% parancsot a Futtatás párbeszédpanelen, és nyomja le az Enter billentyűt az AppData könyvtár megnyitásához a Windows Explorer egy új példányában .
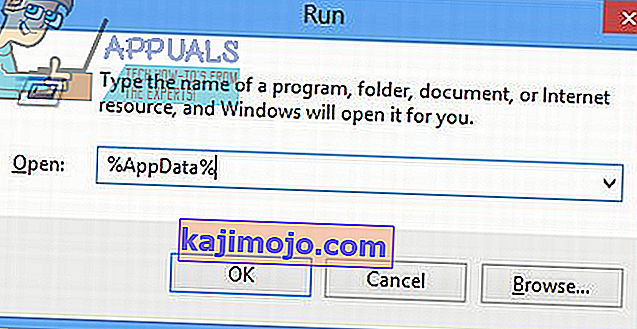
- Keresse meg a Spotify mappát az AppData könyvtárban, kattintson rá a jobb gombbal, majd kattintson a Törlés gombra .
- A kapott felugró ablakban kattintson az Igen gombra a művelet megerősítéséhez és a Spotify mappa törléséhez .
- Indítsa újra a számítógépet.
- Amikor a számítógép elindul, próbálkozzon a Spotify telepítésével, hogy megtudja, továbbra is kap-e 18. hibakódot.
3. megoldás: Töröljön minden számítógépen a Spotify-ra vonatkozó fájlt
- Nyomja meg a Windows billentyű billentyű + E , hogy indítsa el a Windows Intézőben .
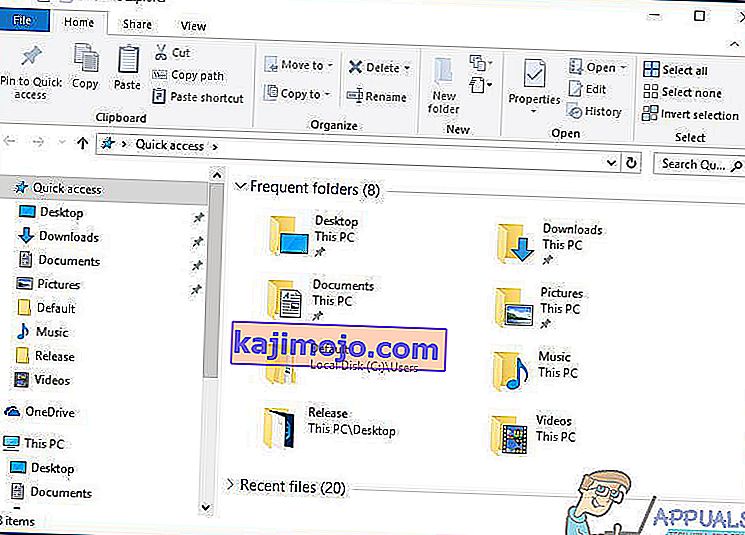
- Nyomja meg a Ctrl + F , hogy aktiválja a keresés bár közvetlenül a billentyűzeten.
- Type „ Spotify ” a keresés bár és nyomja meg az Enter .
- Várja meg, amíg a Windows Intéző az egész számítógépén megkeresi azokat a fájlokat, amelyek nevében „ spotify ” szerepel, és megjeleníti az eredményeket.
- Ha megvan az eredmények, nyomja meg a Ctrl + A billentyűkombinációt az ÖSSZES fájl kiválasztásához.
- Nyomja meg a Törlés gombot .
- Kattintson az Igen gombra a megjelenő felugró ablakban a művelet megerősítéséhez és az összes fájl törléséhez .
- Indítsa újra a számítógépet.
Miután elkészült, próbálkozzon a Spotify telepítésével, és nézze meg, hogy működik-e most.
4. megoldás: Lépjen ki a Steamből, majd próbálja meg telepíteni a Spotify alkalmazást
Valamilyen oknál fogva a Steam - a számítógépes játékplatform - szokása az, hogy egyes fájlokat és folyamatokat használ, amelyek lemaradnak, amikor eltávolítja a Spotify programot a számítógépről. . Szerencsére, ha ez a probléma okozza az Ön esetét, csak annyit kell tennie, hogy kilép a Steamből, és képesnek kell lennie a Spotify sikeres telepítésére.
- Nyissa meg a Steam alkalmazást .
- Kattintson az ablak bal felső sarkában található Steam elemre .
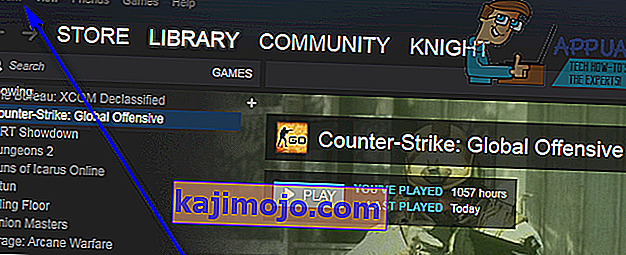
- Kattintson a Kilépés gombra .
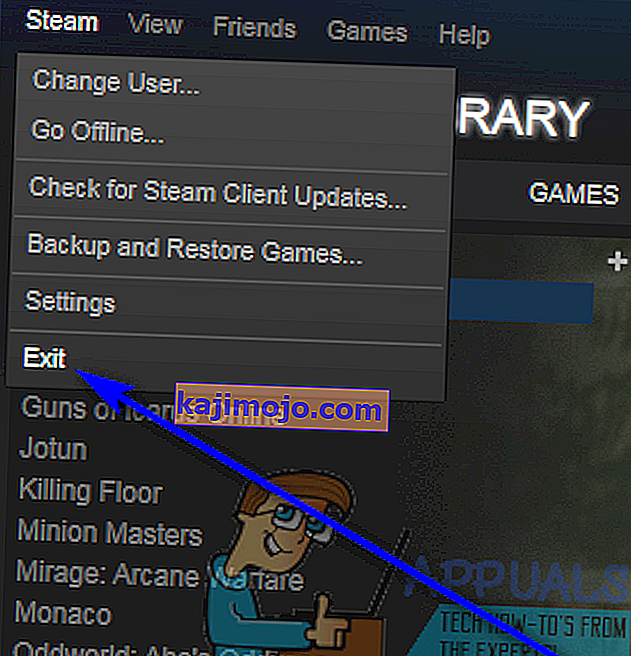
- Várja meg, amíg a Steam teljesen bezárul.
- Várjon még egy percet, csak azért, hogy biztonságban legyen.
- Futtassa a Spotify telepítőjét, és próbálja meg telepíteni a Spotify-t a számítógépére - ha valóban a Steam volt a bűnös a probléma mögött, akkor a Spotify-t hiba nélkül kell telepíteni.
5. megoldás: Távolítsa el a Spotify telepítését zavaró programokat
Bizonyos programok zavarják a Spotify telepítőjét, és oda vezetnek, hogy a felhasználók olyan hibákat látnak, mint például a 18. hibakód, amikor megpróbálják telepíteni a Spotify programot. Két program, amelyekről különösen ismert, hogy ezt a problémát okozzák, az iTunes és a Comodo. Ha ezen a két program bármelyikével rendelkezik a számítógépén, vagy egy másik programmal, amely úgy gondolja, hogy zavarja a Spotify telepítését a számítógépén, a következőket kell tennie:
- Nyissa meg a Start menüt .
- Keressen rá a „ programok hozzáadása vagy eltávolítása ” kifejezésre.
- Kattintson a Programok hozzáadása vagy eltávolítása című keresési eredményre .
- Görgesse lefelé a számítógépére telepített programok listáját, keresse meg az iTunes , a Comodo vagy bármely más programot, amelyről úgy gondolja, hogy akadályozhatja a Spotify telepítését, és kattintson rá a jobb gombbal.
- Kattintson az Eltávolítás gombra .
- Végezze el a varázslót a program eltávolításához .
- A program eltávolítása után indítsa újra a számítógépet.
- Amikor a számítógép elindul, futtassa a Spotify telepítőt. A Spotify telepítésének most sikeresen végig kell mennie.
- Ha a Spotify sikeresen telepítve van a számítógépére, folytathatja a korábban eltávolított program újratelepítését, hogy a Spotify telepítése sikeres legyen.
Néhány Spotify-felhasználó a 18-as hibakódról is beszámolt, amikor megpróbálta elindítani a Spotify-t. Ha a 18. hibakódot kapja, miközben megpróbálja elindítani a Spotify programot, egyszerűen távolítsa el a Spotify szoftvert a számítógépről, majd a következő megoldásokkal próbálja megoldani a problémát:
1. megoldás: Indítsa el a számítógépet csökkentett módból és biztonságos módból
Előfordul, hogy a Windows számítógép 18-as hibakódjának megszabadításához csak annyi szükséges, hogy elindítja a számítógépet a Biztonsági rendszerindításhoz , majd onnan. A megoldás alkalmazásához:
- Nyomja meg a Windows Logo + R billentyűt a Futtatás párbeszédpanel megnyitásához.

- Írja be az msconfig parancsot a Futtatás párbeszédpanelen, és nyomja meg az Enter billentyűt .

- Keresse meg a boot lapján System Configuration .
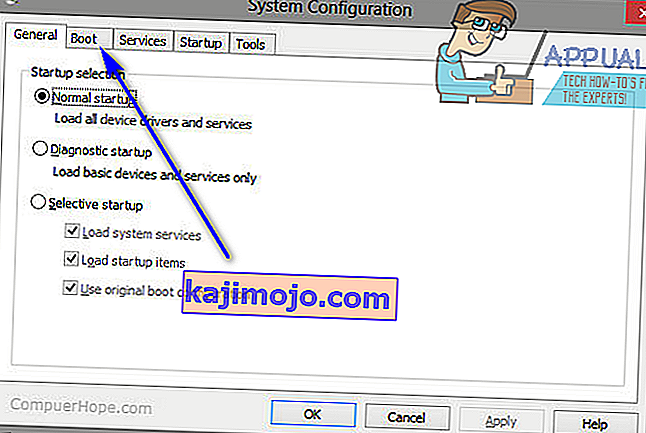
- A Boot options részben ellenőrizze a Safe boot opciót.
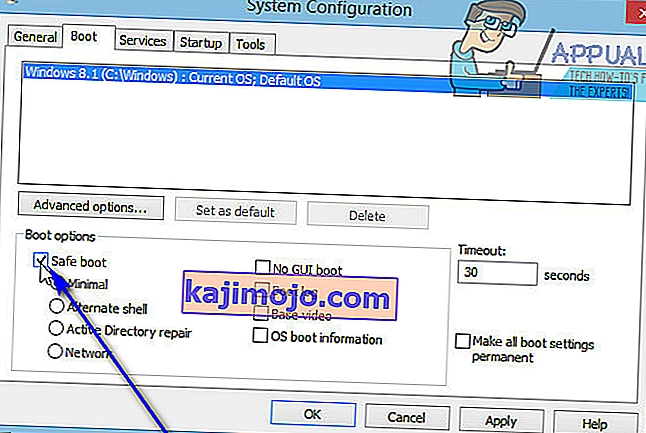
- Kattintson az Alkalmaz gombra .
- Kattintson az OK gombra .
- Indítsa újra a számítógépet. Amikor a számítógép elindul, csökkentett módba indul .
- Amikor a számítógép elindul, ismételje meg lépéseket 1- - 6- , de ezúttal szüntesse meg Biztonságos indítás opció 4. lépésben ellenőrzés helyett is.
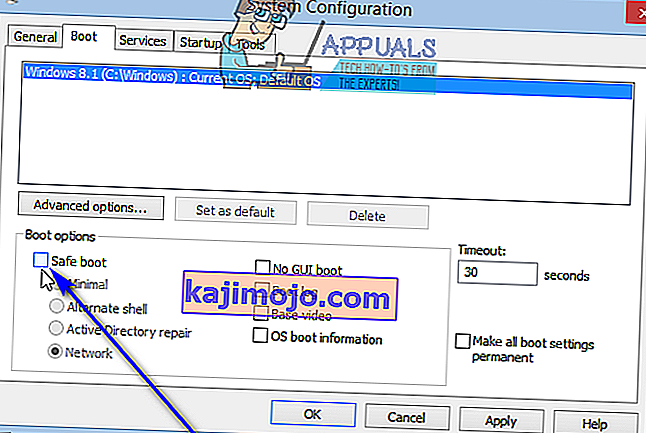
- Indítsa újra a számítógépet, és ezúttal a Biztonságos módból indul, és a szokásos módon indul .
Amikor a számítógép elindul, futtassa a Spotify telepítőt, telepítse a Spotify programot, és ellenőrizze, hogy a probléma továbbra is fennáll-e.
2. megoldás: Indítsa újra a számítógépet az összes szolgáltatás letiltásával, majd engedélyezze
- Nyomja meg a Windows Logo + R billentyűt a Futtatás párbeszédpanel megnyitásához .

- Írja be az msconfig parancsot a Futtatás párbeszédpanelen, és nyomja meg az Enter billentyűt .

- Keresse meg a Rendszerkonfiguráció Szolgáltatások lapot .
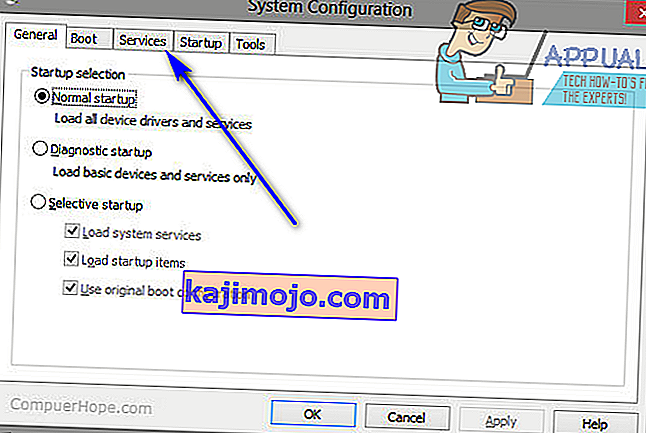
- Kattintson az Összes letiltása elemre .
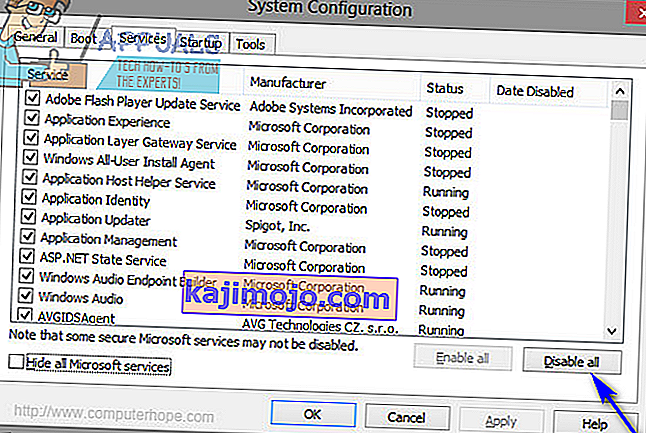
- Kattintson az Alkalmaz gombra .
- Kattintson az OK gombra .
- Indítsa újra a számítógépet. Amikor a számítógép elindul, kissé furcsán fog viselkedni, és nem fog csatlakozni az internethez - de ez teljesen rendben van.
- Ismételje lépéseket 1- - 6- , de ezúttal kattintással engedélyezze az összes a 4. lépésben való kattintás helyett az Összes tiltása .
- Indítsa újra a számítógépet, és ezúttal minden szolgáltatásával engedélyezve indul, mint általában.
Amikor a számítógép elindul, futtassa a Spotify telepítőt, telepítse a Spotify-t és ellenőrizze, hogy a 18-as hibakód még mindig felbukkan-e.