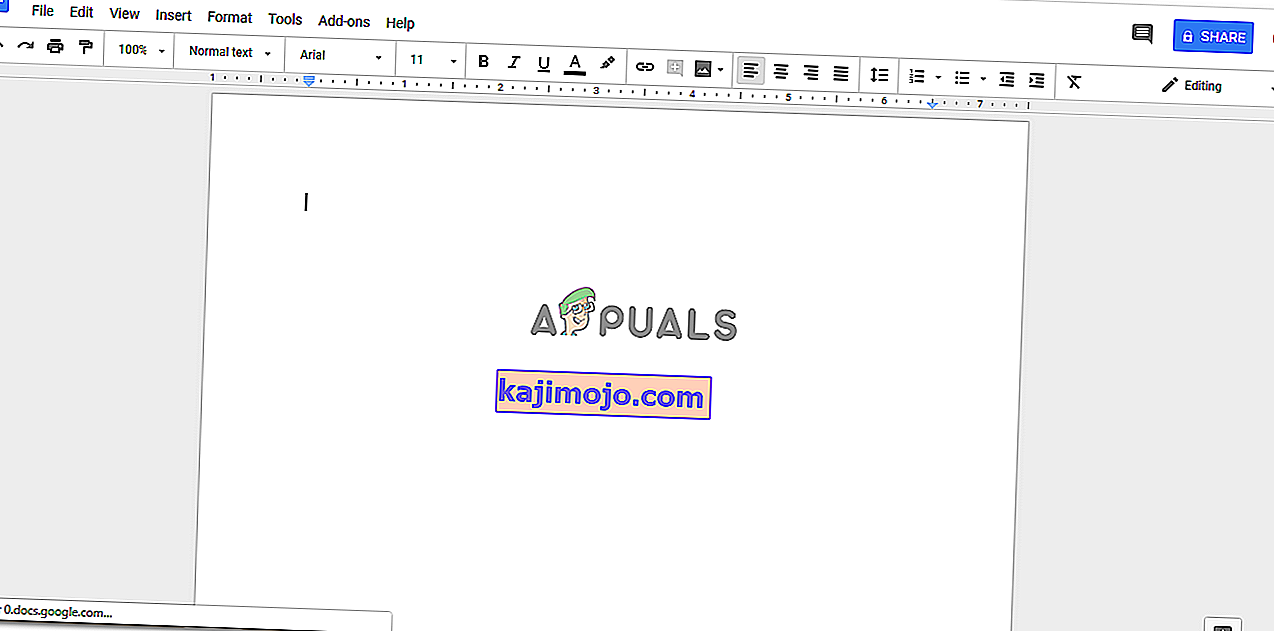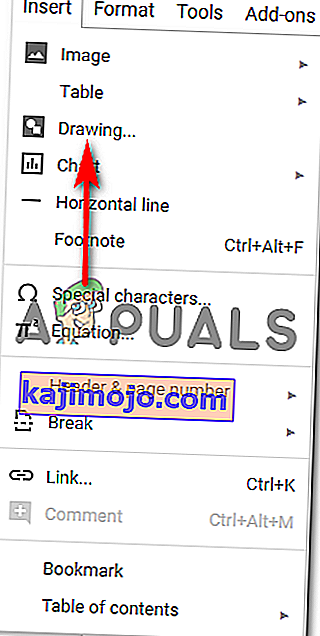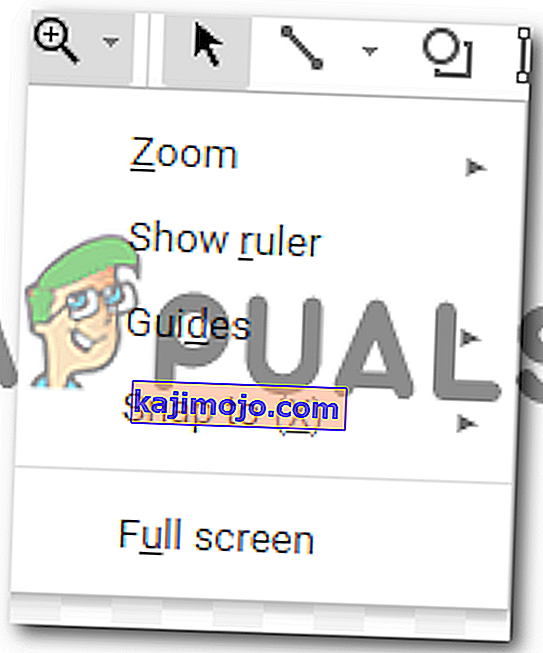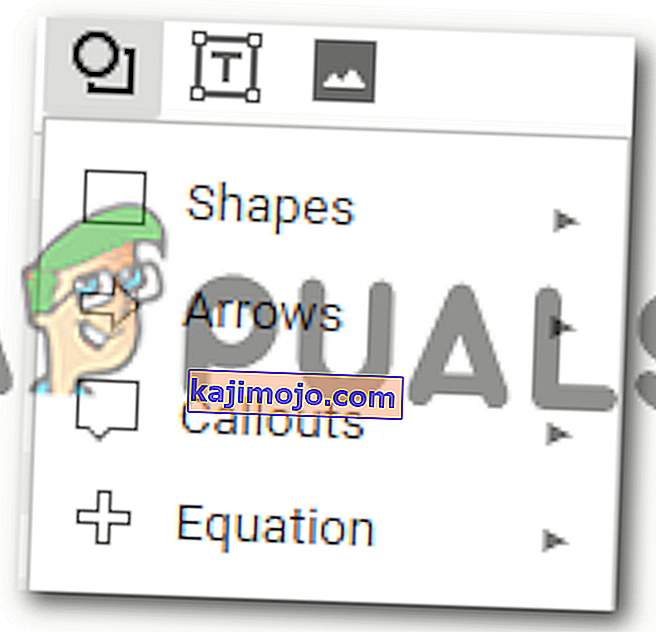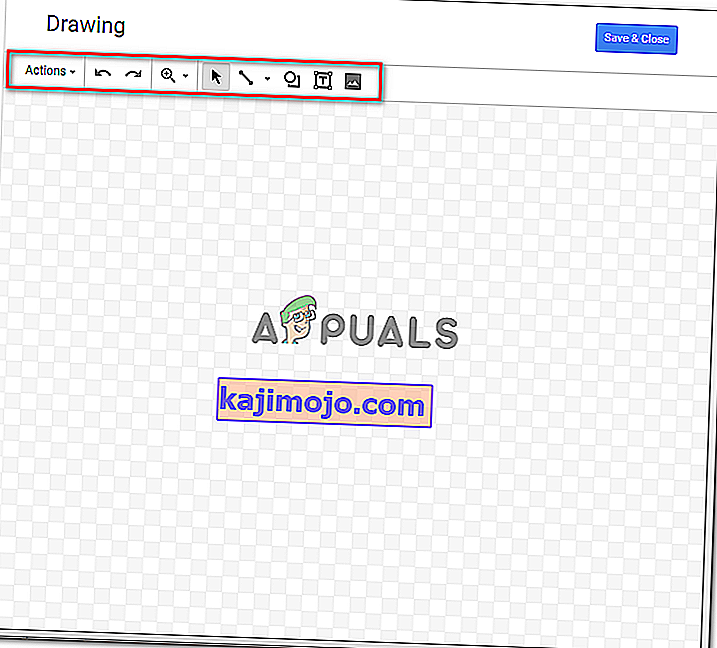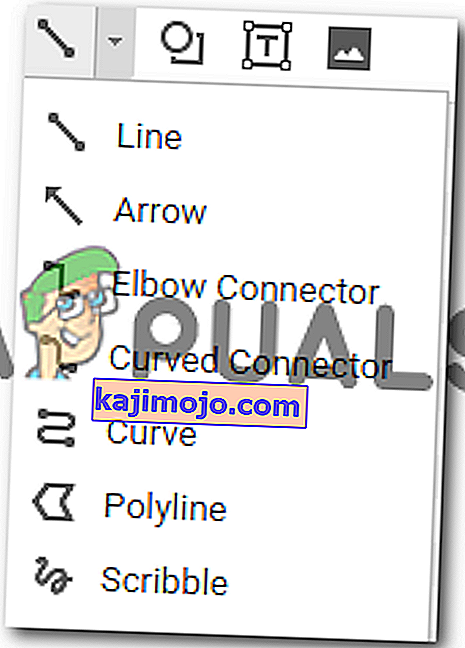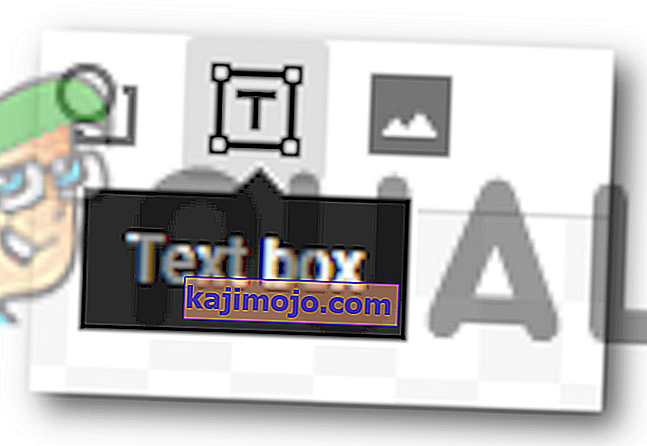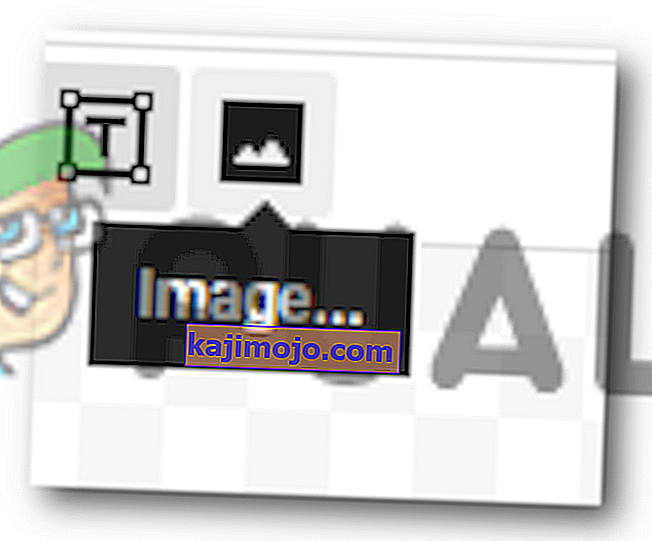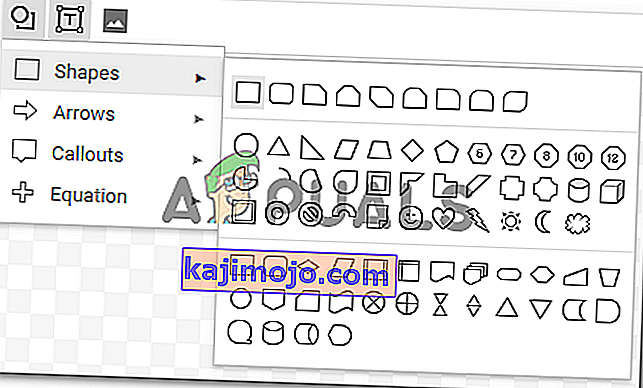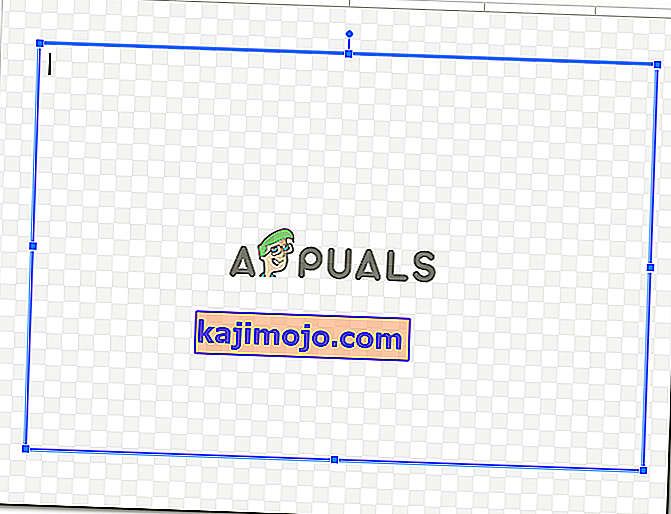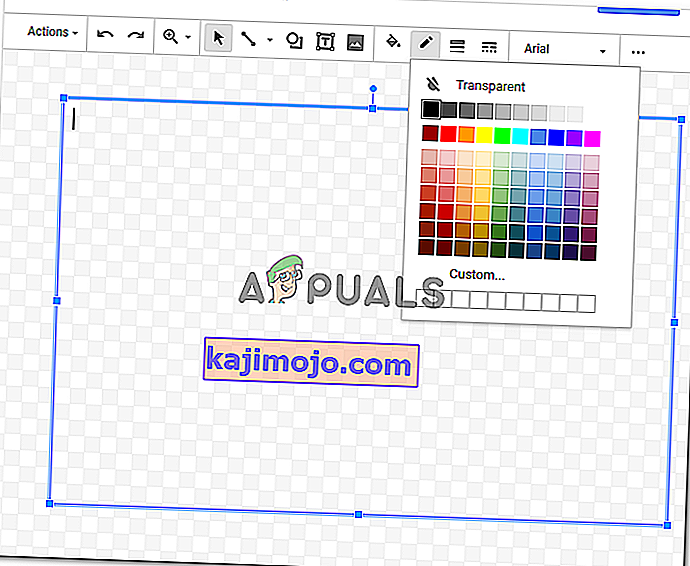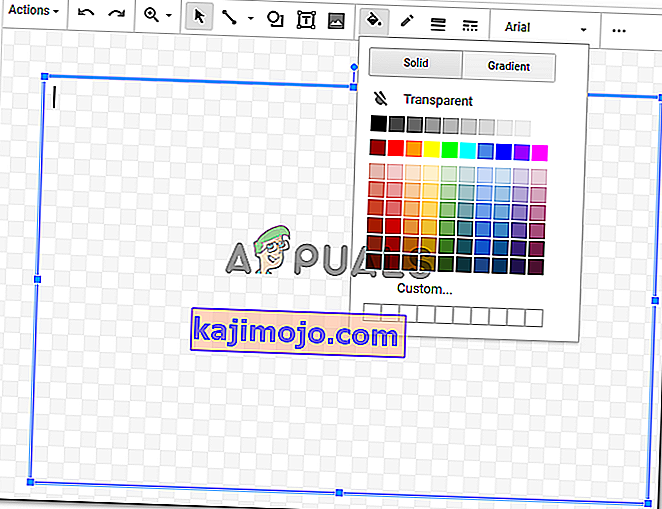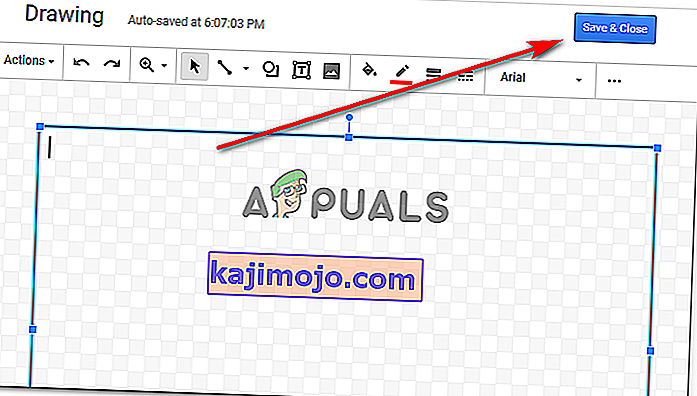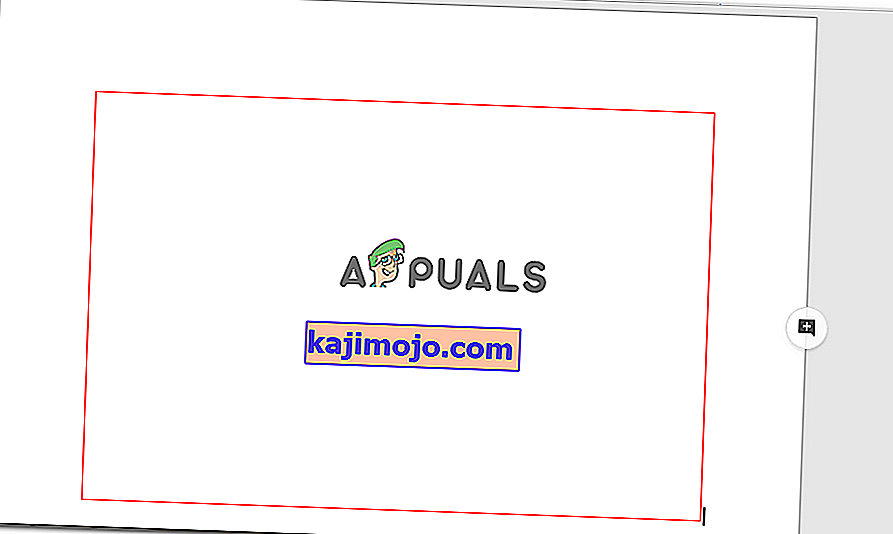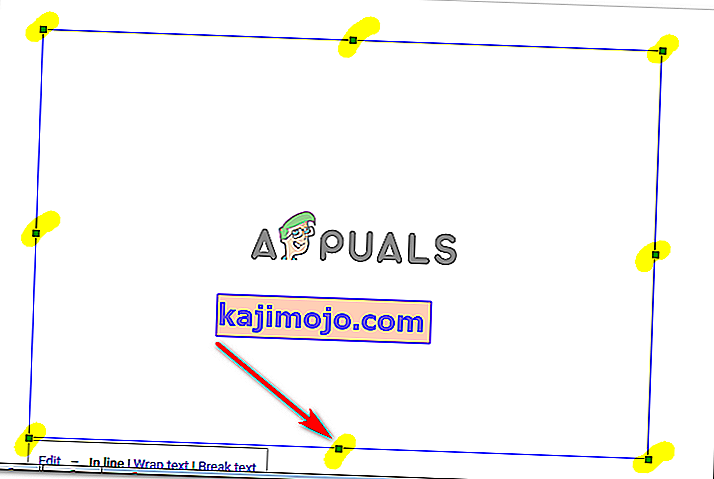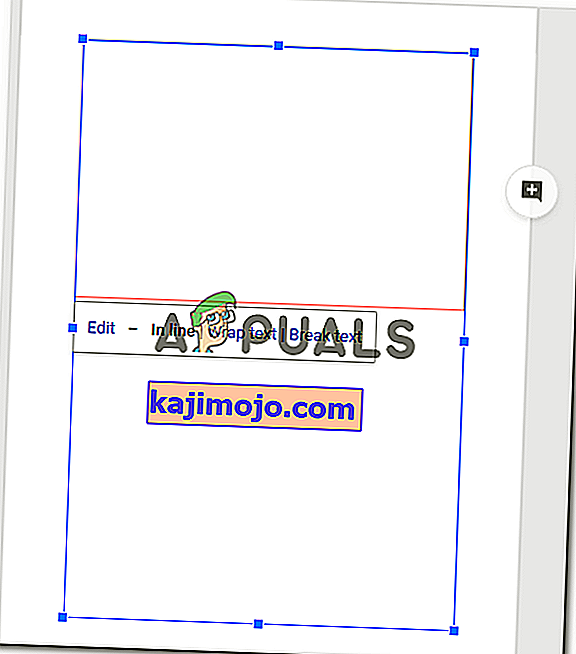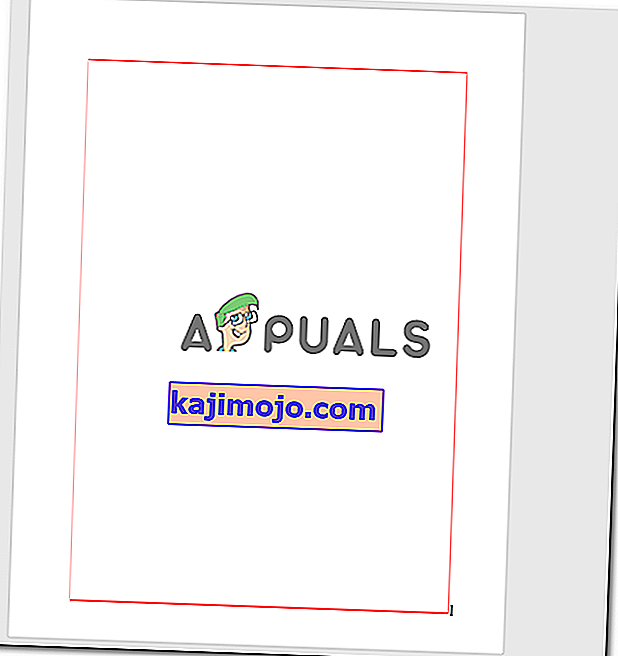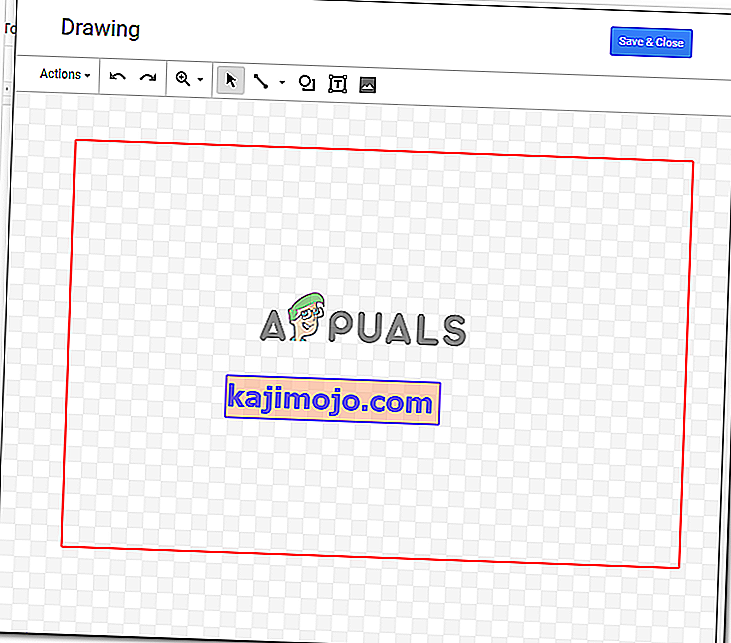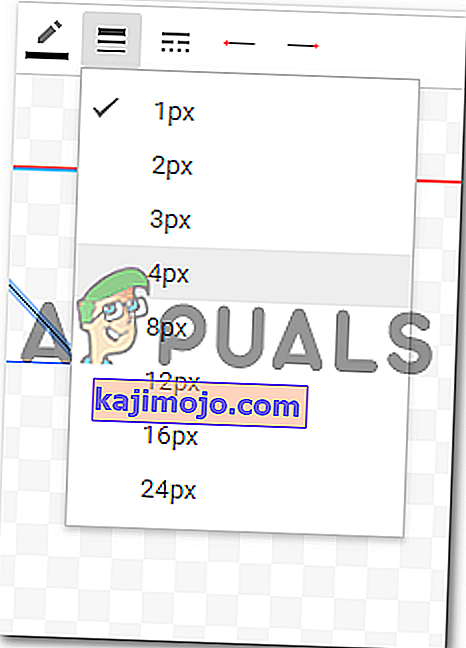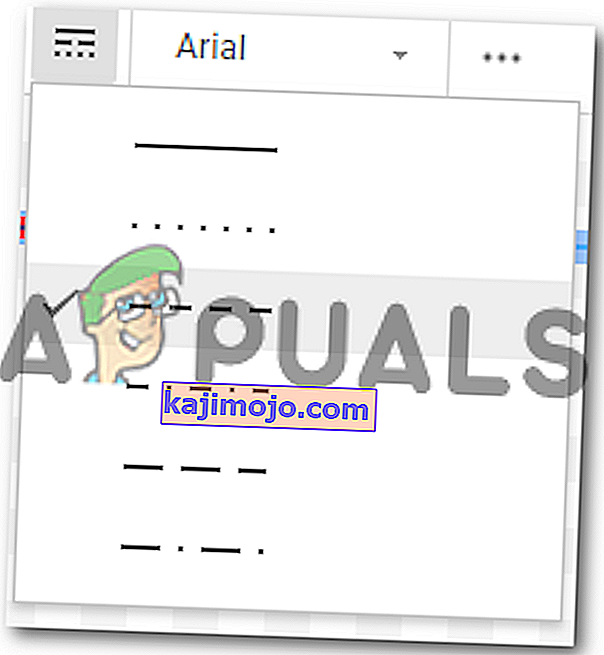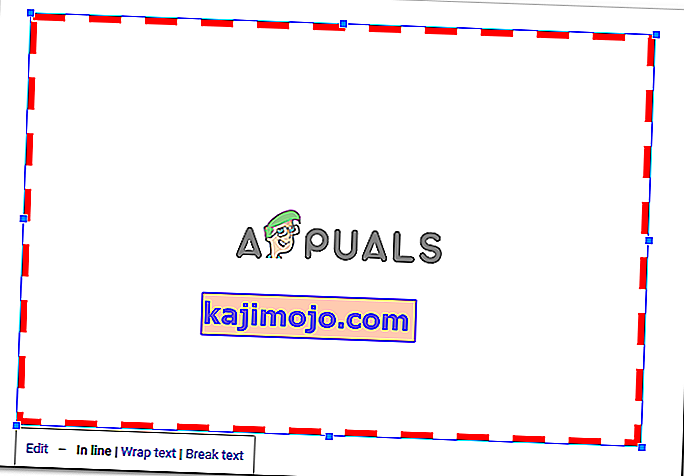Határok létrehozása a Google Dokumentumokban
Írta: Habiba Rehman, 2018. november 6. 2 perc
A határok miatt a dokumentum nagyon ügyes és rendezett lehet az olvasó számára. Kereteket adhat a Google Dokumentumokhoz, a dokumentum teljes oldalához vagy akár részeihez. A szegély hozzáadásának alapvető módszere mindenki számára azonos, hacsak nem egy kép, amelyet hozzáad. A kép szegélye közvetlenül hozzáadható az adott kép szerkesztő eszközeiből. De egy oldal esetében kövesse az alábbiakban ismertetett lépéseket, és keresse meg dokumentumának szegélyét a Google Dokumentumokban.
- Nyissa meg a Google Dokumentumokat egy üres / üres dokumentumra.
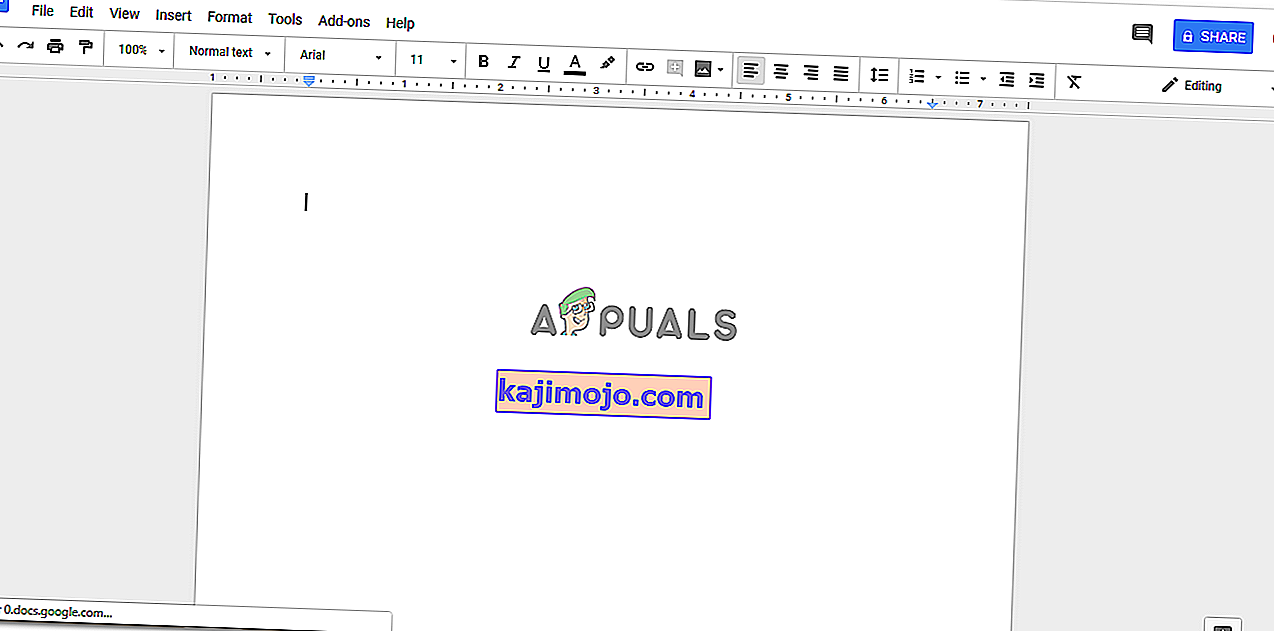
- A Google Dokumentumok felső eszköztárán kattintson a Beszúrás elemre, majd a "Rajzok ..." gombra, hogy az oldal további rajzolási lehetőségeihez irányítson.
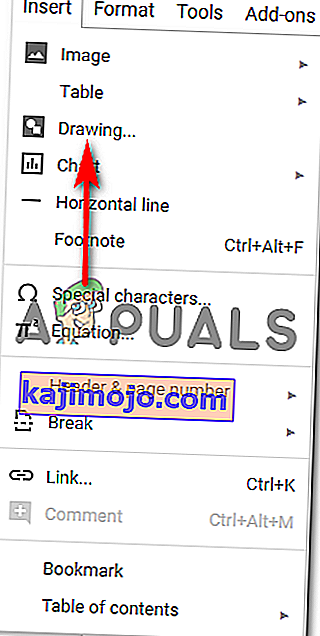
- Ha rákattint a „Rajzok…” gombra, a képernyőn megnyílik egy ablak, amely valami ilyesmit fog kinézni, és a rajz összes lehetőségét megadhatja. Felvehet vonalakat, alakzatokat, megváltoztathatja a színeket, sőt képeket és szövegdobozokat is felvehet, attól függően, hogy mit szeretne rajzolni. Itt is megadhat egy szegélyt a dokumentumban megjelenő képhez.
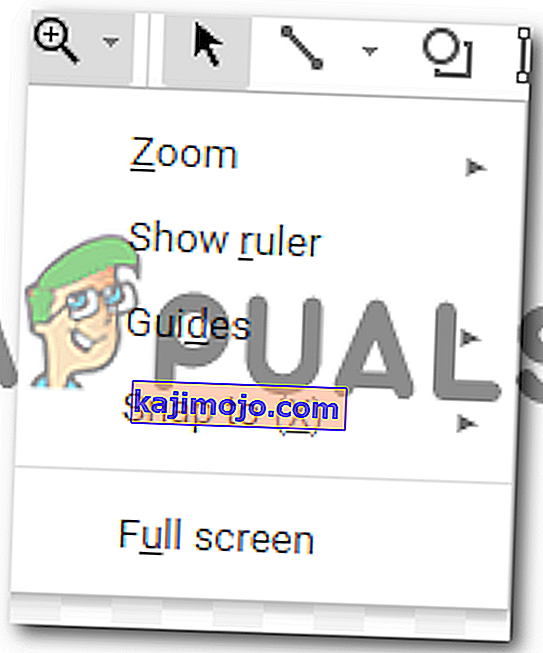
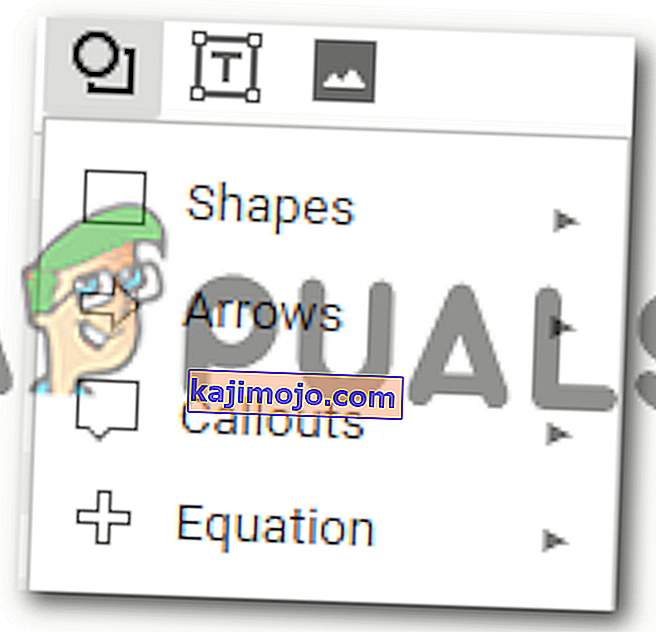
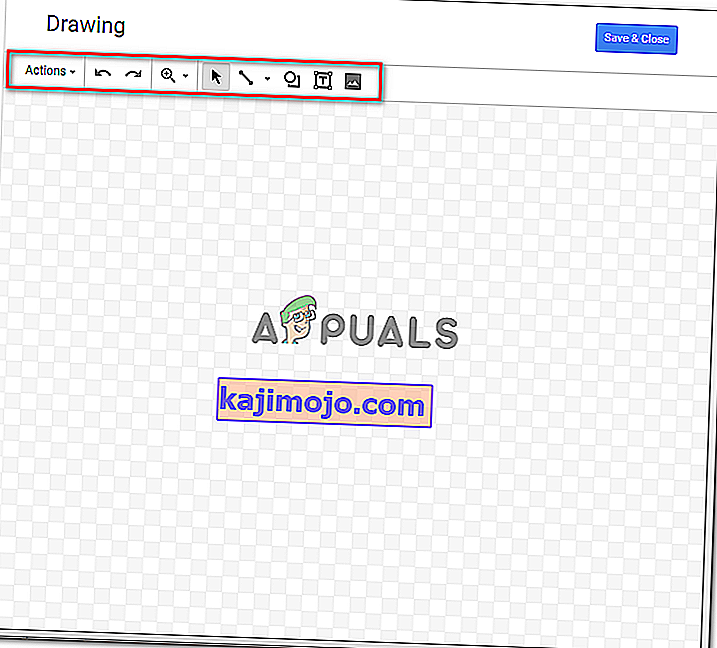
Nagyíthatja és kicsinyítheti rajzait, hogy azok tökéletesek és hibátlanok legyenek.
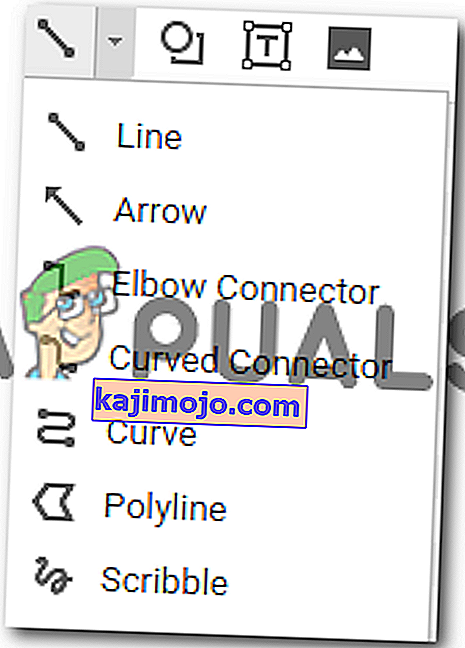
A vonalak fül alatt található különféle lehetőségek különböző sorokat is kínálnak, amelyek közül választhat.
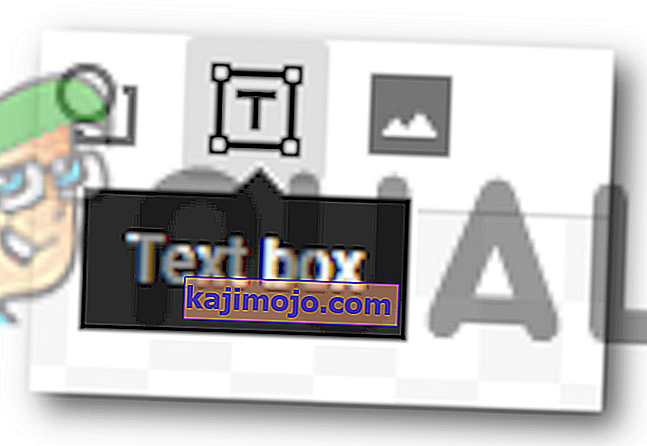
A formák eszköz számos alakzatot és szimbólumot kínál, amelyeket hozzáadhat a rajzához.
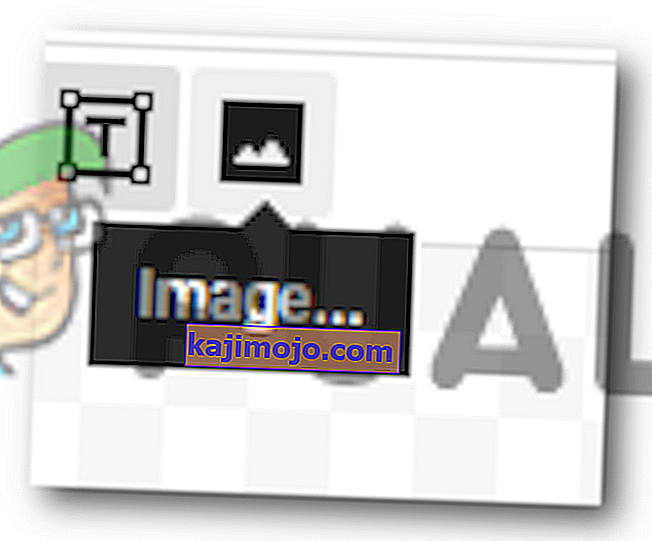
- Ebben a példában, mivel egy szegélyt szeretnék hozzáadni az oldalamhoz a Google Dokumentumokban, itt az alakzatok opciót használnám, és téglalapot rajzolnék a képernyőn.
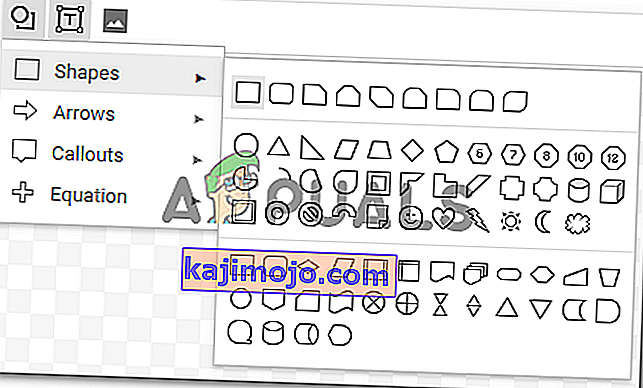
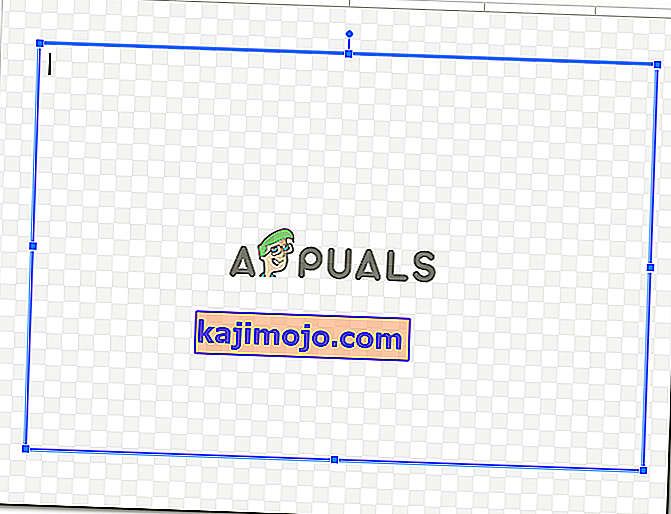
Hozzáadhat egy színt az alakzathoz, amely a kitöltési opcióval végezhető el, amely festékes vödörnek tűnik, az alábbi képen látható módon. De mivel szeretnék egy szegélyt készíteni az oldalam számára, és a megőrzés egyszerű, akkor az 'átlátszó' opciót választom, amely az alakot átlátszónak tartja a határokon belül.
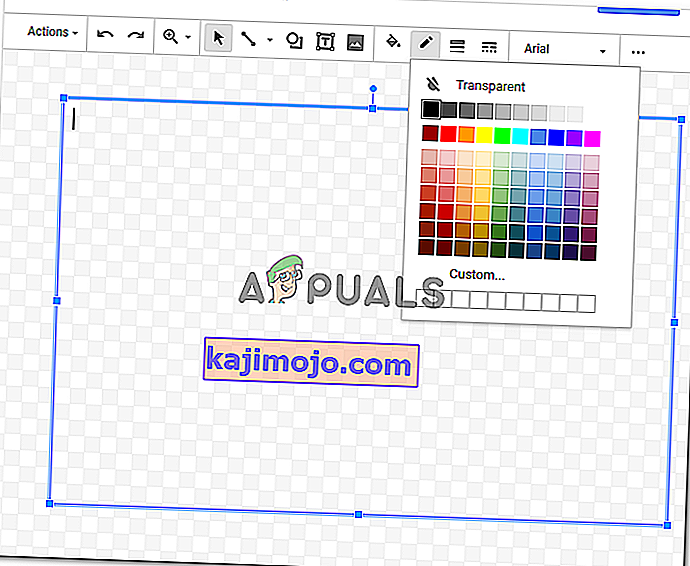
Keretszínt is adhat az éppen rajzolt alakhoz. Válasszon többféle szín közül, szem előtt tartva a dokumentum típusát, amelyen dolgozik.
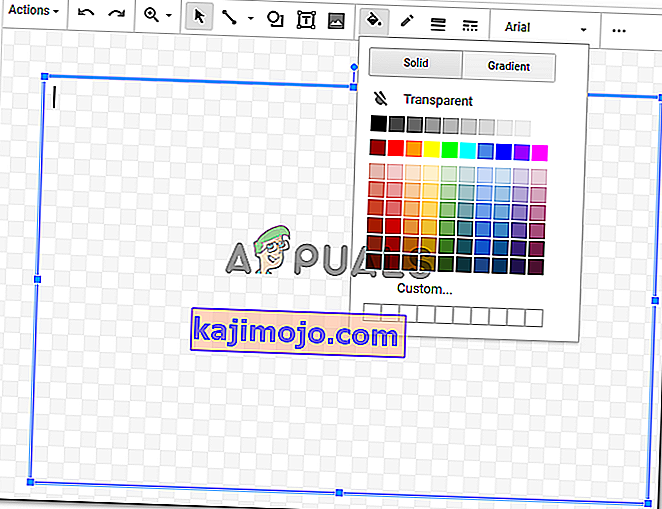
Miután végzett az alakzat ezen változtatásával, kattintson a Mentés és bezárás gombra az imént elvégzett beállítások véglegesítéséhez.
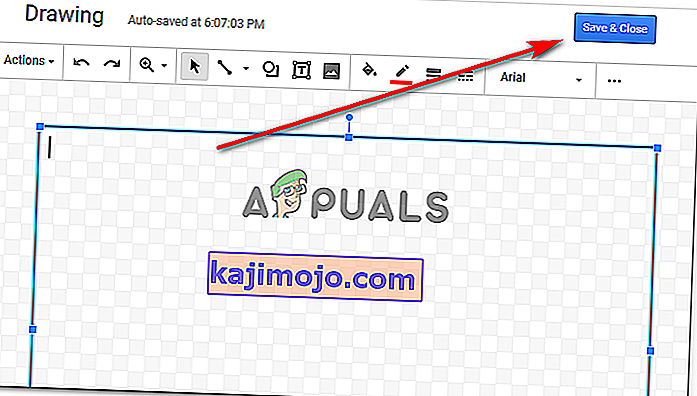
- Ha a „Mentés és bezárás” gombra kattint, az alakja így jelenik meg a dokumentumán.
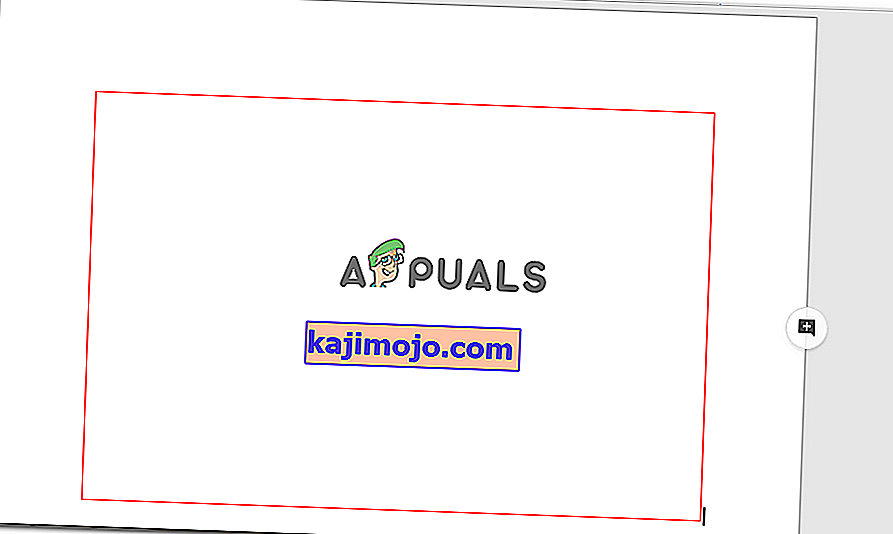
Ez nyilvánvalóan nem az oldal mérete, ezért az alakzatot, miután hozzáadta a dokumentumához, úgy szerkesztheti, hogy egyszer rákattint az alakzat szélére, ami láthatóvá teszi az alakzat rögzítési pontjait, és most ezeket húzhatja horgonypontok manuálisan az oldal alakjának megfelelően.
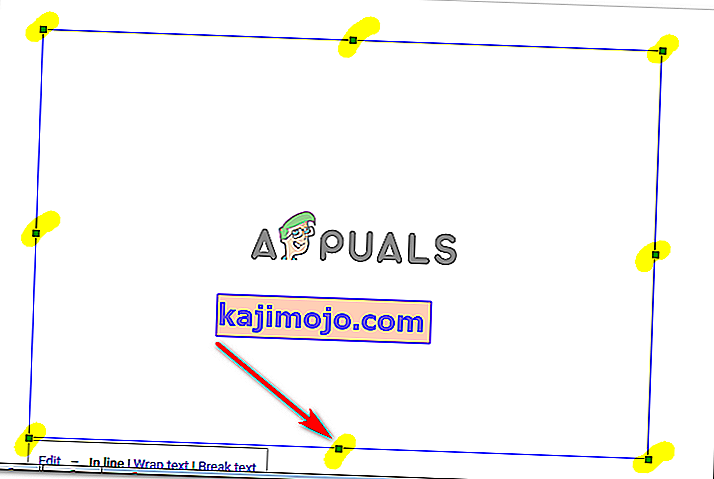
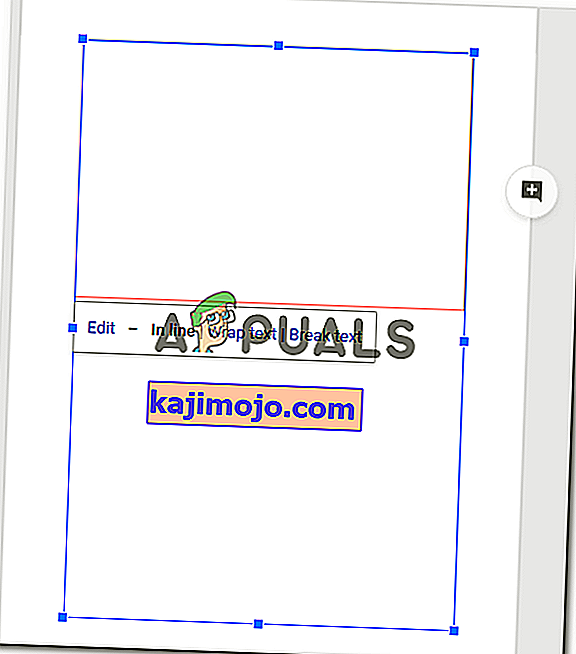
Abban a percben, amikor elhagyja a rögzítési pontokat, és miután elérte az oldal alakját, itt végzett munkája befejeződött. Így fog kinézni a dokumentum szegélye.
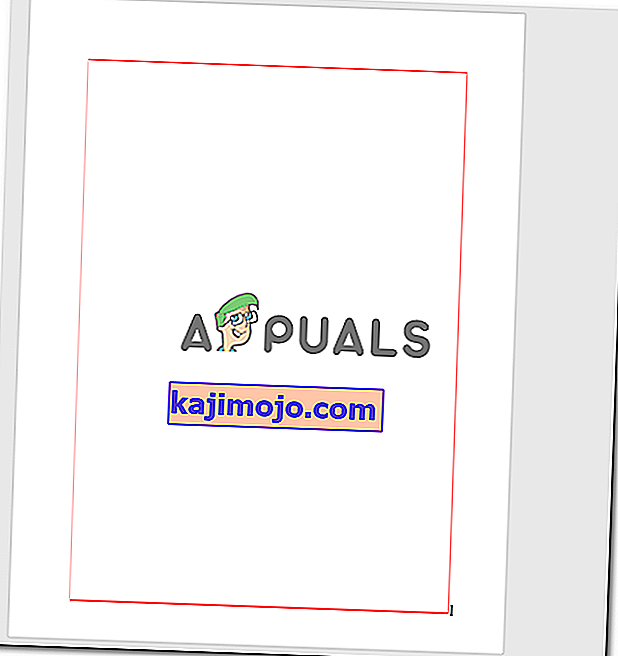
- Ha továbbra is úgy érzi, hogy ez az alakzat nem úgy néz ki, ahogy szeretné, és meg akarja változtatni a szegély színét, vagy kitöltési színt szeretne hozzáadni, duplán kattinthat az alakzat határára, amely megnyitja a rajzablakot újra.
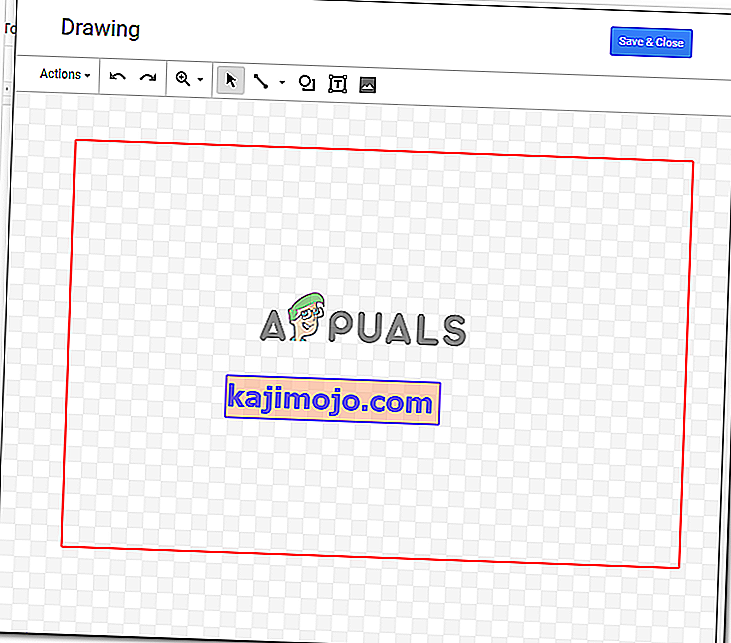
Ha rákattint a formára, amikor megnyílik a rajzablak, ugyanazokat az opciókat találja meg a rajz szerkesztésére, amelyek akkor jelentek meg, amikor a rajzot elkészítette.
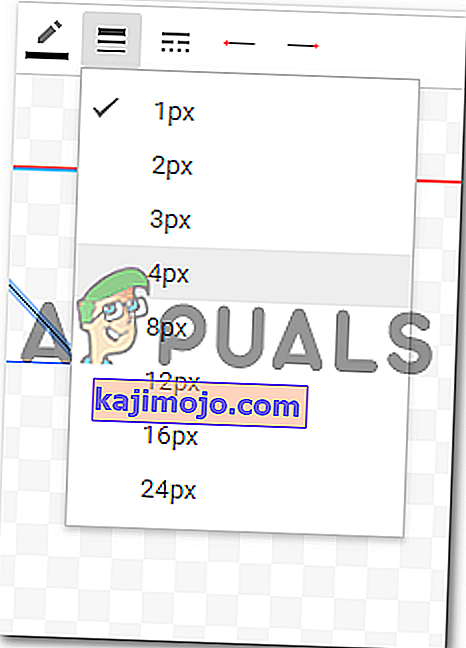
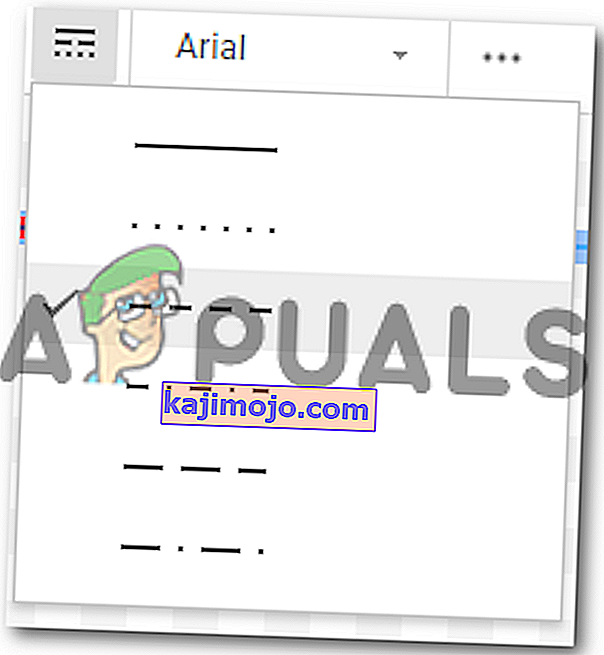
Változtatni fogok a zsinór súlyán, és egy másik stílust választok a határ vonalához. Miután megváltoztattam ezeket a beállításokat, a beállítások véglegesítéséhez kattintson a Mentés és bezárás gombra.
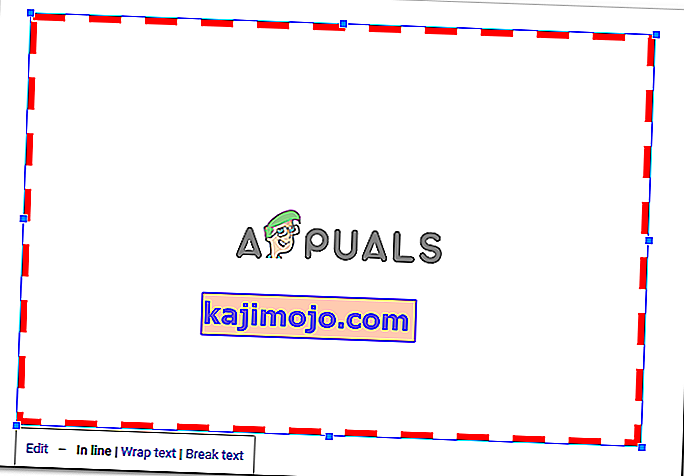
Szerkesztenem kell az alakzatot, és az oldal méretének megfelelően kell húznom, ahogy a korábbi lépéseknél tettem. Ha újra megváltoztatom az alakot, akkor ezt meg kell ismételnem.