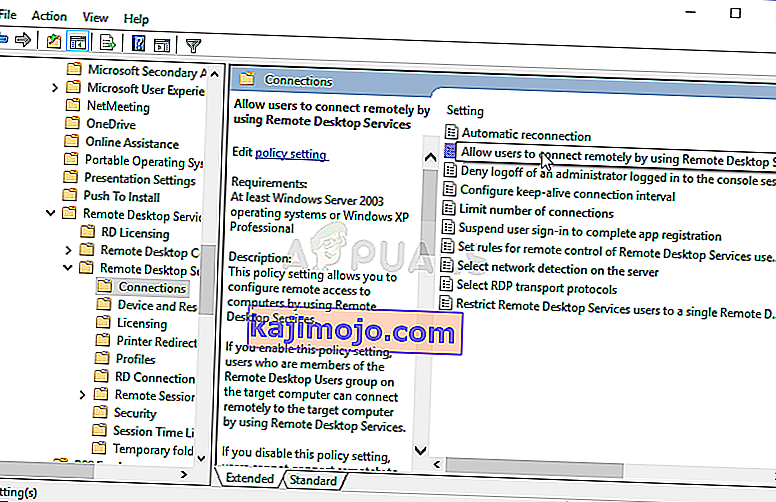Ez a hiba akkor jelenik meg, amikor a felhasználók távoli asztali kapcsolaton keresztül próbálnak más számítógépekre bejelentkezni. A probléma megakadályozza a csatlakozást, és megjeleníti a „Helyi biztonsági hatósághoz nem lehet fordulni” hibaüzenetet. A probléma gyakran akkor jelentkezik, amikor egy frissítést telepítettek az ügyfélre vagy a fogadó PC-re, és rengeteg problémát okoz a Windows számos különböző verziójában.

Számos nem hivatalos javítást találtak a problémára, amelyeket ugyanazok a sajnálatos tapasztalatokkal rendelkező felhasználók hoztak létre. Összegyűjtöttük a munkamódszereket ebben a cikkben, ezért mindenképpen kövesse azt a probléma megoldása érdekében.
Mi okozza a „Nem lehet kapcsolatba lépni a helyi biztonsági hatósággal” hibát Windows rendszeren?
A probléma helyes okának meghatározása az egyik legfontosabb lépés a probléma megoldása során. Ezért készítettünk egy listát a probléma lehetséges okairól, ezért mindenképpen ellenőrizze alább:
- Előfordulhat, hogy a DNS-címek helytelenül vannak konfigurálva - Ha valóban így van, próbálkozzon a Google vagy az OpenDNS által biztosított DNS-címek használatával
- Lehetséges, hogy a távoli asztali kapcsolatok alapértelmezés szerint le vannak tiltva a gazdagépen vagy az ügyfélszámítógépen - Győződjön meg arról, hogy be van kapcsolva a megfelelő hiba nélküli csatlakozás.
- IP- és DNS-címütközések - Egy bizonyos parancs futtatása segíthet a probléma megoldásában
1. megoldás: Módosítsa a DNS-címét
A problémát gyakran hibás DNS-beállítás okozza, amelyet egyszerűen nem fogad el a gazdagép vagy annak szolgáltatása. A probléma könnyen megoldható az alapértelmezett DNS-beállítások megváltoztatásával az OpenDNS vagy a Google által megadottak használatára. Ez könnyen elvégezhető a Vezérlőpulton, ezért ügyeljen arra, hogy gondosan kövesse az alábbi lépéseket.
- Használja a Windows + R billentyűkombinációt, amelynek azonnal meg kell nyitnia a Futtatás párbeszédpanelt, ahol a sávba írja be az „ ncpa.cpl ” szót, és kattintson az OK gombra az Internetkapcsolat beállításai elem megnyitásához a Vezérlőpulton .
- Ugyanez a folyamat elvégezhető a Vezérlőpult manuális megnyitásával is . Változtassa a nézetet úgy, hogy az ablak jobb felső részén állítja a Kategóriát, majd kattintson a Hálózat és Internet elemre a tetején. A megnyitásához kattintson a Hálózati és megosztási központ gombra. Próbálja meg megtalálni az Adapter beállításainak módosítása gombot a bal oldali menüben, és kattintson rá.

- Most, hogy az Internetkapcsolat ablak bármelyik fenti módszerrel megnyílik, kattintson duplán az aktív hálózati adapterre, és kattintson az alábbi Tulajdonságok gombra, ha rendszergazdai jogosultságokkal rendelkezik.
- Keresse meg a listán az Internet Protocol 4 (TCP / IPv4) elemet. Kattintson rá a kiválasztáshoz, majd kattintson az alábbi Tulajdonságok gombra.

- Maradjon az Általános lapon, és kapcsolja a Tulajdonságok ablakban található választógombot a „ Használja a következő DNS-kiszolgáló címeket ” értékre, ha másra lett állítva.
- Állítsa a Preferált DNS-kiszolgálót 8.8.8.8-ra, az Alternatív DNS-kiszolgálót pedig 8.8.4.4-re

- Tartsa bejelölve a „ Beállítások érvényesítése kilépéskor ” opciót, és kattintson az OK gombra a változtatások azonnali végrehajtásához. Ellenőrizze, hogy ugyanaz a probléma továbbra is megjelenik-e!
2. megoldás: Engedélyezze a távoli kapcsolatokat a csoportházirend-szerkesztőben
Néha az ügyfélszámítógép csoportházirendje teljesen megakadályozza a távoli asztali kapcsolatot. Ez a Csoportházirend-szerkesztőben meglehetősen könnyen megváltoztatható, ha a Windows Home mellett a Windows bármelyik verzióját futtatja. Kövesse az alábbi lépéseket a távoli kapcsolatok engedélyezéséhez a Csoportházirend-szerkesztőben.
- A Futtatás párbeszédpanel megnyitásához használja a Windows Key + R billentyűkombinációt (egyszerre érintse meg a gombokat) . Írja be a „ gpedit. msc ”parancsot a Futtatás párbeszédpanelen, és nyomja meg az OK gombot a Helyi csoportházirend-szerkesztő eszköz megnyitásához . Windows 10 rendszeren megpróbálhatja egyszerűen begépelni a Csoportházirend-szerkesztőt a Start menübe, és kattintson a legfelső eredményre.

- A Helyi csoportházirend-szerkesztő bal oldali ablaktábláján, a Számítógép konfigurációja alatt kattintson duplán a Felügyeleti sablonok elemre , és lépjen a Windows-összetevők >> Távoli asztali szolgáltatások >> Távoli asztali munkamenetgazda >> Kapcsolatok elemre .
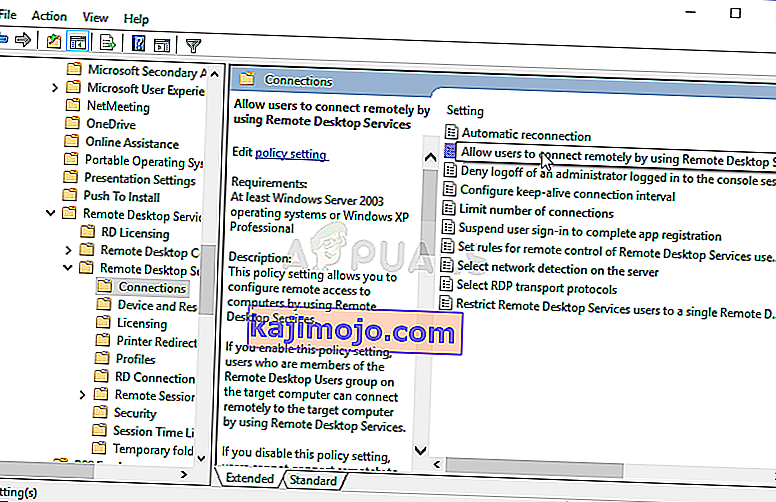
- Válassza ki a Connections mappát a bal egérgombbal kattintva, és nézze meg annak jobb oldali szakaszát.
- Kattintson duplán az „ Engedélyezze a felhasználók számára a távoli kapcsolódás a Távoli asztali szolgáltatások használatával ” házirendet, és ellenőrizze az „ Engedélyezve ” opció melletti választógombot .

- A kilépés előtt alkalmazza a módosításokat. A módosításokat csak az újraindításig alkalmazzák.
- Végül indítsa újra a számítógépet a változások mentéséhez, és ellenőrizze, hogy továbbra is megcélozzák-e a hiba.
3. megoldás: Engedélyezze a kapcsolatot a Rendszer tulajdonságai között
A probléma leggyakoribb oka az a tény, hogy a távoli hozzáférést ilyen vagy olyan módon blokkolja a gazdagép vagy az ügyfélszámítógép. Ezúttal a gazdagépen lehet a probléma, amely lehet, hogy nem fogadja el a kapcsolatokat más számítógépektől vagy azoktól, amelyeken a Távoli asztal másik verziója fut. A probléma megoldásához kövesse az alábbi lépéseket.
- Kattintson a jobb gombbal a Sajátgép / Ez a számítógép elemre , a számítógépre telepített Windows verziótól függően, és válassza a Tulajdonságok parancsot
- Ezt követően keresse meg a Beállítások módosítása gombot a Tulajdonságok ablak bal oldalán, a Számítógép neve, tartomány és munkacsoport beállításai alatt , majd kattintson rá.

- A Rendszer tulajdonságai Távoli lapján jelölje be a Távoli asztal elemet, és kattintson a Távoli kapcsolatok engedélyezése a számítógéphez jelölőnégyzetre . Ezenkívül törölje a jelet a Kapcsolatok engedélyezése csak a Távoli asztalt futtató számítógépekről hálózati szintű hitelesítéssel jelölőnégyzetből (ajánlott) .

- Alkalmazza az elvégzett módosításokat, és ellenőrizze, hogy a probléma továbbra is megjelenik-e.
4. megoldás: Futtasson hasznos parancsot a gazdagépen
Ez a módszer egyszerűsége miatt meglehetősen népszerű, és rengeteg ember használja a legtöbb kapcsolódási problémával kapcsolatos probléma megoldására. A vicces, hogy működik, és a felhasználók megjegyezték, hogy ez az egyetlen lépés a probléma megoldásához. Próbálja ki most!
- Keressen rá a „ Parancssor ” kifejezésre úgy, hogy beírja közvetlenül a Start menübe, vagy megnyomja a mellette található keresőgombot. Kattintson a jobb gombbal az első bejegyzésre, amely megjelenik a keresési eredmények között, és válassza a helyi menü „ Futtatás rendszergazdaként ” opciót.
- Ezenkívül a Windows Logo Key + R billentyűkombinációt is használhatja a Futtatás párbeszédpanel megjelenítéséhez . Írja be a „ cmd ” szót a megjelenő párbeszédpanelen, és használja a Ctrl + Shift + Enter billentyűkombinációt az adminisztrációs parancssorhoz.

- Írja be a következő parancsot az ablakba, és győződjön meg róla, hogy a gépelés után nyomja meg az Enter billentyűt. Várja meg a „ Művelet sikeresen befejezve ” üzenetet vagy valami hasonlót, hogy megtudja, hogy a módszer működött.
ipconfig / flushdns
- Próbálja meg visszaállítani a kapcsolatot, és ellenőrizze, hogy a hiba továbbra is megjelenik-e.
5. megoldás: Állítsa a Kapcsolatok engedélyezése az összes verzióból lehetőséget
A Microsoft kiadott egy frissítést a Windows 10-re és a Windows-kiszolgálóra bizonyos biztonsági rések kijavítására, és végül nem adott ki egyet a Windows 7-hez. Ezért a Windows 7 felhasználói egy másik verzióra ragadtak. Ezért a kapcsolatot úgy kell beállítania, hogy az lehetővé tegye a csatlakozást a Távoli asztal bármely és minden verziójáról. Ne feledje azonban, hogy ez sokkal kevésbé biztonságos, mint az utóbbi lehetőség.