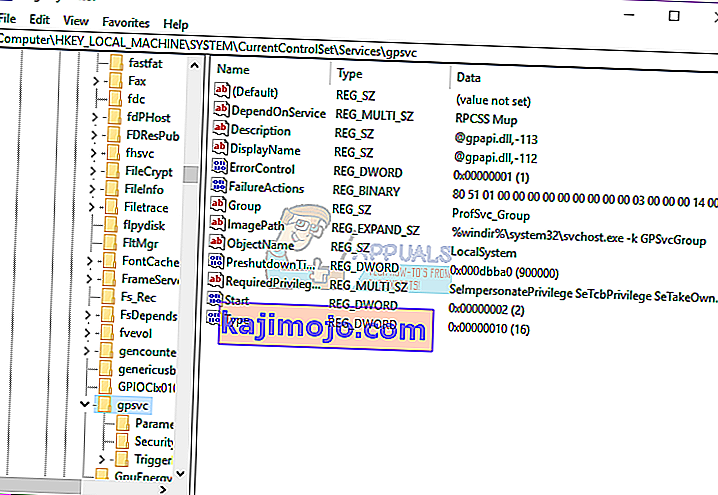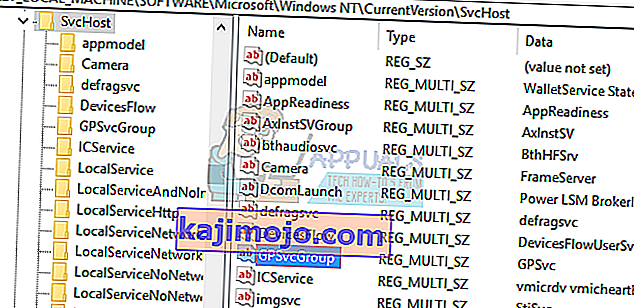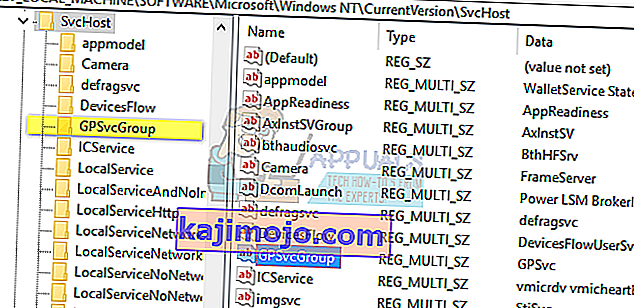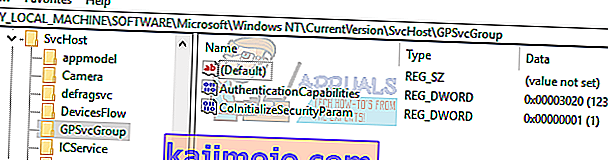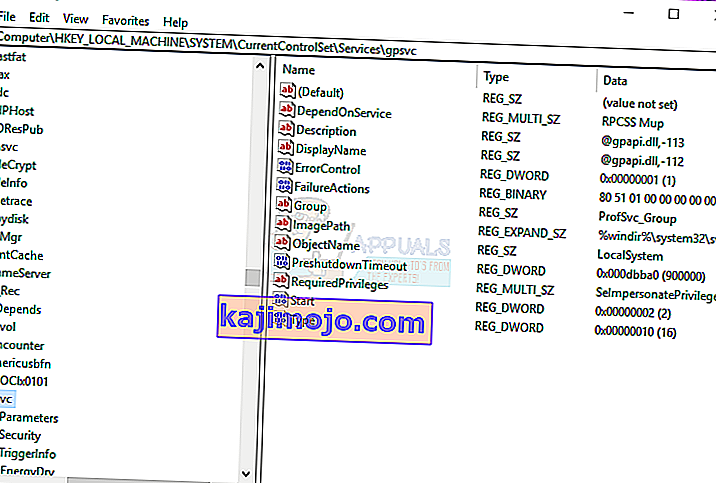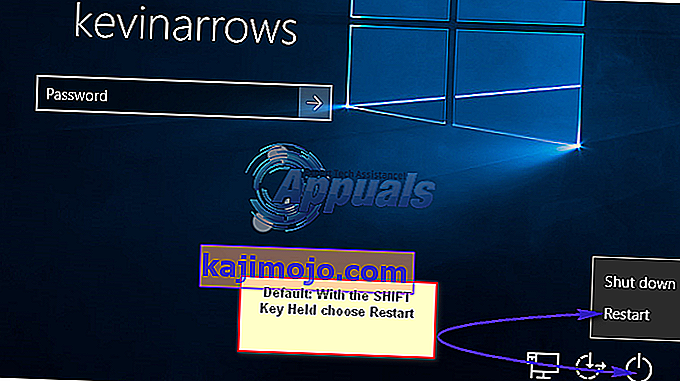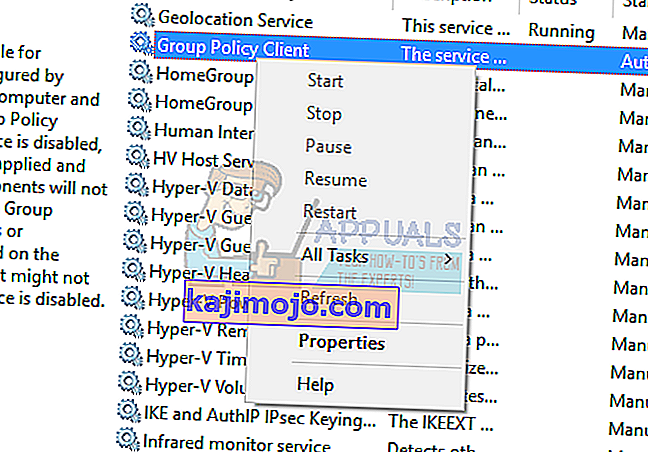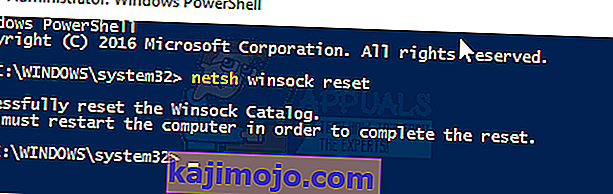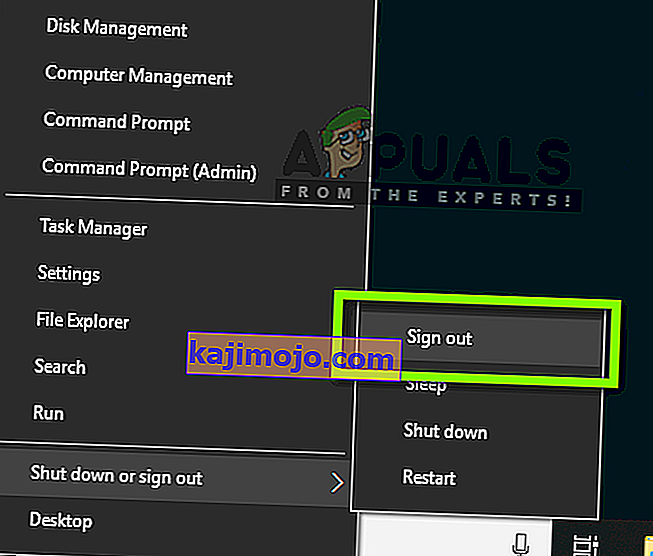A csoportházirend egy számlakezelő segédprogram a Windows rendszerben, amely lehetővé teszi, hogy előre meghatározza a felhasználói fiókok használatának és interakciójának feltételeit egy adott csoportban. A csoport lehet normál / korlátozott csoport, rendszergazdai csoport, vendégcsoportok és bármely más csoport, amelyet létrehozott. Ezeket a csoportokat az Ön által létrehozott házirend fogja irányítani. A bejelentkezés során ezért a csoportházirendet hívják meg, attól függően, hogy a felhasználó melyik csoporthoz tartozik.
Több felhasználó bejelentett bejelentkezési problémát. A rendszer egyes alkalmazásoknál lassúvá válik, és néhány nem működik. A számítógépen végzett újraindítás után már nem tudnak bejelentkezni a rendszerbe. A jelszó megadásakor a rendszer túl sokáig tart a bejelentkezéshez, és egy idő után hibát ad vissza, miszerint a „ Csoportházirend-ügyfél szolgáltatás sikertelen volt a bejelentkezés: Hozzáférés megtagadva. Egyesek számára továbbra is rendszergazdaként tudnak bejelentkezni, míg mások csak egy fiókkal rendelkeznek a PC-n; ami azt jelenti, hogy teljesen ki vannak zárva a rendszerükből.
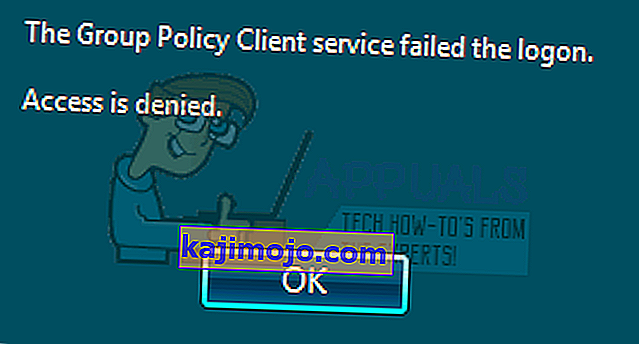
Ez a cikk elmagyarázza Önnek, hogyan működik a bejelentkezés és miért jelentkezik ez a probléma. Ezután megoldásokat adunk erre a problémára.
Hogyan működik a bejelentkezés és miért jelentkezik be a bejelentkezési hiba
A Winlogon kommunikál a csoportházirend-szolgáltatással (GPSVC) a számítógép indításakor a rendszer indításakor, és a felhasználói házirendhez a felhasználói bejelentkezéssel. Ezután a csoportházirend-szolgáltatás külön SVCHOST folyamatba különíti el magát (eredetileg más szolgáltatásokkal megosztott folyamatban fut). Mivel a kommunikáció már létrejött a szolgáltatás elkülönítése előtt, a Winlogon már nem léphet kapcsolatba a csoportházirend-szolgáltatással, és ez a Tünetek részben leírt hibaüzenetet eredményezi.
Ezért ezt a hibát egy olyan csoportházirend okozza, amely nem reagál, vagy ha leáll. Ennek oka lehet a hibás rendszerleíró adatbázis-hívás vagy a sérült beállításjegyzék. Általában ezt a rendszerfrissítések és frissítések okozzák, amelyek zavarhatják a rendszerleíró adatbázist. Rossz leállítás vagy indítási folyamat is okozhatja ezt a problémát.
Ez akkor is előfordulhat, amikor egy nem rendszergazdai fiókkal próbál meg bejelentkezni egy olyan számítógépen, amelyen voltak olyan alkalmazások vagy illesztőprogramok, amelyeket korábban rendszergazdai jogosultságokkal telepítettek. Ezek az alkalmazások nem támogatják a nem emelt környezeteket. A konfliktus tehát a hibát okozza. A legtöbb alkalmazáskategória, amely ennyi ember számára okozza ezt a problémát, egy harmadik féltől származó webböngésző, például a Google Chrome; amelynek futtatásához nincs szükség adminisztrátori jogosultságokra.
Itt vannak megoldások arra, hogyan orvosolhatja ezt a helyzetet a Windows 10 rendszerben; a módszerek a Windows 8.1-ben is működnek. Ha teljesen ki van zárva a számítógépéből (csak egy fiókja volt), akkor próbálja ki a 3. módszert.
1. módszer: A rendszerleíró adatbázis szerkesztése rendszergazdai fiókkal
Ha képes bejelentkezni a számítógépére, mint a legtöbb esetben, megpróbálja kijavítani a rendszerleíró adatbázist az alábbi módszerrel. Előfordulhat, hogy a rendszerleíró adatbázis-kulcsok hiányoznak egy rendszerfrissítés után (pl. Windows 7 - Windows 10).
- Nyomja meg a Windows Key + R gombot a futtatás megnyitásához
- Írja be a regedit parancsot a Futtatás párbeszédpanelen, és nyomja meg az Enter billentyűt a Beállításszerkesztő megnyitásához
- A Beállításszerkesztő bal oldali ablaktábláján keresse meg a következő beállításkulcsot:
HKEY_LOCAL_MACHINE \ SYSTEM \ CurrentControlSet \ Services \ gpsvc
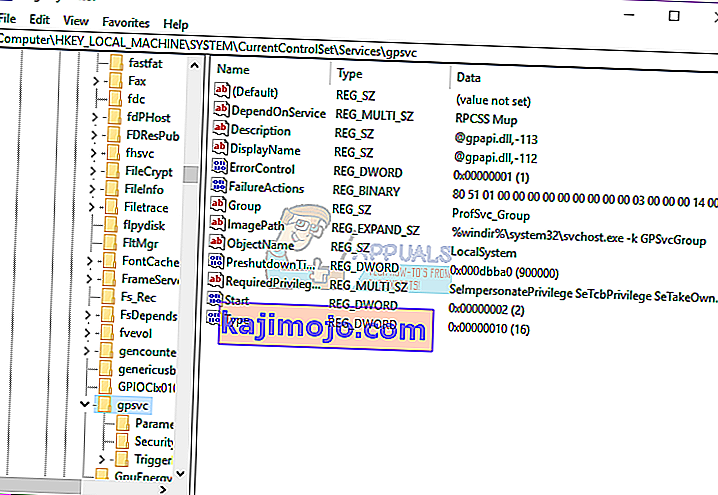
- Győződjön meg arról, hogy ez a kulcs ép, de semmit sem változtat
- Navigáljon erre a kulcsra
HKEY_LOCAL_MACHINE \ SOFTWARE \ Microsoft \ Windows NT \ CurrentVersion \ SVCHOST
- Ez a legfontosabb útvonal, amelyet meg kell vizsgálnia, mivel tartalmazza a kulcsban a 3. lépésben hivatkozott kulcsokat és értékeket. Az alábbiakban leírjuk, hogy mi legyen ott.
- A GPSvcGroup nevű multi-string értéknek kell lennie . Ha hiányzik, kattintson a jobb gombbal a jobb oldali panelre, és hozzon létre egy új, több karakterláncú értéket, amelynek neve GPSvcGroup, és rendelje hozzá a GPSvc értéket.
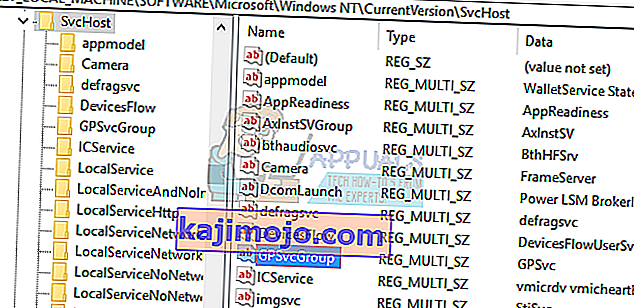
- Ezután létre kell hoznia egy kulcsot (egy mappát), és el kell neveznie azt GPSvcGroupnak - ennek a kulcsnak általában ott kell lennie. Ehhez kattintson a jobb gombbal a jobb oldali panelre, és válassza az Új > Kulcs lehetőséget . Nevezze el az új kulcsot GPSvcGroup néven
- Ezután nyissa meg az újonnan létrehozott GPSvcGroup mappát / kulcsot, kattintson a jobb gombbal a jobb oldali panelre, és hozzon létre 2 DWORD-értéket:
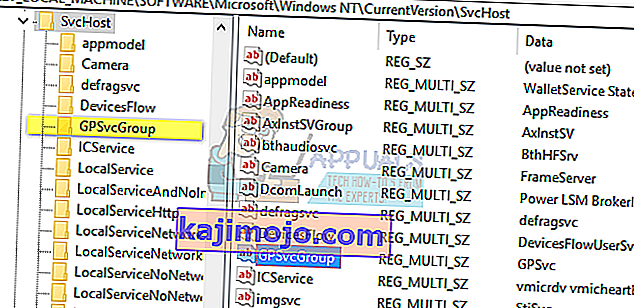
- Először AuthenticationCapability-nek hívják, és meg kell adnia 0x00003020 (vagy 12320 tizedesértékben) értéket
- A második neve CoInitializeSecurityParam, és ennek értéke 1 kell.
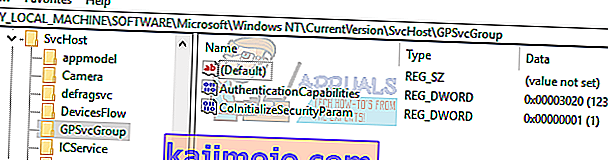
- Indítsa újra a számítógépet a változtatások után
2. módszer: Vegye át a csoportházirend-nyilvántartási kulcs tulajdonjogát, és kényszerítse a GPSVC-t arra, hogy kezdettől fogva külön folyamatként indítsa el, nem pedig megosztott folyamatként.
A parancsok sikeres végrehajtásával arra kényszerítjük a GPSVC-t, hogy kezdettől fogva külön folyamatként kezdje, és ne közös folyamatként működjön. Így most a GPSVC helyesen tud kommunikálni a Winlogonnal, és a bejelentkezési folyamat során nincs hiba, így a felhasználói bejelentkezés sikeres lesz.
- Nyomja meg a Windows Key + R gombot a futtatás megnyitásához
- Írja be a regedit parancsot a Futtatás párbeszédpanelen, és nyomja meg az Enter billentyűt a Beállításszerkesztő megnyitásához
- A Beállításszerkesztő bal oldali ablaktábláján keresse meg a következő beállításkulcsot:
HKEY_LOCAL_MACHINE \ SYSTEM \ CurrentControlSet \ Services \ gpsvc
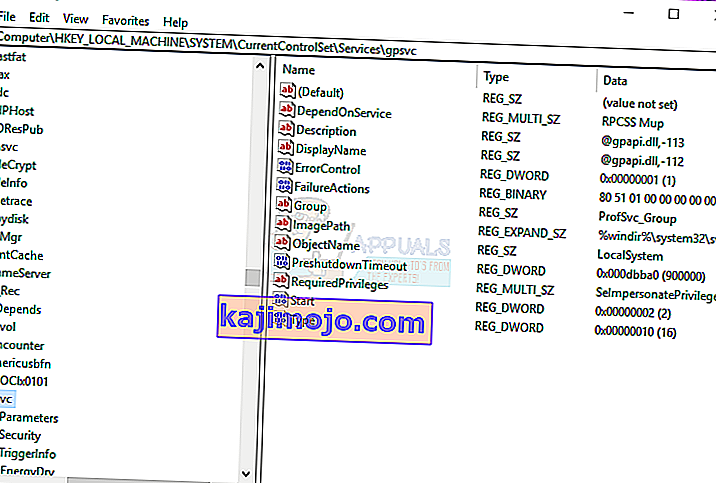
- Most átvesszük ennek a kulcsnak a tulajdonjogát, hogy szerkeszthessük
- Kattintson a jobb gombbal a gpsvc (mappa) kulcsra, és válassza az Engedélyek lehetőséget.
- Az alapértelmezett tulajdonos legyen TrustedInstaller. A megjelenő ablakban kattintson a Módosítás gombra.
- Kattintson a Haladó gombra a Felhasználó vagy csoport kiválasztása ablakban.
- Kattintson a Keresés most gombra.
- Itt vannak a keresési eredmények, válassza ki a felhasználó nevét, kattintson az OK gombra.
- Ezután kattintson az OK gombra a Felhasználó vagy csoport kiválasztása ablakban is. Most sikeresen megváltoztatta a tulajdonosát.
- Miután sikeresen átvette a rendszerleíró kulcs tulajdonjogát, zárja be a Beállításszerkesztőt. Nyissa meg az emelt vagy adminisztrációs parancssort / PowerShell-t (nyomja meg a Start gombot, írja be a cmd parancsot, kattintson jobb egérgombbal a cmd-re, és nyissa meg rendszergazdaként), és írja be a következő parancsot, nyomja meg az Enter billentyűt:
reg add „HKLM \ SYSTEM \ CurrentControlSet \ Services \ gpsvc” / v típus / t Típus / t REG_DWORD / d 0x10 / f

- Meg kell kapnia a „ A művelet sikeresen befejeződött ” üzenetet. Ha még nem vette át a 3. lépésben említett rendszerleíró kulcs tulajdonjogát, a parancs nem fog végrehajtani, és a hozzáférés megtagadva üzenetet kapja.
- Indítsa újra a számítógépet
3. módszer: Helyezze vissza a rendszert egy korábbi pontra, amikor működött
A rendszer helyreállítása olyan helyre, ahol korábban hiba nélkül működött, megoldja a problémát.
1. lehetőség: Ha másik fiókkal tud bejelentkezni a rendszerbe
- Kattintson a jobb gombbal a Start gombra, és válassza a rendszert
- A bal oldali oszlopban válassza a Rendszer védelme lehetőséget .
- Kattintson a Rendszer- visszaállítás gombra
- Kattintson a Tovább gombra
- Lehet, hogy be kell jelölnie az alján található jelölőnégyzetet: „ További visszaállítási pontok megjelenítése ”
- Válasszon egy dátumot / időpontot a probléma megjelenése előtt, és állítsa vissza a rendszert. A számítógép visszatér erre a dátumra és újraindul (elveszítheti programjait, de az adatai sértetlenek lesznek).
2. lehetőség: Ha nem tud bejelentkezni a rendszerbe, vagy csak egy fiókja volt
Ha belép a speciális indítási lehetőségekbe, visszaállíthatja számítógépét az előző pontra.
- Nyomja meg a Shift gombot, majd indítsa újra a számítógépet (a bejelentkezési képernyő jobb alsó sarkában a kikapcsoló gombbal kell rendelkeznie, jobb gombbal kattintson rá az újraindítási opció eléréséhez)
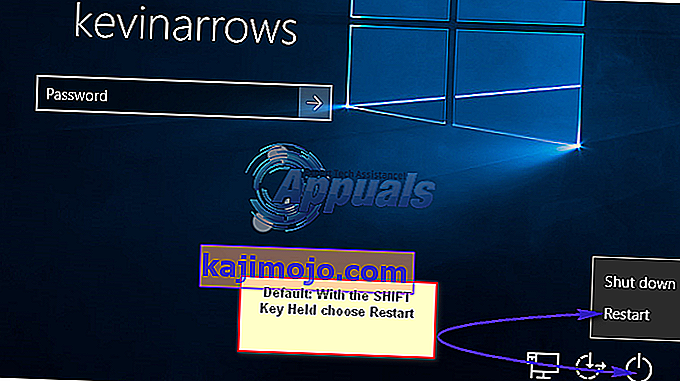
- Ezután a Windows újraindul, és megjeleníti a Válasszon opció menüt.
- Válassza a Hibaelhárítás > Speciális beállítások > Rendszer-visszaállítás lehetőséget
- Válasszon időpontot a probléma megjelenése előtt, és állítsa vissza a rendszert. A számítógép visszatér erre a dátumra és újraindul (elveszítheti programjait, de az adatai sértetlenek lesznek).
Ha a rendszerhiba továbbra is fennáll, vagy nem volt visszaállítási pontja, akkor visszaállíthatja a rendszert. Ez azonban törli az összes alkalmazást, de az adatait megőrzi. A speciális indítási lehetőségek, de ehelyett hibaelhárítás > visszaállítása ez PC > megtartása fájlokat .
4. módszer: Állítsa vissza a Google Chrome alkalmazást
Mivel ezt a problémát olyan alkalmazások okozzák, amelyek telepítéséhez nincs szükség rendszergazdai engedélyre, például a Google Chrome. Ezeknek az alkalmazásoknak a visszaállítása vagy eltávolítása törli ezt a hibát.
- Nyomja meg a Windows Key + R gombot a futtatás megnyitásához
- Írja be az appwiz.cpl fájlt, és nyomja meg az Enter billentyűt a programok és szolgáltatások ablak megnyitásához
- Keresse meg a Google Chrome-ot, és távolítsa el.
- Ha szeretné, telepítse újra adminisztrátori jogosultságok használata nélkül
5. módszer: Kapcsolja ki a gyors indítást
A Windows 10 rendelkezik egy speciális „gyors indítási lehetőséggel”. Alapvetően ez úgy tűnik, hogy hosszabb ideig tart a számítógép leállítása, de kissé gyorsabbá teszi az indítást. A hosszabb leállítás vagy a rövidített indítás bejelentkezési problémát okozhat, ami ehhez a hibához vezet.
- Kattintson a Start gombra
- Lépjen a Beállítások elemre
- Kattintson a Rendszer ikonra
- Lépjen az Energia és alvás szakaszba, és kattintson a további energiabeállításokra
- Kattintson a „Válassza ki a bekapcsoló gombokat” lehetőséget.
- Görgessen le a Leállítás beállításokhoz
- Törölje a „Gyors indítás bekapcsolása” jelölőnégyzet bejelölését
- Kattintson a Módosítások mentése gombra
- Indítsa újra a számítógépet
6. módszer: Indítsa újra a csoportházirend-szolgáltatást és állítsa vissza a Winsock-t
Ezeknek a szolgáltatásoknak az újraindítása megoldja a problémát.
- A futás megnyitásához nyomja meg a Windows Key + R billentyűkombinációt
- Írja be a " services " szót és nyomja meg az Enter billentyűt
- Keresse meg a Csoportházirend Clien t elemet, és kattintson a jobb gombbal a szolgáltatásokra, és lépjen a tulajdonságokhoz.
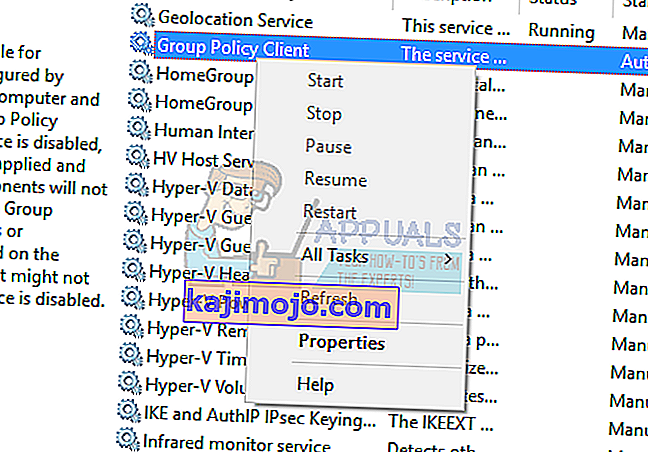
- Módosítsa az Indítási típusát Automatikusra , kattintson a Start gombra, majd az Alkalmaz > OK gombra .
- Kattintson a jobb gombbal a Start gombra, és válassza a Parancssor (rendszergazda) vagy a Powershell (rendszergazda) lehetőséget.
- Írja be a következő parancsot, és nyomja meg az Enter billentyűt. netsh winsock reset
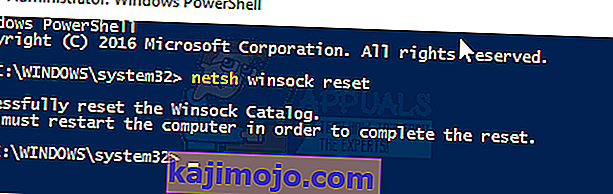
- Írja be az exit parancsot, és nyomja meg az Enter billentyűt a kilépéshez
- Indítsa újra a számítógépet.
7. módszer: Relogging meghatározott sorrendben
Ha az összes fenti módszer nem működik az Ön számára, és a probléma továbbra is fennáll, megpróbálhatja egy meghatározott sorrendben visszalépni a fiókjaiba. Nincs biztosíték arra, hogy ez működhet, de több felhasználó esetében is. A folytatás előtt győződjön meg arról, hogy munkáját mentette.
Tegyük fel, hogy van három három számlád (vagy kettő). Az egyik nem ott működik, ahol a hiba jelentkezik. Itt a problémás fiókot Account_Problem-ként , a működő számlákat pedig Working_1 és Working_2- ként fogjuk emlegetni .
Megjegyzés: Ugyanezt az ideológiát hajthatja végre akkor is, ha nincs három fiókja.
- Először váltson át minden felhasználót, hogy mindhárman bejelentkezzenek.
- Most jelentkezzen ki (jelentkezzen ki) minden fiókból sorrendben (például Working_1, Account_Problem, Working_2).
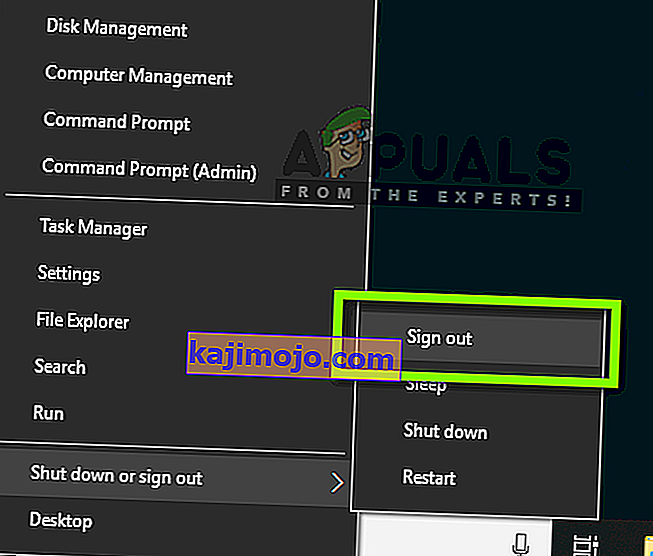
- Most jelentkezzen be az első működő fiókba, azaz Jelentkezzen be a Working_1-be, és próbáljon meg valamilyen feladatot végrehajtani vagy valamilyen játékot játszani.
- Most jelentkezzen be a második működő fiókba, azaz Working_2, és végezzen ott valamilyen tevékenységet is.
- Miután az összes működő fiókot bejelentkezett, jelentkezzen be a problémás fiókba, azaz a Fiók_probléma. Most ellenőrizze, hogy a probléma megoldódott-e.