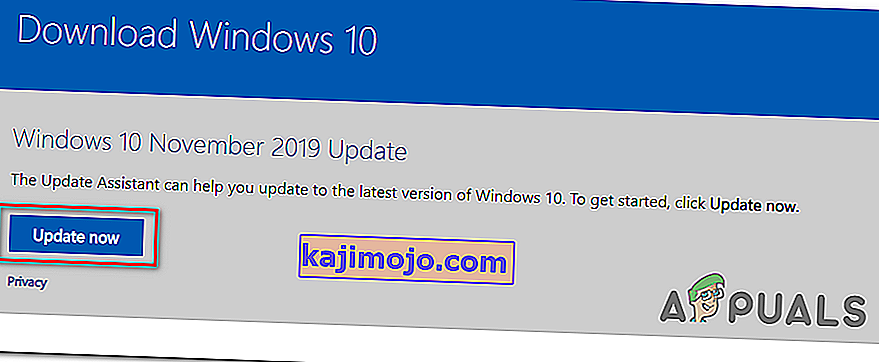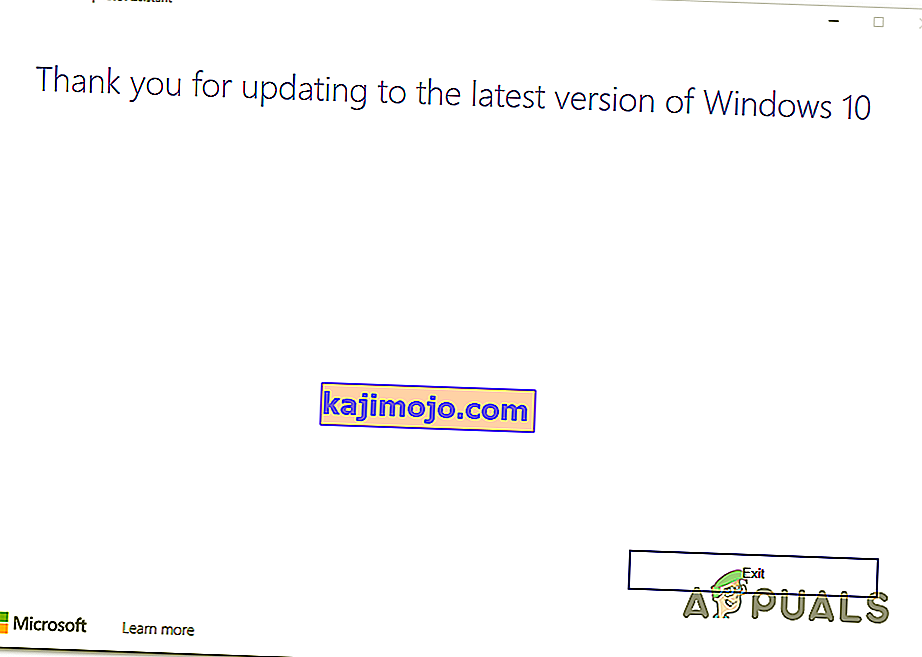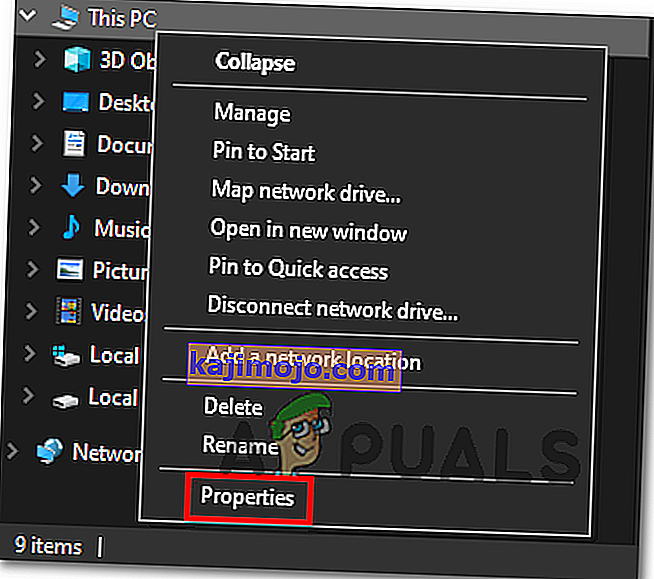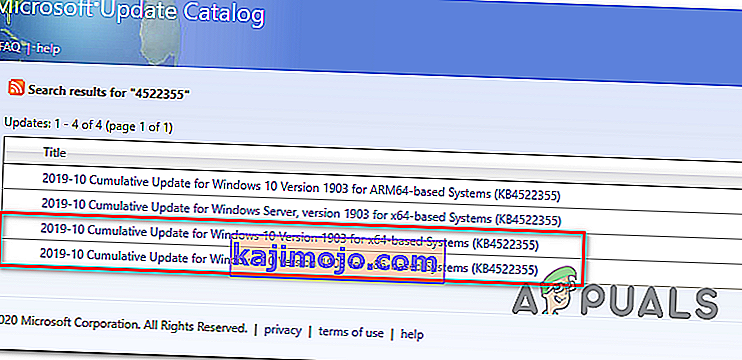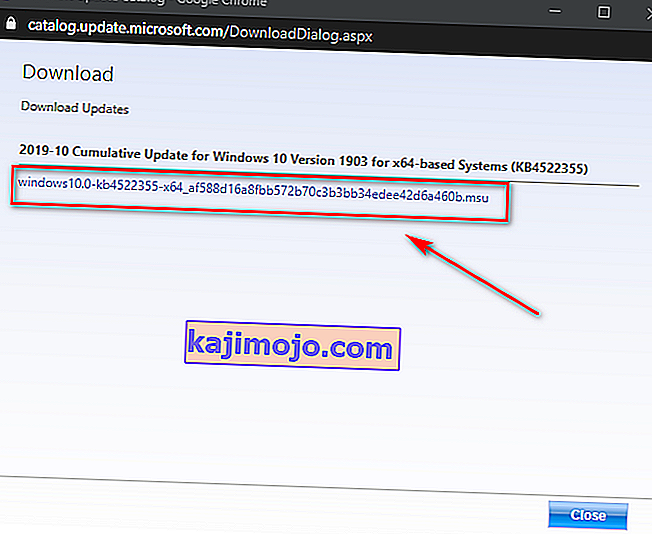Egyes Windows 10 felhasználók a 0xc1900223 hibával találkoznak, amikor megpróbálják a Windows Update szokásos telepítését. A legtöbb dokumentált esetben a probléma akkor jelentkezik, amikor a felhasználó megpróbálja telepíteni az 1903-as frissítést, és általában a hiba akkor jelenik meg, amikor a frissítés eléri a 97% -ot.

Abban az esetben, ha csak az 1903-as frissítéssel találkozik, próbálja meg újra telepíteni a frissítést a $ GetCurrent mappán keresztül . Ha ez nem működik, akkor egy másik kényelmes módszer, amely lehetővé teheti a probléma kijátszását, a Médiaalkotó eszköz A PC frissítése most funkciójának használata . A beépített WU-összetevő megkerülésének másik módja a frissítés manuális telepítése a Microsoft Update Catalog segítségével .
Ezt a problémát azonban egy olyan hálózatra kiterjedő adblocker is okozhatja, mint a Pi-Hole. Ha ilyet használ, akkor ideiglenesen letilthatja (a frissítés telepítése közben), vagy teljesen eltávolíthatja a segédprogramot.
Bizonyos esetekben a probléma valamilyen hiba vagy rendszerfájl-sérülés miatt is felmerülhet, amely végül a Windows Update összetevőt érinti. Ebben az esetben megpróbálhat frissíteni minden Windows Update-összetevőt, vagy futtathat néhány segédprogramot, amelyek képesek a rendszerfájl-sérülések kijavítására (SFC, DISM vagy Clean Install).
1. módszer: A frissítés kényszerítése a $ getcurrent mappán keresztül
Amikor megpróbál telepíteni egy függőben lévő Windows frissítést, a Windows 10 automatikusan létrehoz egy $ GetCurrent és $ SysReset mappát a C: \ meghajtóban. Ez a mappa naplófájlokat fog tartalmazni a legújabb Windows Update folyamatról, de tartalmazhat az adott frissítésből származó telepítési fájlokat is.
Abban az esetben, ha sikertelen Windows-frissítéssel küzd (ez az eset áll fenn, ha a 0xc1900223 hibával találkozik), akkor kényszerítheti a frissítés telepítését a $ getcurrent mappa média almappájának elérésével és a telepítés újbóli elvégzésével. úgy.
Ne feledje azonban, hogy a $ getcurrent mappa alapértelmezés szerint rejtve van. Tehát vagy közvetlenül a címsoron keresztül kell hozzáférnie, vagy engedélyeznie kell a Rejtett mappákat a Fájlkezelőből.
Itt van egy gyors lépésről lépésre szóló útmutató a frissítés kényszerítéséhez a c mappán keresztül :
- Nyissa meg a File Explorer alkalmazást, illessze be a következő parancsot a tetején lévő navigációs sávba, és nyomja meg az Enter billentyűt :
C: / $ getcurrent
Megjegyzés: Ne feledje, hogy előfordulhat, hogy a C- t a jelenlegi operációs rendszer meghajtójának megfelelő betűre kell cserélnie .
2. megjegyzés: Ezenkívül manuálisan is elérheti ezt a helyet, ha először engedélyezi a rejtett elemeket (a Fájlkezelőben lépjen a Nézet elemre, és jelölje be a Rejtett elemek jelölőnégyzetet .

- Miután ezt megtette, nyissa meg a média mappát az almappák listájáról, és kattintson duplán a Start futtatható fájlra.
- Miután belépett a frissítés telepítési képernyőjébe, kövesse a képernyőn megjelenő utasításokat a frissítés telepítéséhez a dedikált futtatható fájl segítségével.
- A frissítés sikeres telepítése után indítsa újra a számítógépet, és ellenőrizze, hogy a probléma megoldódott-e a rendszer következő indításakor.
Abban az esetben, ha a $ getcurrent mappa nem látható, nagyon valószínű, hogy a WU összetevő nem tudta frissíteni a telepítéshez szükséges fájlokat. Ha ez alkalmazható, lépjen az alábbi következő lehetséges javításra.
2. módszer: Frissítés a Media Creation Tool segítségével
Ha az automatizált WU funkció önmagában nem képes frissíteni az 1903-as verzióra, akkor a Media Creation eszköz használatával kényszerítheti a telepítést. Azon felül, hogy lehetővé teszi a Windows 10 telepítésének tisztítását, ez az eszköz magában foglalja a PC frissítése frissítés funkciót is, amely lehetővé teszi a 0xc1900223 javítását.
Több érintett felhasználó megerősítette, hogy ez a művelet lehetővé tette számukra, hogy naprakésszé tegyék a Windows 10 rendszerüket.
Itt található egy gyors útmutató a Windows 10 1903-as verzióra történő frissítésről a Médiaalkotó eszköz segítségével:
- látogassa meg ezt a linket ( itt ), és kattintson a Frissítés most gombra a Windows 10 frissítési asszisztens letöltéséhez.
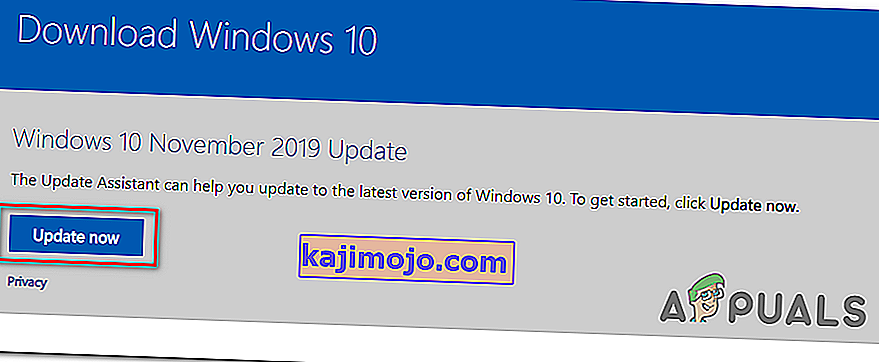
- Miután a futtatható fájl sikeresen letöltődött, kattintson duplán rá, és kattintson az Igen gombra az UAC-nál (Felhasználói fiókok felügyelete) adminisztrátori jogosultságok megadásához.
- Ezután kövesse a képernyőn megjelenő utasításokat a telepítés befejezéséhez.
- A művelet befejezése után indítsa újra a számítógépet, és ellenőrizze, hogy a probléma megoldódott-e a számítógép következő indításakor.
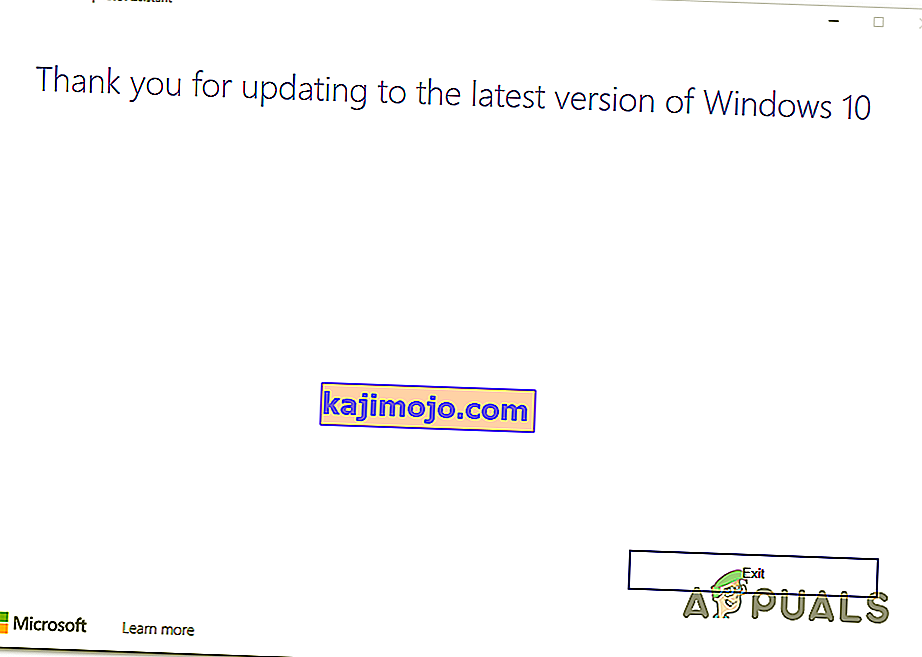
- Miután a számítógép újraindult, ellenőrizze, hogy a probléma megoldódott-e.
Abban az esetben, ha a Windows frissítési telepítési kísérlete nem sikerül ugyanazzal a 0xc1900223-mal, lépjen lefelé az alábbi lehetséges javításra.
3. módszer: A Pi-Hole (vagy egy másik, egész hálózatra kiterjedő adblocker) letiltása
Mint kiderült, a 0xc1900223 hibakódot a Windows 10 frissítés telepítésekor a Pi-Hole vagy egy hasonló, az egész hálózatra kiterjedő adblocker is kiválthatja. Más érintett felhasználók szerint ezt a problémát egy DNS-blokklista okozhatja, amely végül megakadályozhatja a frissítés befejezését.
A hasonló helyzetbe került felhasználók megerősítették, hogy a Pi-Hole letiltásával vagy eltávolításával a frissítés közben ugyanazon hiba nélkül sikerült telepíteni a frissítést.
A Pi-Hole ideiglenes letiltása
- A Futtatás párbeszédpanel megnyitásához nyomja meg a Windows billentyűt + R. Ezután írja be a „cmd” parancsot, és nyomja meg a Ctrl + Shift + Enter billentyűkombinációt, hogy megnyissa a rendszergazdai hozzáféréssel rendelkező CMD parancsot. Amikor az UAC (felhasználói fiókok felügyelete) kéri , kattintson az Igen gombra az adminisztrátori jogosultságok megadásához.

- Miután belépett a megemelt CMD parancssorba, írja be a következő parancsot a Pi-Hole segédprogram meghívásához:
pihole
- A Pi-Hole meghívása után írja be a következő parancsot, és nyomja le az Enter billentyűt a letiltásához:
pihole letiltása
- Most, hogy a Pi-Hole adblocker segédprogram le van tiltva, próbálja meg újból telepíteni a sikertelen frissítést, és ellenőrizze, hogy telepítheti-e a 0xc1900223 megszerzése nélkül .
- Ha a frissítés sikeresen települt, futtassa a következő parancsot ugyanabban az emelt terminálban a Pi-Hole újbóli engedélyezéséhez:
pihole letiltása
A Pi-Hole eltávolítása
- Nyissa meg a Futtatás párbeszédpanelt a Windows billentyű + R megnyomásával . Ezután írja be a „cmd” parancsot a szövegmezőbe, és nyomja meg a Ctrl + Shift + Enter billentyűkombinációt a megemelt CMD parancs megnyitásához. Az UAC (Felhasználói fiókok ellenőrzése) parancssorban kattintson az Igen gombra az adminisztrátori jogosultságok megadásához.

- A megemelt CMD parancssorba írja be a következő parancsokat, és nyomja meg az Enter billentyűt a Pi-Hole eltávolításának megkezdéséhez:
pihole eltávolítás
- A parancs sikeres feldolgozása után indítsa újra a számítógépet.
- A következő frissítéskor próbálja meg telepíteni azt a frissítést, amely korábban nem sikerült a 0xc1900223 hibával, és ellenőrizze, hogy a művelet befejeződött-e.
Abban az esetben, ha ez a módszer nem volt alkalmazható, vagy nem oldotta meg a problémát, lépjen a következő lehetséges javításra.
4. módszer: A DNS-gyorsítótár kiürítése
Mint kiderült, ez a bizonyos probléma a hálózati inkonzisztencia miatt is felmerülhet, amelyet a számítógép DNS-gyorsítótárának öblítésével lehet megoldani. Ennek legegyszerűbb módja egy megemelt CMD parancs.
Miután ezt megtette, és újraindította számítógépét, néhány érintett felhasználó megerősítette, hogy végül úgy tudták befejezni a Windows Update telepítését, hogy nem találkoztak a 0xc1900223 hibával.
Itt van egy gyors útmutató a DNS-gyorsítótár gyorsabb ürítéséhez a megemelt parancssorablakból:
- Nyissa meg a Futtatás párbeszédpanelt a Windows billentyű + R megnyomásával a billentyűzeten. Ezután a szövegmezőbe írja be a „cmd” parancsot, és nyomja meg a Ctrl + Shift + Enter billentyűkombinációt a megemelt CMD ablak megnyitásához.

Megjegyzés: Amikor az UAC (felhasználói fiókok felügyelete) kéri , kattintson az Igen gombra az adminisztrátori jogosultságok megadásához.
- Miután belépett a megemelt CMD parancssorba, írja be a következő parancsokat sorrendben, és nyomja meg az Enter billentyűt minden egyes parancs után:
ipconfig / flushdns ipconfig / registerdns ipconfig / kiadás ipconfig / megújítás
- Az egyes parancsok sikeres feldolgozása után indítsa újra a számítógépet, és próbálja meg telepíteni a korábban a következő számítógép indításakor meghibásodott frissítést.
Ha ez a módszer nem tette lehetővé a 0xc1900223 hiba kijavítását , lépjen lefelé az alábbi lehetséges javításra.
5. módszer: A frissítés telepítése a Microsoft Update katalóguson keresztül
Ha a fenti módszerek egyike sem tette lehetővé a probléma megoldását, akkor az 1903-as verzió telepítését a Microsoft Update Catalog segítségével manuálisan végezheti el. Ez az eljárás közvetlenül telepíti a frissítést (a helyi WU-összetevő bevonása nélkül). Ez azt jelenti, hogy minden sérült függőség, amely ezt a problémát okozhatja, megkerüli.
Itt található egy rövid útmutató az 1903-as frissítés kézi telepítéséről a Microsoft Update katalóguson keresztül:
- Először is, ismernie kell az operációs rendszer architektúráját (ha 32 vagy 64 bites). Ha nem tudja, nyissa meg a File Explorer alkalmazást , kattintson a jobb gombbal a PC-re, és válassza az újonnan megjelenő helyi menü Tulajdonságok parancsát.
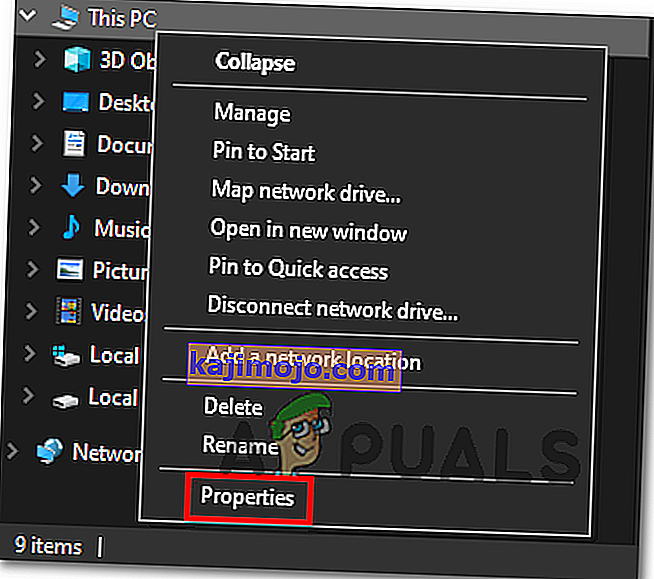
- Miután belépett a Rendszer tulajdonságai képernyőbe, nézze meg a Rendszertípus kategóriát. Ha 64 bites, akkor le kell töltenie a 64 bites frissítést, és ha 32 bites, akkor a 32 bites verzióra van szükség.

- Miután megbizonyosodott az operációs rendszer architektúrájáról, látogasson el erre a linkre ( itt ), és használja a képernyő jobb felső sarkában található keresési funkciót a „ 4522355 ” keresésére, majd nyomja meg az Enter billentyűt .
- Az eredményoldal létrehozása után keresse meg a Windows 10 verziójának megfelelő verziót (x64 vagy x86 alapú), és kattintson a megfelelő Windows Update szoftverhez társított Letöltés gombra.
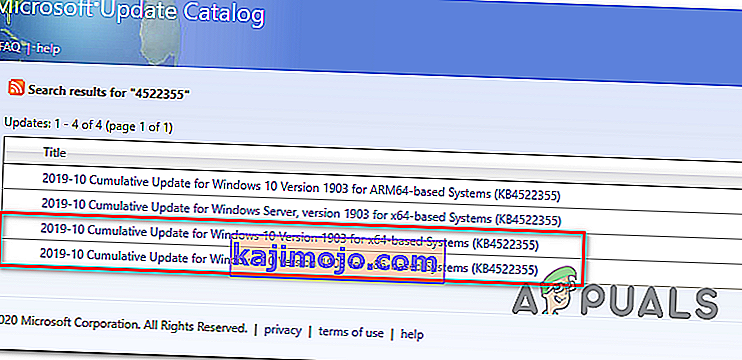
- A megerősítő oldalon kattintson még egyszer a linkre a letöltés megkezdéséhez.
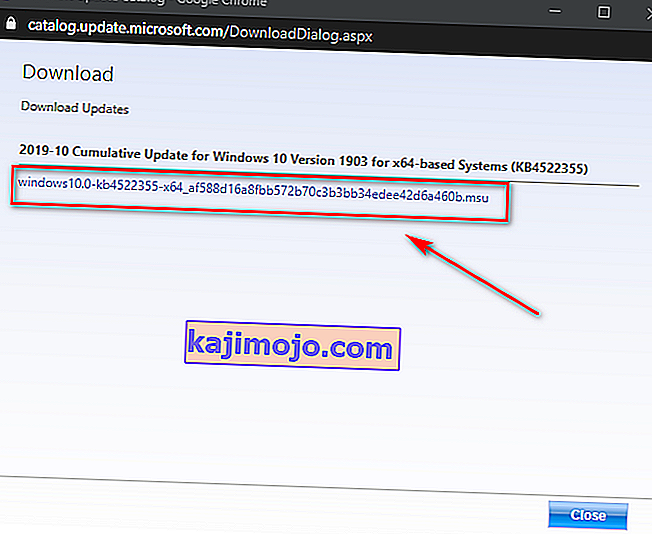
- Várjon türelemmel, amíg a letöltés befejeződik, majd nyissa meg a .msu telepítőcsomagot, és kövesse a képernyőn megjelenő utasításokat a telepítés befejezéséhez.
- A telepítés befejezése után indítsa újra a számítógépet a többi fájl telepítésének engedélyezéséhez.
Abban az esetben, ha ugyanaz a probléma továbbra is fennáll, vagy a Microsoft Update Catalog használatával nem találja a hagyományos módon meghibásodó frissítést, lépjen az alábbi lehetséges javításra.
6. módszer: Frissítsen minden Windows Update-összetevőt
Ha az eddigi módszerek egyike sem tette lehetővé a probléma megoldását, akkor nagy valószínűséggel találkozik ezzel a problémával a Windows Update hibája miatt, amely végül gátolja a WU új frissítések telepítésének képességét. Ez akkor nyilvánvaló, ha több frissítés is meghiúsul ugyanazzal a hibakóddal ( 0xc1900223 hiba).
Több, ugyanazzal a problémával küzdő Windows-felhasználó megerősítette, hogy a probléma megoldódott és az 1903-as verzió sikeresen települt, miután számos olyan lépést követtek, amelyek képesek alaphelyzetbe állítani a WU-hoz társított összes komponenst (Windows Update).
Itt található egy gyors, lépésről lépésre bemutatott útmutatás az összes érintett Windows Update-összetevő manuális visszaállításáról egy megemelt CMD-parancssorból:
- Nyissa meg a Futtatás párbeszédpanelt a Windows billentyű + R megnyomásával . Ezután a szövegmezőbe írja be a „cmd” parancsot, és nyomja meg a Ctrl + Shift + Enter billentyűkombinációt a megemelt parancssor megnyitásához .

Megjegyzés: Amikor az UAC (felhasználói fiókok felügyelete) kéri , kattintson az Igen gombra az adminisztrátori jogosultságok megadásához.
- Miután sikerült megnyitni a megemelt CMD parancssort, írja be a következő parancsokat sorrendben, és nyomja meg az Enter billentyűt mindegyik után az összes alapvető WU szolgáltatás leállításához:
net stop wuauserv net stop cryptSvc net stop bit bit stop msiserver
Megjegyzés: Ezek a parancsok automatikusan leállítják a Windows Update, az MSI Installer, a Titkosítás és a BITS szolgáltatásokkal társított szolgáltatásokat.
- Miután sikerült letörölnie az összes alapvető szolgáltatást, illessze be a következő parancsokat (bármelyik sorrendben), és mindegyik után nyomja meg az Enter billentyűt, hogy átnevezze azt a két mappát, amelyet a Windows-felhasználók a frissítési fájlok tárolására használnak (SoftwareDistribution és Catroot2):
ren C: \ Windows \ SoftwareDistribution SoftwareDistribution.old ren C: \ Windows \ System32 \ catroot2 Catroot2.old
Megjegyzés: Ha nem tudta, a SoftwareDistribution és a Catroot2 két mappa, amelyek a Windows Updating összetevő által aktívan használt frissítési fájlok tárolásáért felelősek. Mivel a kettő nem törölhető hagyományosan, a sérült fájl károsodásának korlátozásának egyetlen módja az, ha arra kényszeríti az operációs rendszert, hogy készítsen új, egészséges példányokat, amelyek helyükre lépnek.
- Miután sikerült törölni a két mappát, írja be ezeket az utolsó parancsokat, és minden parancs után nyomja meg az Enter billentyűt ugyanazok szolgáltatások újraindításához (ugyanazok, amelyeket a 2. lépésben letiltottunk):
net start wuauserv net start cryptSvc net start bit bit net start msiserver
- Minden szolgáltatás újraindítása után próbálja meg újra telepíteni ugyanazt a frissítést, amelyet korábban benyújtott, és ellenőrizze, hogy most sikeresen települt-e (a 0xc1900223 hiba nélkül ).
Ha ugyanaz a hibakód még mindig megakadályozza a frissítés telepítését, kövesse az alábbi utolsó módszert.
7. módszer: A DISM és SFC vizsgálatok futtatása
Ha egyetlen potenciális javítás sem működött az Ön számára, akkor nagyon valószínű, hogy valamilyen rendszerfájl-sérüléssel foglalkozik, amely miatt a WU-összetevője működésképtelenné vált. Számos módja van annak kijavítására, de a legtöbb érintett felhasználónak sikerült megoldania a problémát néhány beépített segédprogram (SFC és DISM) használatával.
Mindkét eszköz képes a rendszerfájlok korrupciójának kijavítására, de másképp működnek - az SFC helyi gyorsítótárat használ a korrupció egészséges egyenértékűre történő cseréjére, míg a DISM a WU egyik alkomponensére támaszkodik a sérült fájlokat helyettesítő egészséges fájlok letöltésére.
A tanácsunk az, hogy mindkét segédprogramot futtassuk egymás után gyorsan, és a rendszer újraindítását végezzük közöttük.
Kezdje egy SFC-vizsgálat végrehajtásával , majd indítsa újra és hajtsa végre a DISM-vizsgálatot, amint a következő indítás befejeződött.
Ha továbbra is problémái vannak, fontolja meg egy helyben történő javítást (vagy egy tiszta telepítést, ha az adatokról már készült biztonsági másolat)