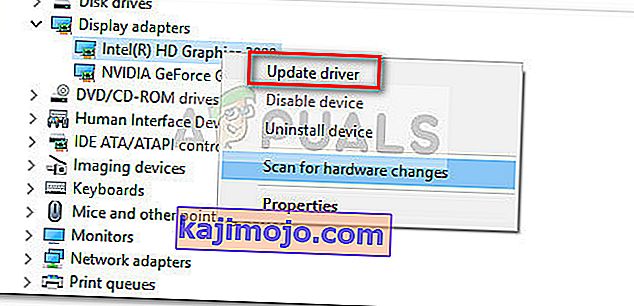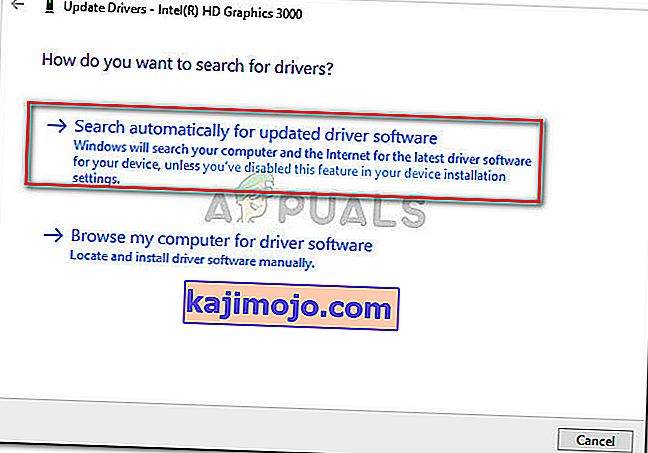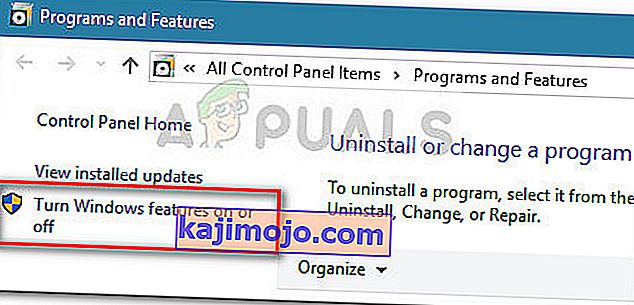Egyes felhasználók arról számoltak be, hogy rendszeres Bluestacks összeomlást tapasztalnak a Windows 10 rendszeren történő játék közben. Míg egyesek szerint csak a szoftver ütközik a „váratlan hiba történt” hibaüzenettel, a többi felhasználó azt állítja, hogy minden összeomlást BSOD (kék képernyő) követ a halál) összeomlása.
A legtöbb érintett felhasználó szerint ez a hiba közvetlenül egy idő után vagy egy idő után frissül egy régebbi Windows (Windows 7 vagy Windows 8) verzióról Windows 10-re.
A probléma kivizsgálása után észrevettük, hogy elég sok olyan időszakos probléma merül fel a BlueStacks használatával, amelyek összeomlásra kényszeríthetik (különösen a Windows 10 rendszeren). A problémát azonban legtöbbször szoftveres konfliktus, sérülés vagy a Bluestacks elavult verziója okozza.
Ha jelenleg a BlueStacks rendszeres összeomlásaival küzd, akkor kövesse az ebben a cikkben ismertetett módszereket. Az alábbiakban olyan lehetséges javítások gyűjteménye található, amelyeket más felhasználók használtak a probléma megoldására. Mivel a javításokat gyakoriság és súlyosság szerint rendezik, kérjük, kövesse a sorrendet, amíg nem találkozik olyan módszerrel, amely megoldja a problémát az adott helyzetben.
1. módszer: Távolítsa el és frissítse a Bluestacks szoftvert a legújabb verzióra
Ha a Windows 10 frissítés után nem frissítette a Bluestacks verzióját, akkor a probléma valószínűleg azért következik be, mert továbbra is egy régebbi verziót használ, amely nem kompatibilis a Windows 10-tel.
Megjegyzés: Még akkor is, ha a Bluestacks legújabb verziója van, az ügyfél újratelepítése automatikusan megoldja a problémát okozó számos korrupciós problémát.
Ezt a problémát kiküszöbölheti a rendelkezésre álló legújabb verzió telepítésével (a legújabb verziók tartalmazzák a Windows 10 különböző kompatibilitási problémáival kapcsolatos javításokat). De ahhoz, hogy tiszta telepítést hajtson végre, először el kell távolítania a régi verziót. Itt található egy rövid útmutató a Bluestacks telepítéséhez és frissítéséhez:
- A Futtatás mező megnyitásához nyomja meg a Windows billentyűt + R. Ezután írja be az „ appwiz.cpl ” parancsot, és nyomja meg az Enter billentyűt a Programok és szolgáltatások megnyitásához .

- A Programok és szolgáltatások lapon görgesse végig az alkalmazáslistát, kattintson a jobb gombbal a Bluestacks elemre, és válassza az Eltávolítás lehetőséget . Ezután kövesse a képernyőn megjelenő utasításokat a Bluestacks aktuális verziójának eltávolításához a rendszerből.
- Miután eltávolította a Bluestacks régi verzióját, indítsa újra a számítógépet.
- A következő indításkor látogassa meg ezt a linket ( itt ), és töltse le a Bluestacks legfrissebb elérhető verzióját.
- Nyissa meg a Bluestacks telepítőt, és kövesse a képernyőn megjelenő utasításokat a legújabb verzió telepítéséhez a rendszerére. A telepítés befejezése után kezdje el használni a Bluestacks alkalmazást, és ellenőrizze, hogy visszatérnek-e az összeomlások. Ha mégis, lépjen le a 2. módszerre.
2. módszer: A grafikus kártya illesztőprogramjának frissítése
Nyilvánvaló, hogy a Bluestacks gyakori összeomlásait a GPU illesztőprogramja is okozhatja. Egyes felhasználók arról számoltak be, hogy a problémát hirtelen kijavították a legújabb elérhető grafikus illesztőprogramok telepítése után.
Legtöbbször a felhasználók az elavult dedikált GPU-illesztőprogramokat (Nvidia és ATI) mutatják be bűnösként, de a probléma valószínűleg integrált Intel grafikus kártyákkal is felmerül. Csak annak biztosítása érdekében, hogy minden lehetséges gyanúsítottat lefedjünk, javasoljuk, hogy frissítse mind a dedikált GPU-t, mind az integrált alkatrészt, ha laptopot vagy notebookot használ.
Ha Nvidia GPU-val rendelkezik, látogassa meg ezt a linket ( itt ), és töltse le a GPU modelljének és a Windows verziójának megfelelő legfrissebb illesztőprogram-verziót. Az ATI esetében használja ezt a linket ( itt ), és kövesse ugyanazokat az irányelveket.
Ha dedikált grafikus kártyát használ, a legfrissebb elérhető legfrissebb illesztőprogram-verzióra történő frissítés legjobb módja az, ha hagyja, hogy a WU (Windows Update) letöltse és telepítse a legfrissebb elérhető illesztőprogramot. Itt van egy rövid útmutató ennek megvalósításához:
- A Futtatás mező megnyitásához nyomja meg a Windows billentyűt + R. Ezután írja be a „ devmgmt.msc ” parancsot, és nyomja meg az Enter billentyűt az Eszközkezelő megnyitásához .

- Az Eszközkezelőben bontsa ki a Display adapterekhez társított legördülő menüt . Ezután kattintson a jobb gombbal az integrált grafikus kártyára, majd kattintson az Illesztőprogram frissítése elemre .
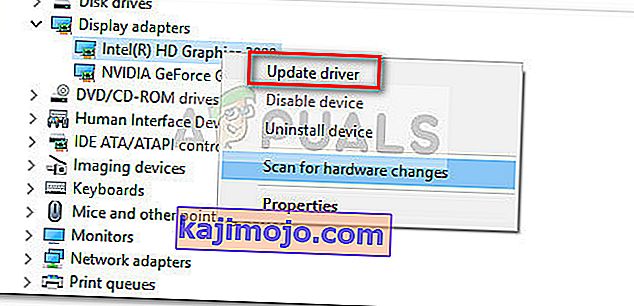
- A következő képernyőn kattintson a Frissített illesztőprogram automatikus keresése gombra, és hagyja, hogy a WU telepítse a rendelkezésre álló legújabb verziót.
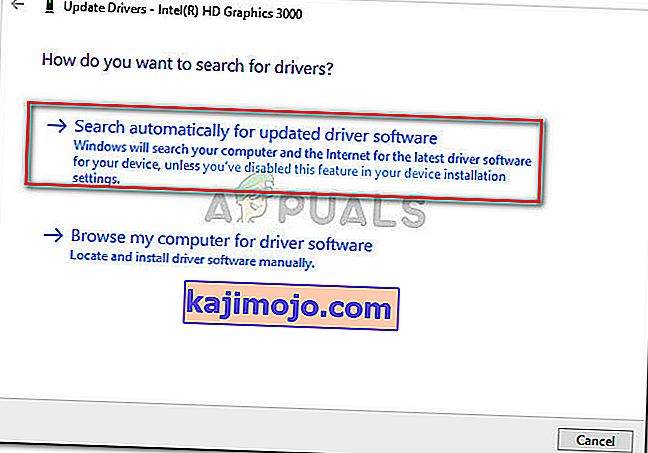
- A frissített illesztőprogram sikeres telepítése után indítsa újra a számítógépet. A következő indításkor nyissa meg újra a Bluestacks alkalmazást, és nézze meg, hogy találkozik-e még összeomlásokkal. Ha mégis megteszi, lépjen a 3. módszerre .
3. módszer: Külső víruskereső csomagok eltávolítása
Sok felhasználónak sikerült azonosítania a külső víruskereső programcsomagot a balesetet okozó tettesként. Nyilvánvaló, hogy az AVG, az Avast és még a Malwarebytes is (ha a valós idejű védelem engedélyezve van) összeomolhat a Bluestacks.
Megjegyzés: Ha AVAST-ot használ, és még nem áll készen a harmadik fél víruskeresőjének eltávolítására, ugorjon közvetlenül a 3. módszerre.
A hasonló helyzetben lévő felhasználóknak sikerült megoldani a problémát a külső víruskereső csomag eltávolításával, ezáltal kiküszöbölve a szoftveres ütközés lehetőségét. Itt van egy rövid útmutató ennek megvalósításához:
- Nyissa meg a Futtatás parancsot a Windows billentyű + R megnyomásával . Ezután írja be az „ appwiz.cpl ” parancsot, és nyomja meg az Enter billentyűt a Programok és szolgáltatások megnyitásához .

- A Programok és szolgáltatások részben görgessen lefelé az alkalmazáslistában, kattintson a jobb gombbal a külső víruskereső csomagra, és válassza az Eltávolítás lehetőséget. Ezután kövesse a képernyőn megjelenő utasításokat, hogy eltávolítsa a rendszerből.
- Abban az esetben, ha két különböző harmadik féltől származó biztonsági megoldás van (pl. Avast + Malwarebytes), távolítsa el mindkettőt.
- Indítsa újra a számítógépet, és a következő indításkor nyissa meg újra a Bluestacks alkalmazást . Ha úgy találja, hogy a balesetek leálltak, akkor csak sikerült azonosítania a tettest.
Ha továbbra is a Bluestacks összeomlásaival küzd, lépjen a következő módszerre.
4. módszer: Az Avast és a Bluestacks közötti konfliktus megoldása (ha alkalmazható)
Sok felhasználó számolt be kompatibilitási problémákról az Avast és a Bluestacks között. Ha az Avast-ot használja, és nem hajlandó abbahagyni a használatát, van egy megoldás, amely lehetővé teszi a Bluestacks konfliktusának megoldását.
Az Avast ütközik a Bluestacks programmal az egyik víruskereső beállítás miatt. Itt egy rövid útmutató az Avast beállításainak frissítéséről a konfliktus kiküszöbölése érdekében:
- Nyissa meg az Avast alkalmazást, és kattintson a bal alsó sarokban található Beállítások elemre.
- A Beállítások menüben a bal oldali menüben kattintson a Hibaelhárítás elemre .
- A Hibaelhárítás lapon törölje a jelölést az E nable hardveres virtualizációval társított négyzetből, és a mentéshez nyomja meg az Ok gombot .
- Indítsa újra a számítógépet, és a következő indításkor nyissa meg a Bluestacks alkalmazást, hogy lássa, megoldódott-e a probléma.
Ha még mindig előfordul, hogy alkalmanként összeomlik a Bluestack, folytassa a 4. módszerrel .
5. módszer: A Hyper V szolgáltatás letiltása
Ha állandó emulátor-felhasználó vagy, akkor valószínűleg tudod, hogy a Hyper-V szolgáltatás felelős azért, hogy konfliktusokat okozzon a legtöbb androidos emulátorral, nemcsak a Bluestacks-kel.
A Hyper szolgáltatás letiltása sok felhasználónak segített stabilizálni a Bluestacks klienst. De ne feledje, hogy a számítógép konfigurációjától függően csökkenhet a teljesítmény az Android emulátor használatakor. Sokan azonban ezt tisztességes kereskedelemnek tartanák, ami azt jelenti, hogy gyakori balesetek nélkül élvezhetik a Bluestackeket.
A Hyper V szolgáltatás letiltására többféle módon lehet. Ha úgy dönt, hogy megpróbálja letiltani a Hyper V szolgáltatást, hogy lássa, van-e valami változás, kövesse azt az útmutatót, amely elérhetőbbnek tűnik számodra.
A Hyper V szolgáltatás letiltásának gyorsabb módja a Megemelt parancssor. Hátránya, hogy egy apró technikát kell beszereznie. A következőket kell tennie:
- A Futtatás mező megnyitásához nyomja meg a Windows billentyűt + R. Ezután írja be a „ cmd ” parancsot , nyomja meg a Ctrl + Shift + Enter billentyűkombinációt, majd kattintson az Igen gombra az UAC (Felhasználói fiókok felügyelete) parancssorban a Magasabb parancssor megnyitásához .

- A Magasított parancssorba írja be (vagy illessze be) a következő parancsot, és nyomja le az Enter billentyűt a regisztrációhoz:
bcdedit / set hypervisorlaunchtype ki
- Miután a parancs sikeresen regisztrálva van, zárja be a Magasított parancssor ablakot, és nyissa meg újra a Bluestacks alkalmazást. Ezután tesztelje egy ideig az Android emulátor klienst, és ellenőrizze, hogy visszatér-e az összeomlás. Ha az ügyfél újra összeomlik, lépjen le az alábbi módszerre.
A Hyper V szolgáltatás letiltásának második módja a Programs and Features menü. Itt van egy rövid útmutató ennek megvalósításához:
- Nyissa meg a Futtatás mezőt a Windows billentyű + R megnyomásával . Ezután írja be az „ appwiz.cpl ” parancsot, és nyomja meg az Enter billentyűt a Programok és szolgáltatások megnyitásához .

- A Programok és szolgáltatások részben a bal oldali menüben kattintson a Windows funkciók be- vagy kikapcsolása elemre .
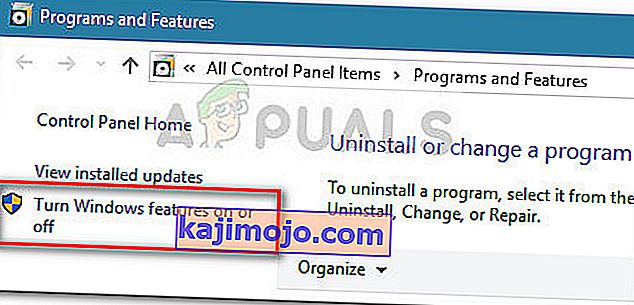
- A Windows Feature mezőben görgessen lefelé, törölje a jelölést a Hyper-V-hez társított négyzetből, majd kattintson az OK gombra .
- Várjon, amíg a szolgáltatás le van tiltva, majd indítsa újra a számítógépet. A következő indításkor ellenőrizze, hogy a probléma megoldódott-e. Ha továbbra is összeomlik a Bluestacks használata során, lépjen le a végső módszerre.
6. módszer: Korábbi rendszer-visszaállítási pont használata
Ha eredmény nélkül jutottál el idáig, egy utolsó módszer az lenne, ha egy korábbi Rendszer-visszaállítási ponttal visszaállítanád a géped állapotát, ahol a Bluestacks megfelelően működött.
A rendszer-visszaállítási pont egy Windows-szolgáltatás, amely lehetővé teszi a felhasználók számára, hogy a számítógép teljes állapotát visszaállítsák egy korábbi időpontra. De ne feledje, hogy ez a módszer nem alkalmazható, ha nincs olyan visszaállítási pont, amely régebbi, mint az a dátum, amikor elkezdte tapasztalni ezt a módszert.
Egyes felhasználók arról számoltak be, hogy a probléma hirtelen megoldódott, miután visszatértek egy korábbi pontra, amikor a Bluestacks nem mutatott összeomlást. Itt található egy rövid útmutató a korábbi Rendszer-visszaállítási pont használatáról a Bluestacks hiba megoldására:
- Nyissa meg a Futtatás mezőt a Windows billentyű + R megnyomásával . Ezután írja be az „ rstrui ” parancsot, és nyomja meg az Enter billentyűt a Rendszer-visszaállítás varázsló megnyitásához .

- A Windows Restore varázslóban kattintson az első parancsra a Tovább gombra. Ezután jelölje be a További visszaállítási pontok megjelenítése jelölőnégyzetet , hogy teljes áttekintést kapjon az összes elérhető visszaállítási pontról.

- Válasszon egy visszaállítási pontot, amely régebbi, mint a Blustacks összeomlásának dátuma, és nyomja meg a Tovább gombot.
- A helyreállítási folyamat elindításához kattintson a Befejezés gombra . Az eljárás végén a számítógép közvetlenül a régebbi állapotban indul újra.