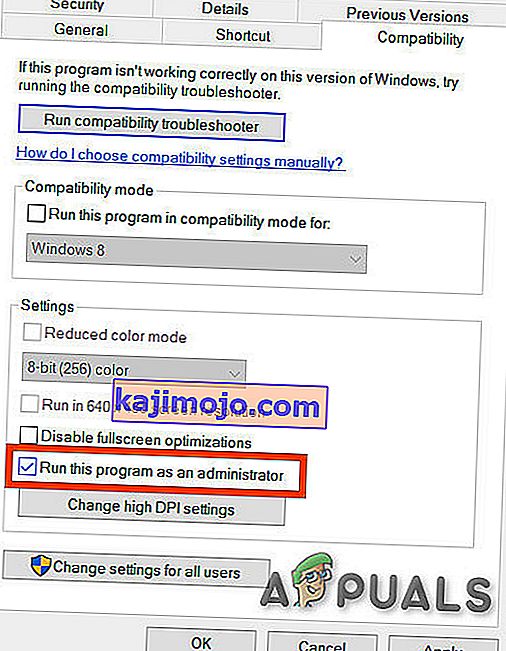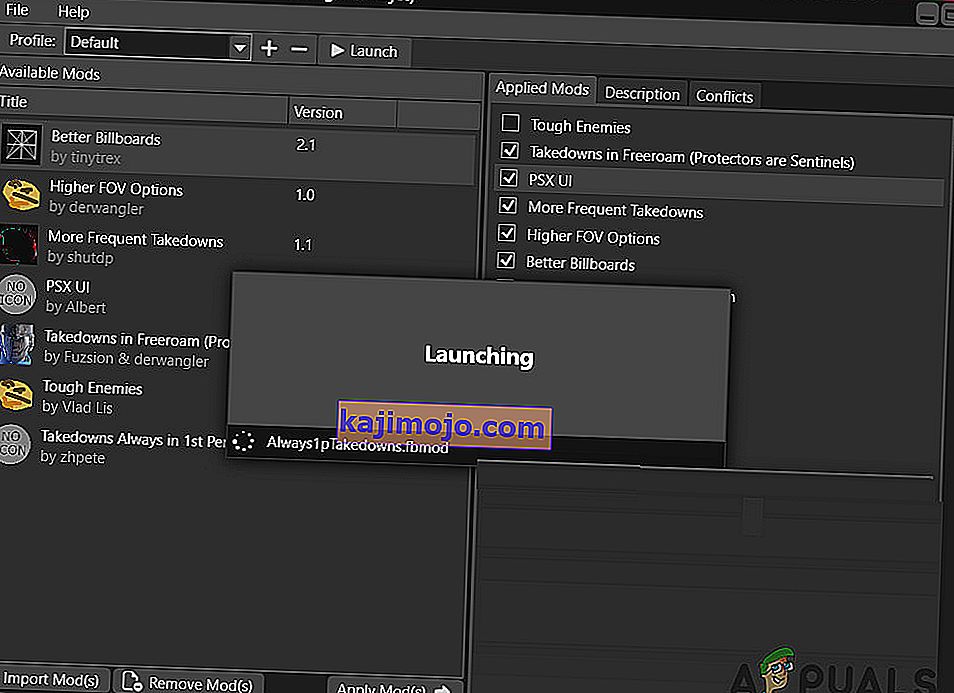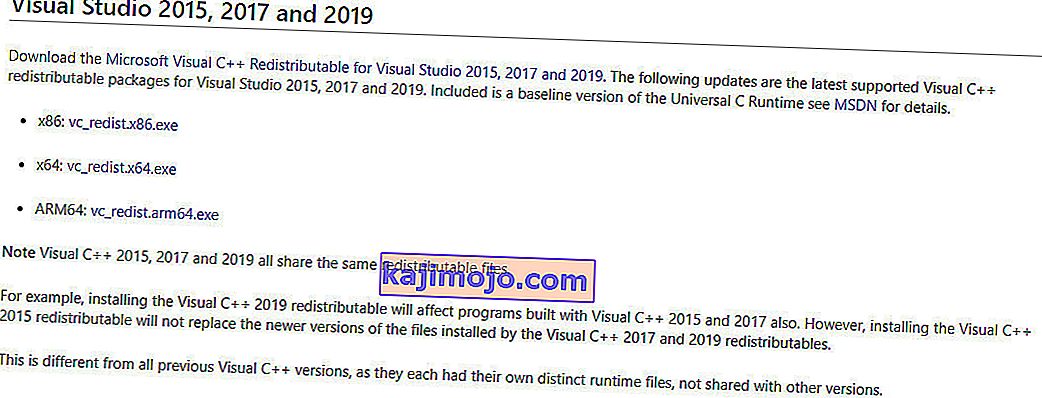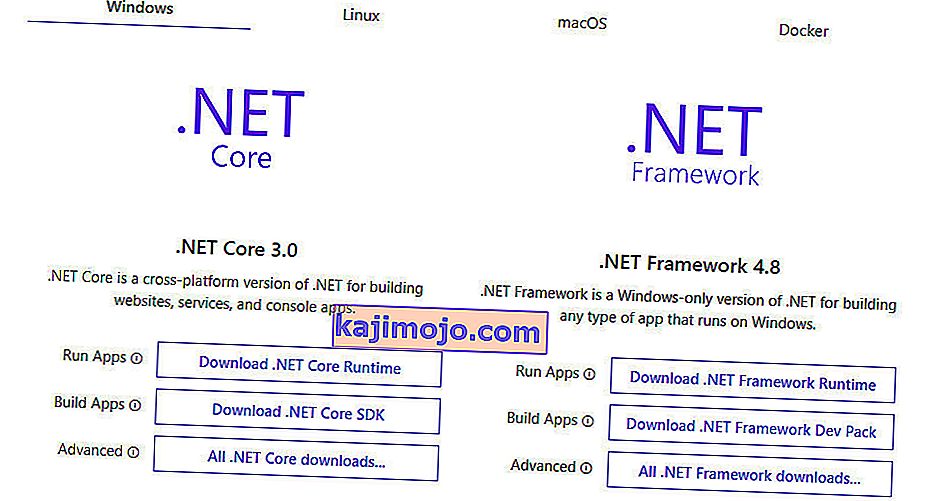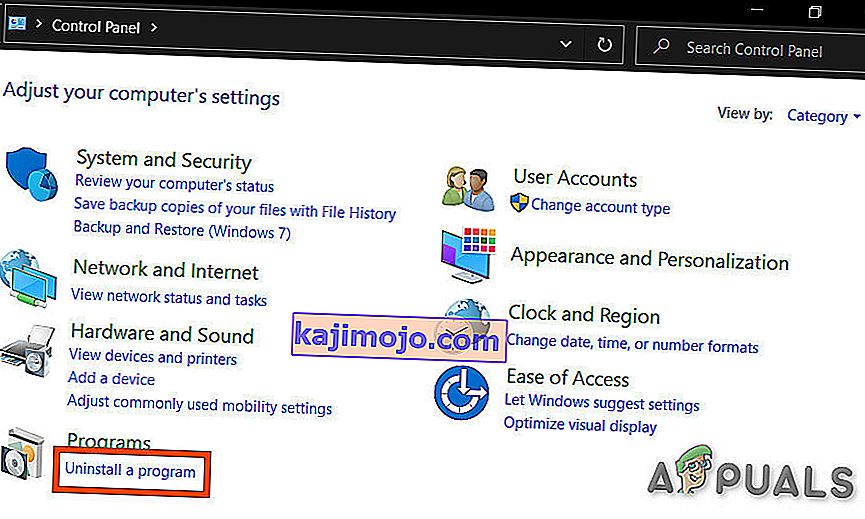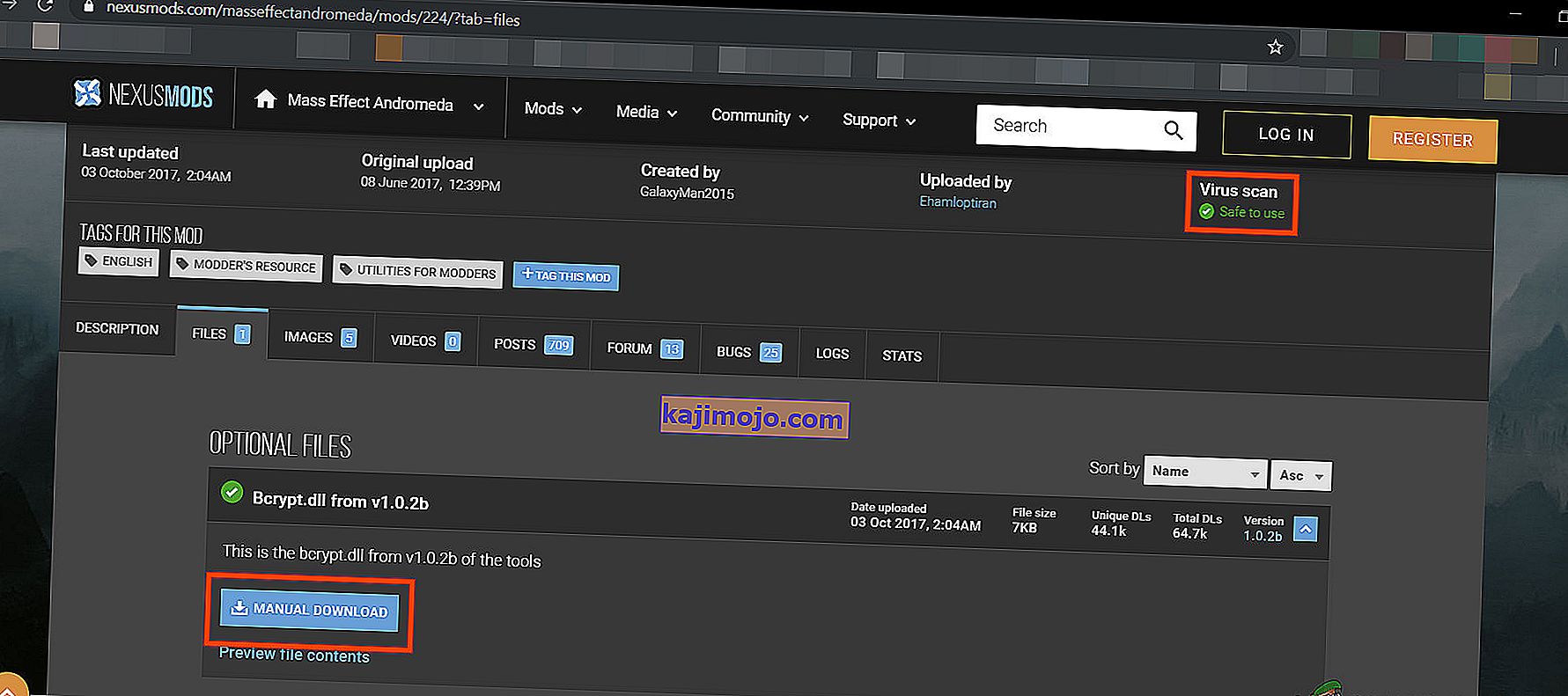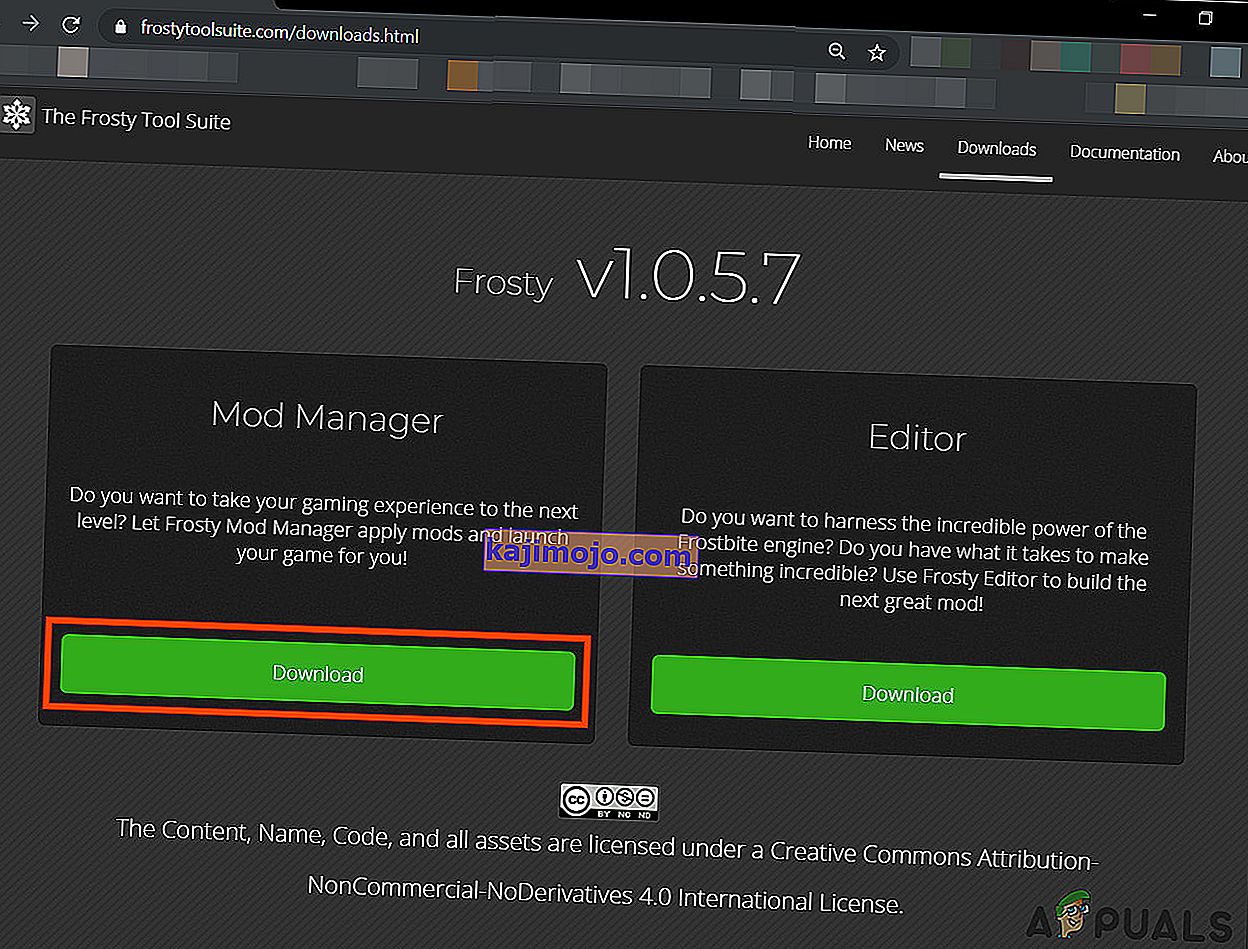A Frosty mod manager nem képes elindítani a játékot a biztonsági alkalmazások, az ütköző fájlok / mappák, az adminisztrátori hozzáférés hiánya és a sérült játéktelepítések miatt. A probléma előfordulása akkor is látható, amikor a Frosty fájlok nincsenek megfelelően kicsomagolva, vagy ha egyszerre több modot próbál hozzáadni.

Mielőtt továbblépne a hibaelhárítással, távolítson el minden modot, kivéve az egyiket, és folytassa. Ha megoldotta a problémát, akkor adjon hozzá egy modot egyszerre annak azonosításához, hogy egy adott mod is része volt-e a problémának. Ezenkívül ellenőrizze, hogy rendszergazdai hozzáféréssel rendelkezik- e a rendszerhez.
Ezenkívül indítsa el a játékot Modok nélkül, és akkor is, ha a játékot nem lehet elindítani, akkor meg kell találnia a játék problémáját és meg kell oldania. Ha a játék sikeresen elindult modok nélkül, akkor próbálkozzon az alábbi megoldásokkal.
1. megoldás: Az engedélyek módosítása
Ez a probléma akkor fordulhat elő, ha a Frosty Mod Manager nem férhet hozzá bizonyos fájlokhoz és szolgáltatásokhoz a Frosty Mod Manager megfelelő működéséhez elengedhetetlen engedélyhibák miatt. A Frosty Mod Manager rendszergazdai hozzáférésének megadása, hogy hozzáférjen a szükséges fájlokhoz és szolgáltatásokhoz, megoldhatja a problémát.
- Kattintson a jobb gombbal a „ FrostyModManager ” elemre. exe ”, majd kattintson a“ Properties ”
- Jelölje be a Tulajdonságok ablak „ Kompatibilitás ” fülén a „ Futtatás rendszergazdaként ” négyzet melletti jelölőnégyzetet .
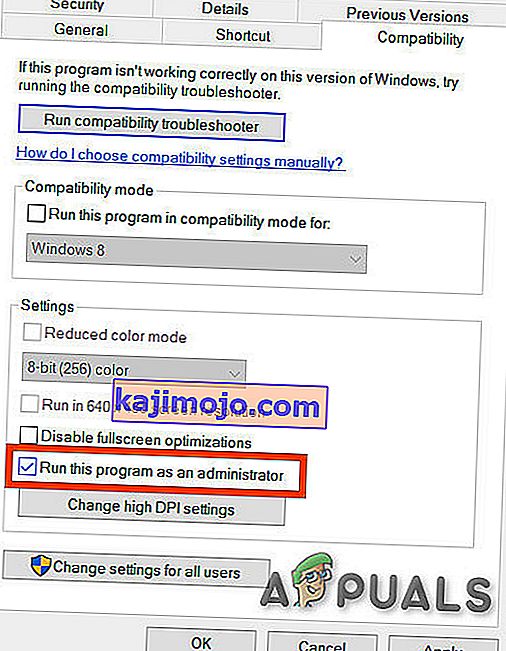
- Kattintson az „ Apply ”, majd az „ OK ” gombra
Győződjön meg arról is, hogy teljes mértékben rendelkezik-e a játék digitális terjesztési platformjának és játékmappájának teljes ellenőrzésével és tulajdonjogával. Például, ha az Origint használja, akkor az Origin és az Origin játék mappájának teljes irányítását és tulajdonjogát.
A tulajdonjog és a teljes irányítás megszerzése után futtassa a Frosty Mod Manager alkalmazást, és nézze meg, megoldódott-e a probléma. Ha nem, próbálkozzon a következő megoldással. De ne feledje, hogy a hibaelhárítás során, amikor csak elindítania kell a Frosty Mod Manager alkalmazást, indítsa el rendszergazdaként.
2. megoldás: Használja a Tömörítő segédprogramot
Néhány mod archiválva van, és ezek az archivált zipek néha problematikusak lehetnek, ha a helytelen fejlécek miatt a csomagolás és kicsomagolás alkalmazásai eltérnek egymástól. Ha bármilyen archivált modot használ, akkor használja a Frosty Mod Manager-t anélkül, hogy ezt a modot használja, vagy más módon használjon bármilyen más kibontó alkalmazást, kivéve az alapértelmezett Windows alkalmazást.
Töltsön le és telepítsen bármilyen tömörítő segédprogramot.

7-Zip a Compression Utility Miután kicsomagolta a modot, másolja át a kívánt helyre, és indítsa el a Frosty Mod Manager alkalmazást, hogy lássa, megoldódott-e a probléma. Ha nem, folytassa a következő megoldással.
3. megoldás: Használja csökkentett módban
A csökkentett mód a Windows 10 rendszerben a szolgáltatások / illesztőprogramok / alkalmazások minimális készletével töltődik be. Ha a Frosty Mod Manager konfliktusos szolgáltatás / illesztőprogram / alkalmazás miatt nem tudja elindítani a játékot, akkor a rendszert csökkentett módban történő indítás és a Frosty Mod Manager elindítása megoldhatja a problémát.
- Boot csökkentett módban .
- Indítsa el a Frosty Mod Manager-t rendszergazdaként (ahogy a megoldás is említi).
- Válassza ki a játékot futtathatóként.
- Válassza ki a skin mod elemet az 'import mod' gombra kattintva, válassza ki a zip fájlt, és az aktiválásához kattintson duplán a skin modra.
- Kattintson az „ L aunch ” gombra .
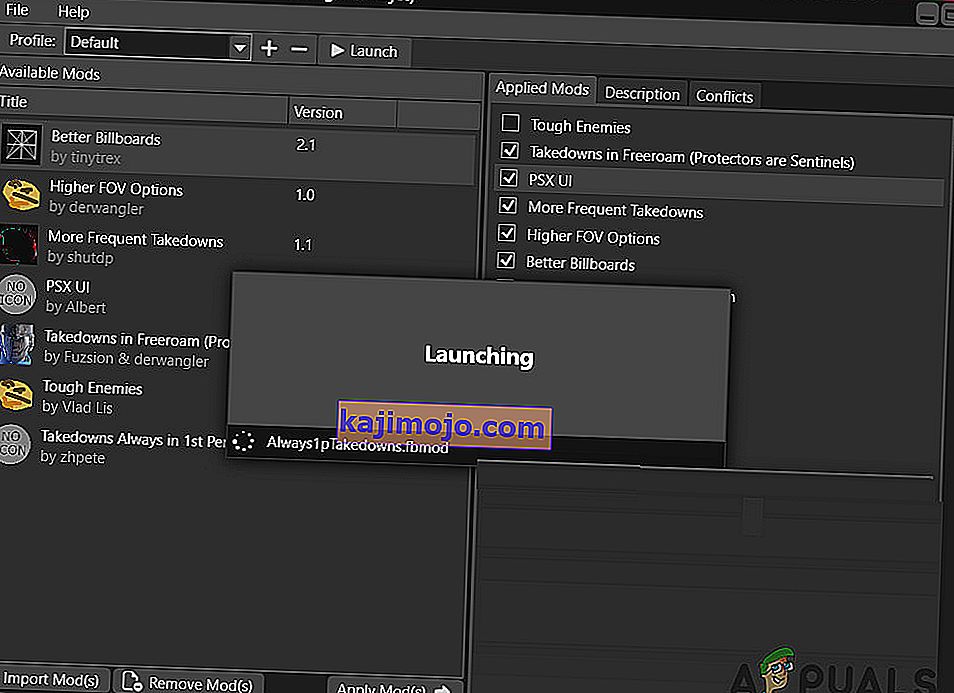
Ha a Frosty Mod Manager elindíthatja a játékot, akkor tisztítsa meg a rendszert, és próbálja meg azonosítani a Frosty Mod Managerrel konfliktusban lévő problémás szolgáltatást / illesztőprogramokat / alkalmazásokat.
És ha a Frosty Mod Manager még Safe Mode-ban sem tudja elindítani a játékot, folytassa a következő megoldással.
4. megoldás: Frissítse a Visual C ++ és .NET Framework verziót
A Visual C ++ és a .Net Framework alapvető követelmény a Frosty Mod Manager futtatásához, és ha ez a kettő elavult, akkor sok problémát okozhat, többek között ott, ahol a Frosty Mod Manager nem tudja elindítani a játékot. A két összetevő frissítéséhez kövesse az alábbi lépéseket.
- Töltse le a Visual C ++ legújabb verzióját a rendszere szerint.
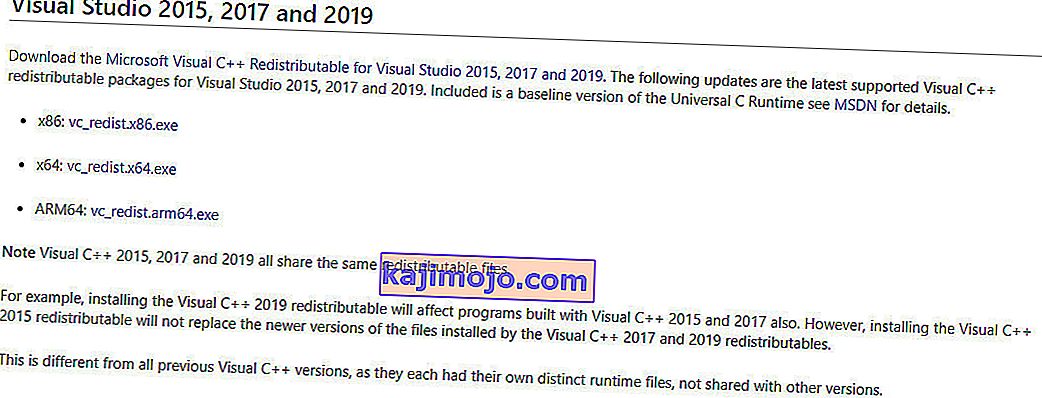
- Telepítse és indítsa újra a rendszert.
- Töltse le a .Net keretrendszert .
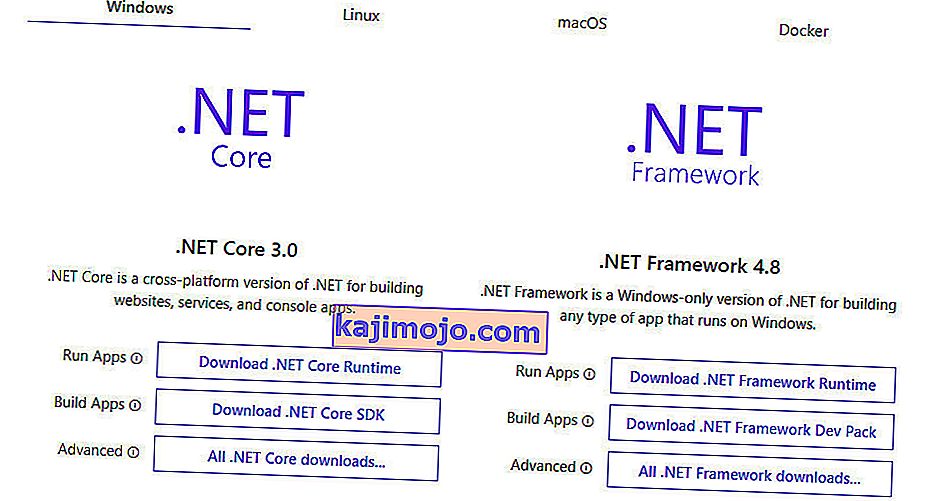
- Telepítse és indítsa újra a rendszert.
- Indítsa el a Frosty Mod Manager-t, hogy meg tudja-e indítani a játékot.
Ha a Frosty Mod Manager nem tudja elindítani a játékot, folytassa a következő megoldással.
5. megoldás: Vigye a játékfájlokat a System Drive-ra
A Frosty Mod Manager nem támogatja a játékfájlokat a nem rendszermeghajtón, és ha olyan játékot használ, amelynek fájljai vannak nem rendszermeghajtón, akkor ez okozhatja azt, hogy a Frosty Mod Manager nem indítja el a játékot. Ennek megoldásához kövesse az alábbi utasításokat.
- Távolítsa el a játékot.
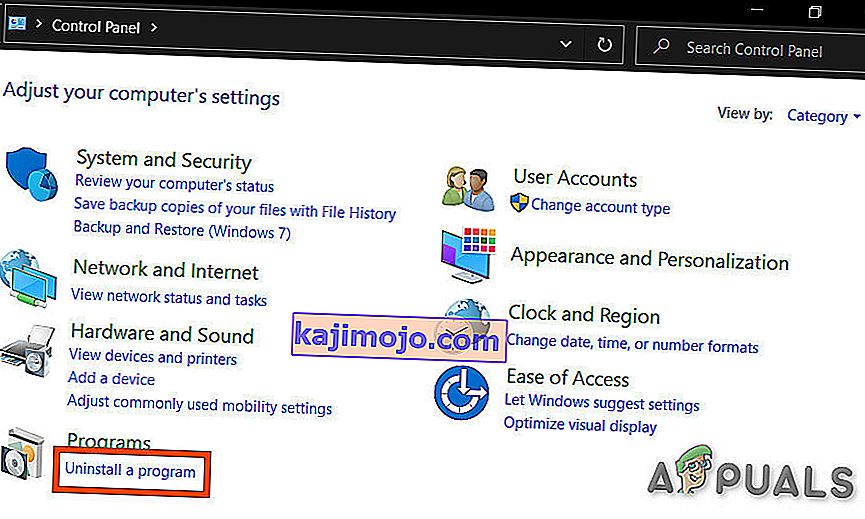
- Indítsa újra a rendszert, és telepítse újra a játékot a C meghajtóra, és indítsa el a Frosty Mod Manager-t, hogy ellenőrizze, megoldódott-e a probléma.
6. megoldás: Tiltsa le az antivírusokat és a tűzfalakat
Ismert problémák vannak a játékkal kapcsolatos fájlok között, amelyeket az Antivírus / Tűzfal / Biztonsági Szoftver kártékony programnak (ezt a kifejezést hamis pozitívnak neveznek) azonosítanak, és blokkolják annak hozzáférését, ami a játék / mod kezelőket hirtelen viselkedésre kényszerítheti. A Frosty Mod Manager sem kivétel, így az Anti-Virus és a Firewall letiltása megoldhatja a problémát.
Indítsa el a Frosty Mod Manager-t és a játékot, hogy lássa, megoldódott-e a probléma, ha nem, akkor lépjen a következő megoldásra.
7. megoldás: Törölje a problémás fájlokat / mappákat
Ha egy rossz konfiguráció miatt a Frosty Mod Manager nem indítja el a játékot, akkor a hibás konfigurációval kapcsolatos fájlok és mappák törlése megoldhatja a problémát.
- Lépjen a játék könyvtárába, pl. Ha az Origin-t és az Andromedát használja, akkor lépjen a következőre:
"C: \ Program Files (x86) \ Origin Games \ Andromeda"
- Keresse meg és törölje a „ bcrypt.dll ” fájlt.
- Most keresse meg a „ ModData ” mappát, kattintson rá a jobb gombbal, és törölje.
- Ezután lépjen a mappába
"Frosty Tool Suite \ FrostyModManager \ ThirdParty"
és keresse meg a „ bcrypt.dll ” fájlt, és törölje.
- Indítsa újra a rendszert.
- Most töltse le a „ bcrypt.dll ” fájlt, és helyezze az 1. és 4. lépésben említett mindkét mappába. A „ bcrypt.dll ” fájlt a GitHub vagy a Nexusmods alkalmazásból töltheti le.
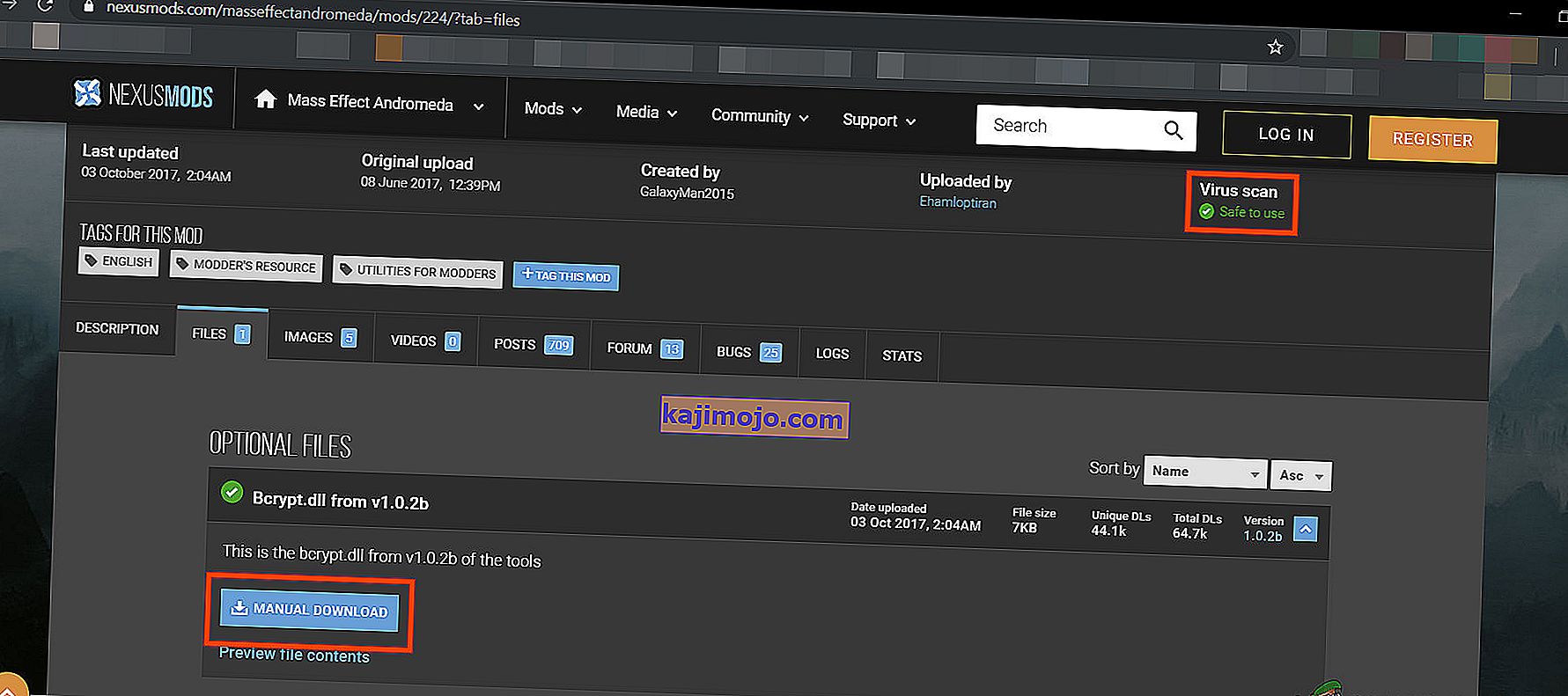
Figyelem : Töltse le a fájlt saját felelősségére, mivel semmilyen módon nem kapcsolódunk a fájlok gazdagépeihez.
- Indítsa el a Frosty Mod Manager-t rendszergazdaként, az 1. megoldás szerint. Ha a rendszer kéri a ModDate Mappa létrehozását, kattintson az Igen gombra.
- Válassza ki a játékot futtathatóként.
- Válassza ki a skin mod elemet az 'import mod' gombra kattintva, válassza ki a zip fájlt, és az aktiválásához kattintson duplán a skin modra.
- Kattintson az „ L aunch ” gombra .
8. megoldás: Telepítse újra a Frosty szoftvert
Ha eddig semmi sem működött az Ön számára, akkor menjünk át a legvégső helyre, és telepítsük újra a Frostyt, hogy rendbe hozzuk a dolgokat. Ismeretes egy probléma a Frosty Mod Managerrel kapcsolatban, hogy amikor egy játékot megölnek a Feladatkezelő használatával, akkor az újratelepítésig nem kezd normálisan működni.
- Távolítsa el a Frosty Mod Manager alkalmazást (nyomja meg a Windows + R billentyűkombinációt, írja be az „ appwiz.cpl ” szót és nyomja meg az Enter billentyűt).
- Az eltávolítás befejezése után indítsa újra a rendszert.
- Töltse le a Frosty Mod Manager alkalmazást.
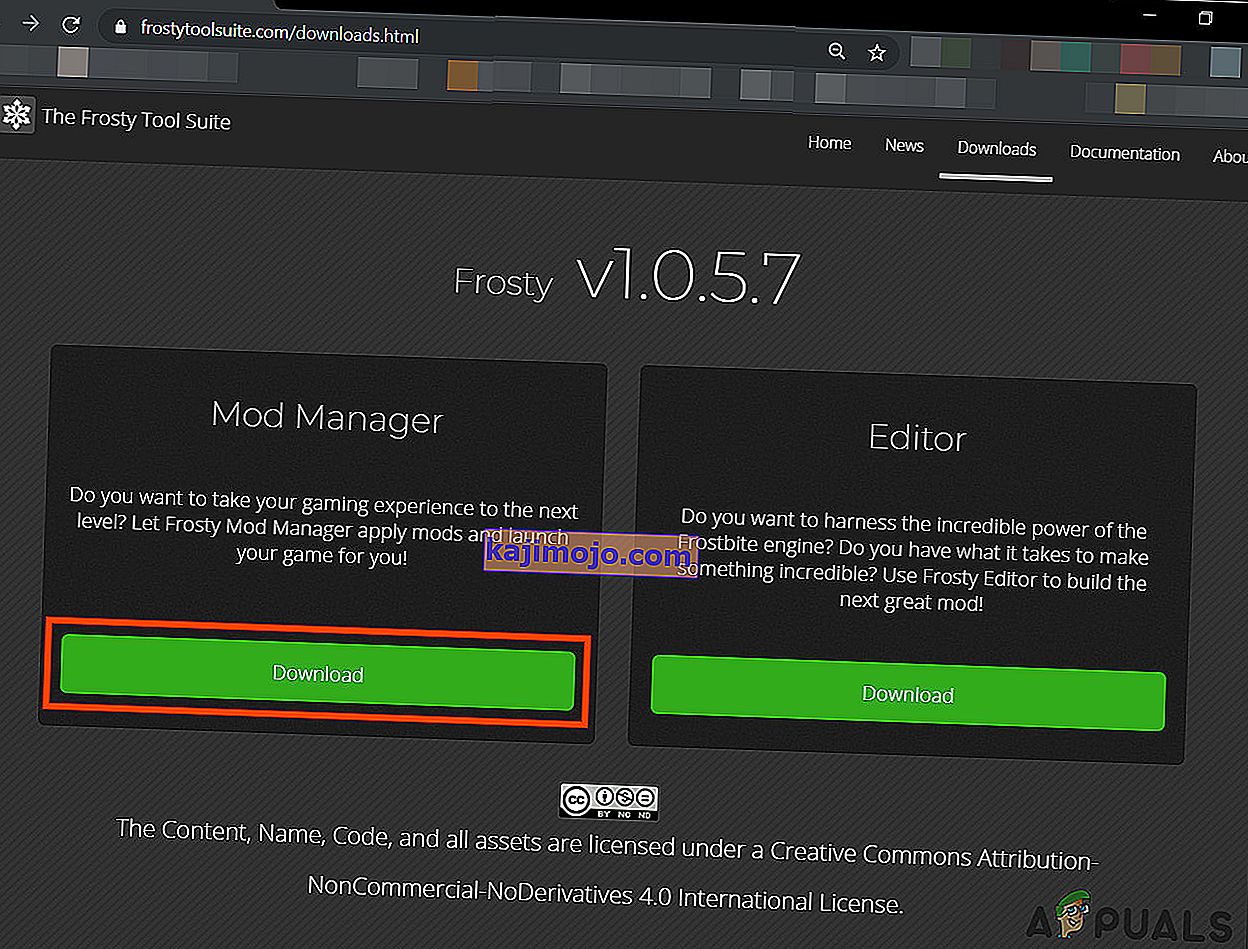
- Kattintson a jobb gombbal a telepítőfájlra , majd a megjelenő menüben kattintson a „Futtatás rendszergazdaként” elemre.
- Most kövesse a képernyőn megjelenő utasításokat a telepítés befejezéséhez.
- Ismét indítsa újra a rendszert.
- Indítsa el a Frosty Mod Manager-t rendszergazdaként (ahogy a megoldás is említi).
- Válassza ki a játékot futtathatóként.
- Válassza ki a skin mod elemet az 'import mod' gombra kattintva, válassza ki a zip fájlt, és az aktiválásához kattintson duplán a skin modra.
- Kattintson az „ indítás ” gombra .
Remélhetőleg megoldotta a problémát, és most probléma nélkül elindíthatja a játékot.