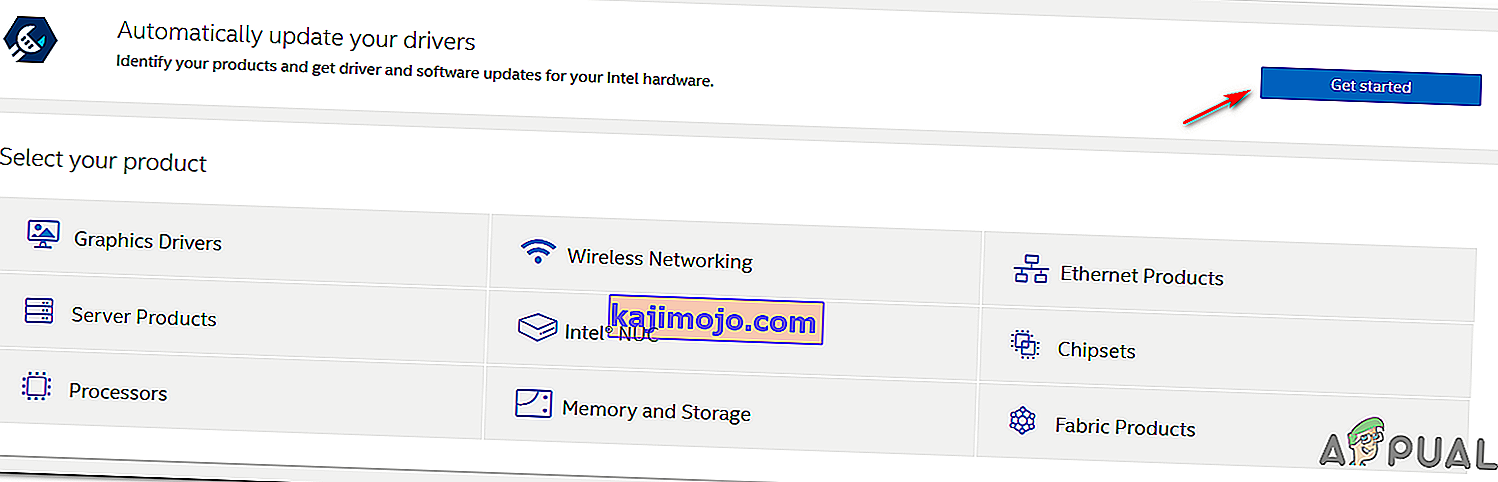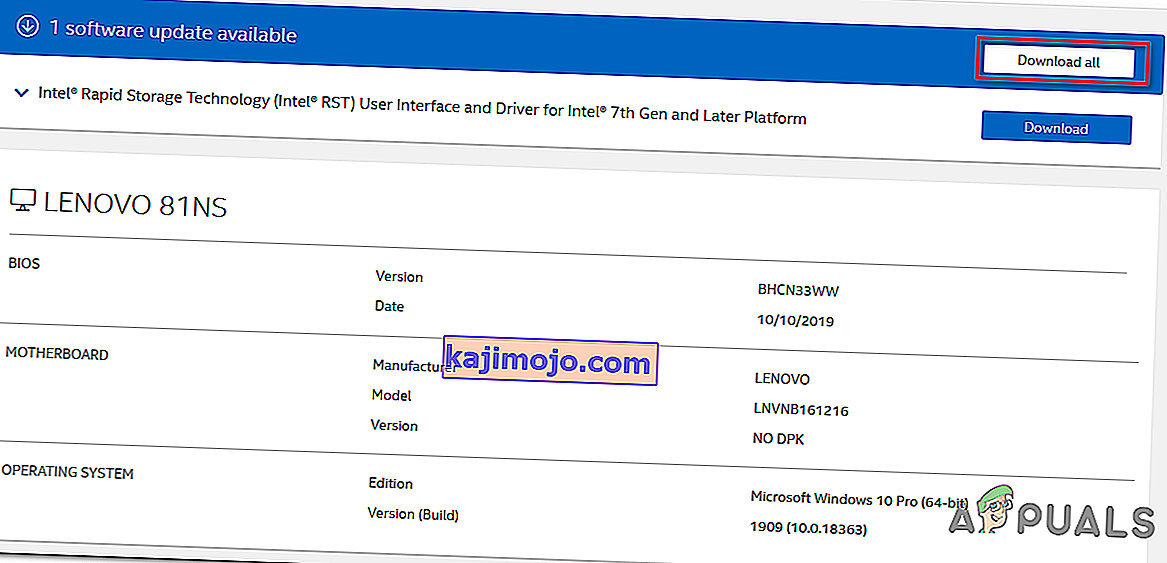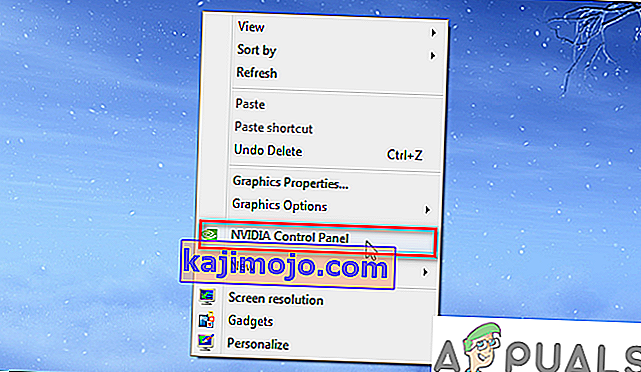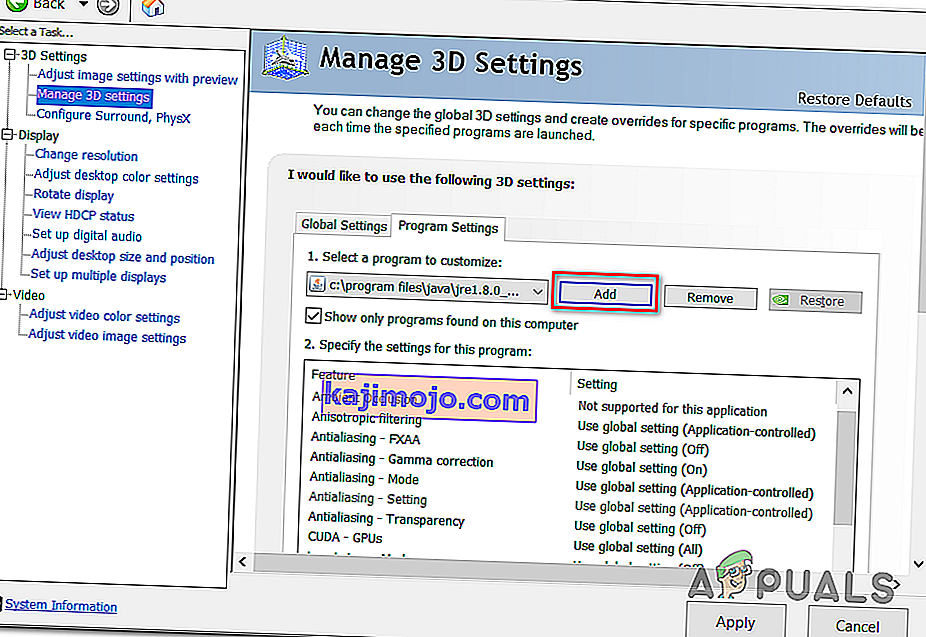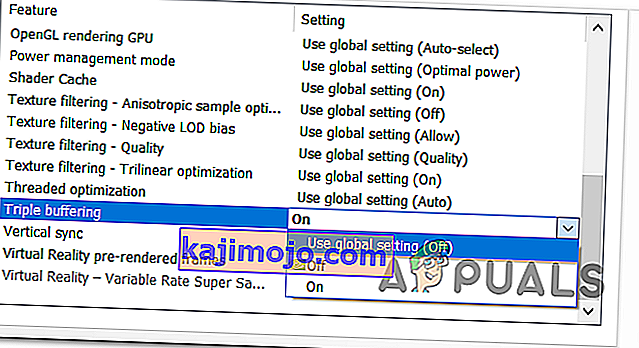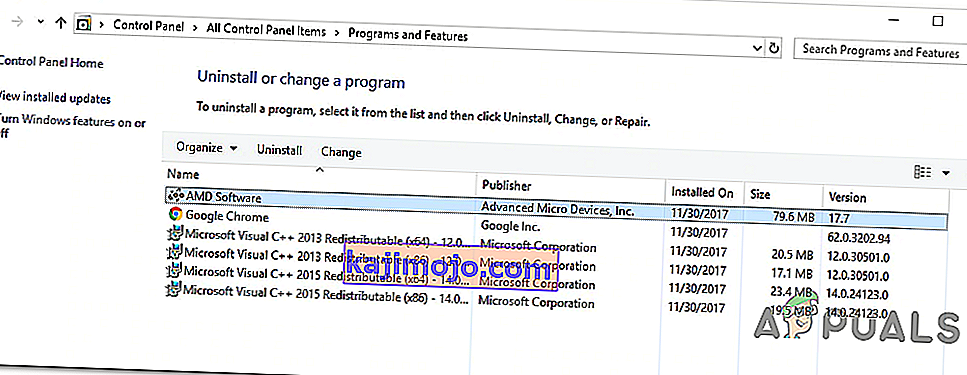Néhány Windows 10 felhasználó találkozik a „ Nem sikerült megírni az alapdumpot. A minidumpok alapértelmezés szerint nincsenek engedélyezve a Windows ügyfél verzióiban, amikor megpróbálnak csatlakozni vagy létrehozni egy szervert. Ez a hiba a különböző Minecraft-verzióknál fordul elő.

Ha a játékot integrált Intel grafikus kártyával futtatja, akkor valószínűleg a hibát egy Dynamic Link Library fájl (ig9icd64.dll) váltja ki . Ebben az esetben képesnek kell lennie a probléma megoldására az Intel Update Assistant segédprogram segítségével az integrált GPU-val kompatibilis legújabb illesztőprogramok telepítéséhez.
Másrészt, ha csúcskategóriás Nvidia GPU-t használ, előfordulhat, hogy a Vsync és a Triple pufferelést közvetlenül a javaw.exe fájlra kell kényszerítenie annak érdekében, hogy a játék stabil ügyben futhasson.
Ha AMD kártyát használ, próbálja meg újratelepíteni a Catalyst vagy az AMD szoftvert. A részben sérült telepítés megkönnyítheti a probléma megjelenését.
Frissítés az Intel legújabb grafikus kártya illesztőprogramjára (ha van)
Ha az Intel által szállított integrált grafikus kártyát használja, akkor valószínűleg az ig9icd64.dll fájlból származó problémával foglalkozik. Ez a fájl az Intel Graphics Accelerator OpenGL illesztőprogramjához tartozik.
Abban az esetben, ha ez a forgatókönyv alkalmazható az Ön jelenlegi helyzetére, akkor megoldhatja a problémát a teljes grafikus illesztőprogram-készlet frissítésével az Intel Update Assistant segédprogram segítségével .
Sok érintett felhasználó, aki korábban nem tudott csatlakozni és létrehozni a Minecraft szervereket, megerősítette, hogy ez a művelet végül stabilizálta a játékot.
Itt található egy rövid útmutató az Intel Graphics illesztőprogramok legújabb verzióra történő frissítéséről:
- Látogassa meg ezt a linket ( itt ), és kattintson az Első lépések gombra.
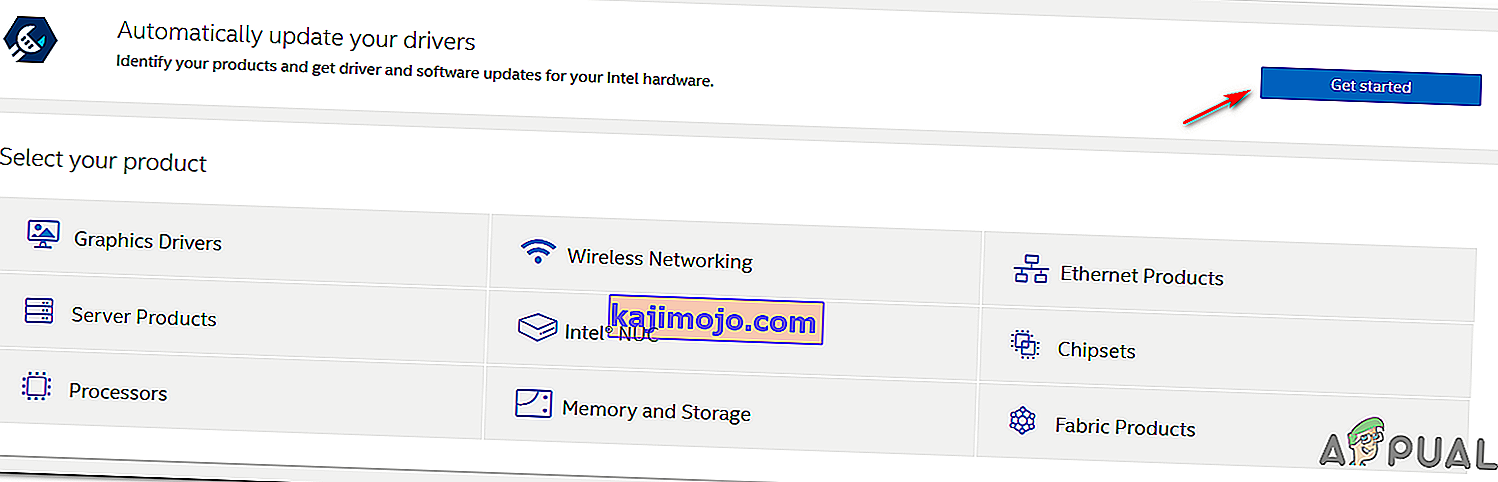
- Miután ezt megtette, várja meg, amíg a kezdeti vizsgálat befejeződik. A folyamat befejezése után kattintson az Összes letöltése gombra, és várja meg, amíg a letöltés befejeződik.
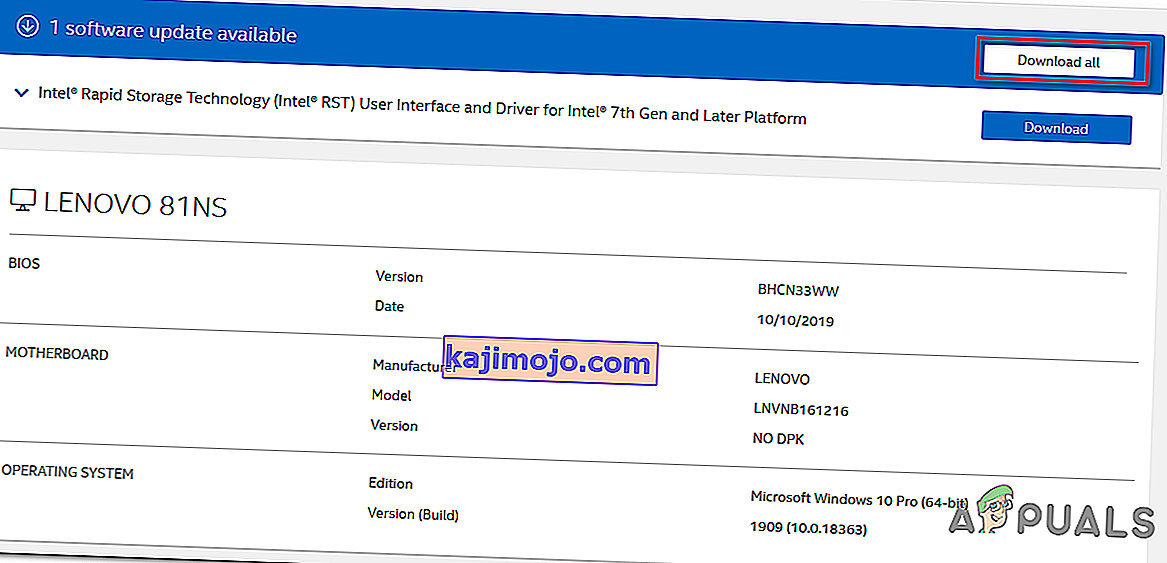
- Miután minden letöltés befejeződött, kattintson duplán az egyes telepítési futtatható fájlokra, és kövesse a képernyőn megjelenő utasításokat az illesztőprogram telepítésének befejezéséhez.
- Miután sikerült telepítenie az összes új frissítést, indítsa újra a számítógépet, és nézze meg, hogy a „Nem sikerült-e a központi törzsírást megírni” megoldódott-e egy Minecraft-kiszolgálóhoz való csatlakozással vagy annak létrehozásával.
A Vsync és a hármas pufferelés kényszerítése a Minecraftra (csak az Nvidia esetében)
Ha közepes és csúcskategóriás Nvidia GPU-t használ, nagyon valószínű, hogy a „Nem sikerült megírni a Core Dump” hibát látja , mivel a jelenlegi grafikus kártya beállításai nem kényszerítik a VSync-et játék közben Minecraft.
Ez a beállítás a Game beállításokból is kikényszeríthető, de ideális módja az Nvidia vezérlőpult. A probléma megoldásához navigálnia kell a Java elérési útjára, és hozzá kell adnia a Javaw.exe fájlt a kezelt elemek listájához.
Miután ezt megtette, kényszerítheti a két beállítást minden olyan programra, amely a Javaw.exe fájlt használja (beleértve a Minecraftot is).
Íme egy gyors lépésről-lépésre útmutató, amely lehetővé teszi VSync és Triple Buffering a Manage 3D Settings menüben Nvidia Control Panel :
- Kattintson a jobb gombbal az asztalon egy üres helyre, majd az újonnan megjelenő helyi menüben kattintson az Nvidia Control Panel elemre .
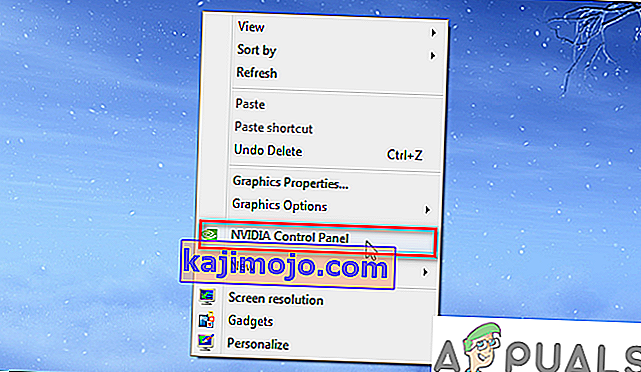
- Miután belépett az Nvidia vezérlőpultjára, a bal oldali menü segítségével válassza a 3D-beállítások kezelése lehetőséget (a 3D-beállítások alatt ).
- Ezután lépjen a jobb oldali menübe, és válassza a Programbeállítások menüt. Belül kattintson a Hozzáadás> Tallózás elemre, és keresse meg a Java telepítés helyét, válassza ki a javaw.exe fájlt, majd kattintson a Megnyitás gombra .
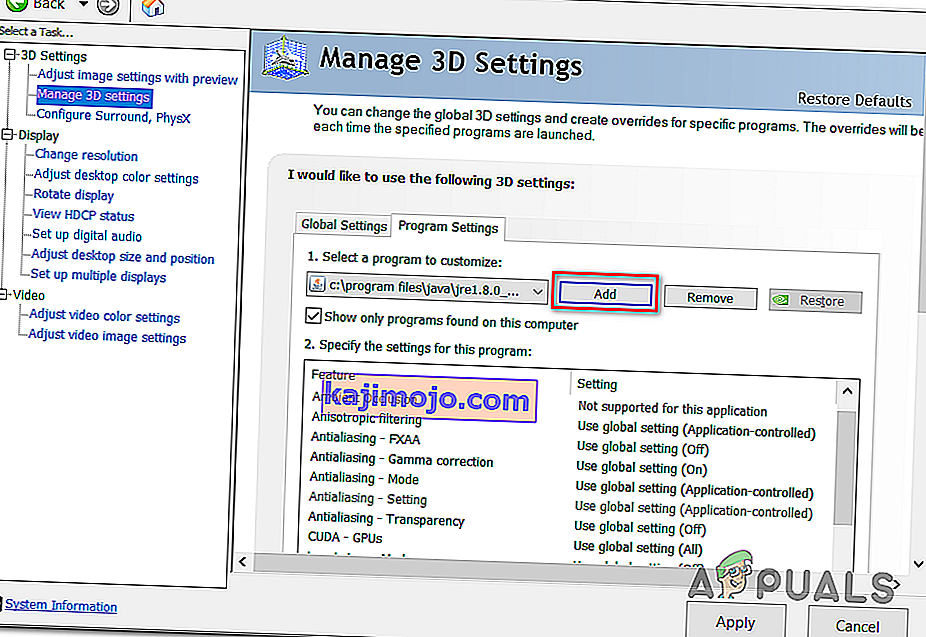
Megjegyzés: Itt található az alapértelmezett helyek listája attól függően, hogy melyik Java verziót használja:
Java 7 - C: / Program Files / Java / jre7 / bin / OR - C: / Program Files (x86) / Java / jre7 / bin / Java 6 - C: / Program Files / Java / jre6 / bin / OR - C : / Program Files (x86) / Java / jre6 / bin /
- Ezután, miután a futtatható fájl betöltődött, görgessen lefelé a programbeállítások listáján, és keresse meg a Vertical Sync és a Triple Buffering elemeket . Miután meglátta őket, használja a mindegyikhez tartozó legördülő menüt, hogy mindkét esetben az alapértelmezett beállítást BE értékre állítsa .
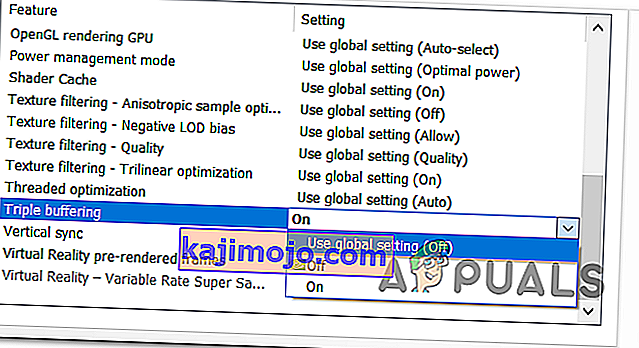
- Miután végrehajtotta a két beállítást, nyomja meg az Alkalmaz gombot az állandó változtatáshoz.
- Próbáljon még egyszer csatlakozni vagy létrehozni egy Minecraft kiszolgálót, és nézze meg, hogy a probléma megoldódott-e.
Az AMD Catalyst Utility újratelepítése (csak AMD)
Ha AMD GPU-t használ, akkor lehetséges, hogy a „ Nem sikerült megírni az alapdumpot. A Windows kliens verzióiban a minidumpok alapértelmezés szerint nincsenek engedélyezve, részben megsérült AMD szoftver telepítés miatt.
Abban az esetben, ha ugyanezek a körülmények vonatkoznak Önre, képesnek kell lennie arra, hogy kijavítsa a problémát azáltal, hogy eltávolítja a jelenlegi AMD szoftver vagy az AMD Catalyst telepítését, és újratelepíti a legújabb verziót a hivatalos csatornákon keresztül.
Itt van egy gyors, lépésről lépésre bemutatott útmutató, amely megmutatja, hogyan kell ezt megtenni:
- A Futtatás párbeszédpanel megnyitásához nyomja meg a Windows billentyűt + R. Ezután írja be az 'appwiz.cpl' parancsot, és nyomja meg az Enter billentyűt a Programok és szolgáltatások menü megnyitásához .

- Miután belépett a Programok és szolgáltatások képernyőn, görgessen lefelé a telepített alkalmazások listáján, és keresse meg az eltávolítani kívánt AMD-telepítést. Amikor megtalálja az AMD telepítését, kattintson rá a jobb gombbal, és válassza a helyi menü Eltávolítás parancsát.
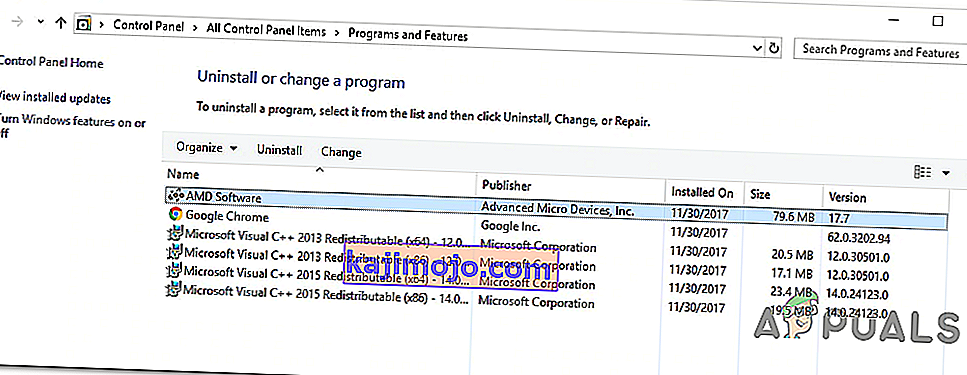
- A megerősítéskor kattintson az OK gombra, és kövesse a képernyőn megjelenő utasításokat az eltávolítási folyamat befejezéséhez.
- Indítsa újra a számítógépet, és várja meg a következő indítás befejezését.
- Látogassa meg ezt a linket ( itt ), és töltse le az AMD Catalyst legújabb verzióját. A letöltés befejezése után nyissa meg a telepítő futtatható fájlt, és kövesse a képernyőn megjelenő utasításokat a telepítés befejezéséhez.
- Az új verzió telepítése után indítsa újra és ellenőrizze, hogy a probléma a következő indításkor megoldódott-e azzal, hogy megpróbál csatlakozni vagy létrehozni egy Minecraft kiszolgálót.