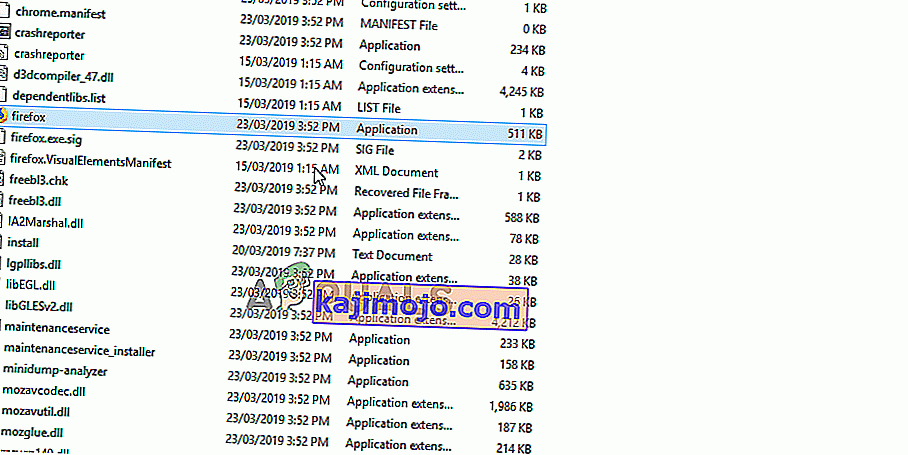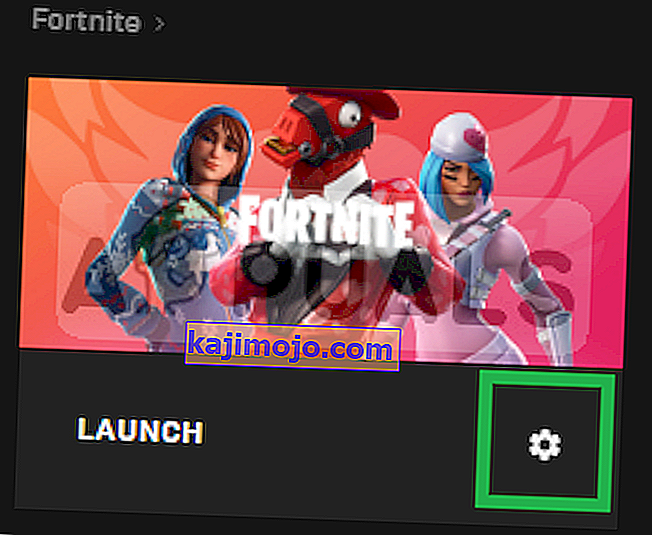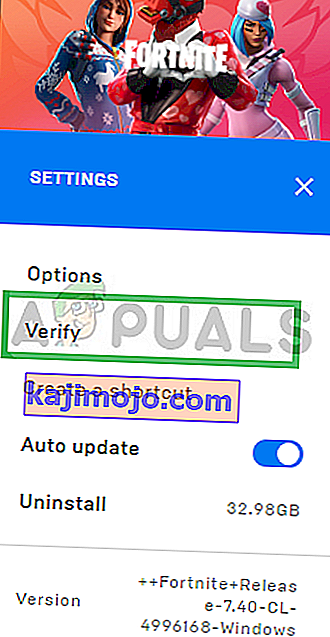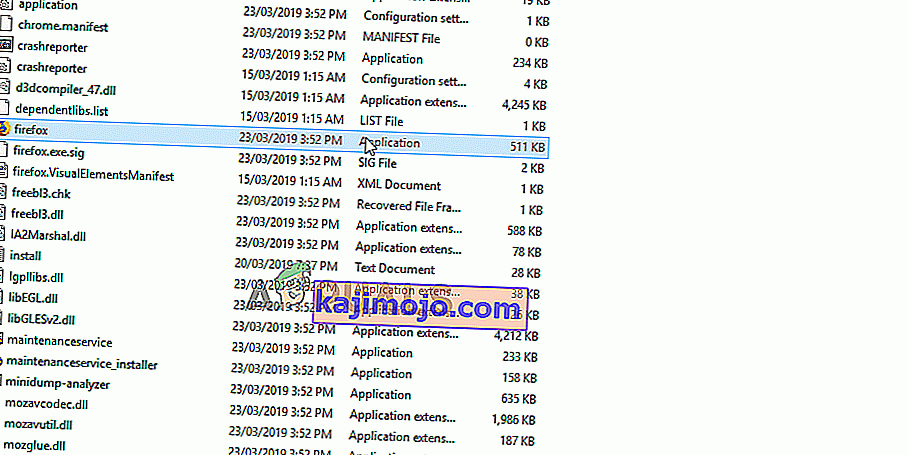Ez a hiba a Fortnite-játékosoknál fordul elő, a játék összeomlik, és a „ bad_module_info már nem működik ” sorokban megjelenő hibaüzenet . Ez komoly kérdés a játékosok számára, és sokféle megbeszélést folytattak arról, hogy mit kell tenniük a probléma teljes megoldása érdekében.

A Fortnite egy csata-királyi játék, és nem fog annyira megbüntetni a játék elhagyása miatt, de a hiba mindenképpen rontja az általános élményt. Ezért ellenőrizze az alábbi módszereket a probléma teljes megoldása érdekében!
Mi okozza a Fortnite hibás modul információ hibáját?
A hibát jó néhány ismert ok okozza, de még mindig vannak ismeretlen hatások, amelyek megzavarhatják a játékmenetét. Itt van a lista:
- A teljes képernyős optimalizálások letiltása : Ennek az opciónak a letiltása a játék futtatható tulajdonságainak tulajdonságaiból csodákat tett egyes felhasználók számára, és ezt mindenképpen érdemes megnéznie.
- A játéksáv engedélyezése: A Játéksáv remek funkció a játékosok számára, és a Windows 10 néhány felhasználójának is segítséget nyújtott a probléma kijavításában.
- Adminisztrációs jogosultságok: A játék megfelelő elemei megkövetelik az adminisztrációs jogosultságokat a megfelelő működéshez. Ha ezek az engedélyek nincsenek megadva, a játék bizonyos konfliktusokkal és bonyodalmakkal szembesülhet, amelyek miatt az indítási folyamat befolyásolható. Emiatt a „bad_module_info” hiba kiváltható,
- Hiányzó fájlok: A játék minden elemének megfelelő működéséhez megköveteli, hogy minden fájlja jelen legyen és ép legyen. Ha bizonyos fájlok hiányoznak vagy sérültek, akkor ez megakadályozhatja a játék megfelelő indítását, és akár összeomlást is okozhat a játék során.
- Grafikus kártya illesztőprogramok: Ha a grafikus kártya illesztőprogramjai régiek és nem frissültek, akkor konfliktusokat is okozhatnak a játékkal. A játék meglehetősen friss, és a megfelelő működés érdekében a grafikus kártya illesztőprogramjait frissíteni kell a fejlesztő által biztosított legújabb verzióra.
- Kompatibilitás: Lehetséges, hogy a Windows 10 operációs rendszer zavarhatja a játék egyes elemeit. A Windows 10 köztudottan sok játékkal konfliktusokat okoz, és a Fortnite is ezek közé tartozik. De az operációs rendszer tartalmaz egy „kompatibilitási módot”, amelyben a felhasználó futtathat egy programot a Microsoft által fejlesztett más operációs rendszerek „kompatibilitási módjában”.
- A probléma elsődleges oka a régi és elavult illesztőprogramok, amelyek frissítése feltétlenül az első lépés, amelyet meg kell tennie a probléma elhárításakor.
1. megoldás: Adminisztratív jogosultságok biztosítása
A megfelelő működéshez a játék bizonyos elemei megkövetelik az adminisztratív jogosultságokat. Ha ezek az engedélyek nincsenek megadva, a játék bizonyos konfliktusokkal és bonyodalmakkal szembesülhet, amelyek miatt az indítási folyamat befolyásolható. Ezért ebben a lépésben adminisztratív jogosultságokkal látjuk el a játékot.
- Keresse meg a játék telepítési mappáját.
- Jobbra - Kattintson a „ FortniteClient-Win64-Shipping ” elemre , válassza a „ Tulajdonságok ” lehetőséget, majd kattintson a „ Kompatibilitás ” fülre.
- Győződjön meg arról, hogy ellenőrizze a „ Run mint Administrator ” mezőbe és kattintson a „ Apply „.
- Hasonlóképpen, a jobb - kattintson a „ FortniteClient-Win64-Shipping-BE „, válassza ki a » Tulajdonságok «, és kattintsunk a » Kompatibilitás « fülre.
- Jelölje be a „ Futtatás rendszergazdaként ” négyzetet, és kattintson az „ Alkalmaz ” gombra .
- Végül kattintson a jobb gombbal a „ FortniteClient-Win64-Shipping-EAC ” elemre , válassza a „ Tulajdonságok ” lehetőséget, majd kattintson a „ Kompatibilitás ” fülre.
- Jelölje be a „Futtatás rendszergazdaként” négyzetet, és kattintson az „ Alkalmaz ” gombra .
- Ismételje meg ezt a folyamatot a „ FortniteLauncher.exe” fájlnál is .
- Most futtassa a játékot, és ellenőrizze , hogy a probléma továbbra is fennáll-e.
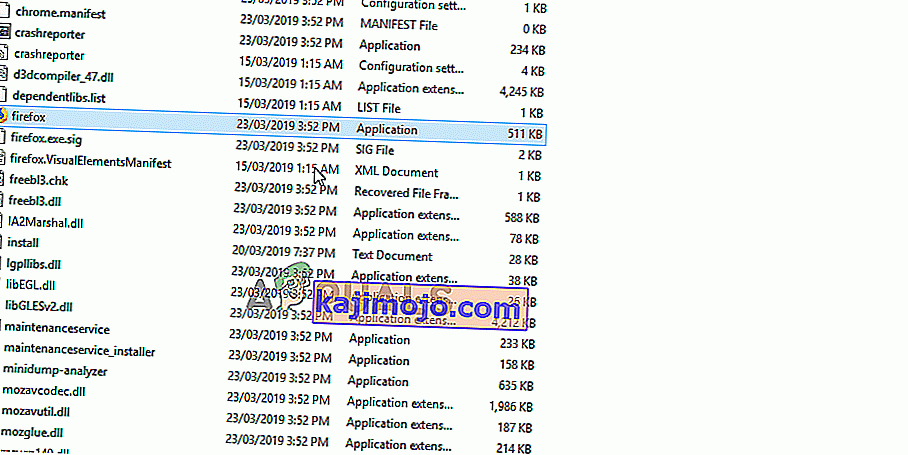
2. megoldás: A játékfájlok integritásának ellenőrzése
Ha bizonyos fájlok hiányoznak vagy sérültek, akkor ez megakadályozhatja a játék megfelelő indítását, és akár összeomlást is okozhat a játék során. Ezért ebben a lépésben ellenőrizzük a játékfájlok integritását az Epic Games Client segítségével.
- Nyissa meg az Epic Games Client alkalmazást, és jelentkezzen be fiókjába.
- Kattintson a bal oldali ablaktáblán a „ Könyvtár ” elemre .
- Kattintson a „ fogaskerék ikonra ” a Fortnite fül „ Indítás ” opciójával.
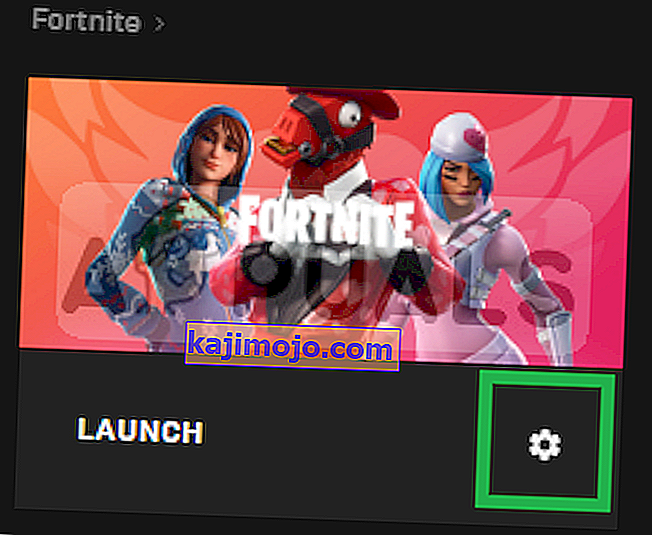
- Most válassza az „ Ellenőrzés ” lehetőséget, és a játék elkezdi vizsgálni a játékfájlokat.
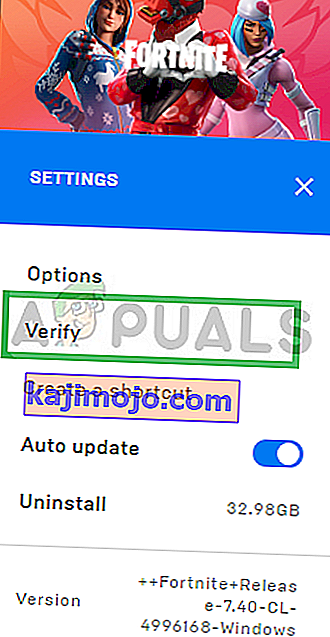
- Amikor az ellenőrzési folyamat befejeződött, futtassa a játékot, és ellenőrizze , hogy a probléma továbbra is fennáll-e.
3. megoldás: Teljes képernyős optimalizálások módosítása
A teljes képernyős optimalizálás egy olyan funkció, amelyet a Windows vezet be, hogy az alkalmazások javítsák grafikai minőségüket. Azonban néha ez a funkció FPS-esést vagy akár a játék összeomlását okozhatja. Célszerű megpróbálni letiltani, és megnézni, hogy ez segít-e megszabadulni a rossz modulinformációs hibától. Kikapcsolásához kövesse az alábbi lépéseket:
- Keresse meg a Fortnite fő futtatható fájlját, és változtassa meg tulajdonságait úgy, hogy jobb gombbal kattint a bejegyzésre az Asztalon, a Start menüben vagy a Keresési eredmények ablakban, és válassza a Tulajdonságok parancsot . Keresse meg a Kompatibilitás lapot a Tulajdonságok ablakban, és jelölje be a Teljes képernyős optimalizálás letiltása jelölőnégyzetet .

- Győződjön meg arról, hogy megerősítette azokat a párbeszédpaneleket, amelyek megjelenhetnek az adminisztrátori jogosultságokkal történő megerősítéshez, és a Fortnite- nak mostantól teljes képernyős optimalizálás nélkül kell elindulnia. Ismételje meg ugyanazt a folyamatot az indítóval. Nyissa meg úgy, hogy duplán kattint az ikonjára, és próbálja meg, hogy a Bad Module Info hiba továbbra is megjelenik-e.
4. megoldás: A kompatibilitási beállítások módosítása
Lehetséges, hogy a Windows 10 operációs rendszer zavarhatja a játék egyes elemeit. Ezért ebben a lépésben a „Compatibility Mode” funkciót fogjuk használni a játék futtatásához egy másik operációs rendszer kompatibilitási módjában.
- Keresse meg a játék telepítési mappáját.
- Jobbra - Kattintson a „ FortniteClient-Win64-Shipping ” elemre , válassza a „ Tulajdonságok ” lehetőséget, majd kattintson a „ Kompatibilitás ” fülre.
- Ellenőrizze a „ Futtatás programot a kompatibilitási módban az ” mezőben kattintson a legördülő menüből válassza ki a „Windows 8"
- Kattintson az Alkalmaz gombra, majd az „ OK “ gombra .
- Ehhez hasonlóan kattintson a jobb gombbal a „ FortniteClient-Win64-Shipping-BE ” elemre , válassza a „ Tulajdonságok ” lehetőséget, majd kattintson a „ Kompatibilitás ” fülre.
- Jelölje be a „ Futtassa a programot kompatibilitási módban ” négyzetet, kattintson a legördülő menüre, és válassza a „Windows 8” lehetőséget
- Kattintson az Alkalmaz , majd az „ OK “ gombra .
- Végül kattintson a jobb gombbal a „ FortniteClient-Win64-Shipping-EAC ” elemre , válassza a „ Tulajdonságok ” lehetőséget, majd kattintson a „ Kompatibilitás ” fülre.
- Jelölje be a „ Futtassa ezt a programot kompatibilitási módban ” négyzetet, kattintson a legördülő menüre, és válassza a „Windows 8” lehetőséget
- Kattintson az Alkalmaz gombra, majd az „ OK “ gombra .
- Ismételje meg ezt a folyamatot a „ FortniteLauncher.exe” fájlnál is.
- Most futtassa a játékot, és ellenőrizze , hogy a probléma továbbra is fennáll-e.
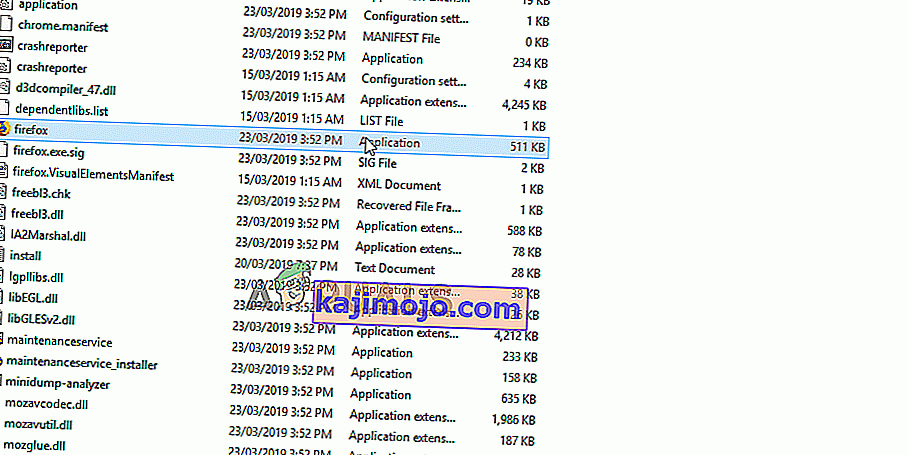
5. megoldás: Kapcsolja be a Játéksávot a játékhoz
Ez a módszer meglehetősen egyszerűen végrehajtható, de csak Windows 10 felhasználók számára használható, mert a Game Bar engedélyezését jelenti a játékhoz. Valahogy ez javítja a játék teljesítményét, és lehetővé teszi a futást anélkül, hogy hosszabb ideig összeomlana. Kövesse az alábbi lépéseket a Game Bar for Fortnite engedélyezéséhez:
- Keresse meg a Fortnite fő futtatható fájlját, és kattintson duplán a bejegyzésre az Asztalon, a Start menüben vagy a Keresési eredmények ablakban.
- A játék közben használja a Windows Key + G gombot a Játéksáv elindításához. Megjelenik egy üzenet, amely megkérdezi, hogy megnyitja-e a Játéksávot. Válassza az Igen lehetőséget, ez egy játéklehetőség jelenik meg.

- Amikor megjelenik az ablaka, kattintson a fogaskerék gombra a Játéksáv beállításainak megnyitásához . Az Általános részben jelölje be az Emlékezzen arra, hogy ez egy játék melletti négyzetet. Ezt követően lépjen ki a beállításokból, és a hiba megszűnik!
Megjegyzés : A fenti lépések akkor működnek, ha a Játéksáv engedélyezve van a számítógépén. Ha nem, akkor lehet, hogy engedélyeznie kell a Windows 10 beállításainak használatával. Az ehhez szükséges lépéseket az alábbiakban mutatjuk be!
- A Windows Key + I billentyűkombinációval nyissa meg a Beállításokat a Windows 10 PC-n. Alternatív megoldásként kereshet a „Beállítások” kifejezésre a tálcán található keresősáv használatával, vagy rákattinthat a fogaskerék ikonra közvetlenül a Start menü gomb felett, miután megnyílt
- Keresse meg és nyissa meg a „ Gaming ” albejegyzést a Beállítások alkalmazásban, ha egyszer rákattint rá.

- Navigáljon a Játéksáv fülre, és ellenőrizze, hogy vannak-e játékklipek, képernyőképek és adások rögzítése a Játéksáv opcióval. Csúsztassa az alatta található csúszkát a Be értékre, majd lépjen ki a Beállításokból.
6. megoldás: A grafikus kártya illesztőprogramjainak frissítése
A játék meglehetősen friss, és a megfelelő működés érdekében a grafikus kártya illesztőprogramjait frissíteni kell a fejlesztő által biztosított legújabb verzióra. Ezért ebben a lépésben frissíteni fogjuk a grafikus kártya illesztőprogramjait a probléma megoldása érdekében.
Nvidia felhasználók számára:
- Kattintson a Keresés sáv a bal oldali a tálcán

- Írja be a Geforce Experience nevet, és nyomja meg az Enter billentyűt
- Kattintson az első ikonra az alkalmazás megnyitásához

- Bejelentkezés után kattintson a bal felső sarokban található „ Illesztőprogramok ” lehetőségre .
- Ebben a fülre, kattintson a „ Check for Updates ” opciót a felső jobb
- Ezt követően az alkalmazás ellenőrzi, hogy vannak-e új frissítések

- Ha rendelkezésre állnak a frissítések, megjelenik a „ Letöltés ” gomb

- Miután rákattintott, az illesztőprogram elkezdi letölteni
- Az illesztőprogram letöltését követően az alkalmazás lehetőséget nyújt az „ Express ” vagy az „ Custom ” telepítésre.
- Kattintson az „ Express ” telepítési lehetőségre, és az illesztőprogram automatikusan települ
- A telepítés befejezése után futtassa a játékot, és ellenőrizze, hogy a probléma továbbra is fennáll-e.
AMD felhasználók számára:
- Jobb - Kattintson a Desktop és válassza ki az AMD Radeon beállítások

- A Beállításokban kattintson a jobb alsó sarokban található Frissítések elemre

- Kattintson a „ Frissítések keresése ” elemre

- Ha elérhető egy új frissítés, új lehetőség jelenik meg
- Kattintson az opcióra, és válassza a Frissítés lehetőséget

- Az AMD telepítő elindul, kattintson a Frissítés gombra, amikor a telepítő felszólítja
- A telepítő most elkészíti a csomagot, bejelöli az összes négyzetet, és kattintson az Install gombra
- Ez most letölti az új illesztőprogramot és automatikusan telepíti
- Indítsa újra a számítógépet, és próbálja meg futtatni a játékot.