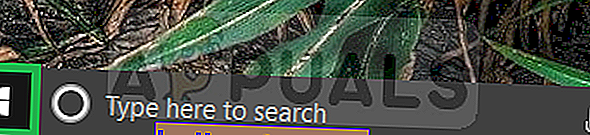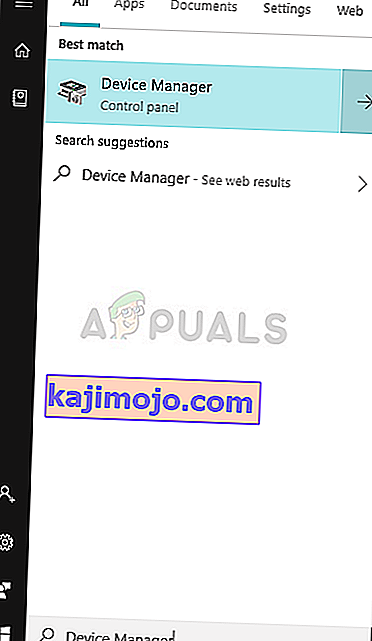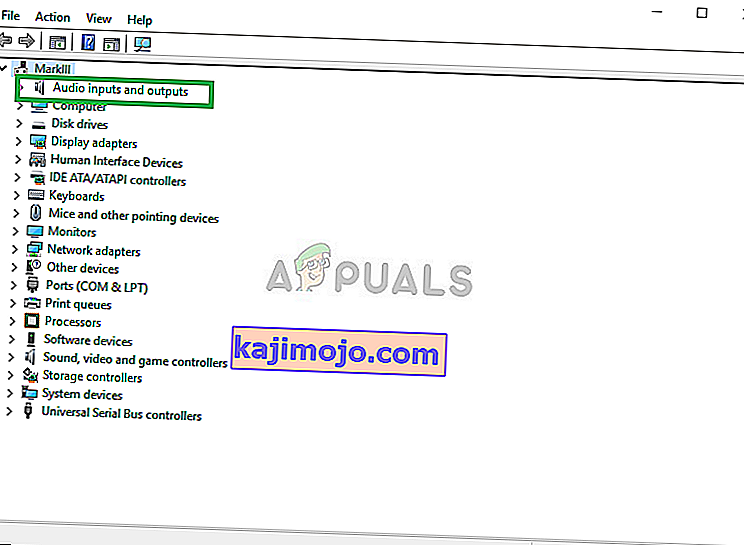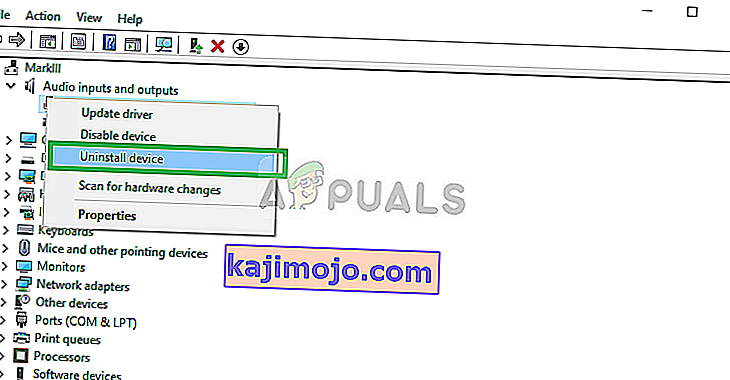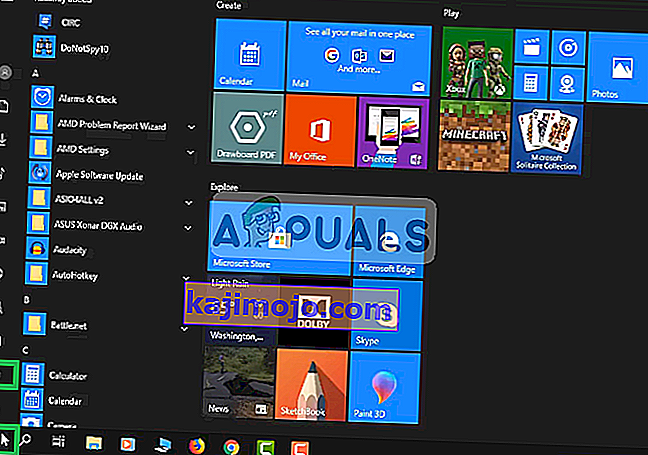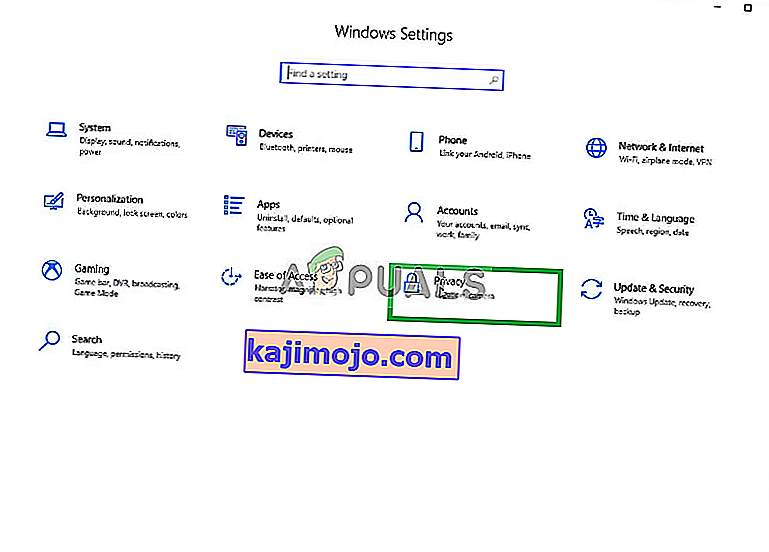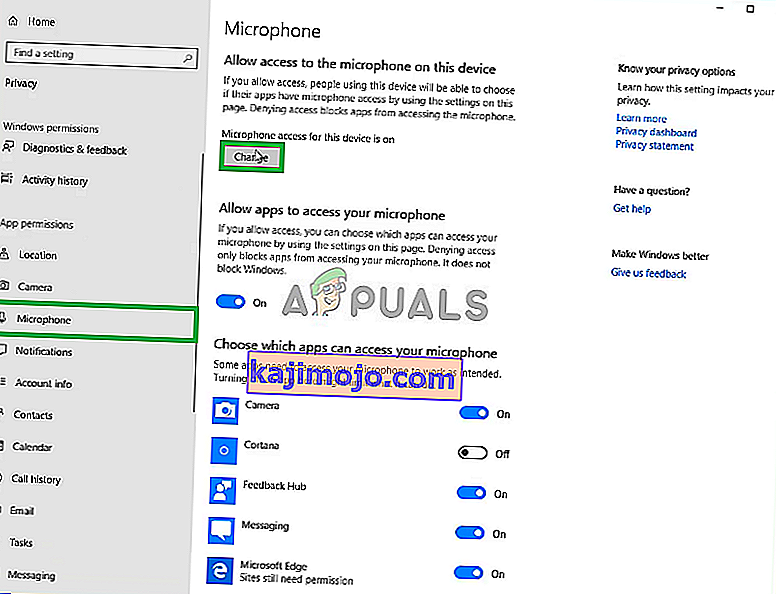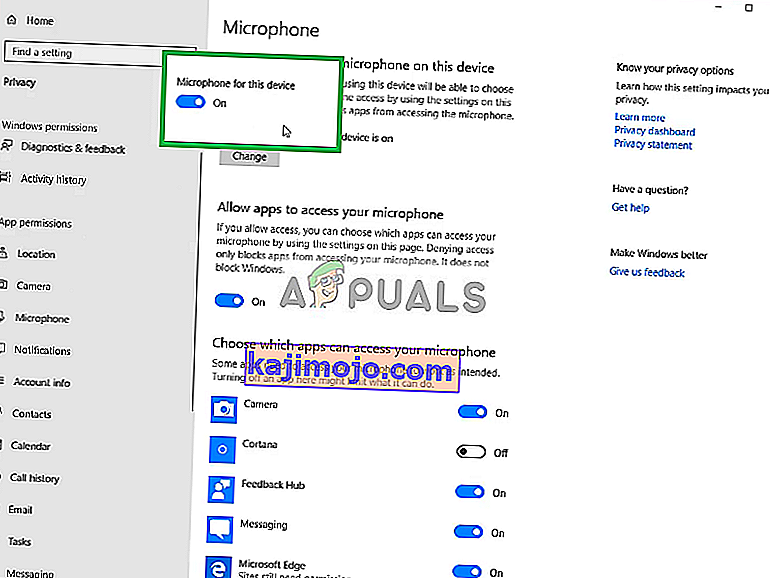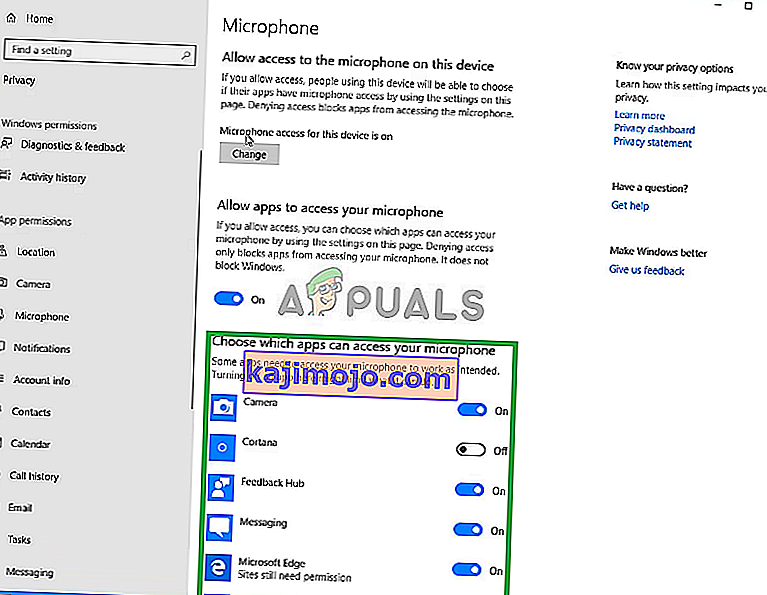A kék a mikrofonok világában elismert név, a belépőtől a professzionális mikrofonokig terjed. A hógolyós modell nagyszerű mikrofon belépő szintű streamelők, YouTuberek és tartalomkészítők számára, kissé megfizethető tartományban. Youtuberek és tartalomkészítők egy kissé megfizethető tartományban. Sok felhasználó azonban számtalan problémáról számol be, amikor a mikrofont a Windows 10-hez használja.

Számos különböző oka lehet annak, hogy a mikrofon nem működik megfelelően a Windows 10 rendszerben, egyes konfigurációs beállításoktól kezdve egészen az illesztőprogramokkal kapcsolatos problémákig ebben a cikkben megpróbáljuk ezeket a problémákat különösebb gond nélkül megoldani.
Mi okozza a BLUE SNOWBALL mikrofon problémáját?
A probléma sok felhasználó számára tartós volt a Windows 10 frissítése után, bár a problémának sok oka van, némelyikük
- Sérült illesztőprogramok : Ezt a problémát a jelentések szerint az új frissítés okozta, amely látszólag megrongálta a mikrofon illesztőprogramjait.
- Adatvédelmi beállítások: Az adatvédelmi beállításokat a Windows frissítése után automatikusan megváltoztatták, és ez okozhatja a mikrofon megfelelő működését.
1. megoldás: Az eszközillesztők újratelepítése
Mielőtt elkezdenénk konfigurálni a beállításokat, megpróbálhatja újratelepíteni a Blue Snowball eszközillesztõit. Ez a lépés biztosítja, hogy nincsenek problémái az illesztőprogramokkal vagy az eszköz csatlakoztatásával, mivel számos esetben előfordul, hogy a nem megfelelő illesztőprogramok miatt a Windows nem képes észlelni vagy felismerni az eszközt.
- Kattintson a Start menüre
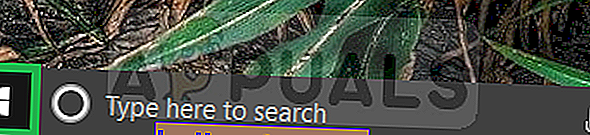
- Keresse meg az Eszközkezelőt
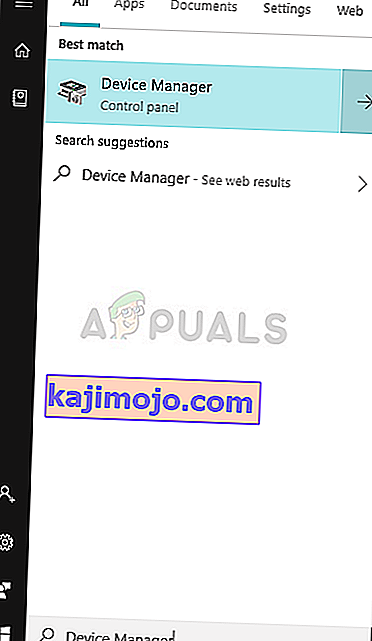
- Most, hogy az eszközkezelőben van, kattintson az Audio bemenetek és kimenetek elemre .
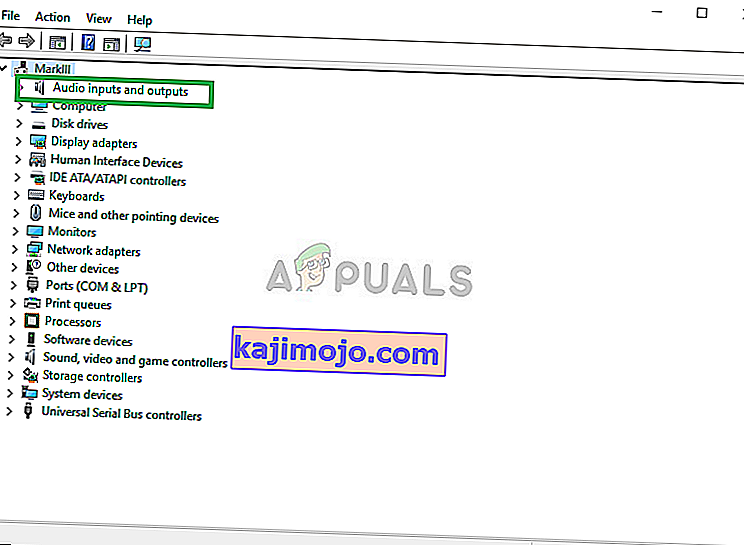
- Ezután kattintson jobb gombbal a Mikrofonra (kék hógolyó), és válassza az Eszköz eltávolítása lehetőséget
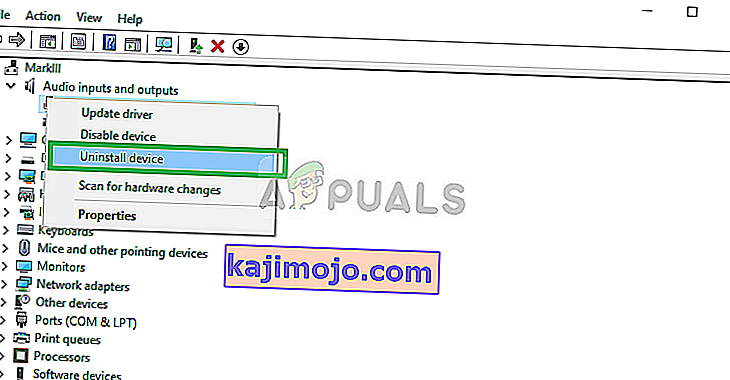
- Hasonlóképpen keresse meg a Hang-, videó- és játékvezérlőt .

- Most innen távolítsa el a kék hógolyó-illesztőprogramokat is.

- Most egyszerűen húzza ki és csatlakoztassa ismét a mikrofon a számítógéphez, és az ablakok újratelepíti ezek a vezetők Ha volt olyan kérdés, a vezetők azt most meg kell állapítani.
2. megoldás: A Windows adatvédelmi beállításainak módosítása
A Windows 10 frissítése után az adatvédelmi beállítások automatikusan megváltoztak, és egyes alkalmazások nem használhatták a mikrofont, míg egyes esetekben a mikrofont teljesen letiltották. Ezeket a beállításokat a következő folyamatban módosítjuk.
- Kattintson a BE a Start menüre, majd a Beállítások ikonra
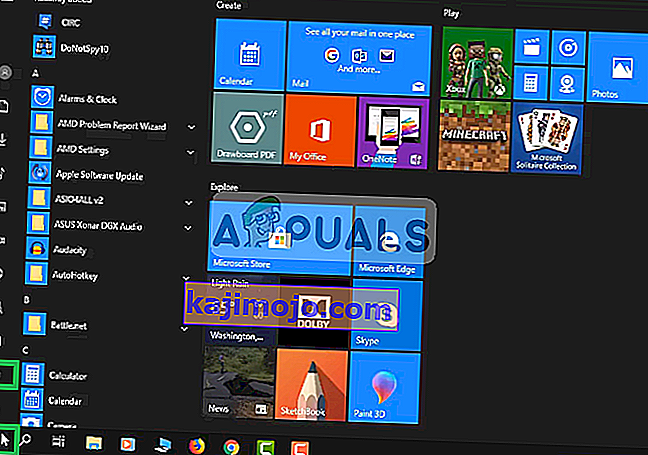
- Innen kattintson az Adatvédelmi beállítások elemre .
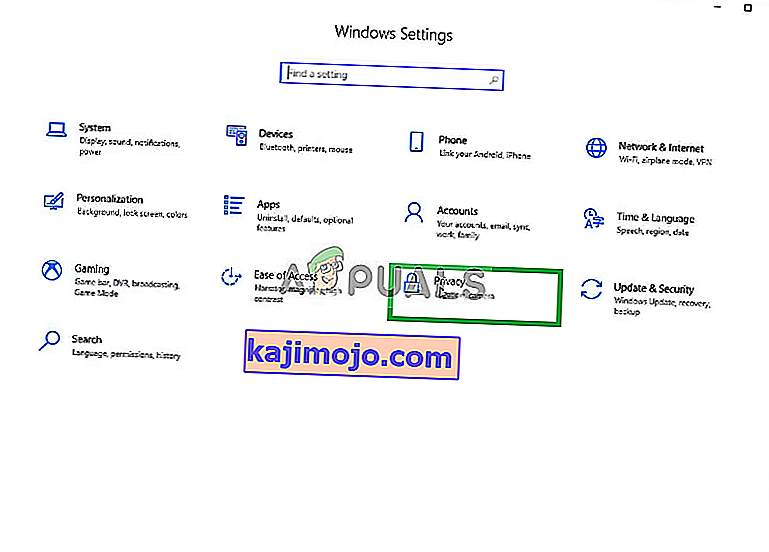
- Innen kattintson a Mikrofon , majd a Módosítás gombra .
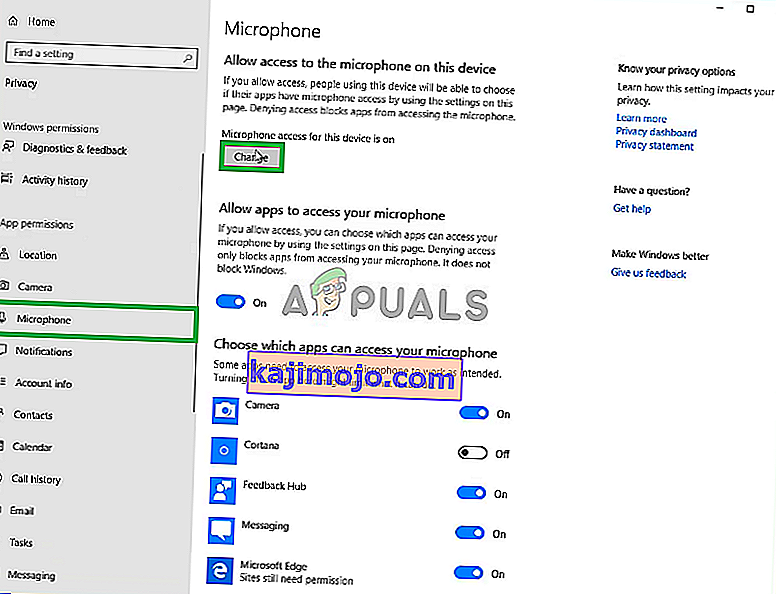
- Ezután ellenőrizze, hogy engedélyezve van-e
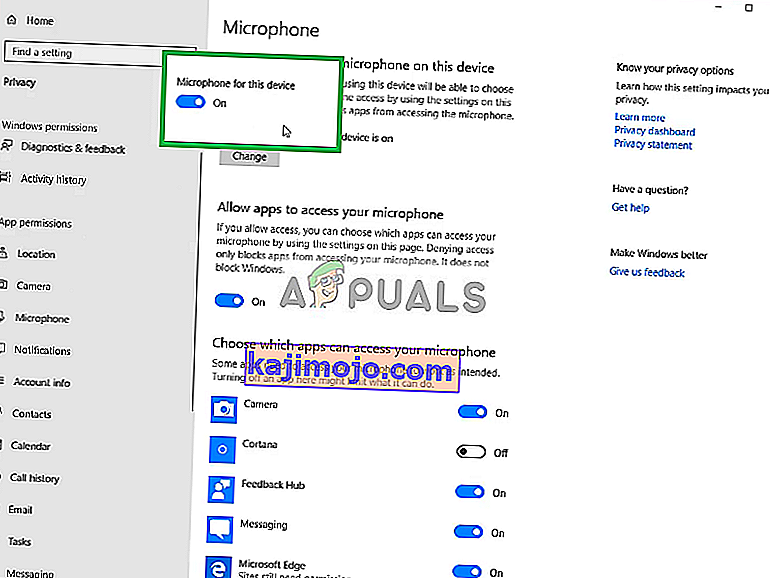
- Ezenkívül győződjön meg arról, hogy az Ön által használt alkalmazásokhoz engedélyezték-e alulról az engedélyeket
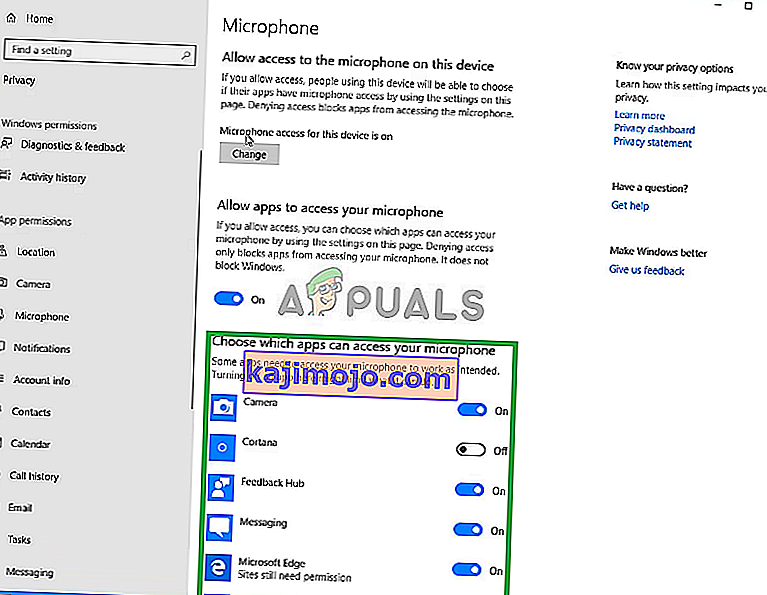
Ha a problémát az adatvédelmi beállítások okozták, akkor mára meg kell oldani.