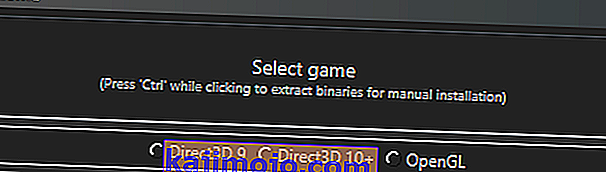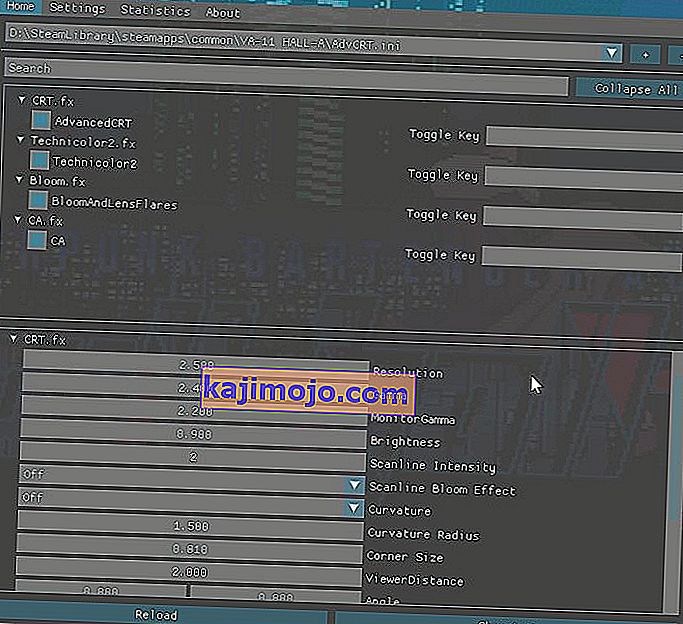A PC-s játékosok mindig keresik a lehető legjobb grafikai minőség elérésének módját, ezért olyan népszerűek a HD textúrás csomagok és a modok. És ha a számítógépe képes kezelni, letölthet fotorealisztikus ENB árnyékolókat egy hatalmas játékkatalógushoz - de ezeknek az ENB és a SweetFX árnyékolóknak a nagy részét a felhasználók készítik. Mi lenne, ha a semmiből akarná elkészíteni sajátját? Hol kezdene?
Ebben az Appual útmutatóban áttekintjük a ReShade, a DirectX játékok népszerű shader kiegészítőjének telepítésének és konfigurálásának alapjait, amelynek kisebb teljesítményhatása van, mint az ENB sorozatnak - így a ReShade akár régebbi számítógépeken is használható minimális teljesítménybeli hatás, míg az ENB általában bekapcsolja magát a játék szkriptjeibe, és felére tudja vágni a képkockákat ( bár ha a számítógép képes kezelni, az ENB sokkal szebb lehet, mint a SweetFX / ReShade - az ENB oktatóanyagát egy másik napra hagyjuk) .
Követelmények:
ReShade
( Opcionális) További shader csomagok:
- MassFX
- Ioxa árnyékolói
- A ReShade 2.0 árnyékolók a ReShade 3.0-ba kerültek
- Először töltse le a Reshade telepítő csomagot, és telepítse azt a számítógépére.
- Most kiválasztja az .exe fájlt a játékhoz, amellyel dolgozni szeretne - A Reshade arra kéri Önt, hogy válasszon API-t, általában azt a DirectX verziót szeretné használni, amelyben a játékot futtatja.
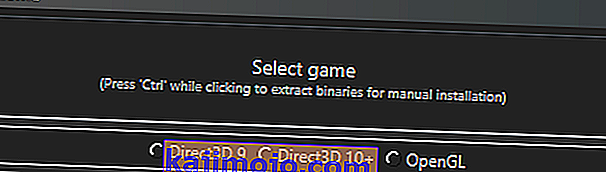
- A játékmappában most rendelkeznie kell egy mappaszerkezettel, amely tartalmaz egy ReShade DLL-t (lehet dxgi.dll, d3d9.dll, opengl32.dll stb.), Valamint egy „reshade-shaders” mappát, amelyhez tartozik néhány almappát tartalmazó „Shaders” és „Textúrák”.
- Most elindíthatja a játékot, és megnyomhatja a Shift + F2 billentyűkombinációt a ReShade overlay menü megnyitásához. Ez egy rövid bemutatót mutat be, ezért csak nézze át.
- A dolgok konfigurálásának egy kicsit megkönnyítése érdekében kattintson a Beállítások gombra, és változtassa meg az Input Processing opciót az „ Összes bemenet blokkolása, ha az átfedés látható” értékre.
- Ha nem lát semmilyen árnyékolót a fő lapon, vagy egyéni shader csomagokat töltött le , akkor keresse meg a Beállítások menüben, hogy a ReShade hol keresse az árnyékolókat. Általában \ reshade-shaders \ Shaders and Textures kell legyen. Ezután kattintson a Hometab „Reload” elemére, és az összes rendelkezésre álló árnyékoló megjelenik.
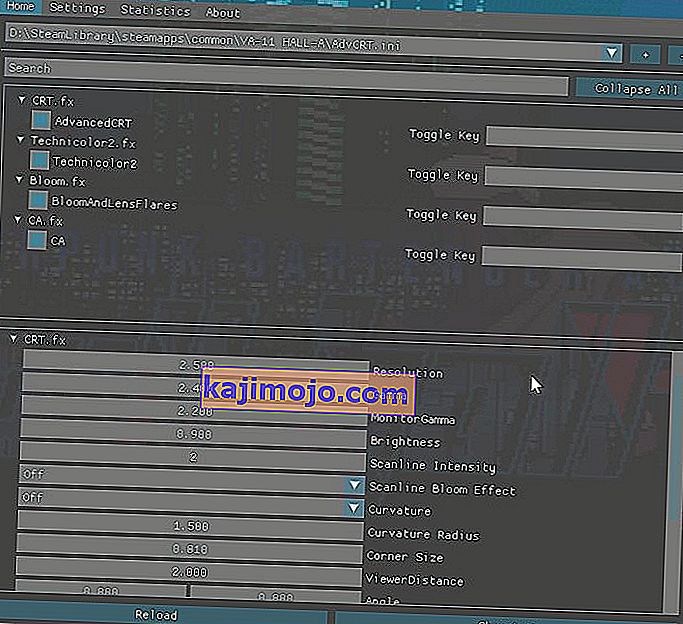
- Most engedélyezheti az effektusokat a Főoldal lapon - az effektusok konfigurálására szolgáló változók az alsó területen találhatók, és ezeken keresztül kereshet. Elég intuitív, alapvetően olyan, mint egy hatalmas Grafikai beállítások menü.
- Egy dologra emlékezni kell arra, hogy ha mélységalapú effektusokat (HBAO / MXAO, Mélységélesség vagy néhány SMAA mélységeffektust) fog használni, akkor az előprocesszor definícióit az adott játékra jellemző megjegyzések szerint kell konfigurálnia. dolgoznak - a játékok nagy listáját és az ajánlott mélységalapú definíciókat megtalálhatja a Reshade webhelyen, vagy azok fórumain, ahol bármilyen hibaelhárítási tanácsot kaphat.
- Miután konfigurálta az összes effektust, egy kis időbe telik az összes árnyékoló összeállítása és a játékra való alkalmazás - ez minden alkalommal át fog esni, amikor elindítja a játékot, vagy az alt-tab-ot oda-vissza be-vissza. játszma, meccs. A folyamat gyorsabbá tételéhez törölheti a nem használt árnyékolókat (az almappákba helyezve őket), vagy engedélyezheti a Teljesítmény módot a Beállítások lapon. A Teljesítmény mód engedélyezésével az összes változót statikussá teszi ( vagyis addig nem szerkeszthetők, amíg a Teljesítmény mód le van tiltva) , de nagyon felgyorsítja az összeállítást, és összességében növeli a képkockasebességet is ( mivel a ReShade nem fog beolvasni) a háttérben lévő árnyékolók, hogy lássák, melyiket kell alkalmazni) .
A SweetFX használata a ReShade 3.0-val
Ha valamilyen okból össze szeretné kapcsolni a SweetFX-et a ReShade programmal, kövesse ezt a telepítési eljárást. Az egyetlen dolog, amellyel tisztában kell lenni, hogy nem tudja valós időben konfigurálni a SweetFX-et a játékban található ReShade GUI-n keresztül - a SweetFX konfigurációs formátumtól az összes konfigurációs változót a ReShade .ini fájlhoz kell igazítania.
- Telepítse a ReShade-t, ahogy korábban átéltük, de ne használja a GitHub repo árnyékolóit - törölje őket, ha már telepítette őket. Technikailag lehetett használni őket együtt, de jó lenne létrehozni egy csomó zavart egy kezdő. Tehát csak törölje a „Shaders” és a „Textures” mappákat, ahová a ReShade programot telepítette ( a játék könyvtárában) .
- Most helyezze el a SweetFX mappát és a Sweet.fx fájlt a ReShade.DLL melletti játékmappába - ne másolja a ReShade.fx fájlt, mert az betölti a Sweet.fx fájlt, és ha a ReShade.fx fájlt a Sweet.fx, az Sweet alkalmazással írja be A .fx fájl kétszer lesz betöltve , és akkor kettős hatásai lesznek, ami nagyon furcsa .
- Most indítsa el a játékot, és a ReShade betölti a Sweet.fx presetet. Mostantól a szokásos módon konfigurálhatja a SweetFX-et, például a játékot Windowed módban tarthatja, miközben a SweetFX konfigurációs fájlt valamilyen Notepad ++ formátumban módosíthatja.
Megjegyzések a teljesítményről:
A ReShade minimális teljesítmény-hatással ( legfeljebb néhány képkockahiány) használható, ha csak néhány színjavító árnyékolót használ, vagy ha abszolút fejlett árnyékolási technikát engedélyez, akkor a képkocka frekvenciája több mint a felére csökken. Általában az a legjobb gyakorlat, hogy különböző dolgokkal játszol, hogy megtaláld az édes helyet, de itt van egy általános elképzelés arról, hogy az árnyékolóknak mibe kerül neked az FPS szempontjából ( ez egyébként halmozódó - effektenként) .
- A fényerő és a színkorrekció árnyékolóinak általában az FPS körülbelül 1% -ába kerülnek.
- Az utólagos szűrőknek, mint az SMAA / FXAA, 2% és 5% között kell kerülniük.
- A szűrők élezésének és lágyításának a hatás típusától függően kb.
Az olyan haladó árnyékolók, mint a mélységélesség és a virágzás, akár 20% -ba is kerülhetnek , de ez a GPU típusától és az alkalmazott DOF / virágzás technikáktól függ.
A legdrágább árnyékolók a különféle környezeti okklúziós árnyékolók lesznek (MXAO, HBAO, SSAO stb.), Amelyek ára 30-50% -a lehet a framerátának, de ez megint a GPU típusától és az alkalmazott shader technikától függ.
Az a legjobb, ha kipróbálja a különböző árnyékolókat, amelyek ugyanazt a dolgot csinálják, hogy megnézzék, mely verziók futnak a legjobban a számítógépen. Például általánosan egyetértett abban, hogy:
- Vibrance> Colorfulness
- LumaSharp> Adaptív élesítés
- FXAA> SMAA
Ezeknek a hatásoknak a mellőzéséről akkor is lemondhat, ha remek monitorja van, például kihagyhatja a Vibrance shaderek használatát, ha csak felemeli a digitális rezgést az Nvidia / Catalyst paneleken. Egyes monitorok sokat tehetnek a ReShade műveleteiből - például olyan monitorok, amelyek lehetővé teszik az élesítés növelését a monitor natív beállításain keresztül. Jobb, ha ezt nulla teljesítményű hatással használja, mint az élesítési technikákat a ReShade alkalmazásban, ha a monitor támogatja.
Általános tippek az árnyékolók alkalmazásához
LUT - A „Look Up Table” kifejezésre vonatkozik, és alapvetően egy külső forrás színkorrekciós információit tartalmazza, amelyek egy .PNG kép lesznek. Ez az egyik legjobb módszer a színkorrekció alkalmazására a játékban, nulla teljesítmény hatással , csak némi kezdeti beállítást igényel. Fogja meg az üres Lut.PNG- t a ReShade textures mappájából, majd készítsen néhány játékon belüli képernyőképet a játékról.

Now using a program like GIMP or PhotoShop, merge your gameplay screenshots and the LUT.PNG onto a single layer, and start adjusting the color curves of the screenshots. Only make color edits, do not apply any post-processing, LUT is only used for color correction. Basically, you are adjusting the colors of the screenshots so that LUT will apply these colors in-game! Think of it like Photoshopping your gameplay in real-time.
Now export your work as LUT.PNG, copy it over the original blank LUT.PNG inside your ‘textures’ folder in your game directory, and enable LUT.fx in ReShade. Your game should now appear exactly as you edited the colors to appear in your photo editing program. This is absolutely the best way to apply color correction to your absolute liking with zero performance impact and no additional color-correction shaders.
LumaSharpen – It’s a good idea to set this to an intensity of 1.0, a pattern of ‘Normal’, and then adjust the clamp with debug on so that it will sharpen as much as possible, without creating any white highlights. You can use a clamp of around 0.2 for this.
Film Grain – For a nice subtle effect, you can set the Signal to Noise ratio around 16 (so it will only apply to shadows), the intensity to 1.0, and the variance to however visible you want the film grade to be – try starting at a variance of 0.5 and adjust from there to your liking.
Bloom and Lens Flare – Your options for bloom will typically be Magic Bloom or Ambient Light – its best used in older games that have really ancient-looking Bloom effects, so you can disable the Bloom setting in those games and then apply it through ReShade.
Depth of Field – There’s quite a few DOF techniques available in ReShade, so you generally want to find the one that works best for you, but also be aware that DOF can be weird in some games. It gets applied to the entire screen, so it may blur for example some parts of the GUI or game menus. Generally, Matso DOF or Advanced DOF are the best DOF techniques to use, and then you adjust the near/far blur curves and the blur amount, so that the shader won’t have any effect unless the in-game object is very close to the game camera. Depth of Field effect requires that ReShade be able to access the game’s depth-buffer, and this is generally not possible in multiplayer games (like Battlefield), because people can hypothetically write wallhacks and stuff like that if they have access to the game engine’s depth-buffer.
HQ4X – This can be used to smooth some grainy or pixelated games. The settings are up to you, since it depends a lot on the type of smoothing you need.
MXAO – This is the most intense version of ambient occlusion and will bring your computer to its knees in terms of framerate impact. If your computer can handle MXAO (and the game you’re working with doesn’t freak out and look weird with MXAO being applied), the best way to tweak it is via the black and white debug view, so you can see exactly what you’re tweaking. Also use Indirect Lighting (SSIL) in combination for best effect.
Surface Blur – This is really more for changing the art style of the game, like if you want the textures to appear more like oil paintings (like in DOTA 2).
UI Mask – This is for when you’re using depth-effects like MXAO and DOF, and the effect is being applied to the game’s UI and making it look weird. You can take a screenshot of your gameplay (with UI / HUD visible), then open the screenshot inside a photo editing program, and erase everything except the HUD / UI and make it a transparent PNG. Now when you point UI Mask to this .png file, it will apply the depth-effects to everything in the game except the bits you didn’t erase in the PNG.