Az „A hangszolgáltatások nem válaszolnak” hibaüzenet egy hibaüzenet, amelyet a Windows hang-hibaelhárítója generált, amelyet általában akkor futtatnak, amikor a hangeszközökkel kapcsolatos problémák merülnek fel. Ez a hiba általában azt jelenti, hogy a hangeszköz nem reagál, ahol nem válaszol a számítógép parancsaira vagy üzeneteire.
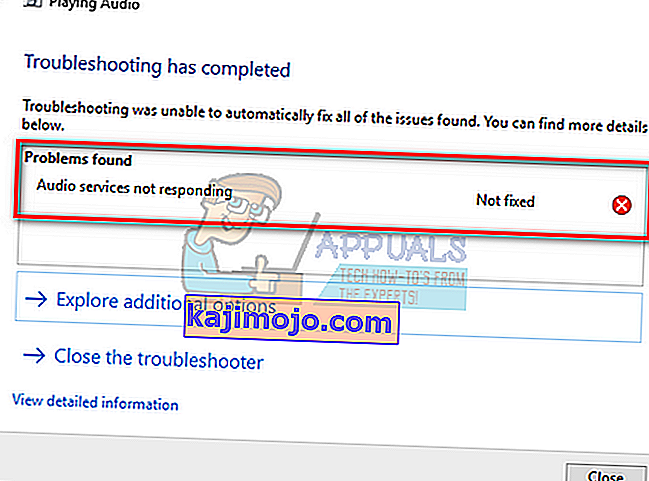
Ez egy nagyon gyakori hiba, és általában akkor fordul elő, amikor a Windows verzióját frissíti a Windows Update használatával. Van néhány megoldás, amelyek magukban foglalják annak biztosítását, hogy az összes audio szolgáltatás a várakozásoknak megfelelően működjön, és az illesztőprogramok frissüljenek a legújabb verzióra. Ha az összes megoldás nem működik, a rendszer visszaállításához kell folyamodnunk.
1. megoldás: Az Audio Services újraindítása
Mielőtt összetettebb és átfogóbb megoldásokhoz folyamodnánk, megpróbáljuk újraindítani az audio szolgáltatást. A hang hardver és az illesztőprogramok mellett jelen van egy audioszolgáltatás, amely a számítógép hangjának kezeléséért felelős. Egy egyszerű újraindítás újraindíthatja a konfigurációkat, és megoldhatja a problémát.
- Nyomja meg a Windows + R billentyűkombinációt, írja be a „ services ” kifejezést . msc ”, és nyomja meg az Enter billentyűt.
- Miután belépett a szolgáltatásokba, navigáljon az összes bejegyzésen, amíg meg nem találja a „ Windows Audio ” szót . Kattintson a jobb gombbal rá, és válassza az „ Újraindítás ” lehetőséget.
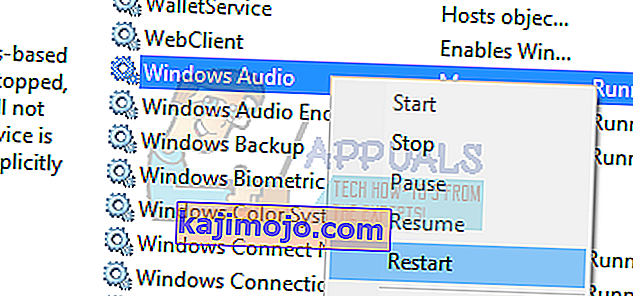
- Most kattintson a jobb gombbal ismét a bejegyzésre, és válassza a „ Tulajdonságok ” lehetőséget. Állítsa az indítási típust „ Automatikus ” értékre . A módosítások mentéséhez és a kilépéshez nyomja meg az Apply gombot.
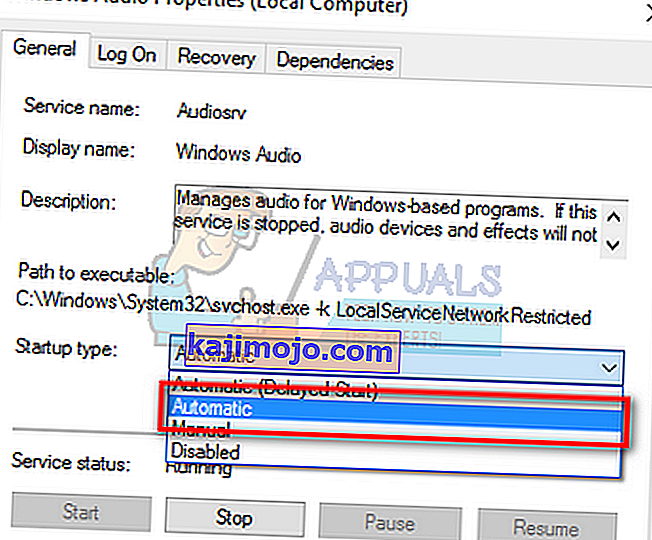
- Menjen vissza a szolgáltatásokhoz, és keresse meg a „ Windows Audio Endpoint Builder ” szót . Kattintson a jobb gombbal, és válassza az „ Újraindítás ” lehetőséget. Ha még nem indult el, kattintson a „Start” gombra.
- A folyamat megkezdése után nyissa meg annak tulajdonságait, és válassza az indítási típust „ Automatikus ” értékként . A módosítások mentéséhez és a kilépéshez nyomja meg az Apply gombot.
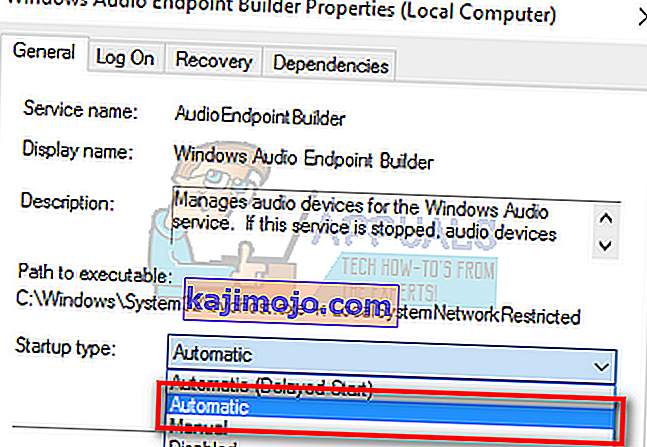
- Indítsa újra a számítógépet, és ellenőrizze, hogy a probléma továbbra is fennáll-e.
2. megoldás: Az audiokomponensek ellenőrzése
Mielőtt továbblépnénk a műszaki megoldásokra, meg kell győződnünk arról, hogy az összes audiokomponens fut-e. Ha egyikük sem az, lehet, hogy ez okozza a hibaüzenetet. Ideiglenesen tiltsa le a víruskeresőt is, mivel ezek néha blokkolnak bizonyos szolgáltatásokat, amelyek miatt nehézségekkel küzd. Ezek szolgáltatások, és bármelyikük kizárása eltéréseket okozhat.
- Nyomja meg a Windows + R billentyűkombinációt, írja be a „ services ” kifejezést . msc ”és nyomja meg az Enter billentyűt.
- Most ellenőrizze, hogy a következő szolgáltatások futó állapotban vannak-e. Ha nem, kattintson jobb gombbal rájuk, majd kattintson a „ Start ” gombra .
RPC végpont-leképező
Távoli eljáráshívás (RPC)
DCOM kiszolgáló folyamatindító

- Győződjön meg arról is, hogy ezek a szolgáltatások úgy vannak-e beállítva, hogy az „ Automatikus ” legyen.
- A folyamatok elindítása után (ha kikapcsolt állapotban vannak) ellenőrizze, hogy a probléma megoldódott-e. Ha nem, fontolja meg a számítógép újraindítását, és ellenőrizze újra.
3. megoldás: Néhány parancssor végrehajtása
Ha mindkét fenti megoldás nem okoz különbséget, vagy az ellenőrzések már helyesek voltak a számítógépén, megpróbálhatunk végrehajtani néhány megemelt parancssori utasítást a parancssorban. Ne feledje, hogy a művelet végrehajtásához rendszergazdai fiókra lesz szüksége.
- Nyomja meg a Windows + S billentyűt, írja be a „ parancssor ” parancsot , kattintson jobb gombbal az alkalmazásra, és válassza a „ Futtatás rendszergazdaként ” lehetőséget.
- A megemelt parancssorba írja be a következő parancsot, és nyomja meg az Enter billentyűt.
net localgroup Administrators / hálózati szolgáltatás hozzáadása
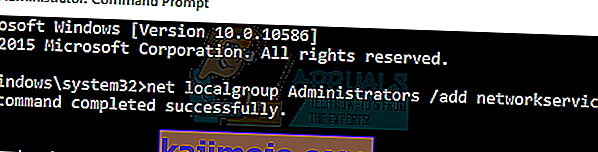
- Írja be a következő parancsot, és nyomja meg az Enter billentyűt.
net localgroup Adminisztrátorok / add localservice
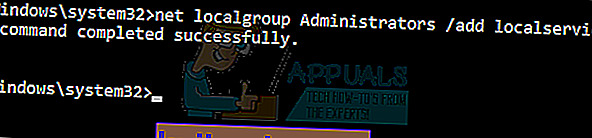
- Miután mindkét utasítást végrehajtotta, írja be az „ exit ” parancsot, és nyomja meg az Enter billentyűt.
- Indítsa újra a számítógépet, és ellenőrizze, hogy a probléma megoldódott-e.
4. megoldás: Az alapértelmezett hangillesztők telepítése
Mivel az operációs rendszer idővel folyamatosan frissül, a hang-illesztőprogramokat is a csomag nagy része tartalmazza, és ezeket rendszeresen frissítik is. A számítógépen az alapértelmezett illesztőprogram már el van mentve, így amikor eltávolítja a jelenlegi illesztőprogramokat, a számítógép felismeri a csatlakoztatott hardvert és ennek megfelelően telepíti az illesztőprogramot. Megpróbálhatjuk telepíteni az alapértelmezett illesztőprogramokat a rendszerére.
- Nyomja meg a Windows + S billentyűkombinációt a kezdősáv keresési menüjének elindításához. Írja be a „ system ” elemet a párbeszédpanelbe, és válassza ki az első elemet, amely visszatér az eredménybe.

- Miután belépett a rendszerbe, kattintson a képernyő bal oldalán található „ Speciális rendszerbeállítások ” elemre .
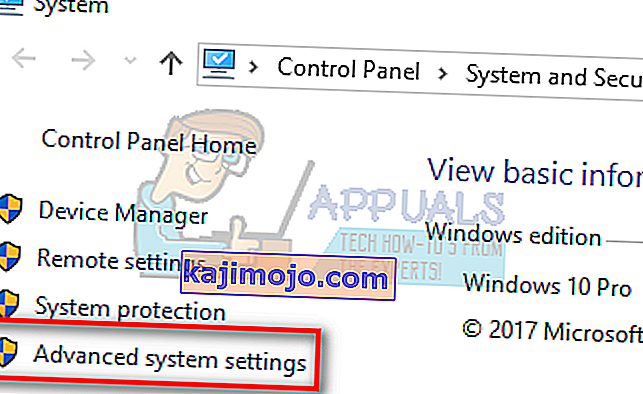
- Lépjen a Hardver fülre, és kattintson az „ Eszköz telepítési beállításai ” elemre .
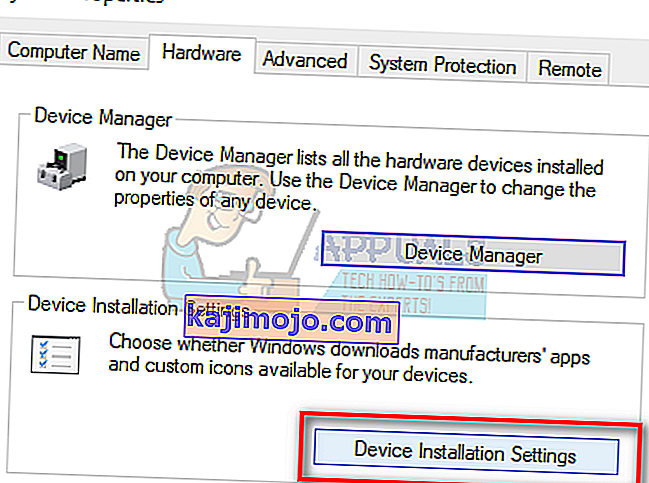
- Válassza a „ Nem (lehet, hogy a készülék nem a várt módon működik) ” lehetőséget. Nyomja meg a Módosítások mentése és kilépés gombot. Ez letiltja a Windows frissítést az audioillesztők automatikus frissítéséről.
Megjegyzés: Ha ez a megoldás nem működik, mindenképpen állítsa vissza az opciót „Igen” -re.
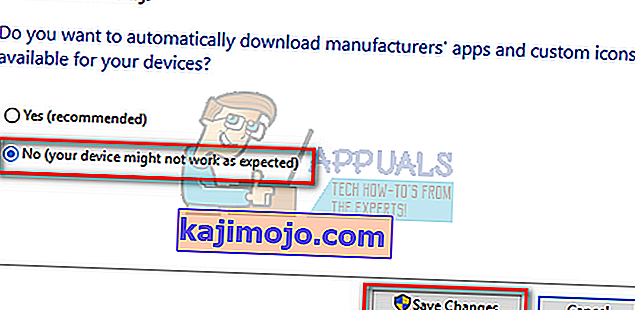
- Most nyomja meg a Windows + X billentyűt a gyorsindító menü elindításához, és válassza az „ Eszközkezelő ” lehetőséget a rendelkezésre álló lehetőségek listájáról.
- Miután belépett az Eszközkezelőbe, bontsa ki a „ Hang-, videó- és játékvezérlők ” kategóriát. Kattintson a jobb gombbal a hangeszközre, és válassza az „ Eszköz eltávolítása ” lehetőséget.
- Jelölje be az illesztőprogram eltávolítása jelölőnégyzetet az illesztőprogram eltávolításához, és folytassa az eltávolítást.
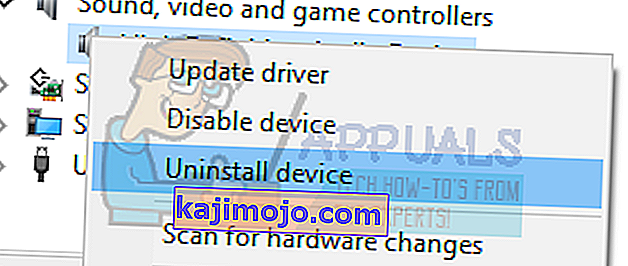
- Miután eltávolította az eszközt, kattintson jobb gombbal az Eszközkezelő bármelyik üres helyére, és válassza a „ Hardver-változtatások keresése ” lehetőséget. A számítógép most felismeri a számítógép audiohardverét, és automatikusan telepíti a számítógépen található alapértelmezett illesztőprogramokat.
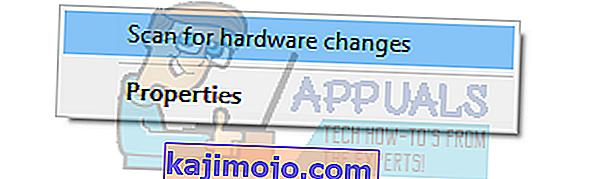
- Most ellenőrizze, hogy ez hoz-e különbséget. Ezenkívül indítsa újra a gépet az alapértelmezett illesztőprogramok telepítése után.
5. megoldás: A Realtek vagy a High Definition Audio Device telepítése
Sok felhasználó arról számolt be, hogy a High Definition Audio Device illesztőprogram telepítése az IDT High Definition Audio CODEC stb. Helyett megoldotta a problémát számukra. Kipróbálhatjuk ezt az utolsó megoldást, mielőtt a rendszer visszaállításához vagy tiszta telepítéshez folyamodnánk.
- Most nyomja meg a Windows + X billentyűt a gyorsindító menü elindításához, és válassza az „ Eszközkezelő ” lehetőséget a rendelkezésre álló lehetőségek listájáról.
- Miután belépett az Eszközkezelőbe, bontsa ki a „ Hang-, videó- és játékvezérlők ” kategóriát.
- Kattintson a jobb gombbal a hangeszközre, és válassza az „ Illesztőprogram frissítése ” lehetőséget. Most megjelenik egy lehetőség, hogy az illesztőprogramokat automatikusan vagy manuálisan telepítse-e. Válassza a „ Tallózás a számítógépen az illesztőprogramok keresése érdekében ” lehetőséget.
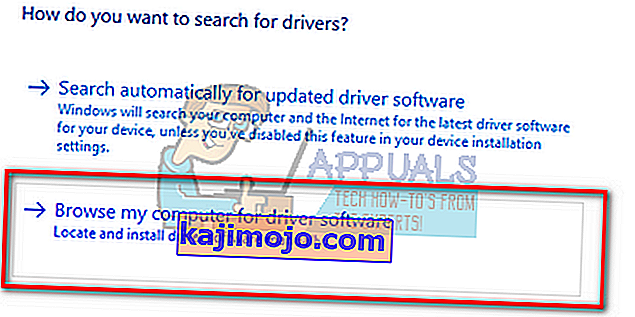
- Most válassza a „ Hadd válasszam a számítógépem elérhető illesztőprogramjainak listájából ” lehetőséget.
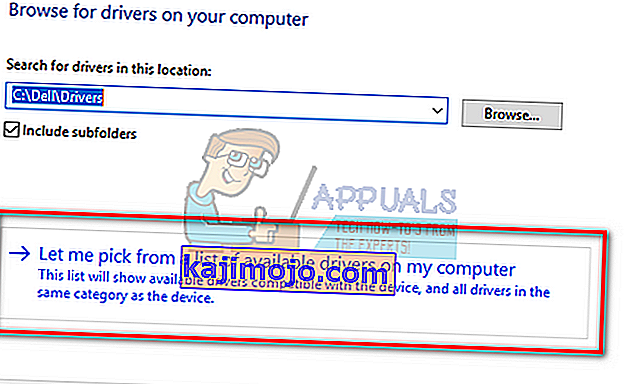
- Törölje a jelölést a „ kompatibilis hardver megjelenítése ” lehetőségről, hogy az összes eredmény szerepeljen az illesztőprogramok listájában. Navigáljon az összes illesztőprogramon, amíg meg nem találja a „ High Definition Audio Device ” lehetőséget. Jelölje ki és nyomja meg a Tovább gombot.
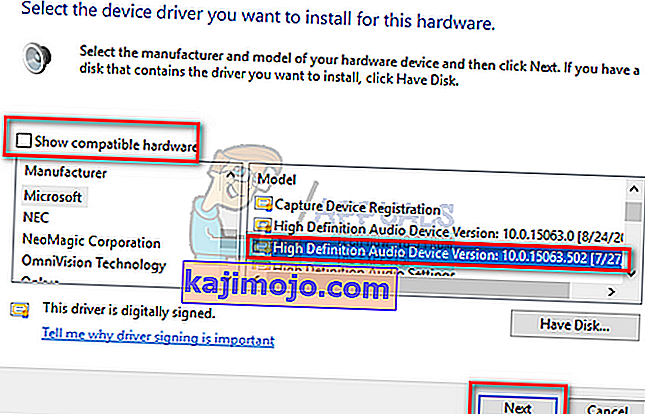
- A telepítés befejezéséhez kövesse a képernyőn megjelenő utasításokat. Indítsa újra a számítógépet, és ellenőrizze, hogy a probléma megoldódott-e.
Megjegyzés: Ha ez nem működik, próbálja meg letölteni az illesztőprogramokat a gyártó webhelyéről, és telepítse őket a fent felsorolt módszerrel. A legtöbb esetben ez is megoldotta a problémát.
6. megoldás: Visszaállítás az utolsó visszaállítási ponttól / Tiszta telepítés
Ha a fenti módszerek mindegyike nem működik, akkor nem marad más hátra, mint a Windows utolsó helyreállítási pontjára való visszaállítás. Ha nincs visszaállítási pontja, telepítheti a Windows tiszta verzióját. A „Belarc” segédprogrammal elmentheti az összes licencét, biztonsági másolatot készíthet az adatokról a külső tároló segítségével, majd tiszta telepítést hajthat végre.
Ez a módszer a Windows visszaállításához az utolsó visszaállítási ponttól.
- Nyomja meg a Windows + S gombot a start menü keresősávjának elindításához. Írja be a „ visszaállítás ” szót a párbeszédpanelbe, és válassza ki az első programot, amely az eredménybe kerül.
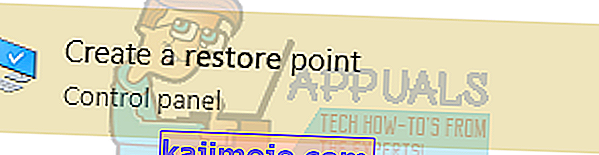
- A visszaállítási beállítások egyikében nyomja meg az ablak elején található Rendszer-visszaállítás elemet a Rendszervédelem fül alatt.

- Most megnyílik egy varázsló, amely a rendszer visszaállításának minden lépésén keresztül navigál. Nyomja meg a Tovább gombot, és folytassa az összes további utasítással.
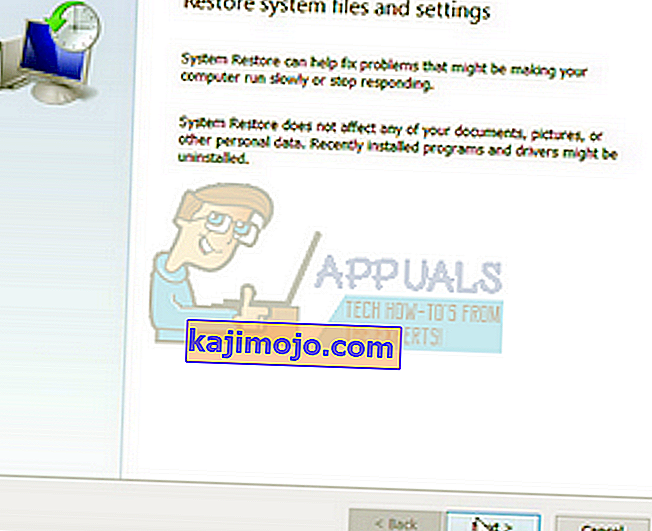
- Most válassza ki a visszaállítási pontot a rendelkezésre álló lehetőségek listájából. Ha egynél több rendszervisszaállítási pontja van, azokat itt sorolja fel.
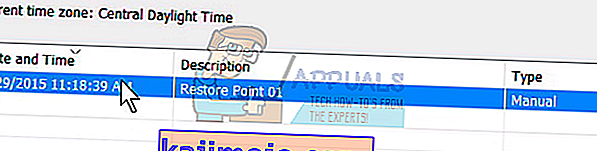
- Most a Windows utoljára megerősíti az Ön műveleteit, mielőtt megkezdi a rendszer-visszaállítási folyamatot. Mentse minden munkáját és biztonsági másolatot a fontos fájlokból, és folytassa a folyamatot.
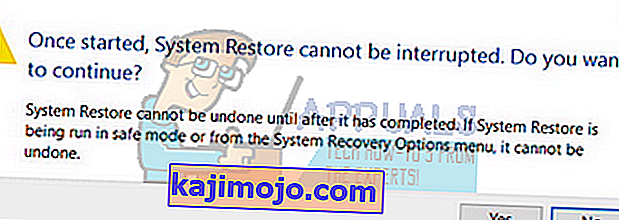
- Miután sikeresen visszaállt, jelentkezzen be a rendszerbe, és ellenőrizze, hogy a hiba javult-e.
Ha nincsenek helyreállítási pontjai, akkor a Windows tiszta telepítését indítható adathordozóval végezheti el. Megtekintheti cikkünket arról, hogyan hozhat létre indítható adathordozót . Kétféle módon lehet: a Microsoft által létrehozott média létrehozó eszközzel és a Rufus segítségével.
