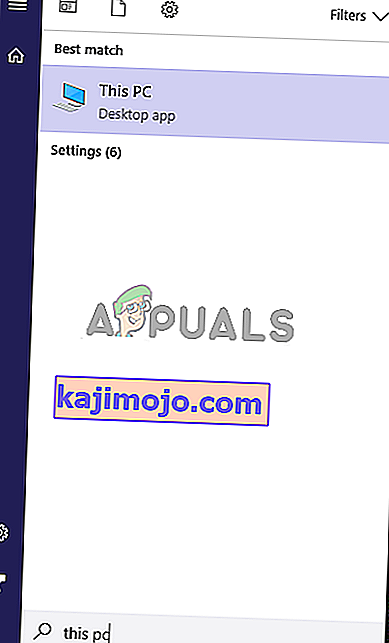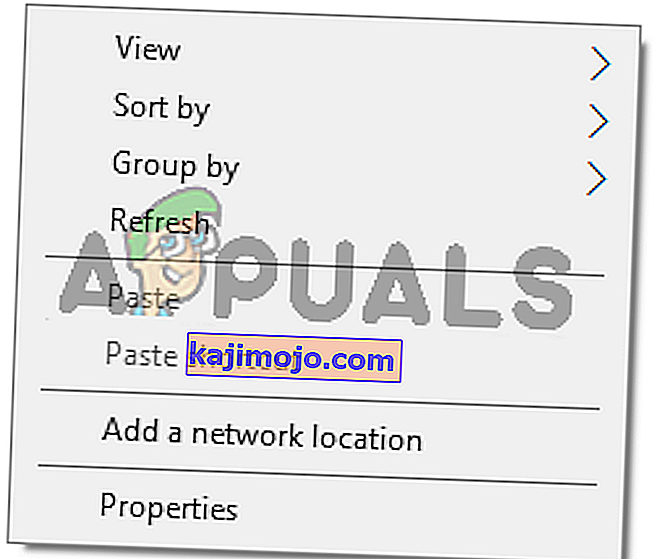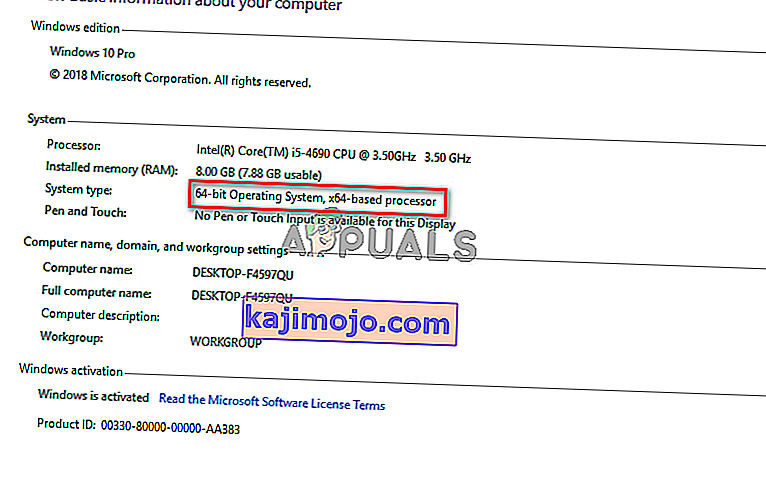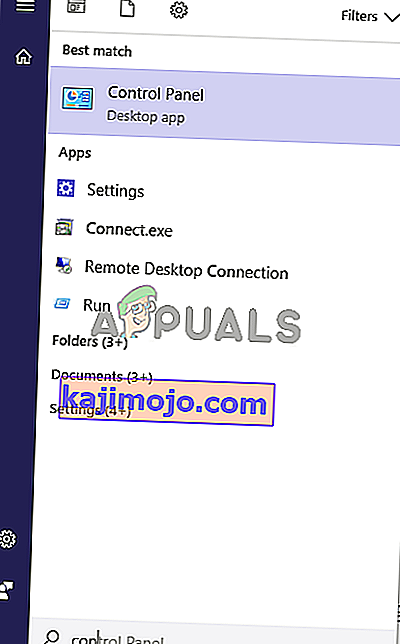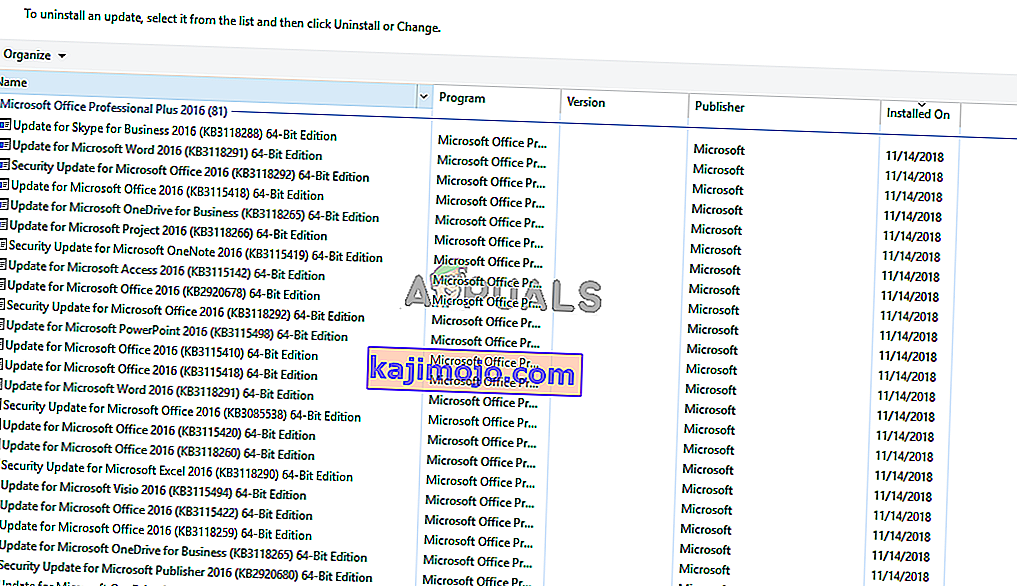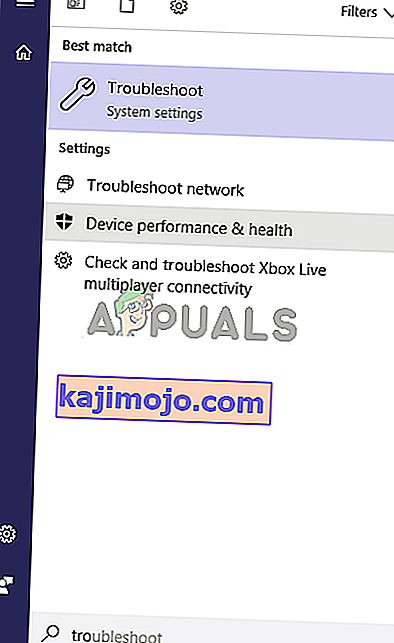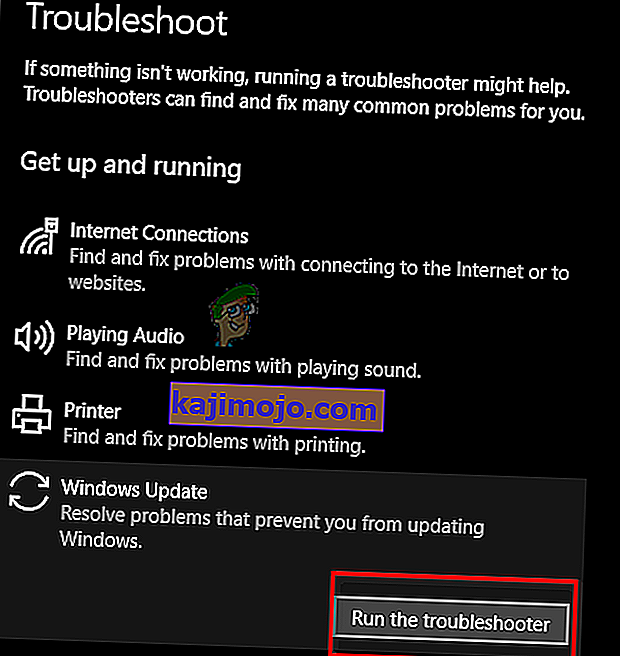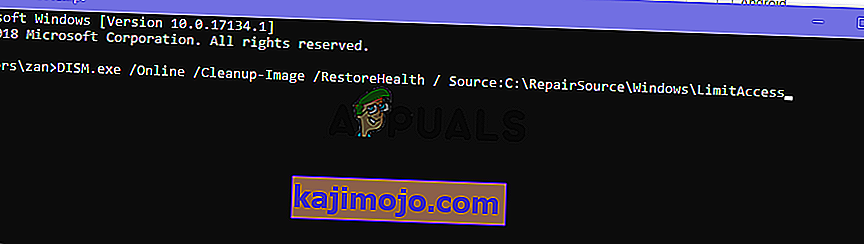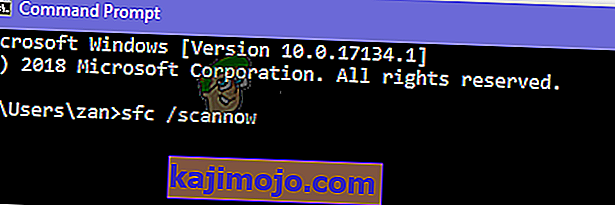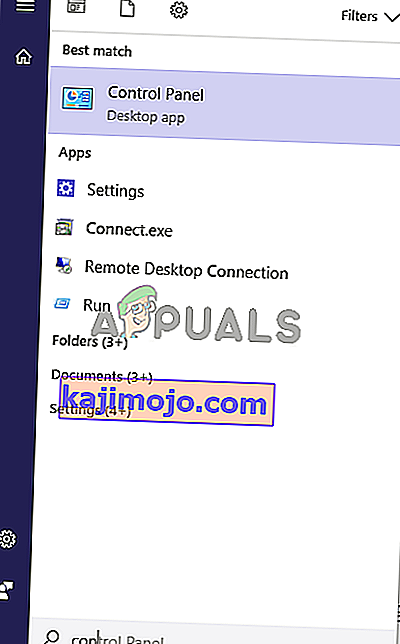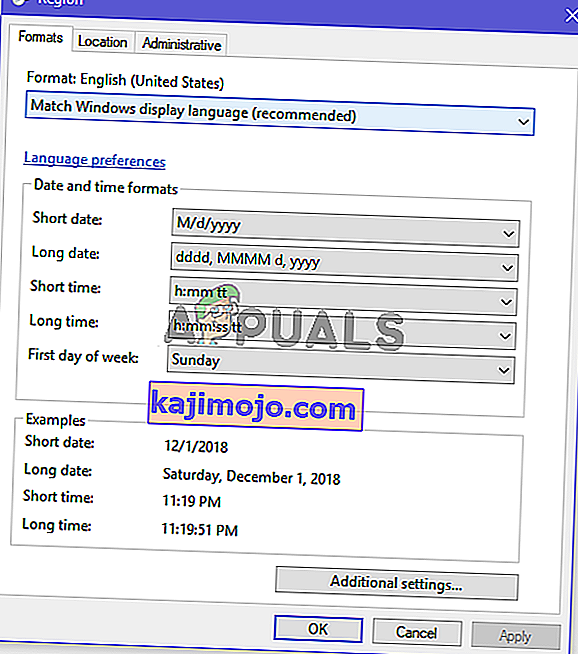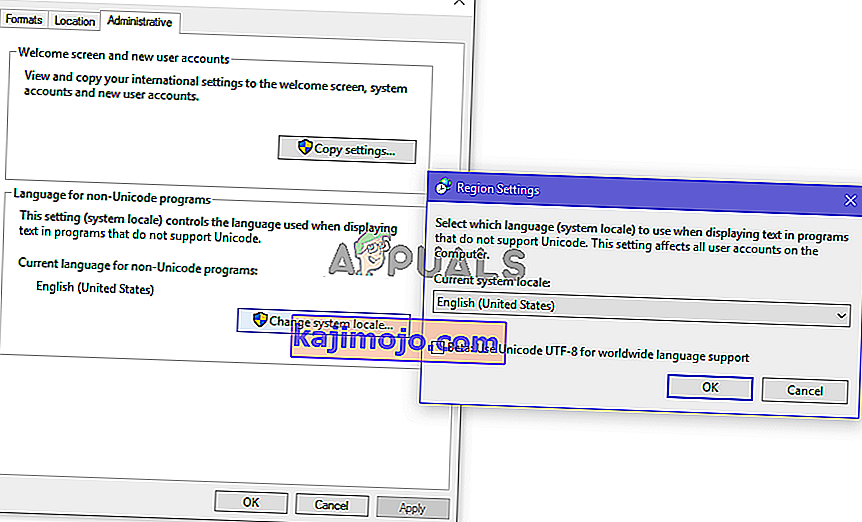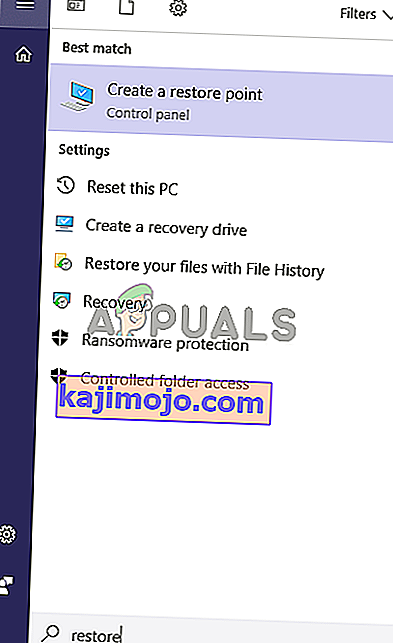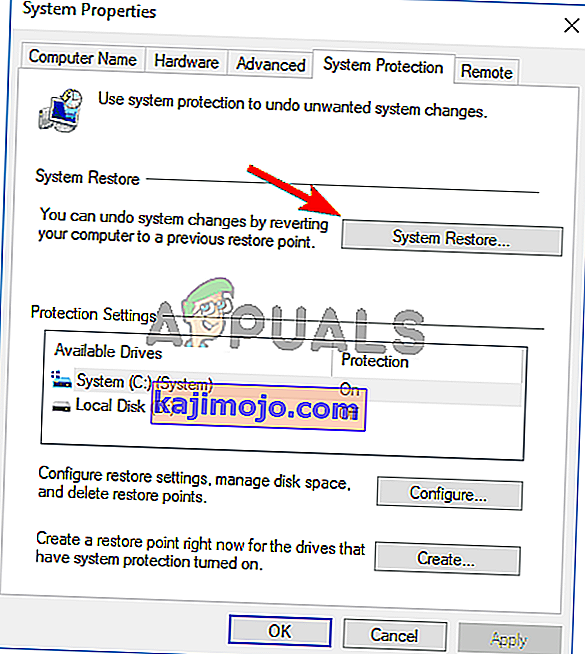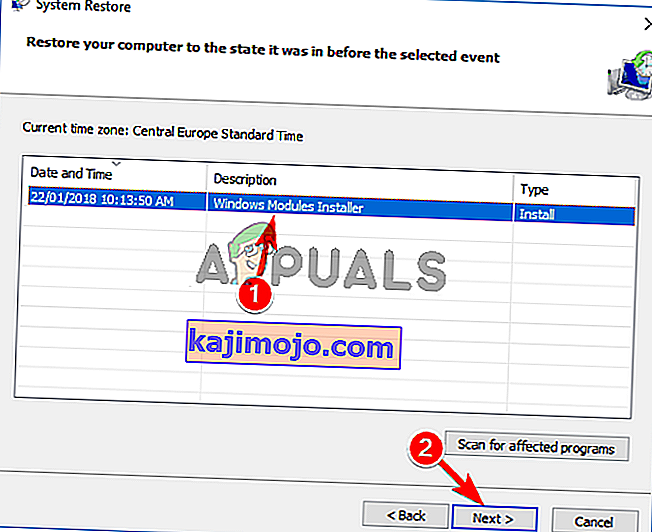A frissítések a Windows rendszer szerves részét képezik; Ezen frissítések nélkül a számítógép nem teljesíti a lehetőségeit.
Sok felhasználó arról számol be, hogy amikor megpróbál telepíteni egy frissítést, hibaüzenetet kap, amely a következőt írja: „ Ez a frissítés nem vonatkozik a számítógépére ”. Ez a hibaüzenet azt sugallja, hogy vagy a rendszeréből hiányzik egy előfeltételes frissítés, vagy a számítógépe nem kompatibilis az új frissítéssel.
Mi okozza a „Ez a frissítés nem alkalmazható a számítógépére” hibaüzenetet
Mielőtt részletesen kitérnénk ezekre a problémákra, meg kell határoznunk a lehetséges okokat. Itt vannak a leggyakoribb forgatókönyvek.
- Páratlan frissítési csomag : Lehet, hogy a telepíteni kívánt frissítést nem a rendszerének szánta, vagy nem kompatibilis a processzor architektúrájával. Győződjön meg arról, hogy megfelel-e a rendszer specifikációinak.
- Már telepítve van a frissítés: Lehet, hogy a telepíteni kívánt frissítés már telepítve van a Windows rendszerébe. Ennek egyetlen módja a frissítési előzmények ellenőrzése.
- Probléma a Windows frissítővel : Probléma léphetett fel a Windows frissítővel, ami miatt a frissítés nem telepíthető. Ennek kijavításához használnia kell a hibaelhárítót.
- Előfordulhat, hogy a legújabb frissítés nincs telepítve : Lehet, hogy a legújabb KB-frissítés nincs telepítve a rendszerén. Telepítenie kell a hiba kijavításához.
- Sérült rendszerfájlok : A sérült rendszerfájlok megakadályozhatják a frissítések megfelelő telepítését, így a DISM és SFC vizsgálat futtatása lehet a kiút.
- Helytelen rendszer-területi beállítás : Ha a „Ez a frissítés nem vonatkozik a számítógépére” hibát kapja, és nem talál okot, akkor próbálja meg megváltoztatni a rendszer nyelvét angolra. Helytelen területi beállítás miatt ez a probléma megjelenhet.
Ne aggódjon, az alábbi módszerek segítségével megtalálhatja és kijavíthatja a probléma okát.
1. módszer: Ellenőrizze, hogy a Windows frissítőcsomag megfelel-e az Ön Windows verziójának
Az első dolog, amit megtehet, az, hogy megpróbálja ellenőrizni, hogy a frissítés kompatibilis-e az Ön Windows és a processzor architektúrájával. A Microsoft Update katalógusba ide kattintva, majd a webhelyen található kereséssel keresse meg a telepíteni kívánt frissítés nevét, ha kompatibilis a Windows rendszerével, akkor az alábbi lépéseket követve megtekintheti ha kompatibilis processzor-architektúrával rendelkezik a frissítés ezen verziójának telepítéséhez.
- Nyissa meg a start menüt , írja be ezt a számítógépet, majd nyomja meg az Enter billentyűt .
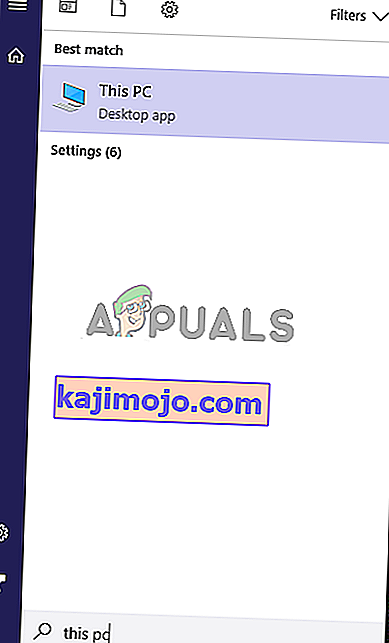
- Most kattintson jobb egérgombbal bárhová, és kattintson a Tulajdonságok elemre .
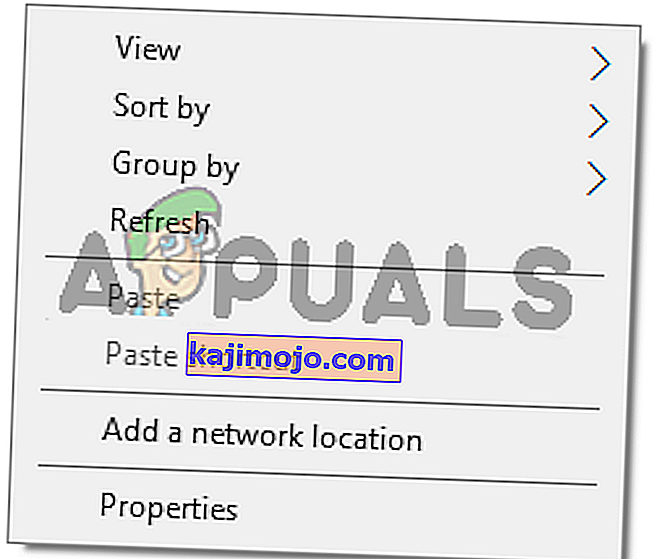
- Ha a tulajdonságokban van, láthatja a processzor és a Windows architektúráját a Rendszertípus mellett. Ha 64 bites és x64, akkor a frissítés katalógusának is 64 bitesnek kell lennie, különben a frissítés nem az Ön rendszeréhez készült, és nincs telepítve.
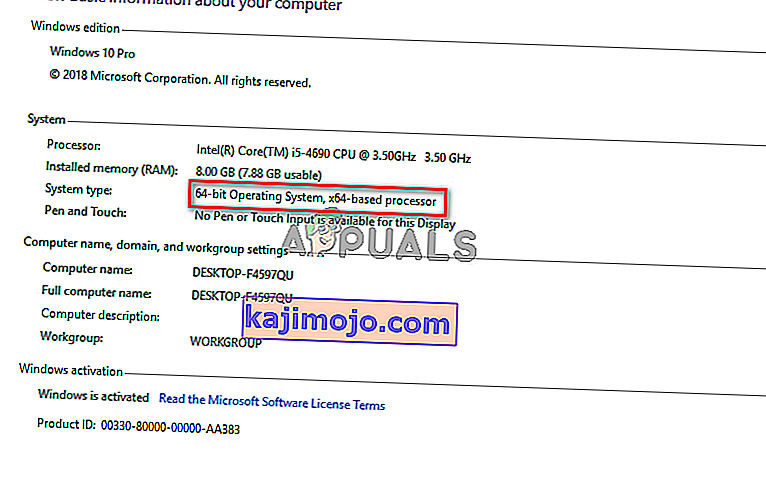
2. módszer: Illessze össze a frissítést a Frissítési előzményekkel
Ha a telepíteni kívánt frissítés kompatibilis a processzorral, akkor a következő tennivaló annak ellenőrzése, hogy telepítve van-e már a számítógépére. Előfordul, hogy a telepíteni kívánt frissítés már telepítve van a Windows rendszerébe, ezt ellenőrizheti az ablakfrissítési előzményekbe belépve, és egyeztetheti a frissítési kódot a telepített frissítésekkel.
- Nyissa meg a Start menüt a Start gombra kattintva , majd a Vezérlőpult beírásával nyissa meg a kezelőpanelt .
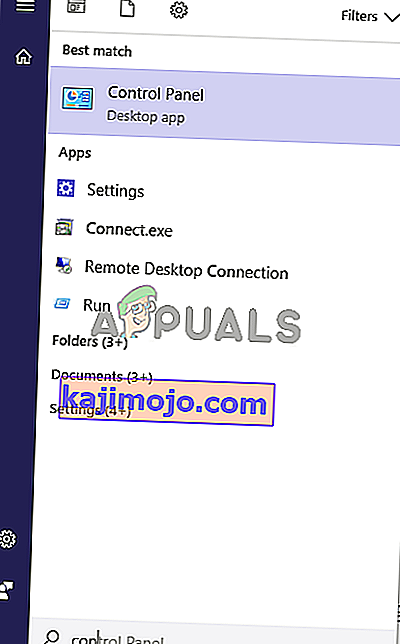
- A vezérlőpulton kattintson a Programok elemre .
- Most kattintson a Telepített frissítések megtekintése a Program és szolgáltatások menüben a telepített frissítések mappa megnyitásához.
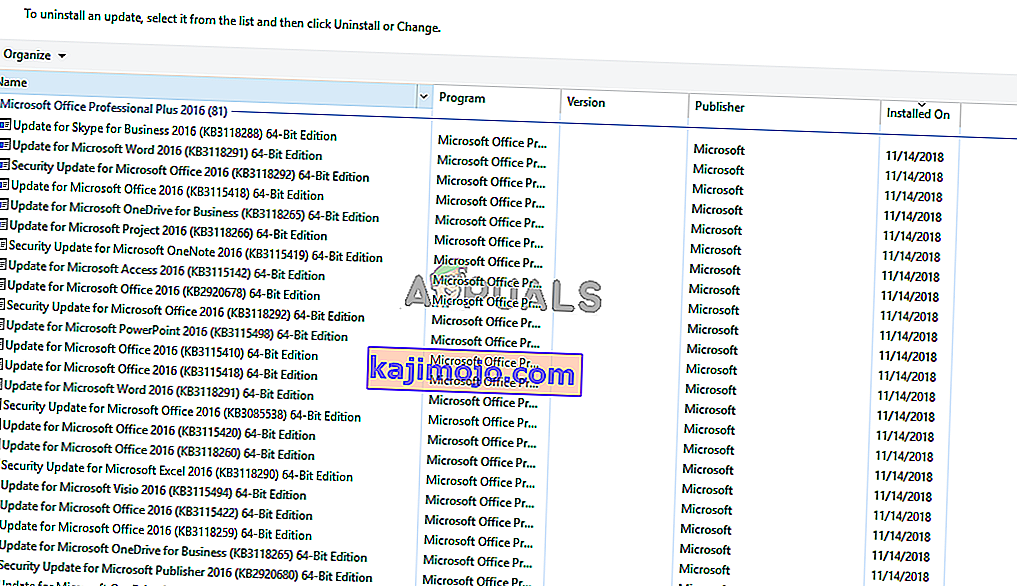
- Itt minden egyes frissítés kódját meg kell egyeznie a telepíteni próbált frissítéssel, hogy lássa, nincs-e még telepítve a számítógépére. Ha nincs telepítve, folytassa a következő megoldással.
3. módszer: Futtassa a frissítéssel kapcsolatos hibaelhárítót
Ha probléma van az ablak frissítőjével, akkor a Windows hibaelhárítójával diagnosztizálhatja és kijavíthatja a problémát.
- Nyissa meg a Start menüt , írja be a Hibaelhárítás parancsot , majd nyomja meg az Enter billentyűt .
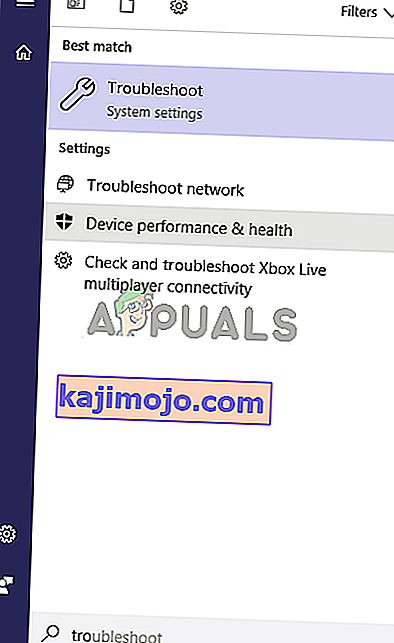
- A hibaelhárítás ablak jelenik meg, kattintson a Windows Update alatt hibaelhárítás menüből, majd kattintson a Futtatás a hibaelhárító hogy elindítsa a folyamatot.
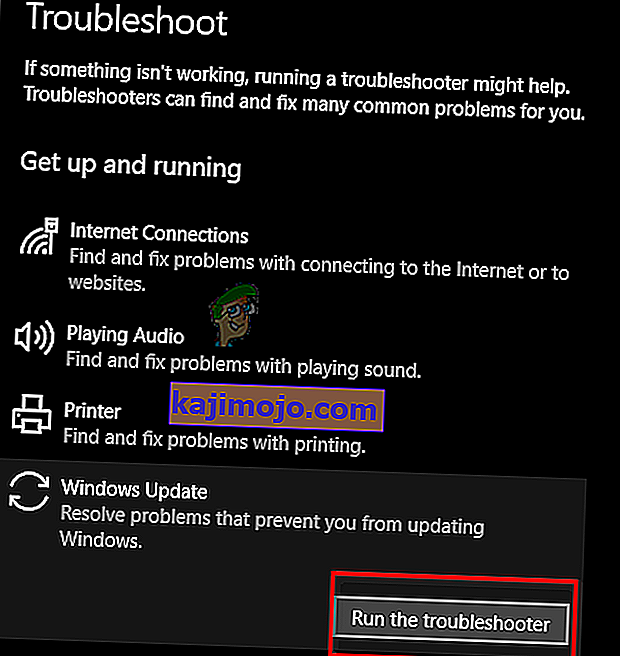
- Most elindul a folyamat, és eltart egy ideig a Windows frissítővel kapcsolatos problémák diagnosztizálása, meg kell várni, amíg befejeződik.
- Ha hibát talál, akkor kéri a javítást. Kattintson a Javítások automatikus alkalmazása gombra a hibák kijavításához.
4. módszer: A legújabb KB-frissítés telepítése
Ha a rendszerén nincs telepítve a legfrissebb KB-frissítés, akkor fontolja meg annak telepítését a Windows katalógus segítségével.
- Nyissa meg ezt a weboldalt, amely tartalmazza a legfrissebb Windows 10 frissítések listáját.
- Most az oldalon próbálja megtalálni a legfrissebb Windows 10 KB frissítést, a bal oldali panel teteje általában a legfrissebb. Jegyezze fel a számát.
- Nyissa meg a Microsoft frissítési katalógus webhelyét ide kattintva, majd írja be a KB számot a keresőmezőbe, majd töltse le és telepítse a frissítést.
5. módszer: Futtassa a DISM és az SFC keresést a parancssoron keresztül
A DISM és SFC eszközök képesek átvizsgálni a rendszerfájlok és a rendszerleíró fájlok integritását. Ezekben a fájlokban előforduló bármilyen hiba Windows frissítési problémát okozhat, ezért a rendszerleíró adatbázis javítása potenciálisan kijavíthatja a frissítési hibákat.
- Nyissa meg a Start menüt , írja be a CMD parancsot, és nyomja meg a Shift + Ctrl + Enter billentyűkombinációt a rendszergazdai jogosultságokkal rendelkező parancssor megnyitásához, kattintson az Igen gombra, ha az UAC kéri.

- Miután megnyílt a parancssor, írja be a DISM.exe / Online / Cleanup-Image / RestoreHealth / Source: C: \ RepairSource \ Windows \ LimitAccess parancsot, és nyomja meg az Enter billentyűt .
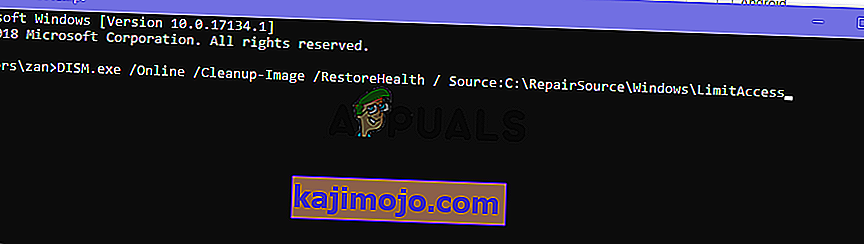
- Miután a DISM elkészült, el kell indítania az SFC-vizsgálatot az sfc / scannow beírásával a parancssorba.
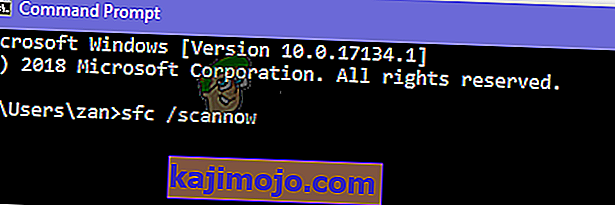
- Az SFC-vizsgálat után indítsa újra az ablakokat, és próbálja meg újra telepíteni a frissítést.
6. módszer: A rendszer területi beállításának módosítása angolra
Néhány felhasználó arról számolt be, hogy kijavította a hibát a rendszer területi beállításának angolra váltásával. Itt vannak a lépések ennek megvalósításához.
- Nyissa meg a Start menüt, és írja be a kezelőpanelt. Most kattintson a Vezérlőpultra a megnyitásához.
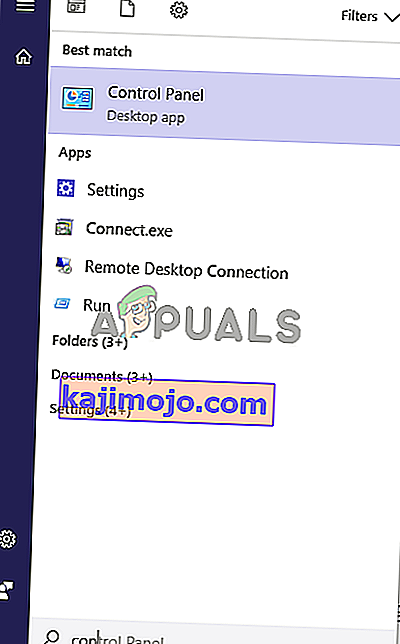
- A vezérlőpulton nyissa meg a Régiót.
- A Régió párbeszédpanelen a Formátumok lapon állítsa a formátumot angolra (Egyesült Államok) .
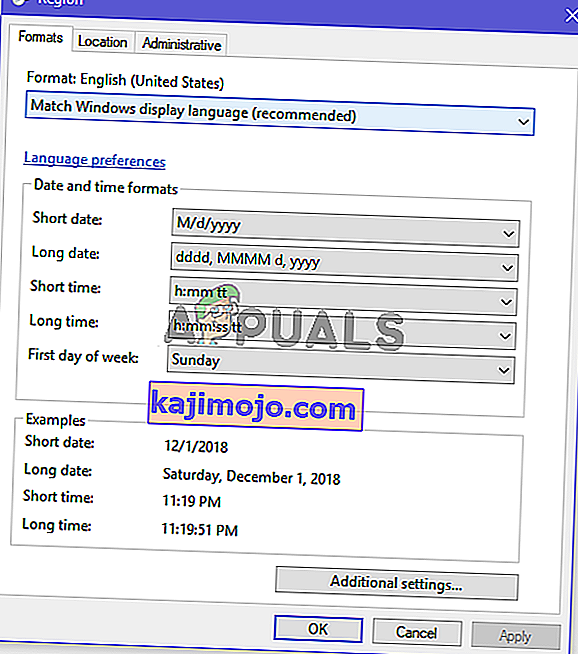
- Most kattintson az Adminisztrálás fülre, majd a Rendszer területi beállításának módosítása gombra, és állítsa a rendszer területi beállítását angolra (Egyesült Államok). Most próbálja meg telepíteni a frissítést.
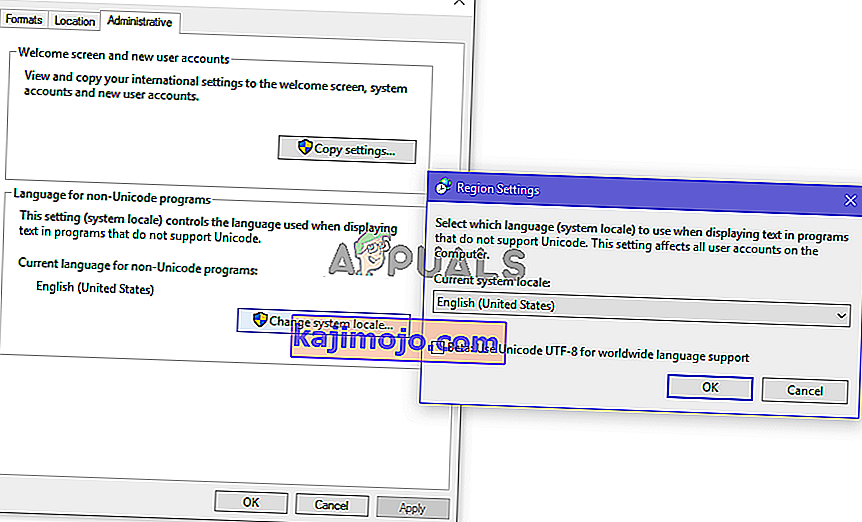
7. módszer: A rendszer-visszaállítással visszatérhet az előző verzióhoz
Ha nem tudja megoldani a problémát az előző módszerekkel, akkor próbálja meg a rendszer-visszaállítást, és próbálja meg telepíteni a frissítést. Így teheti meg.
- Nyissa meg a start menüt a Start gombra kattintva, majd írja be a visszaállítás szót a keresésbe, majd kattintson a Helyreállítási pont létrehozása elemre .
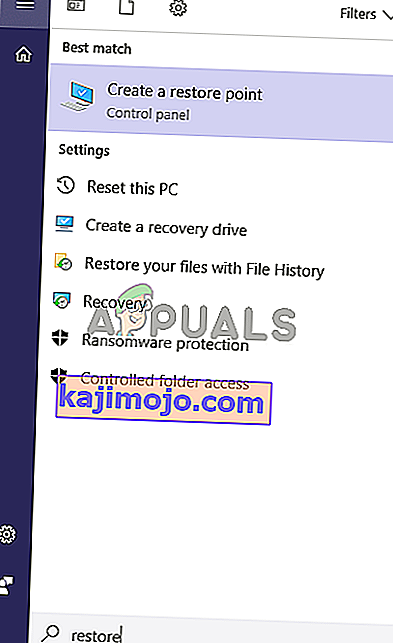
- Most a Rendszervédelem fül alatt kattintson a Rendszer-visszaállítás elemre . Ez elindítja a rendszer-visszaállítási folyamatot, kattintson a Tovább gombra .
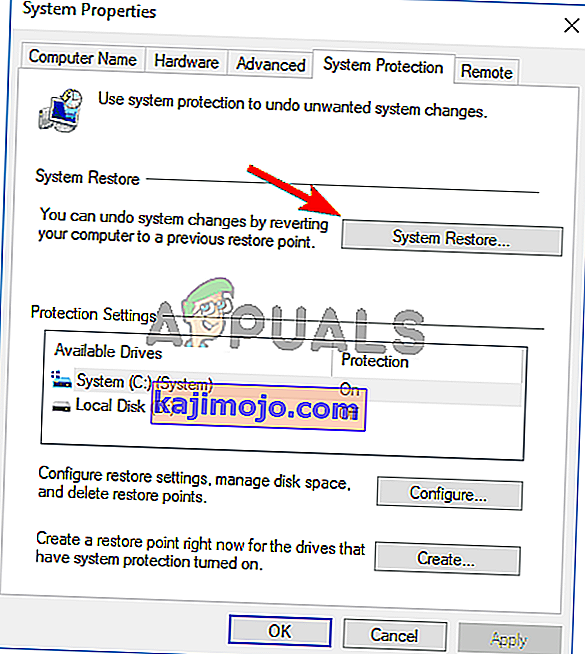
- Ezután válasszon egy helyreállítási pontot a listából, próbálja ki a legújabbat, majd kattintson a Tovább gombra .
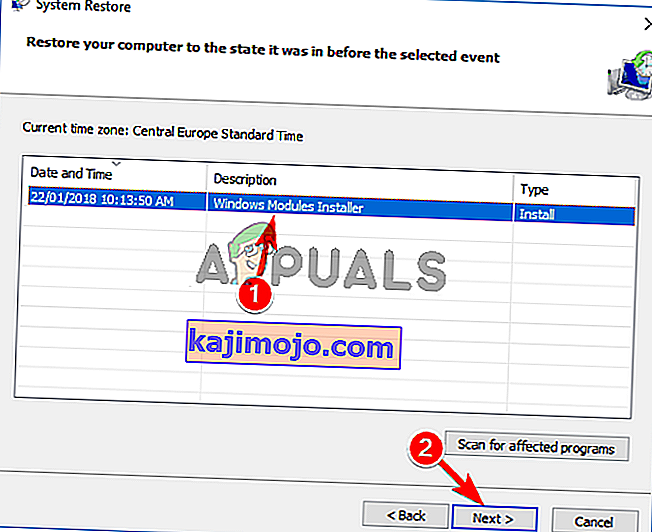
- Most, miután a visszaállítás befejeződött, próbálja meg frissíteni a számítógépet.
8. módszer: Frissítse az ablakokat a Media Creation Tool segítségével
Az utolsó próbálkozás a Windows Media Creation Tool. A Microsoft egy olyan eszköze, amely lehetővé teszi a Windows friss másolatának telepítését vagy frissítését.
- Ide kattintva töltse le a Médiaalkotó eszközt , majd duplán kattintva futtassa rendszergazdaként.
- Most válassza a PC frissítése lehetőséget .
- A telepítés eltart egy ideig, és letölti a szükséges frissítéseket.
- Ha a beállítás kész látni fogja szerelésre készen képernyőn válassza tartani a személyes fájlokat , különben a fájlok törlődnek, most kattintson a Tovább gombra .
- A telepítő megkezdi a frissítések telepítését. Nem kell telepítenie a frissítést, mert a frissítés ezt megteszi, és telepíti a legújabb frissítéseket az Ön számára.