A „Hiányoznak a hálózati csatlakozáshoz szükséges Windows socket rendszerleíró adatbázis bejegyzések” hiba a Windows Sockets (más néven Winsock ) beállításjegyzék bejegyzések sérülésére utal . A Windows Sockets egy olyan programozási felület, amely támogató programként működik a bejövő és kimenő hálózati kérelmek kezelésével. Ha a hálózati kéréseket a Winsock nem dolgozza fel, az internetkapcsolat egyáltalán nem fog működni. Sokan reméltük, hogy a Windows 10 elindítása véget vet a véletlenszerű hálózati problémáknak. Sajnos nem ez volt a helyzet, mivel sok Windows 10 felhasználó olyan hibákról számol be, amelyek megakadályozzák, hogy csatlakozzanak az internethez.  A beépített hibaelhárítóval kapcsolatos probléma kivizsgálása után a Windows a következőket jelenti:„Hiányoznak a hálózati csatlakozáshoz szükséges Windows Sockets rendszerleíró adatbázis bejegyzések” . Ahogy arra számítani lehetett, a Windows hibaelhárító esélye gyakorlatilag nincs megadva.
A beépített hibaelhárítóval kapcsolatos probléma kivizsgálása után a Windows a következőket jelenti:„Hiányoznak a hálózati csatlakozáshoz szükséges Windows Sockets rendszerleíró adatbázis bejegyzések” . Ahogy arra számítani lehetett, a Windows hibaelhárító esélye gyakorlatilag nincs megadva.
Az alábbiakban felsoroljuk azokat a leggyakoribb okokat, amelyek elindítják a „Hiányoznak a hálózati csatlakozáshoz szükséges Windows Sockets beállításjegyzék bejegyzések” hibát :
- Egy vagy több hálózati protokoll hiányzik ezen a számítógépen
- Hiányoznak a Windows Sockets rendszerleíró bejegyzései
Furcsa módon a probléma először egy Windows frissítés ( KB3034229 ) után kezdett megjelenni . Közvetlenül a frissítés alkalmazása után sok felhasználó maradt anélkül, hogy csatlakozna az internethez. A probléma kapcsolódik a Windows 10-re történő frissítéshez is, amely végül a Winsock-nyilvántartással kavar.
Jó hír - a regisztrációs bejegyzések nem hiányoznak. Pontosabban úgy fogalmazhatunk, hogy a bejegyzések sérültek vagy másra módosultak, mint amit a rendszer elvár. Egy másik forgatókönyv szerint egy harmadik féltől származó alkalmazás megakadályozza a bejegyzések módosítását.
Rossz hír - fel kell készülnie egy kiterjedt hibaelhárítási munkamenetre, mivel a problémát köztudottan sokféle tényező okozza. A helyzettől függően a hiba félrevezető lehet, és a tényleges problémának semmi köze lehet a Windows Socket-ekhez.
Most, hogy ismerjük a lehetséges okokat, térjünk rá a rögzítő részre. Az alábbiakban olyan javítások gyűjteménye található, amelyek sikeresen segítették a Windows 10 felhasználókat a „Hiányoznak a hálózati csatlakozáshoz szükséges Windows Sockets beállításjegyzék bejegyzések” hiba elhárításában, és újból csatlakozhatnak az internethez. Kérjük, kövesse az egyes módszereket annak sorrendjében, amíg meg nem találja a helyzetének megfelelő javítást.
1. módszer: A Winsock komponens visszaállítása
A Winsock egy specifikációs útmutató, amely meghatározza, hogy a beépített Windows hálózati szoftver hogyan éri el a hálózati szolgáltatásokat. Ha sérült Winsock okozza a problémát, akkor a probléma megoldásának legegyszerűbb és leghatékonyabb módja a Windows aljzatok alaphelyzetbe állítása a Parancssor segítségével. Ha ez a hiba oka, akkor valószínűleg a TCP / IP beállításokat is érintette.
Próbálkozzunk egy parancssor futtatásával a Parancssorban a Winsock és a TCP / IP beállításainak visszaállításához. Kövesse az alábbi lépésenkénti gyors útmutatót, és nézze meg, hogy a probléma megoldódott-e:
- Kattintson a Windows kezdősávjára (bal alsó sarokban), és keresse meg a „cmd” kifejezést . Kattintson a jobb gombbal a Parancssor elemre, és válassza a Megnyitás rendszergazdaként lehetőséget.
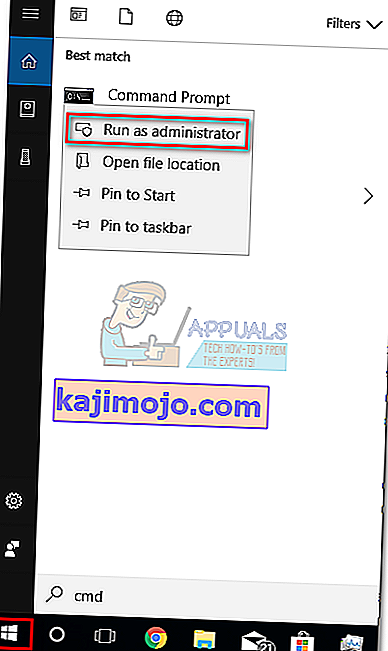
- Írja be / illessze be a következő parancsokat a Parancssorba, és nyomja meg az Enter billentyűt mindegyik után:
netsh winsock reset
netsh int ip reset
ipconfig / release
ipconfig / uu
ipconfig / flushdns
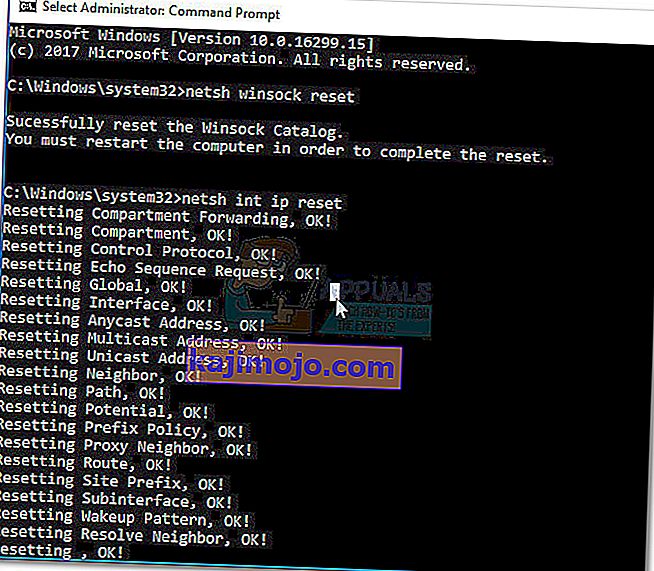
- Indítsa újra a számítógépet, és nézze meg, sikerült-e megoldani a problémát. Ha a „Windows Sockets beállításjegyzék bejegyzések” hiba továbbra is akadályozza az internethez való csatlakozást, lépjen a 2. módszerre.
2. módszer: A hálózati adapter illesztőprogramjának eltávolítása
Ha a Winsock visszaállítása nem tette lehetővé a hálózati összetevők normál működésének visszaállítását, akkor szüntessük meg a hibás hálózati illesztőprogram lehetőségét. Bár ez nem olyan gyakori, vannak esetek, amikor az ethernet adapter nincs megfelelően telepítve. Ez általában akkor történik, amikor a felhasználó Windows 7 vagy Windows 8 rendszerről Windows 10 rendszerre frissít.
Néhány felhasználónak sikerült megoldania a „Hiányoznak a hálózati csatlakozáshoz szükséges Windows Sockets rendszerleíró adatbázis bejegyzések” hibát azáltal, hogy eltávolította a hálózati adapter illesztőprogramjait, és tiszta újraindítás után újratelepítette őket. Itt van egy rövid útmutató ennek megvalósításához:
- Nyomja meg a Windows billentyűt + R a Futtatás ablak megnyitásához, írja be a „ devmgmt.msc ” parancsot, és nyomja meg az Enter billentyűt az Eszközkezelő megnyitásához .
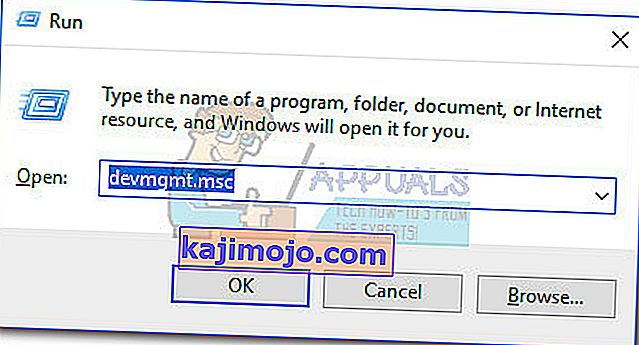
- Az Eszközkezelőben görgessen le a Hálózati adapterek lehetőségig, és bontsa ki a legördülő menüt. A beállításoktól függően egy, kettő vagy több illesztőprogrammal rendelkezhet a Hálózati adapterek alatt .
- Általában az első bejegyzés az Ethernet adapter illesztőprogramja, amelyet újratelepíteni kell. Kattintson a jobb gombbal rá, és nyomja meg az Eszköz eltávolítása elemet .
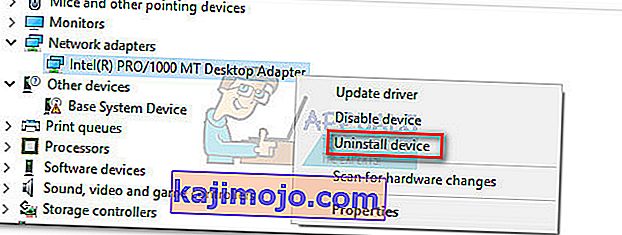 Megjegyzés: Ha laptopot használ, akkor távolítsa el a vezeték nélküli hálózati adaptert is.
Megjegyzés: Ha laptopot használ, akkor távolítsa el a vezeték nélküli hálózati adaptert is.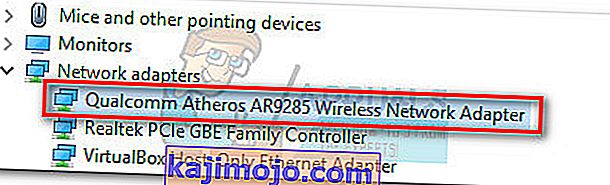
- A hálózati adapter illesztőprogramjának eltávolítása után indítsa el a rendszer újraindítását annak érdekében, hogy a Windows kényszerítse a hiányzó illesztőprogram újratelepítését. Ha a hibát az ethernet adapter illesztőprogram okozta, akkor a rendszer újraindításakor képesnek kell lennie az internetre való csatlakozásra. Ha ugyanaz a problémája van, lépjen a 3. módszerre .
3. módszer: A Winsock beállításjegyzék törlése és a TCP / IP újratelepítése
Annak érdekében, hogy Winsock mentesüljön a „Windows Sockets rendszerleíró adatbázis bejegyzések szükséges” hibával kapcsolatos következményeitől, menjünk messzire, és töröljük teljesen a Winsock beállításjegyzéket, és telepítsük újra a TCP / IP-t. Bár ez a módszer hosszabb ideig tart, mint egy egyszerű Winsock visszaállítás, biztosítja, hogy a Winsock beállításjegyzék bejegyzései sérülésmentesek legyenek.
Megjegyzés: Ez az eljárás magában foglalja a rendszerleíró fájlok manipulálását. Bár az alábbi lépések helyes végrehajtása nem jelent kockázatot, bármilyen hiba váratlan rendszerproblémákhoz vezethet. Nagyon ajánlott, hogy a módszer megkísérlése előtt hozzon létre egy Rendszer-visszaállítási pontot.
Miután a helyreállítási pont a helyén van, kövesse az alábbi lépéseket:
- Nyomja meg a Windows billentyűt + R , írja be a „regedit” parancsot, és nyomja meg az Enter billentyűt a Beállításszerkesztő megnyitásához .
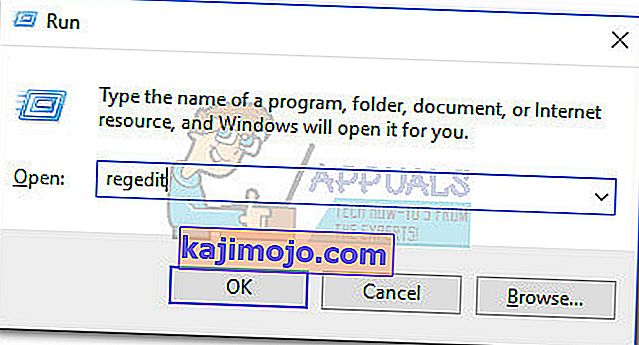
- A Beállításszerkesztőben a bal oldali ablaktáblával navigáljon a következő helyre: HKEY_LOCAL_MACHINE \ SYSTEM \ CurrentControlSet \ Services \ WinSock2
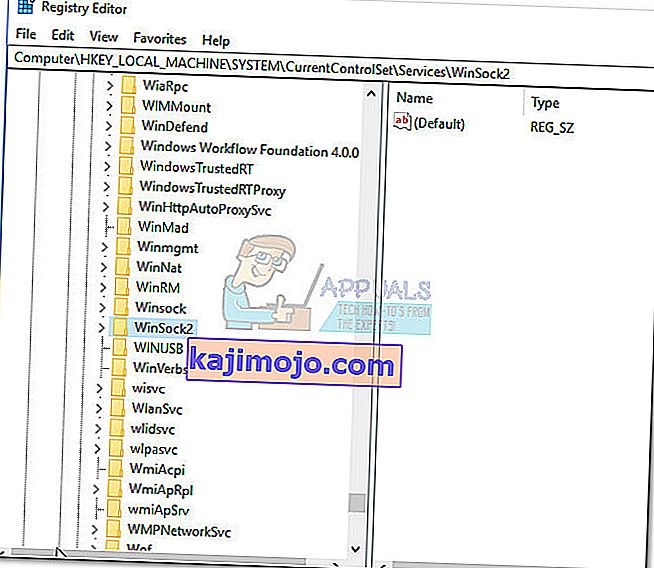
- Kattintson a jobb gombbal a WinSock2 kulcsra, és válassza az Export lehetőséget , majd mentse a rendszerleíró adatbázis biztonsági másolatát egy biztonságos helyre. Ez a lépés minden esetre biztonsági másolatként történik.
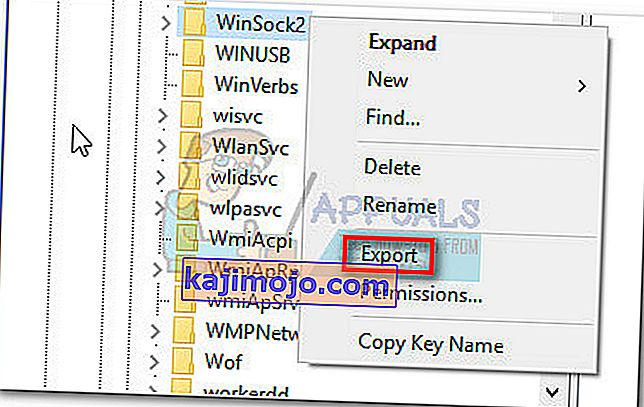
- Miután a biztonsági másolat elkészült, kattintson a jobb gombbal újra a WinSock2 elemre, és válassza a Törlés lehetőséget.
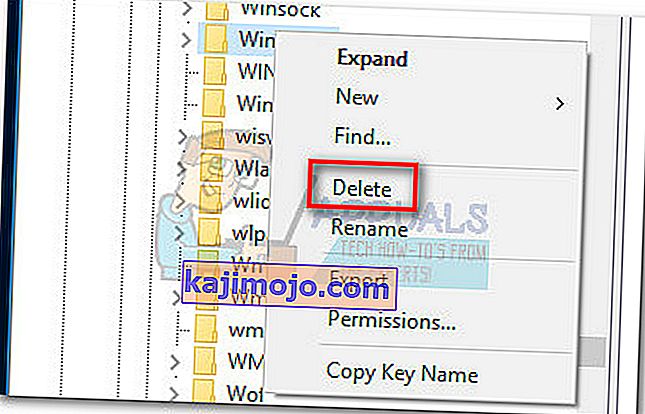
- Ismételje meg a 3. és 4. lépést a WinSock mappával. Most már biztonságosan bezárhatja a Beállításszerkesztőt .
- A Futtatás ablak megnyitásához nyomja meg a Windows billentyűt + R , írja be az „ncpa.cpl” szót, majd nyomja meg az Enter billentyűt a Hálózati kapcsolatok megnyitásához .

- Kattintson a jobb gombbal a Helyi kapcsolat (vagy Ethernet ) elemre, és válassza a Tulajdonságok parancsot .
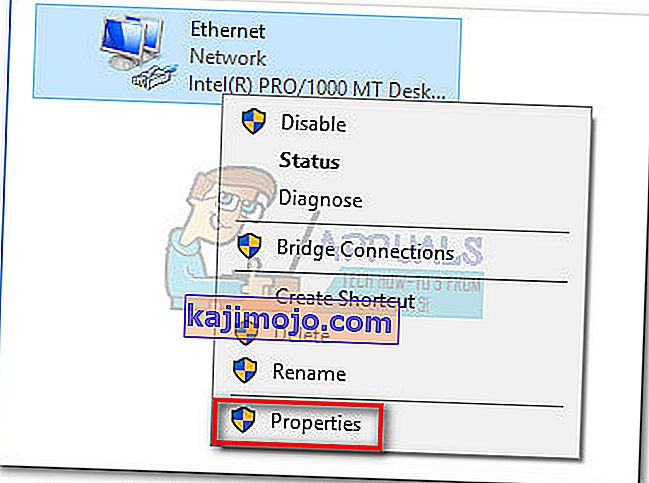
- A Tulajdonságok ablakban nyomja meg a Telepítés gombot.
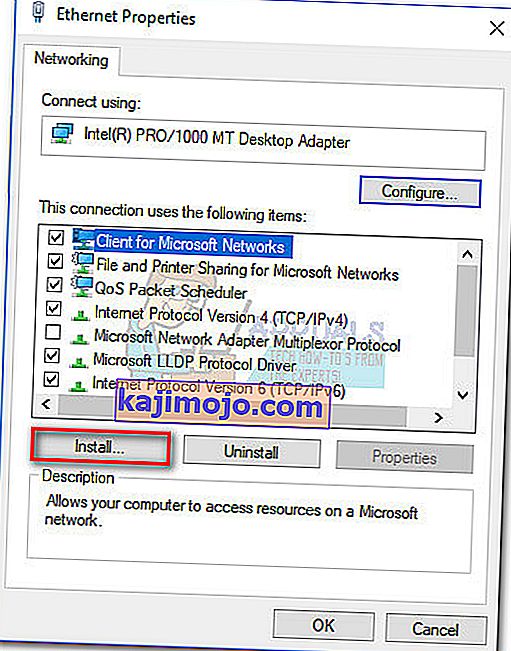
- Válassza a Protokoll lehetőséget a Hálózati szolgáltatás típusának kiválasztása alatt, és kattintson a Hozzáadás gombra .
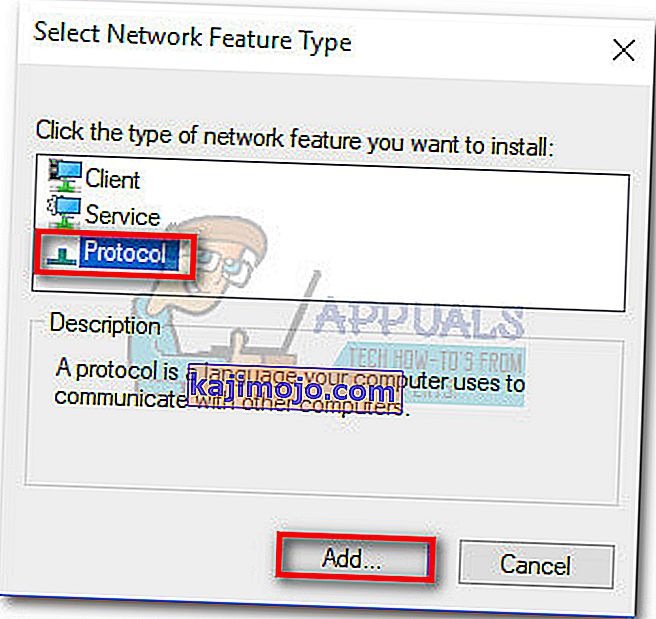
- A Hálózati protokoll kiválasztása ablakban kattintson a Lemez gombra .
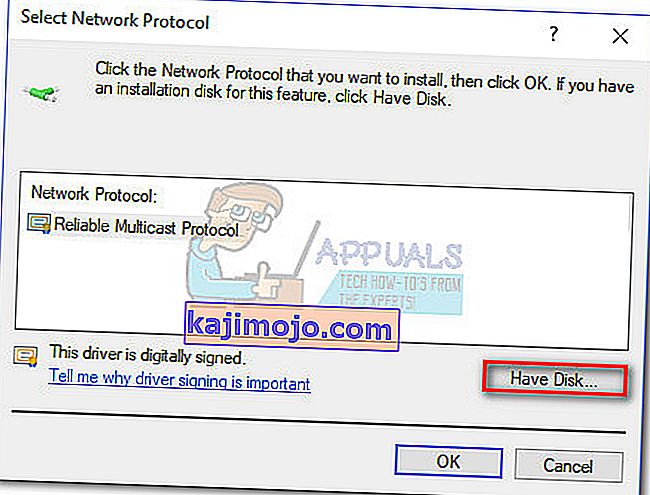
- Amikor eljut a Telepítés lemezről ablakba, írja be a C: \ Windows \ inf parancsot, és nyomja meg az Enter billentyűt .
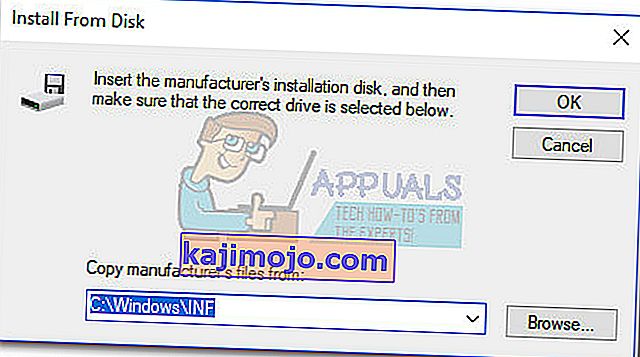
- A Hálózati protokoll kiválasztása részben válassza az Internet protokoll (TCP / IP) - Alagutak elemet, majd kattintson az OK gombra .
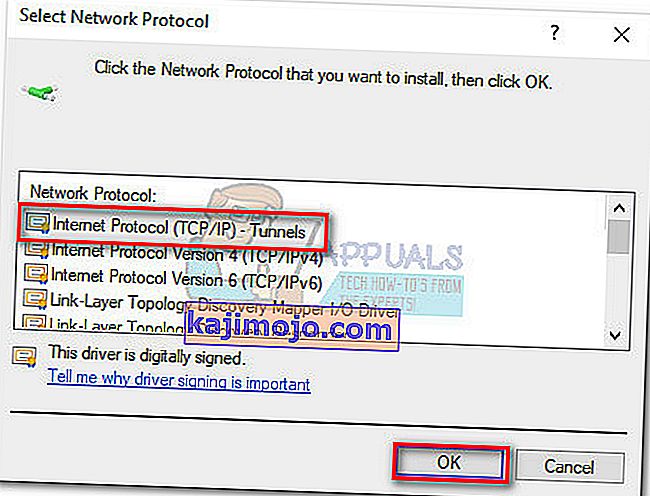
- Indítsa újra a számítógépet, és nézze meg, hogy a probléma megoldódott-e.
4. módszer: A VPN / Proxy kapcsolat letiltása
Ha eredmény nélkül égette át az első három módszert, legalább biztos lehet benne, hogy a Winsock-nyilvántartás sértetlen.
Ha VPN / Proxy megoldást használ névtelenségének védelme és a biztonságos böngészés érdekében, akkor feltétlenül végezzen néhány vizsgálatot. Mint egyes felhasználók beszámoltak róla, a „Windows Sockets beállításjegyzék bejegyzések” hiba néha előfordul, amikor a VPN / Proxy kapcsolata gyenge vagy instabil.
Megjegyzés: Ha nem használ VPN-t vagy proxyt, lépjen közvetlenül az 5. módszerre.
A kapcsolat letiltásával és a rendszer újraindításával ellenőrizze, hogy a VPN / Proxy hibás-e a kérdésben. Ha a „A hálózati csatlakozáshoz szükséges Windows Sockets rendszerleíró adatbázis bejegyzések hiányoznak” hiba nem jelenik meg, miközben a VPN / Proxy le van tiltva, akkor kapcsolatba kell lépnie a VPN / Proxy szolgáltatójával, és ellenőrizze, hogy tudnak-e segítséget nyújtani. Egyébként lehet, hogy más megoldást kell keresnie a névtelenség védelme érdekében.
Ha a Hálózati kapcsolatok ablakban megjelenő virtuális magánhálózatot (VPN) használ , akkor ideiglenesen megoldhatja a problémát az Ethernet-adapter letiltásával és újbóli engedélyezésével. Ehhez nyissa meg a Futtatás ablakot ( Windows kulcs + R ), írja be a „ control ncpa.cpl” parancsot , és nyomja meg az Enter billentyűt . A Hálózati kapcsolatok ablakban kattintson a jobb gombbal az Ethernet adapterre, és válassza a Letiltás lehetőséget . Ha az adapter le van tiltva, kattintson rá a jobb gombbal újra, és engedélyezze újra.

5. módszer: A külső víruskereső csomag eltávolítása
Egy másik potenciális tettes, amely okozhatja a „A hálózati csatlakozáshoz szükséges Windows Sockets rendszerleíró adatbázis bejegyzések hiányát” hibát a víruskereső csomag. Összegyűjtött adatok alapján nem ismert, hogy ezt a problémát a Windows Defender okozza, és csak néhány külső víruskereső csomaggal igazolható.
Megjegyzés: Ha nem használ külső víruskereső csomagot, görgessen le a 6. módszerig .
A BitDefender és az Avira gyakran bűnösnek számítanak, de lehet, hogy több harmadik féltől származó biztonsági csomag is elindítja ezt a problémát. Annak ellenére, hogy egyes víruskereső csomagok WinSock-problémákat okozó okai nem világosak, feltételezhető, hogy egyes biztonsági megoldások túlságosan védik a rendszerleíró adatbázis fájljait.
Sajnos az antivírus ideiglenes letiltása nem fedi fel, hogy a csomag a probléma oka. A probléma tesztelésének egyetlen módja az antivírus csomag eltávolítása, a rendszer újraindítása és a hiba eltávolításának ellenőrzése. Ha a probléma továbbra is jelentkezik, lépjen az alábbi módszerre.
6. módszer: Régi játékok és alkalmazások eltávolítása
A régi alkalmazások és játékok kompatibilitási problémákat okozhatnak a Windows legújabb verzióiban. Egyes felhasználók arról számoltak be, hogy „A hálózati csatlakozáshoz szükséges Windows Sockets rendszerleíró adatbázis bejegyzések hiányoznak” hiba egy régi játék vagy alkalmazás telepítése után kezdett megjelenni.
Még akkor is, ha a szóban forgó játék tökéletesen települ és fut a kompatibilitási üzemmóddal a Windows 10 rendszeren, nagy az esély arra, hogy a telepítő készletet olyan régi illesztőprogramokkal kell csomagolni, amelyek nem kompatibilisek, vagy amelyeket az új operációs rendszer már nem támogat.
Ha nemrégiben eltávolított egy régi játékot vagy alkalmazást, amely nem volt konfigurálva futtatásra a Windows 10 rendszeren, próbálja meg eltávolítani azt a telepítő készletben lévő összes illesztőprogrammal együtt. Miután a régi program minden nyomát eltávolította, indítsa újra a rendszert, és nézze meg, képes-e csatlakozni az internethez. Ha a probléma továbbra is fennáll, lépjen a 7. módszerre.
7. módszer: Statikus IP-ütközés megoldása
Ha statikus IP-t használ a számítógépéhez, érdemes megvizsgálnia, hogy címütközésekkel küzd-e. Ismétlődő IP-címek ütközései okozzák a „Windows Sockets rendszerleíró adatbázis bejegyzések szükséges” hibát. Ilyen ütközés akkor fordul elő, amikor két végponthoz ugyanazt az IP-címet rendelik.
Legtöbbször azért fordul elő IP-ütközés, mert a rendszergazda tévesen két, a helyi hálózaton lévő számítógéphez rendeli ugyanazt az IP-címet. IP konfliktus azonban akkor is létrejöhet, ha egy számítógép több adapterrel van konfigurálva, vagy ha az internetszolgáltató véletlenül két ügyfelet oszt meg ugyanazon IP címmel.
Ha statikus IP-t használ, akkor először győződjön meg arról, hogy a helyi hálózatában nincs más eszköz, amelyhez ugyanazt az IP-t rendelték. Ha a probléma nem helyi, keressen egy másik statikus IP-t, és nézze meg, hogy ez megoldja-e a problémát.
8. módszer: A DNS-kiszolgáló címének kézi módosítása
A Netsh, a Windows beépített segédprogramja sok jót tud tenni a helyi hálózattal, de segített egyes felhasználóknak a „Windows Sockets szükséges bejegyzések beírása” hiba megoldásában is.
Pontosabban: a Netsh használatával sikerült újraindítaniuk hálózati kapcsolatukat a DNS-kiszolgálók címének manuális megváltoztatásához. Itt van, hogyan:
- Kattintson a Windows kezdősávjára (bal alsó sarokban), és keresse meg a „cmd” kifejezést . Kattintson a jobb gombbal a Parancssor elemre, és válassza a Megnyitás rendszergazdaként lehetőséget.
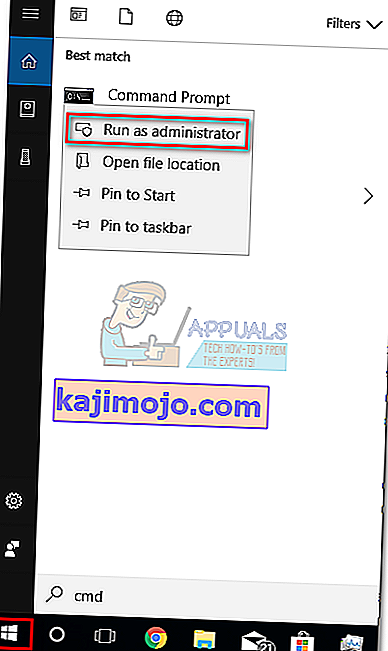
- A Parancssorba írja be a „ netsh interface ip set dns„ Ethernet ”static 8.8.8.8 ″ parancsot, és nyomja meg az Enter billentyűt .
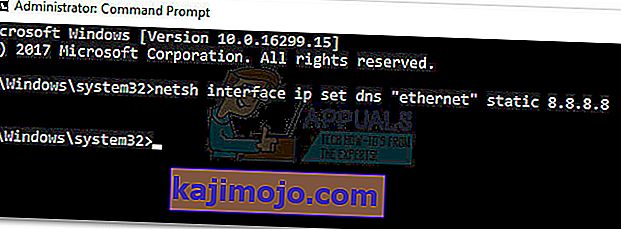 Megjegyzés: Cserélje ki az ethernet- t az adapter nevére, ha az eltér a forgatókönyvünktől.
Megjegyzés: Cserélje ki az ethernet- t az adapter nevére, ha az eltér a forgatókönyvünktől. - Indítsa újra, és nézze meg, megoldódott-e a hiba.
9. módszer: A vezeték nélküli mód megváltoztatása
Ha vezeték nélküli kapcsolaton tapasztalja a problémát, annak köze lehet a vezeték nélküli módhoz . Néhány felhasználó sikerült orvosolni a problémát megváltoztatásával a vezeték nélküli üzemmód 802.11b + g + n a 802.11g.
Összegyűjtött adatok alapján a Windows 10 nem igazán szereti a 802.11b + g + n vezeték nélküli módot, és gyakran működik, amikor ilyen típusú vezeték nélküli hálózati kapcsolattal dolgozik. Ez köztudottan leginkább a Windows 10 rendszert futtató Dell laptopokon történik.

Ha elérheti az útválasztó beállításait, keressen egy Vezeték nélküli mód nevű bejegyzést. Ha 802.11b + g + n értékre van állítva , állítsa 802.11g értékre vagy bármi másra.
10. módszer: Az útválasztó / modem visszaállítása gyári állapotba
Ha semmi sem sikerült, érdemes a figyelmét a router felé fordítani. Indítsa el a jelzőfényt azáltal, hogy kihúzza / kikapcsolja az útválasztót, hogy a hálózati beállításokat újból konfigurálja.
Ha ez nem eredményez eredményeket, használja a hátoldalon található Visszaállítás gombot . Minden útválasztón / modemen van egy visszaállító gomb - általában a hátoldalán található, és valami éles hozzáállást igényel, mivel nem érhető el.

Megjegyzés: A típustól függően az útválasztó gyári beállításainak visszaállítása szintén visszaállíthatja az útválasztó jelszavát. Az esetleges váratlan fejlemények elleni védelem érdekében keressen az interneten a modem / router modelljéhez kapcsolódó speciális visszaállítási eljáráshoz.
Ha másik útválasztó / modem van körülötte, akkor megpróbálhatja beállítani a másikat is, és láthatja, hogy ugyanaz a „Windows Sockets rendszerleíró adatbázis bejegyzések szükséges” hiba jelentkezik. Ha nem, akkor firmware-t kell visszaállítania a hibás útválasztón / modemen. Ne feledje, hogy a pontos eljárás gyártónként változik.

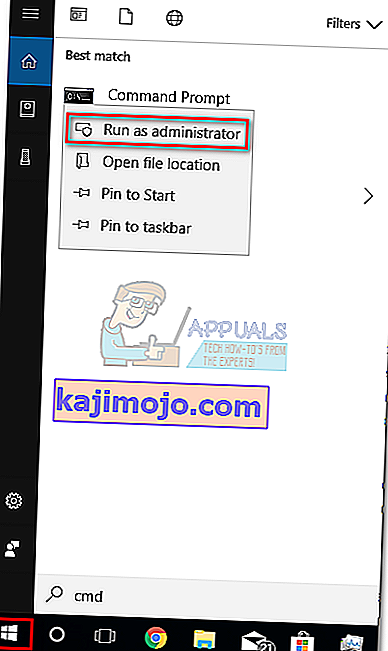
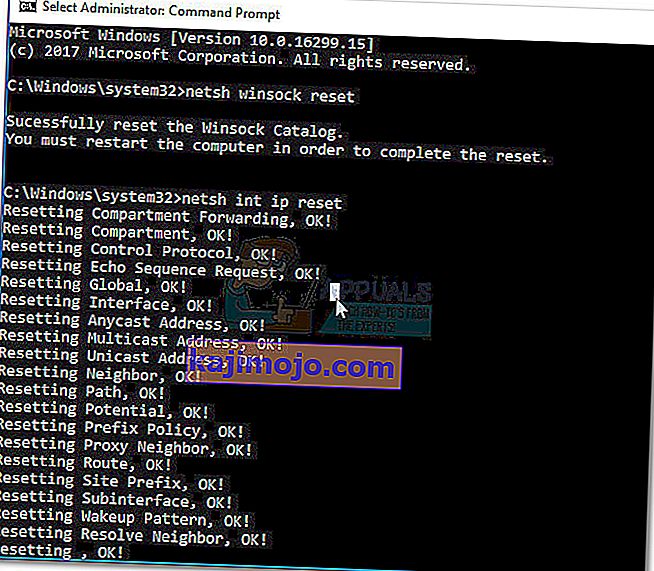
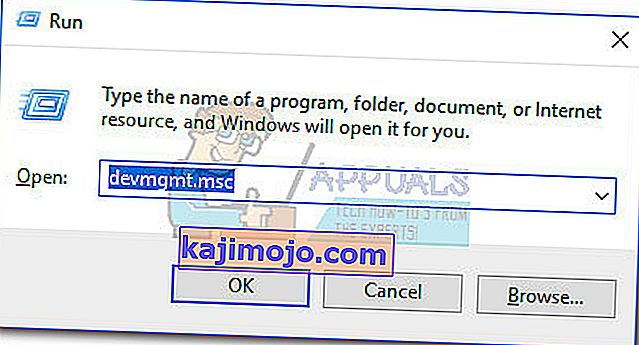
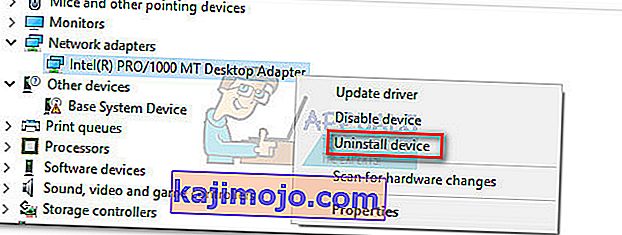 Megjegyzés: Ha laptopot használ, akkor távolítsa el a vezeték nélküli hálózati adaptert is.
Megjegyzés: Ha laptopot használ, akkor távolítsa el a vezeték nélküli hálózati adaptert is.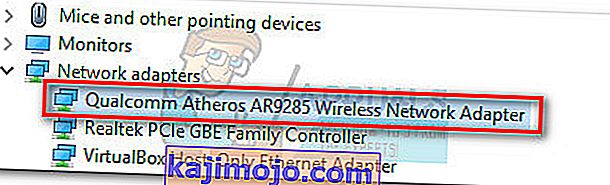
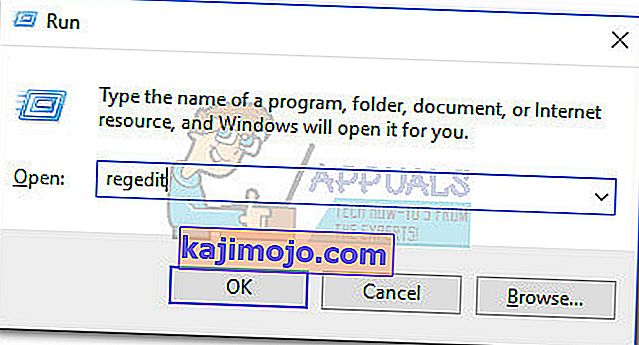
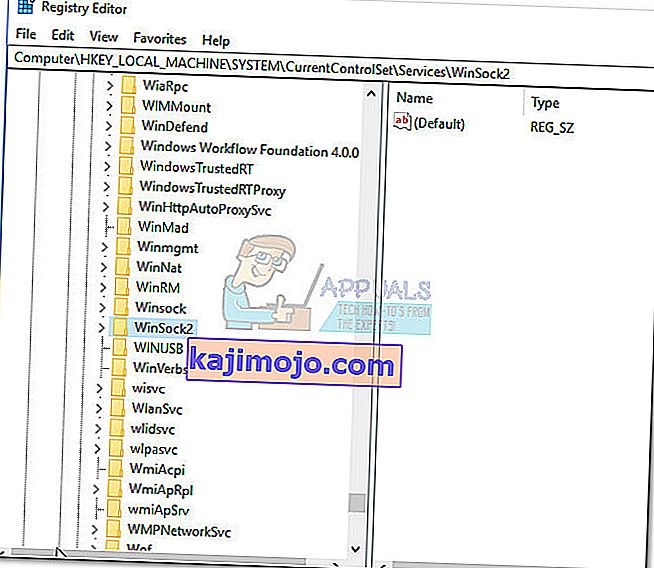
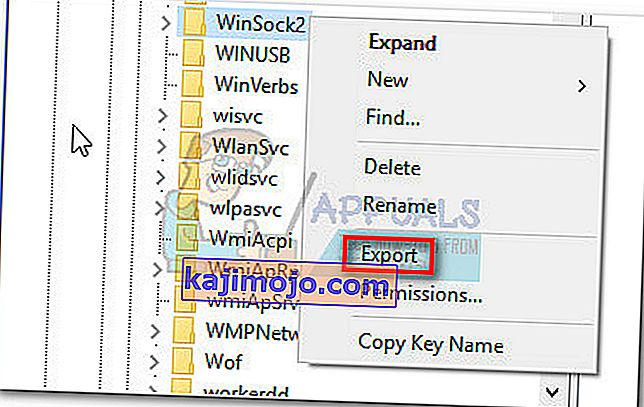
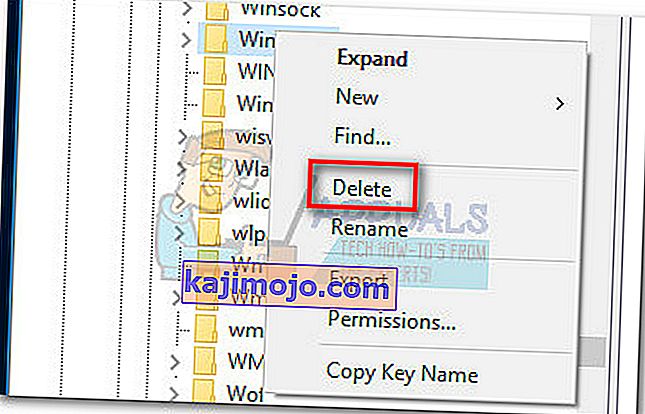

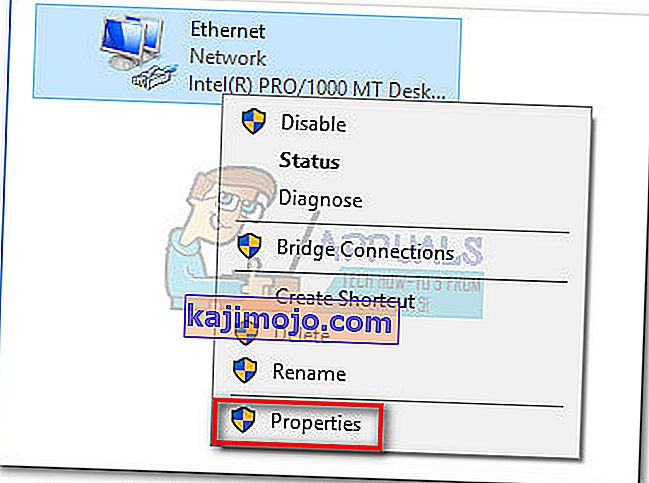
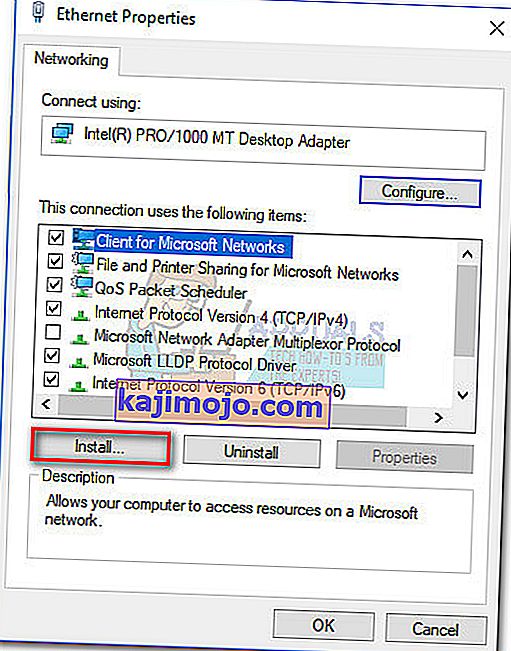
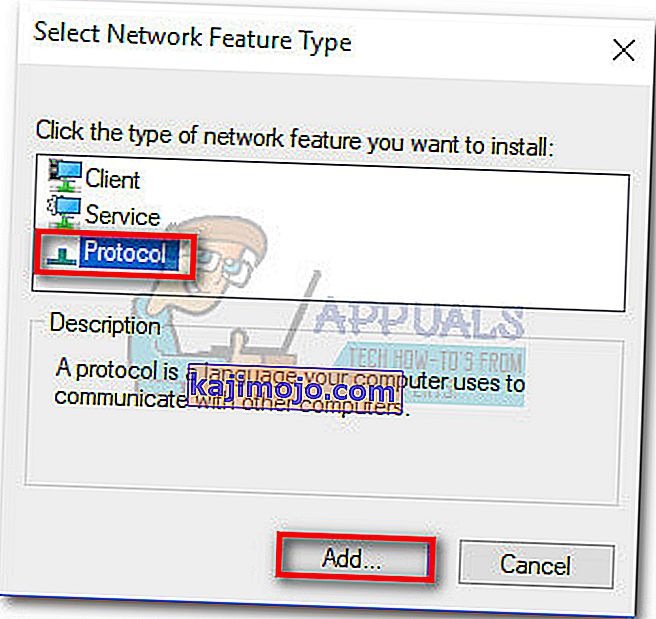
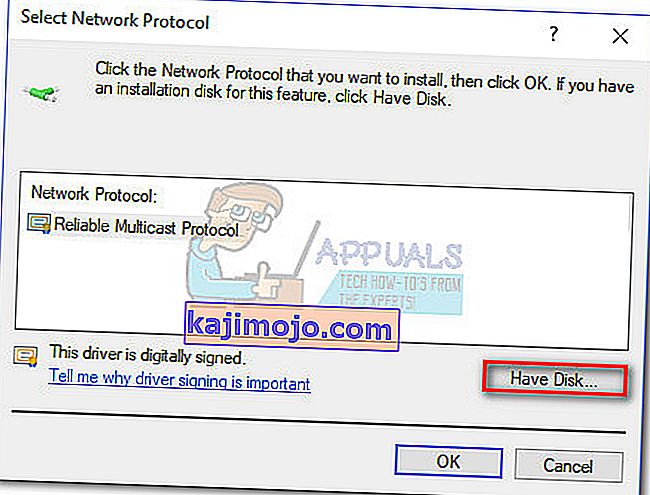
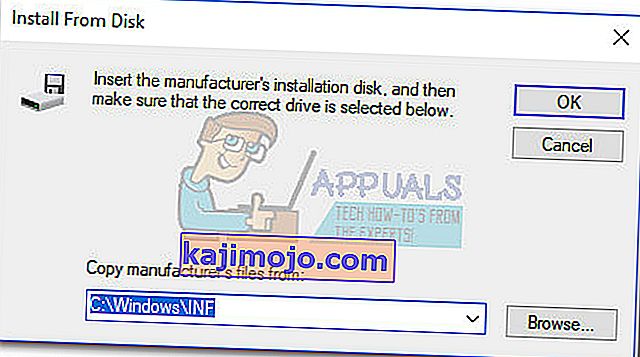
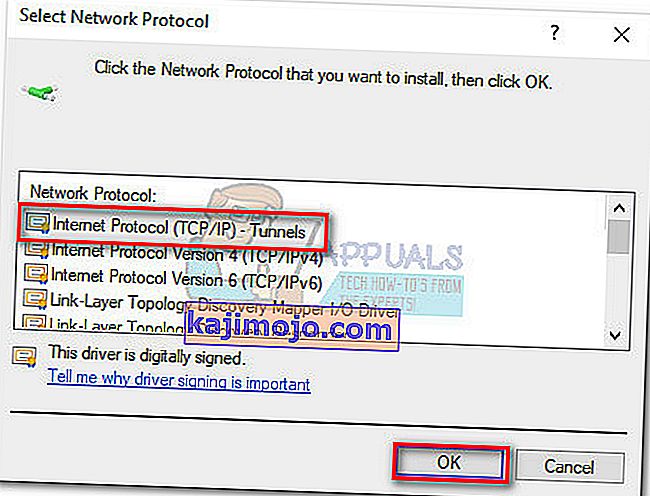
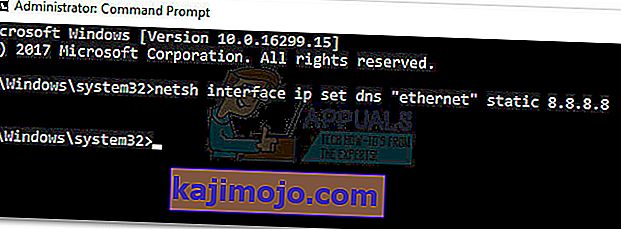 Megjegyzés: Cserélje ki az ethernet- t az adapter nevére, ha az eltér a forgatókönyvünktől.
Megjegyzés: Cserélje ki az ethernet- t az adapter nevére, ha az eltér a forgatókönyvünktől.