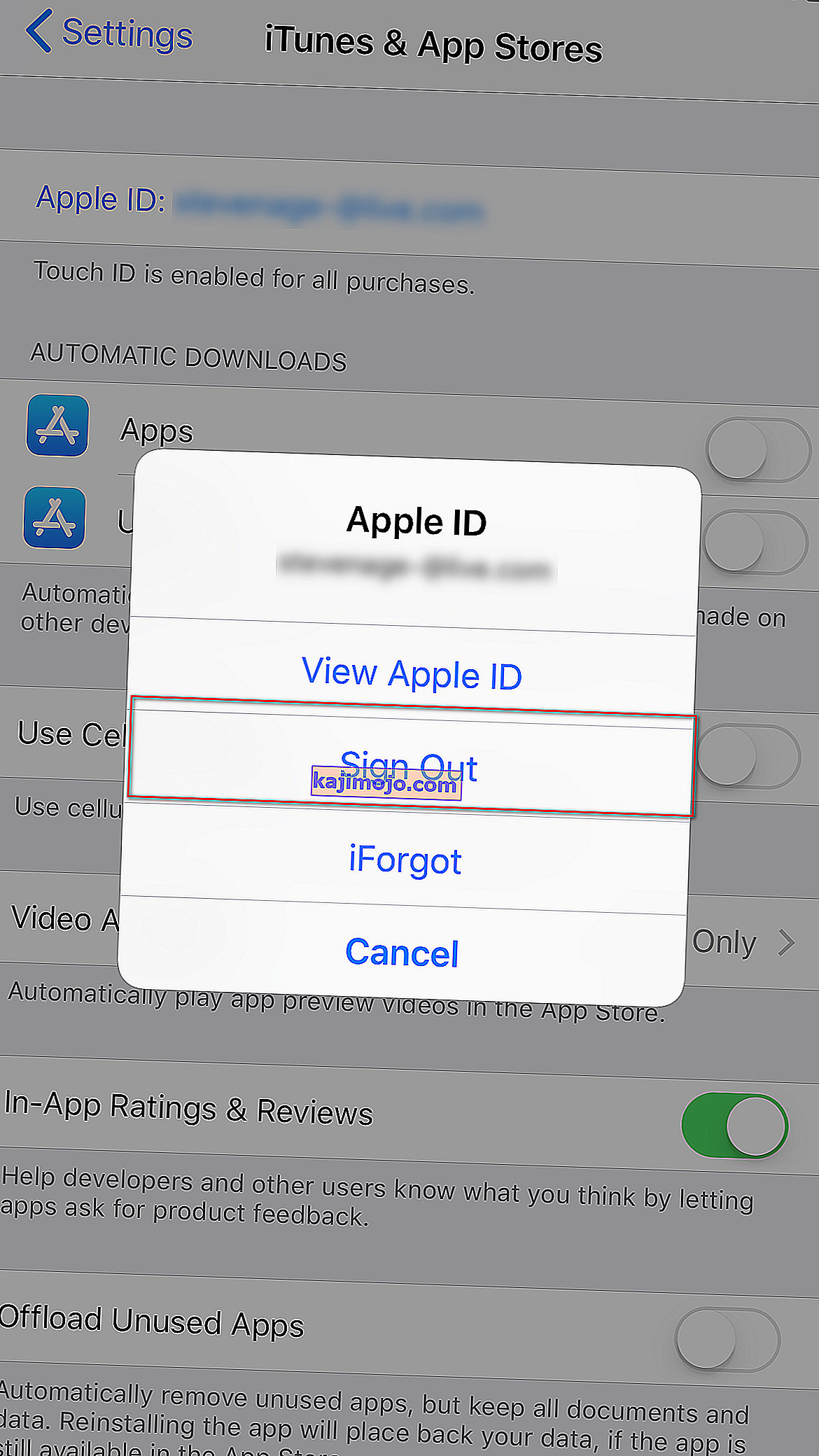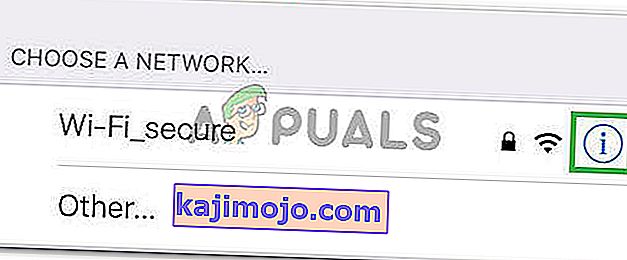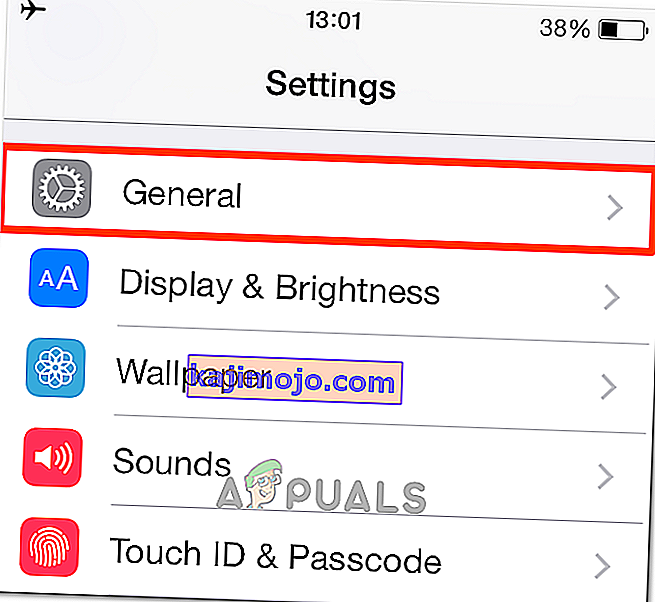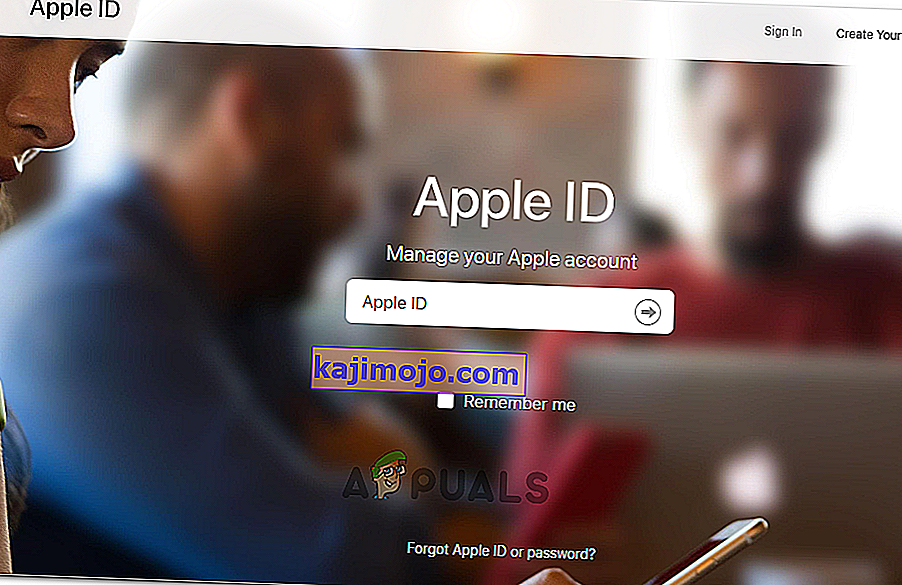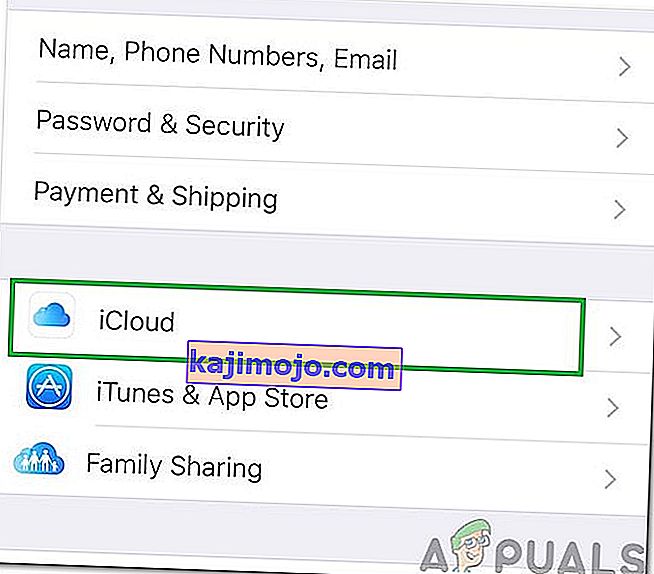Az iOS 9-re történő frissítés után sok felhasználónak problémái vannak, miközben megpróbál bejelentkezni az iCloud-ba és visszaállítani a biztonsági másolatból. A probléma nem egy elfelejtett / rossz jelszó vagy felhasználónév. Még a bejelentkezési adatok is 100% -ban pontosak, a következő hiba akkor jelenik meg, amikor a felhasználók megpróbálnak bejelentkezni az iCloudba.
„Az ellenőrzés sikertelen: Hiba történt az Apple ID kiszolgálóhoz való csatlakozáskor. ”
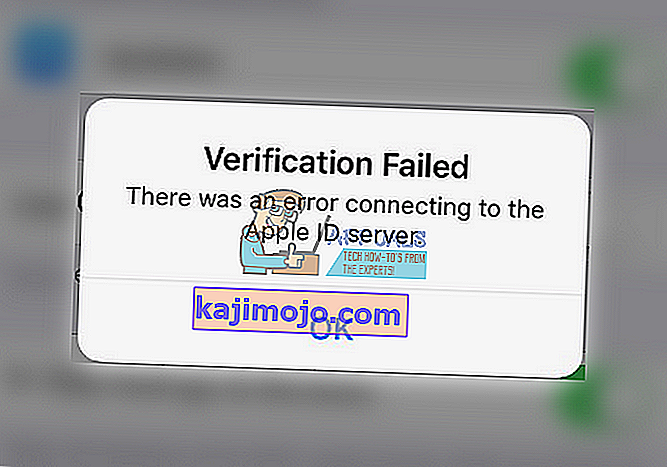
Ha ezt a problémát tapasztalja, akkor itt oldhatja meg a megoldást.
1. módszer Frissítse az időt és a dátumot
Ellenőrizze, hogy az Idő és a Dátum helyesen van-e beállítva.
- Válassza a Beállítások > Általános > Dátum és idő menüpontot .
- Kapcsolja be az Automatikus beállítása kapcsolót , és ellenőrizze, hogy a megfelelő időzónát választotta-e.
2. módszer Jelentkezzen ki az iTunes és az App Store áruházból
- Indítsa el a Beállítások alkalmazást , és nyissa meg az iTunes és App Store áruházakat (még akkor is, ha problémája van az iCloudba történő bejelentkezés közben.
- Tap on az Apple ID a tetején, és egy pop-up ablak jelenik meg.
- Válasszon jelentkezzen ki azon az ablakon.
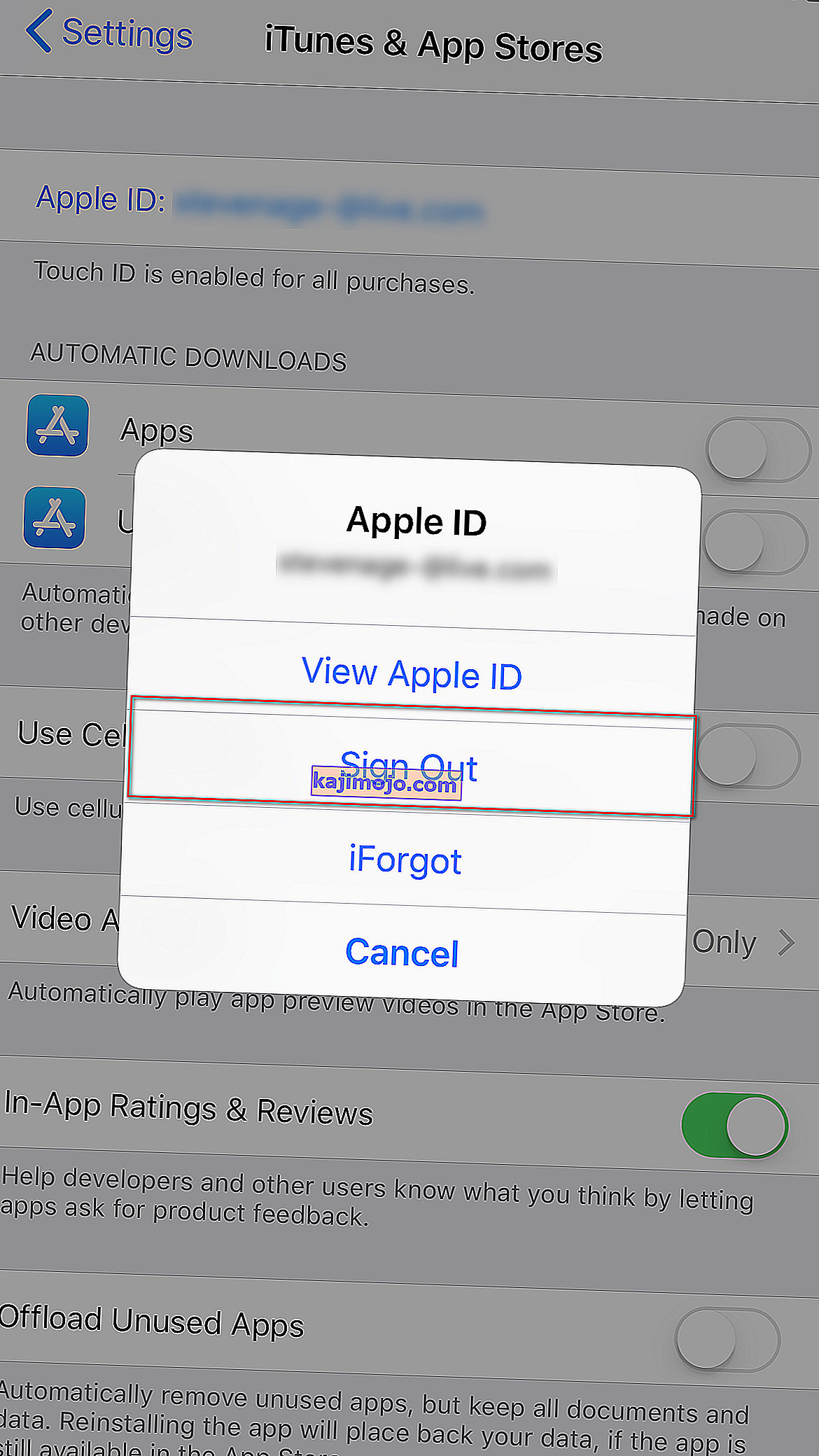
- Amint énekel ki, jelentkezzen vissza a .
Most lépjen az iCloud oldalára, és próbáljon meg újra bejelentkezni.
3. módszer Használjon Wi-Fi kapcsolatot
Amikor megpróbál bejelentkezni a iCloud, hogy biztos használ a Wi-Fi kapcsolat . Sok felhasználó arról számolt be, hogy a 3G / 4G adatokról a Wi-Fi-re történő váltás megoldotta ezt az ellenőrzési problémát. Ellenőrizze továbbá, hogy a VPN ki van-e kapcsolva. (Beállítások> VPN váltás KI)
4. módszer Jelentkezzen ki és jelentkezzen be a Wi-Fi-re
Ha az előző módszer nem oldotta meg a problémát, próbálkozzon ezzel.
- Menj a Beállítások > Wi - Fi .
- Koppintson a Wi-Fi hálózat mellett található információ gombra , majd érintse meg a Felejtsd el ezt a hálózatot elemet .
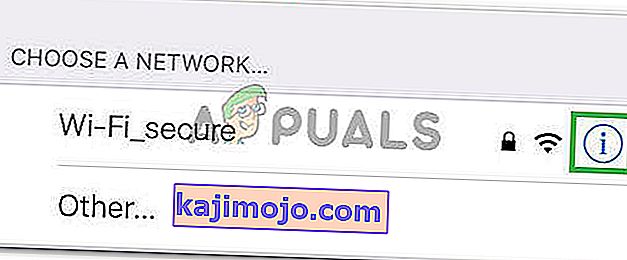
- Válassza a Felejtse el lehetőséget, amikor a rendszer kéri a művelet megerősítésére.
- Most viszont ki a Wi - Fi , várjon egy pár másodpercet, majd kapcsolja vissza.
- Ha a Wi-Fi hálózatok jelennek meg, érintse meg a az azonos hálózaton
- Írja a Wi - Fi jelszó (ha szükséges), és jelentkezzen be
Miután befejezte ezeket a lépéseket, térjen vissza az iCloudba, és próbáljon meg újra bejelentkezni.
5. módszer: Hálózati beállítások visszaállítása
Mégis ugyanaz a probléma? Próbálja meg visszaállítani az iPhone hálózati beállításait.
Megjegyzés: Ez az eljárás NEM töröl semmilyen adatot a telefon memóriájából. Csak a Wi-Fi jelszavakat és a hálózati beállításokat törli.
- Válassza a Beállítások > Általános lehetőséget .
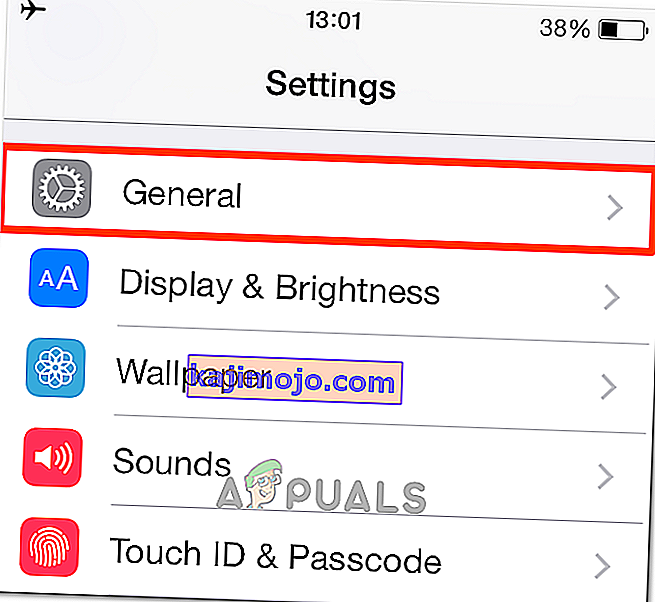
- Görgessen le az aljára, és válassza a Visszaállítás szakaszt .
- Most válassza a Hálózati beállítások visszaállítása lehetőséget . (Adja meg a jelszavát, ha szükséges.)
- Erősítse meg a műveletet az előugró párbeszédpanelen a Hálózati beállítások visszaállítása elemre koppintva.
6. módszer Módosítsa az Apple ID jelszavát
Ha a jelszava „régi”, akkor előfordulhat, hogy nem felel meg az Apple erősségre vonatkozó ajánlásainak. És ez lehet az igazolási probléma oka. Szerencsére bármely internetkapcsolattal rendelkező eszközön megváltoztathatja.
- Nyissa meg az Apple ID webhelyét (appleid.apple.com).
- Kattintson az Apple ID kezelése elemre , és jelentkezzen be fiókjával.
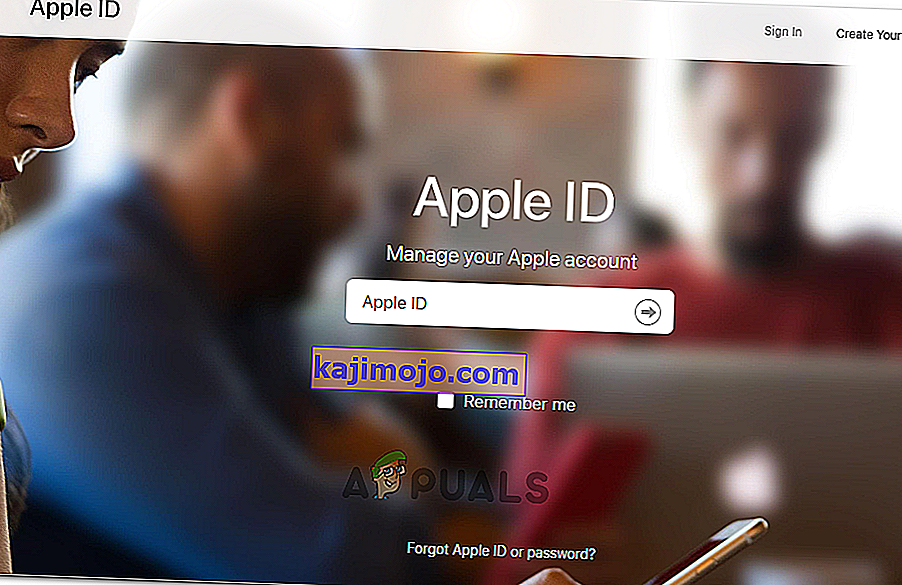
- Most adja meg az Apple ID és jelszó .
- Kattintson a Jelszó és biztonság elemre a bal oldali menüben.
- Válasz a biztonsági kérdésre, hogy igazolja személyazonosságát. (Megadhatja azt a kódot is, amelyet az Apple küld a mobil eszközére.)
- Most kattintson a Change Password , és egy új oldalt nyit.
- Adja meg a jelenlegi (régi) jelszó , és válasszon egy új egyet . (Az ellenőrzéshez kétszer be kell írnia az új jelszót.)
- Miután az oldal elfogadta, frissítenie kell minden iDevice-jén.
Most már képesnek kell lennie arra, hogy bármely iDevice használatával bejelentkezzen az iCloud-ba.
7. módszer: Újraindítás kényszerítése
Ha semmi sem működik, próbálja meg újraindítani az iDevice alkalmazást . Ha még nem ismeri az erőszakos újraindítás eljárását, a cikk első megoldását követve megtudhatja, hogyan hajthatja végre az adott eszközön.
8. módszer: Ellenőrző kód használata
Bizonyos esetekben előfordulhat, hogy az iPhone nem tudja megfelelően szinkronizálni az Apple azonosítóját, ami miatt ez a probléma kiválik. Ezért ebben a lépésben ellenőrző kódot fogunk használni a bejelentkezés megerősítéséhez. Azért:
- Jelentkezzen be Apple ID-jével bármely más iPhone-on.
- Lépjen a „Beállítások” , majd az „iCloud” oldalra.
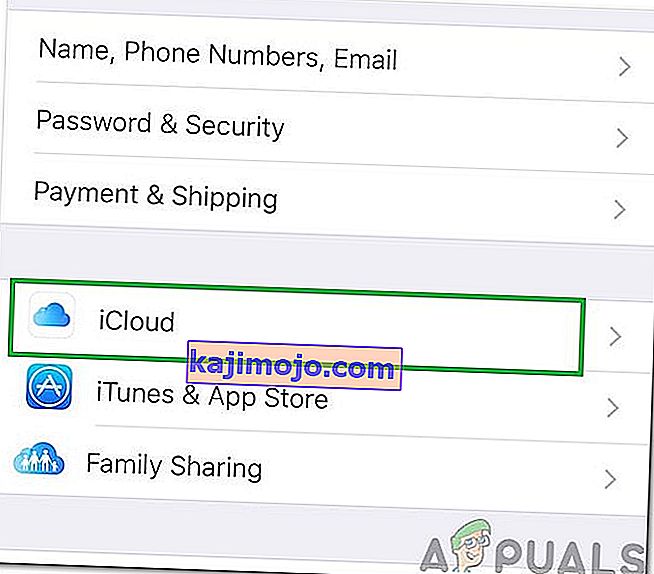
- Válassza a „Jelszó és biztonság” lehetőséget , majd kattintson az „Ellenőrző kód létrehozása” elemre .
- Most írja be ezt az ellenőrző kódot az iPhone-ba a hibával, hogy teljesen kijavítsa.
- Továbbá, ha bármilyen VPN-t, OpenDNS-t vagy Cisco Umbrella-t telepített a készülékére, távolítsa el őket teljesen, mert ezek megakadályozhatják az Apple szerverekhez való csatlakozást.
Segített ez a cikk az iPhone sikertelen ellenőrzése hiba elhárításában? Ügyeljen arra, hogy tudassa velünk az alábbi megjegyzés részben. Továbbá, ha ismer bármilyen más módszert, amely megoldja ezt a problémát, ne habozzon megosztani velünk.