A „A konfigurációs rendszer inicializálása nem sikerült” hiba akkor fordul elő, amikor a rendszer nem képes megfelelően elindítani egyetlen célalkalmazást sem, és ilyen hibával találkozik. Valójában ez a hibaüzenet nagyon általános, és számos különböző forgatókönyvben és esetben gyökerezik.
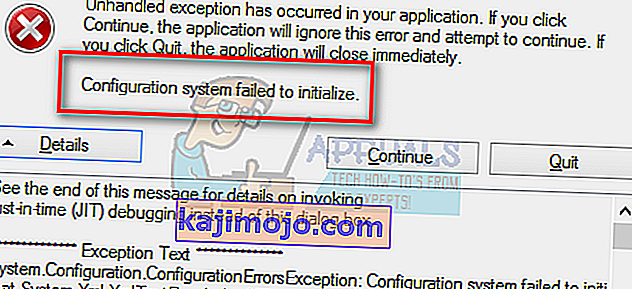
Ez általában akkor fordul elő, amikor új alkalmazást próbál futtatni, vagy amikor elindítja a számítógépet. Nagyon gyakori hiba, és a javítások az egyes alkalmazások eltávolításától a konfigurációs fájlok megváltoztatásáig terjednek. Néhány harmadik féltől származó alkalmazás is ismert, hogy problémát okoz. Számos különféle megoldást soroltunk fel; Nézd meg.
Megjegyzés: Ha ez a hiba a .NET keretrendszer miatt következik be, javasoljuk, hogy távolítsa el azt, és töltse le a legújabb verziót a Microsoft hivatalos webhelyéről, mielőtt az alábbiakban felsorolt összes megoldást követi.
1. megoldás: A Rendszerfájl-ellenőrző futtatása
Ezt a hibát a számítógép hibás konfigurációi okozhatják. Amikor a számítógép találkozik ezekkel a hibákkal, nem tudja folytatni a végrehajtott műveletet; ezért a hibaüzenet. Megpróbálhatjuk futtatni az SFC-vizsgálatot, és ellenőrizhetjük, hogy sérült-e integritás. Ha vannak, akkor futtathatjuk a DISM parancsot a javításhoz.
- A Futtatás alkalmazás elindításához nyomja meg a Windows + R billentyűkombinációt. Írja be a „ taskmgr ” szót a párbeszédpanelbe, és nyomja meg az Enter billentyűt a számítógép feladatkezelőjének elindításához.
- Most kattintson az ablak bal felső sarkában található Fájl opcióra, és válassza az „ Új feladat futtatása ” lehetőséget a rendelkezésre álló lehetőségek listájából.
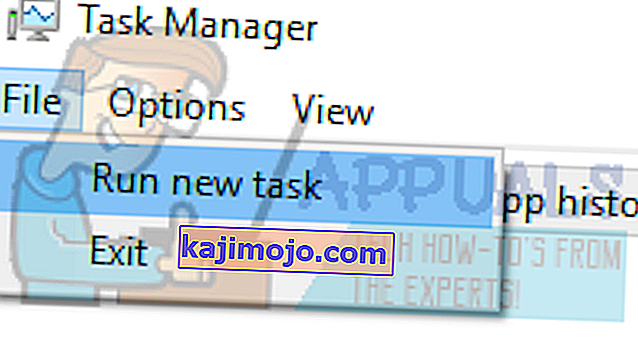
- Most írja be a „ powershell ” szót a párbeszédpanelen, és jelölje be az opciót, amely alatt „ A feladat létrehozása rendszergazdai jogosultságokkal ” felirat szerepel.
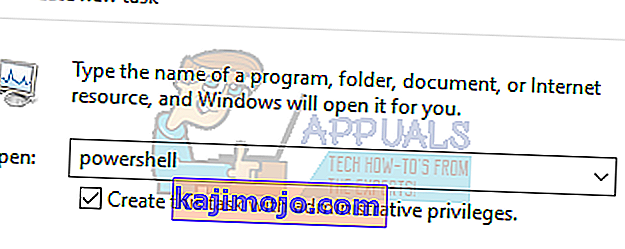
- Miután belépett a Windows Powershellbe, írja be az „ sfc / scannow ” szót, és nyomja meg az Enter billentyűt . Ez a folyamat eltarthat egy ideig, mivel a teljes Windows fájlokat a számítógép ellenőrzi, és sérült fázisokat ellenőriznek.

- Ha olyan hibát észlel, ahol a Windows kijelenti, hogy talált hibát, de nem tudta kijavítani őket, akkor írja be a „ DISM / Online / Cleanup-Image / RestoreHealth ” szót a PowerShellbe. Ez letölti a sérült fájlokat a Windows frissítési kiszolgálókról, és kicseréli a sérülteket. Ne feledje, hogy ez a folyamat az internetkapcsolatától függően eltarthat egy ideig. Ne mondjon le semmilyen szakaszban, és hagyja futni.
Ha hibát észleltek és a fenti módszerekkel kijavították, indítsa újra a számítógépet, és ellenőrizze, hogy a hiba továbbra is megjelenik-e.
2. megoldás: A konfigurációs fájlok ellenőrzése
Ellenőrizhetjük, hogy ezt a hibát a Microsoft Framework konfigurációs fájljai generálták-e. A .net keretrendszer nagy osztálykönyvtárat tartalmaz, és többféle alkalmazásban és nyelvben biztosította a nyelv interoperabilitását. Sok alkalmazás ettől függ a feladatok futtatásához és végrehajtásához a Windows operációs rendszerben.
- Keresse meg a következő fájl elérési utat:
C: \ Windows \ Microsoft.NET \ Framework64 \ v2.0.50727 \ CONFIG
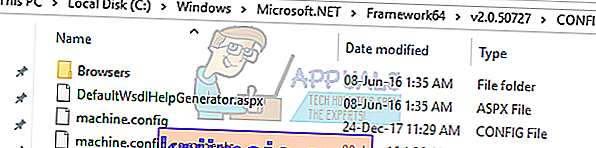
- Kattintson a jobb gombbal azon alkalmazás konfigurációs fájljára, amelynél a hiba jelentkezik, majd válassza a Szerkeszt lehetőséget (Az Notepad ++ programot használhatja a konfigurációs fájl áttekinthetőbb megjelenítéséhez az alapértelmezett jegyzettömb helyett.
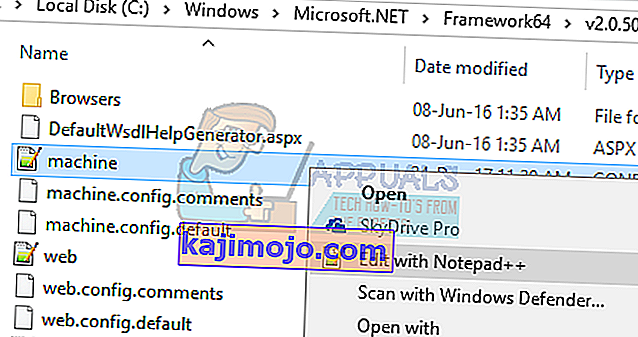
- Miután belépett a konfigurációs fájlba, győződjön meg arról, hogy az első gyermek a cím alatt „configSections ”. Ha hibát kap, lehetséges, hogy nem ez a helyzet. Ha igen, akkor távolítsa el a szülőcím „konfigurációk” és a gyermekcím „konfigurációs szakaszok” között található konfigurációs elemet.
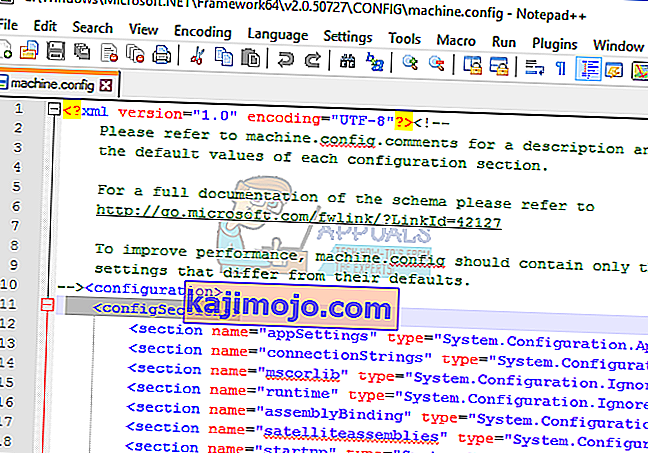
- Indítsa újra a számítógépet, és ellenőrizze, hogy ez megoldja-e a problémát.
3. megoldás: Az alkalmazás konfigurációs fájljának törlése
Előfordulhat, hogy a hibát okozó alkalmazás konfigurációs fájlja sérült. Ebben az esetben törölhetjük a konfigurációkat, és megpróbálhatjuk újra elindítani az alkalmazást. Amikor az alkalmazás elindul, az alkalmazás automatikusan új konfigurációs fájlokat hoz létre, és remélhetőleg a várakozásoknak megfelelően fog működni.
- Menjen át a következő fájlútvonalakon:
C: \ Users \\ AppData \ Local
C: \ Users \\ AppData \ Roaming
- Mindkét esetben törölje az alkalmazás konfigurációs fájlját. Törölheti vagy áthelyezheti a teljes mappát egy új helyre, és átnevezheti (ha vissza akarja cserélni). Indítsa újra a számítógépet, és ellenőrizze, hogy ez változott-e.
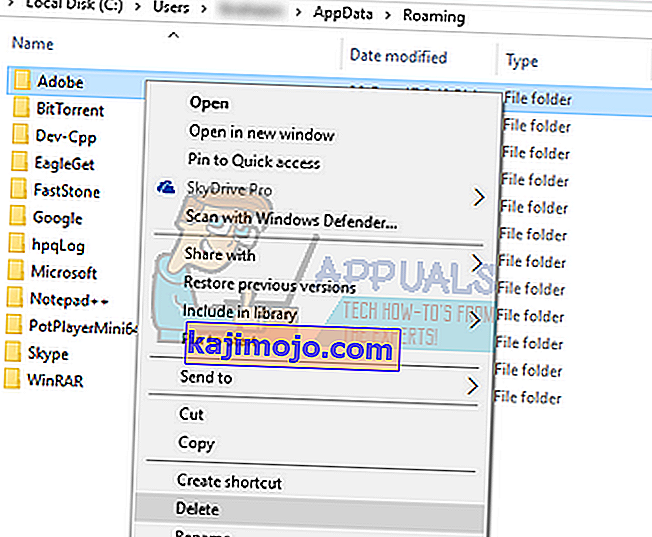
4. megoldás: Tiszta rendszerindítás végrehajtása és a nem kívánt alkalmazások eltávolítása
Megpróbálhatjuk a számítógép tiszta indítását. Ez a rendszerindítás lehetővé teszi a számítógép bekapcsolását minimális meghajtóprogramokkal és programokkal. Csak az alapvető szolgáltatások engedélyezettek, míg az összes többi szolgáltatás le van tiltva. Ezután megpróbálhatja elindítani az alkalmazást, és ellenőrizheti, hogy a szükség szerint bekapcsol-e. Ha mégis, akkor egyesével engedélyezheti az összes alkalmazást / szolgáltatást, és meghatározhatja, hogy melyik okozta a problémát. Miután meghatározta a problémát okozó alkalmazást, eltávolíthatja azt.
Megjegyzés: Számos visszajelzés érkezett a felhasználók részéről, miszerint vannak olyan alkalmazások, mint például a „web-kísérő”, a „reklámprogramok” stb., Amelyek okozzák a problémát.
- A Futtatás alkalmazás elindításához nyomja meg a Windows + R billentyűkombinációt. Írja be az „ msconfig ” parancsot a párbeszédpanelbe, és nyomja meg az Enter billentyűt.
- Keresse meg a képernyő tetején található Szolgáltatások lapot. Jelölje be a „ Minden Microsoft szolgáltatás elrejtése ” sort . Ha rákattint erre, az összes Microsofthoz kapcsolódó szolgáltatás le lesz tiltva, így az összes harmadik fél szolgáltatása elmarad.
- Most kattintson az " Összes letiltása " gombra, amely az ablak bal alsó sarkában található. Az összes harmadik féltől származó szolgáltatás le lesz tiltva.
- A módosítások mentéséhez és a kilépéshez kattintson az Alkalmaz gombra .
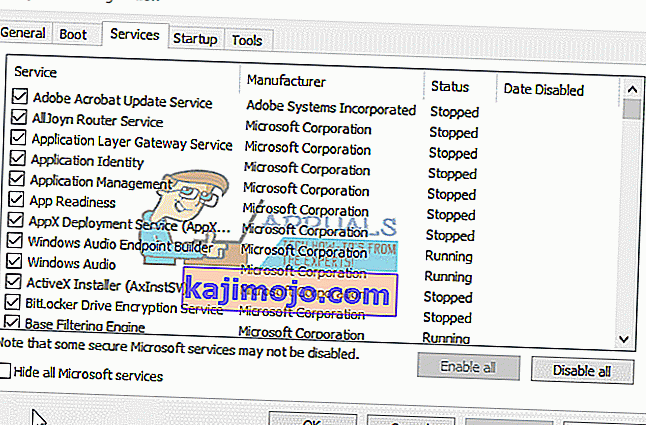
- Most lépjen a Startup fülre, és kattintson az „ Open Task Manager ” lehetőségre. Átirányít a feladatkezelőbe, ahol a számítógép indításakor futó összes alkalmazás / szolgáltatás fel lesz sorolva.
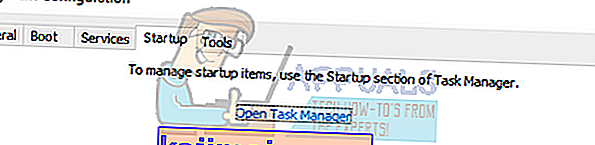
- Válassza ki az egyes szolgáltatásokat egyenként, majd kattintson az ablak jobb alsó sarkában található „ Letiltás ” elemre .
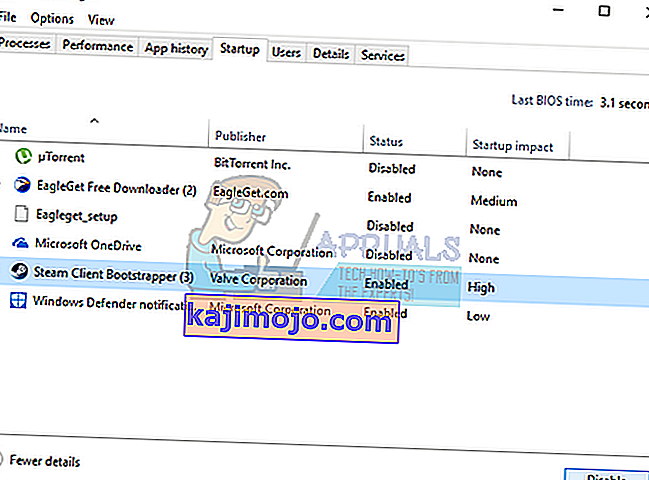
- Indítsa újra a számítógépet, és ellenőrizze, hogy a hiba továbbra is megjelenik-e. Ha nem, akkor azt jelenti, hogy egy külső program okozta a problémát. Keressen a telepített programok között, és állapítsa meg, melyik alkalmazás okozza a problémákat.
5. megoldás: Új helyi fiók létrehozása
Ha a fenti megoldások nem működnek, megpróbálhatunk új helyi fiókot létrehozni a számítógépen, és ellenőrizhetjük, hogy a hiba továbbra is fennáll-e. A helyi fiók olyan fiók, amely nincs társítva a Microsoft e-mailjéhez. Csak felhasználónevet és jelszót tartalmaz. Ellenőrizzük a helyi fiók problémáit, hogy megbizonyosodjunk arról, hogy a jelenlegi fiók, amelyen működik, nem sérült vagy rossz konfigurációval rendelkezik. Ha a hiba nem az új helyi fiókban található, akkor oda továbbíthatja adatait, és biztonságosan törölheti ezt a jelenlegi fiókot. További információt az új helyi fiók létrehozásáról a //appuals.com/your-microsoft-account-wasnt-changed-to-a-local-account-0x80004005/ című cikkben olvashat.
