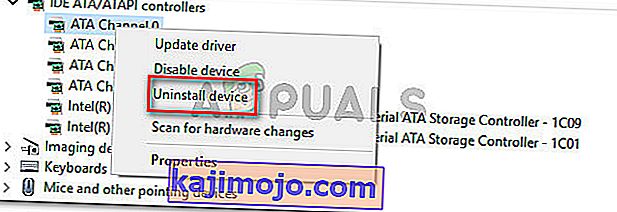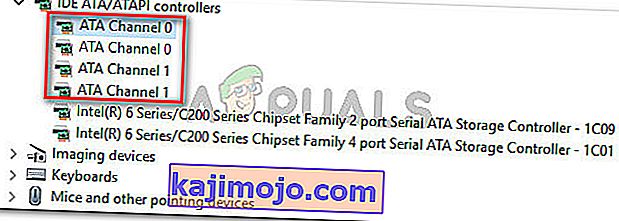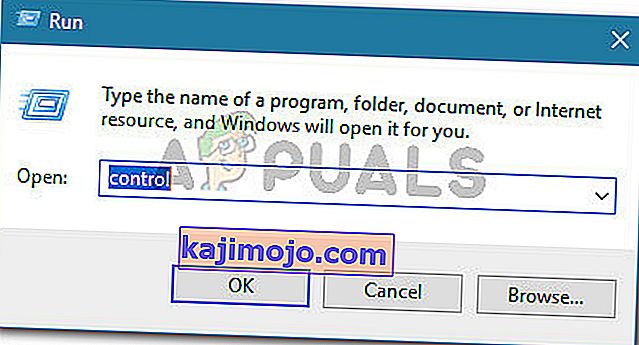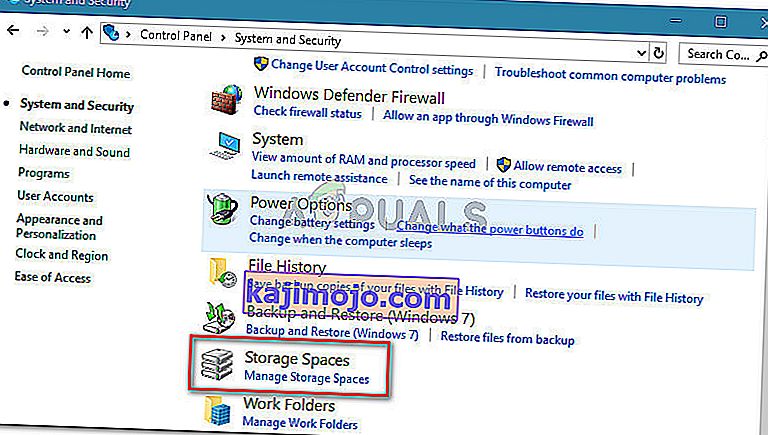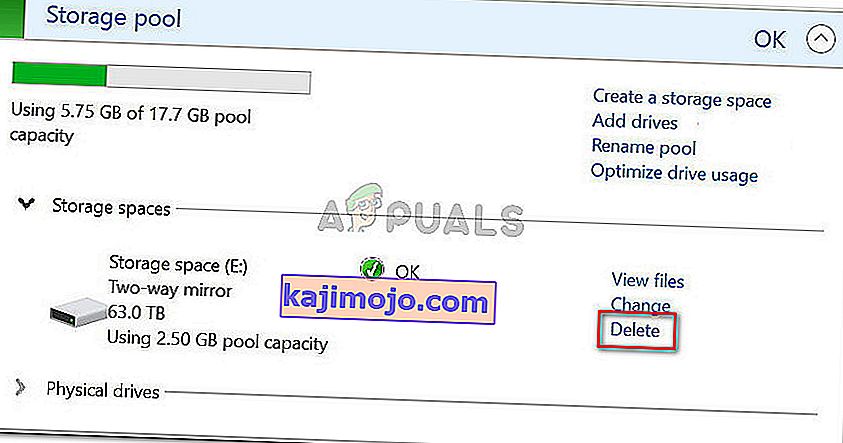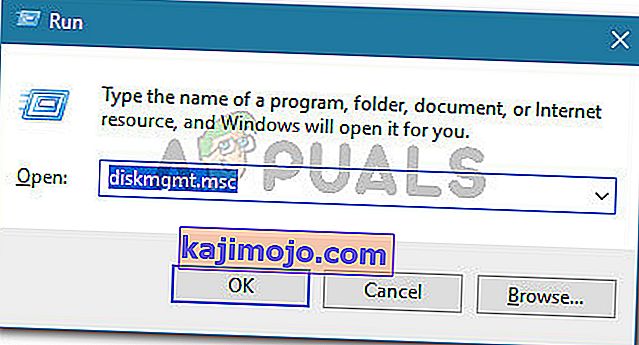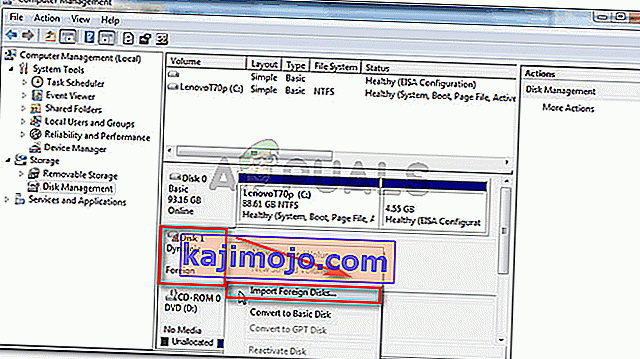Több felhasználó arról számol be, hogy a második merevlemez-meghajtóként vásárolt új belső HDD nem jelenik meg a Lemezkezelésben. A legtöbb érintett felhasználó szerint bár az új hardver megjelenik a BIOS-beállításaikban, a Lemezkezelésben nem jelenik meg. A probléma nem jellemző egy bizonyos Windows verzióra, mivel a jelentések szerint a Windows 7, Windows 8.1 és Windows 10 rendszereken fordul elő.
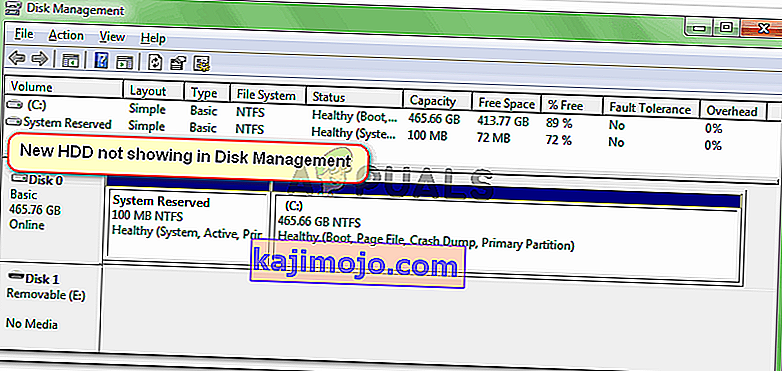
Mi okozza, hogy a merevlemez nem jelenik meg a lemezkezelési hibában?
Vizsgáltuk ezt a problémát különböző felhasználói jelentések és a probléma megoldása érdekében tett lépések megismerésével. Összegyűjtött adatok alapján számos meglehetősen gyakori forgatókönyv létezik, amely a probléma megjelenéséhez vezet:
- Hibás SATA-kábel - Ha a merevlemez megjelenik a BIOS-beállításokban, de nem jelenik meg az Eszközkezelőben, akkor általában arra lehet következtetni, hogy a SATA-kábel vagy -port hibás.
- A Windows nem találja az ATA-eszközöket - Számos olyan felhasználó jelentette, akiknek sikerült megoldaniuk a problémát, miután az összes ATA-csatornát törölték az IDE ATA / ATAPI vezérlőből. Ez arra kényszeríti az operációs rendszert, hogy újra megtalálja az összes ATA-eszközt.
- A merevlemez egy tárhelyen található - Több felhasználónak sikerült megoldania a problémát a HDD-t használó Windows virtuális tárterület törlése után.
- A SATA (RAID) illesztőprogram nincs telepítve vagy sérült - Számos felhasználó jelentette, hogy a problémát kijavították, miután újratöltötték és telepítették a SATA (RAID) illesztőprogramot az alaplap gyártójának webhelyéről.
- Az új HDD-t idegen lemezként érzékelik - Több felhasználónak, aki ugyanazokkal az okokkal találkozott ezzel a problémával, sikerült megoldania a problémát azáltal, hogy az idegen lemezt a Lemezkezelő segédprogramba importálta.
Ha éppen ennek a problémának a megoldásával küzd, ez a cikk az ellenőrzött hibaelhárítási lépések listáját tartalmazza. Az alábbiakban olyan módszerek gyűjteménye található, amelyeket más, hasonló helyzetben lévő felhasználók használtak a probléma megoldására.
A legjobb eredmény elérése érdekében kövesse az alábbiakban ismertetett módszereket, amíg olyan javítással nem találkozik, amely hatékonyan oldja meg a problémát.
1. módszer: Ellenőrizze, hogy a HDD megjelenik-e a BIOS-ban
Sok felhasználónak sikerült megoldania a problémát, miután kiderült, hogy valójában hardveres problémával foglalkoztak. Ha az új HDD-t az alaplapdal összekötő SATA-kábel részben megszakadt, akkor lehet, hogy nem felel meg az operációs rendszer követelményeinek, így a Windows nem jeleníti meg a Lemezkezelő segédprogramon belül.
Ugyanez vonatkozik a részben meghibásodott SATA portra is. Gyors teszt annak megállapításához, hogy ez a forgatókönyv igaz lehet-e az Ön esetében, az a hozzáférés a BIOS-beállításokhoz és annak megnézése, hogy az új HDD megjelenik-e a BIOS-beállításain belül.
A BIOS-beállításokat úgy érheti el, hogy a Start gombot ismételten megnyomja az Indítási eljárás kezdetén. A legtöbb alaplapon a kezdeti indításkor (valahol a képernyő alján) látható a Setup kulcs. De ha nem látja, próbálja meg megnyomni az F billentyűk egyikét (F2, F4, F8, F10, F12) vagy a Del billentyűt (Dell számítógépekhez).

Megjegyzés: Interneten is kereshet saját BIOS kulcsát.
Miután belépett a BIOS-beállításokba, lépjen a Boot fülre (vagy a Boot Device Priority-ra), és nézze meg, hogy az új HDD megjelenik-e ott.
Ha az új HDD itt jelenik meg, de nem látja a Lemezkezelésen belül, kapcsolja ki a számítógépet, és cserélje ki a HDD és az alaplap SATA kábelcsatlakozását egy másikra. Fontolja meg a másik SATA kábel másik SATA portba történő csatlakoztatását is .
Miután megváltoztatta a SATA kábelt és portot, kapcsolja be újra a számítógépet, és nézze meg, hogy a HDD most megjelenik-e a Lemezkezelésben.
Ha továbbra is ugyanaz a probléma merül fel, lépjen az alábbi következő módszerre.
2. módszer: Az összes ATA-csatorna illesztőprogram törlése az Eszközkezelővel
Néhány, ezzel a problémával találkozó felhasználónak sikerült teljesen kijavítania, miután az Eszközkezelő használatával törölte az összes ATA csatornát az IDE ATA / ATAPI vezérlők menüből. Állítólag ez arra kényszeríti a Windows-t, hogy az összes csatlakoztatott ATA-eszközt újra keresse meg, és a következő rendszerindításkor a nulláról konfigurálja újra.
Itt van egy rövid útmutató ennek megvalósításához:
- A Futtatás párbeszédpanel megnyitásához nyomja meg a Windows billentyűt + R. Ezután írja be a „ devmgmt.msc ” szót, és nyomja meg az Enter billentyűt az Eszközkezelő megnyitásához .

- Az Eszközkezelőben bontsa ki az IDE ATA / ATAPI vezérlők legördülő menüt.

- Kattintson a jobb gombbal az első ATA csatornára, és válassza az Eszköz eltávolítása lehetőséget .
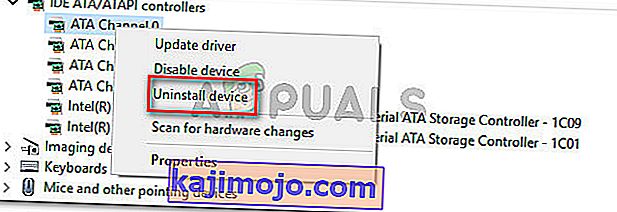
- Miután eltávolította az első ATA csatornát, ismételje meg a fenti eljárást minden olyan ATA csatornával, amely az IDE ATA / ATAPI vezérlők alatt van.
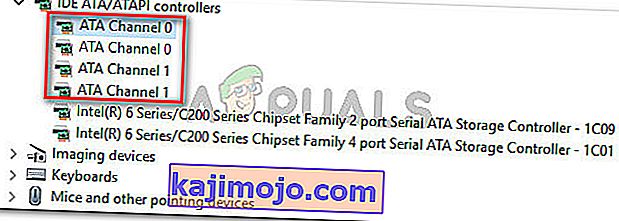
- Miután minden ATA csatornát eltávolítottunk, indítsuk újra a számítógépet, hogy a Windows megtalálja az összes ATA eszközt, és a következő indításkor újra telepítse az illesztőprogramokat.
- Amikor a számítógép újraindul, nyissa meg az Eszközkezelést, és ellenőrizze, hogy a HDD most látható-e.
Ha továbbra is ugyanazzal a problémával szembesül, lépjen az alábbi következő módszerre.
3. módszer: A HDD-t használó tárhely törlése
A különféle felhasználói jelentések szerint ez a bizonyos probléma akkor is felmerülhet, ha a merevlemezt használta egy közös tárhely létrehozásához. Néhány érintett felhasználónak sikerült megoldania a problémát, miután törölte a HDD-t használó tárhelyet a Storage Spaces segédprogramból.
A Storage Spaces olyan virtuális meghajtó, amely normál helyi meghajtóként jelenik meg a File Explorerben. Ez a szolgáltatás ATA, SATA, SAS és USB meghajtókkal működik, és a Windows 7 operációs rendszerrel vezették be. Lényegében lehetővé teszi a különböző típusú meghajtók (SSD és a hagyományos HDD egyetlen tároló készletbe) csoportosítását.
Ha korábban olyan tárhelyet hozott létre, amely tartalmazza a HDD-t, amely nem jelenik meg a Lemezkezelésben, akkor valószínűleg megoldhatja a problémát a HDD törlésével a tárolókészletből.
Itt van egy rövid útmutató ennek megvalósításához:
- A Futtatás párbeszédpanel megnyitásához nyomja meg a Windows billentyűt + R. Ezután írja be a „ control ” parancsot, és nyomja meg az Enter billentyűt a Vezérlőpult megnyitásához.
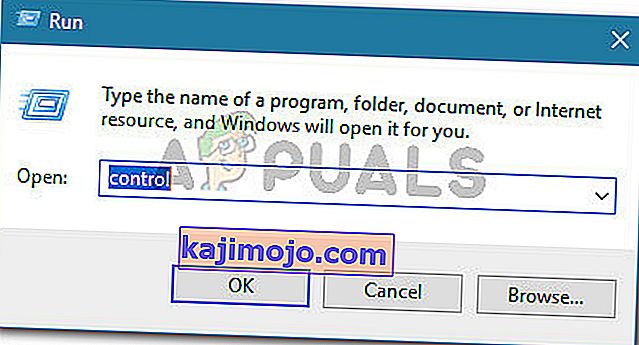
- A Vezérlőpulton kattintson a Rendszer és biztonság elemre, majd a Tárolóhelyek elemre .
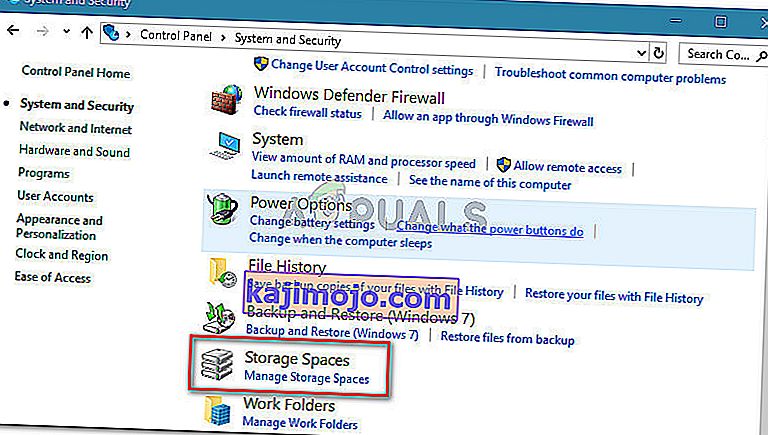
- Ezután bontsa ki a Tároló készlet beállításait, és kattintson a HDD-t tartalmazó tárhelyhez tartozó Törlés gombra.
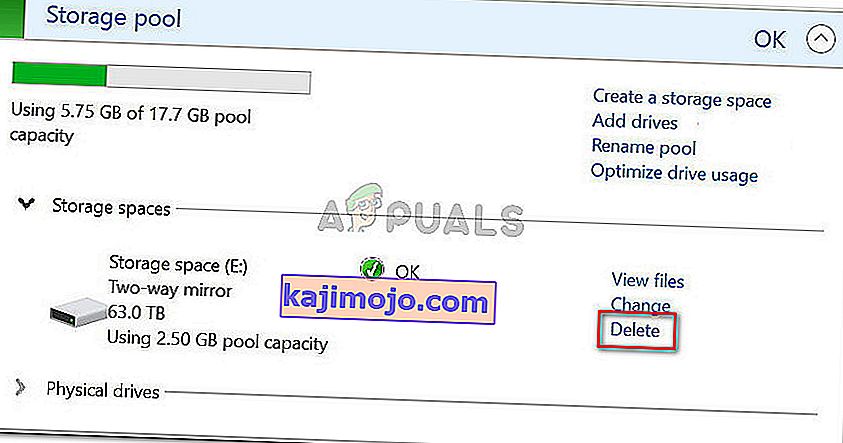
- Kattintson a Igen gombra a megerősítéskor, majd indítsa újra a számítógépet.
- A következő indításkor nyissa meg újra a Lemezkezelést, és nézze meg, hogy a HDD most látható-e.
Ha a merevlemez még mindig nem látható, lépjen az alábbi következő módszerre.
4. módszer: A SATA (RAID) illesztőprogram telepítése az alaplap gyártójának webhelyéről
Bár nem tudunk konkrét lépéseket bemutatni, néhány felhasználónál többnek sikerült megoldania ezt a problémát, miután letöltötték a SATA (RAID) illesztőprogramot az alaplap gyártójának webhelyéről.
A SATA (RAID) illesztőprogram letöltéséhez az alaplap gyártója szerint végezzen online keresést az „ alaplap gyártója és modellje + SATA (RAID) illesztőprogram ” segítségével, és töltse le a legújabb verziót a hivatalos letöltőközpontból.
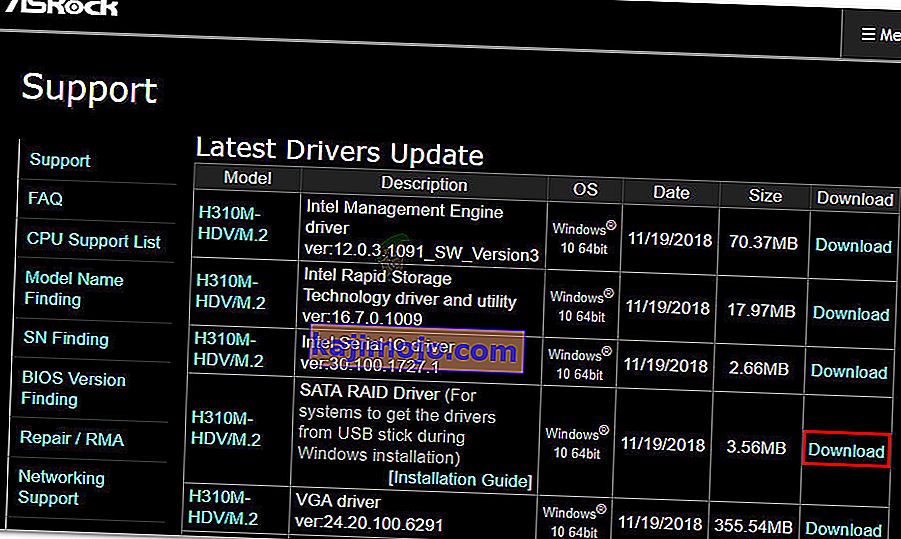
Az illesztőprogram letöltését követően kattintson duplán a futtatható fájlra, és kövesse a képernyőn megjelenő utasításokat a rendszer telepítéséhez. A telepítés befejezése után indítsa újra a számítógépet, és ellenőrizze, hogy a HDD a következő indításkor láthatóvá válik-e.
5. módszer: Az idegen lemez importálása a Lemezkezelésből
Előfordulhat, hogy a lemez nem jelenik meg látható partícióként a Sajátgép vagy a Lemezkezelés területén, mert a rendszer idegen dinamikus lemeznek tekinti. Egyes felhasználók, akik ugyanazzal a problémával találkoznak, ezt könnyen orvosolni tudták az idegen lemez importálásával. Itt van egy rövid útmutató ennek megvalósításához:
- A Futtatás párbeszédpanel megnyitásához nyomja meg a Windows billentyűt + R. Ezután írja be a „ diskmgmt.msc ” szót, és nyomja meg az Enter billentyűt a Lemezkezelés megnyitásához .
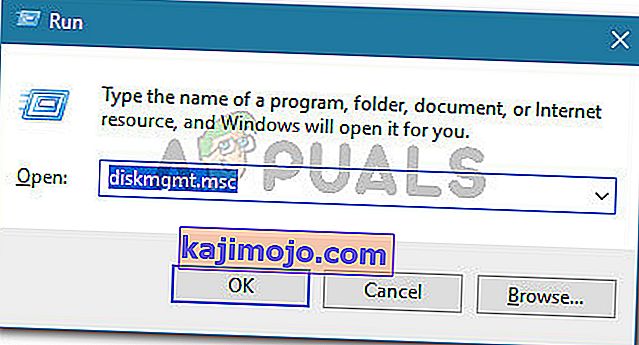
- A Lemezkezelő segédprogramon belül ellenőrizze, hogy van-e még egy lemez az operációs rendszer lemezén. Ha van ilyen, és felkiáltójellel ellátott ikonja van, kattintson rá a jobb gombbal, majd kattintson az Idegen lemezek importálása elemre .
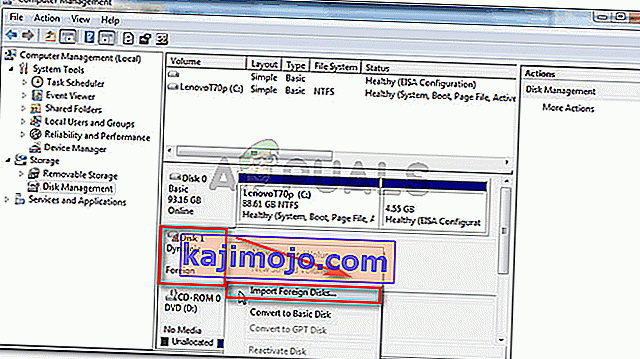
- Rövid idő múlva az új HDD-meghajtó kötetként jelenik meg mind a Lemezkezelésben, mind a Fájlkezelőben.
6. módszer: Az AOMEI használata
Innen letöltheti az AOMEI-t, és a letöltött futtatható fájl futtatásával telepítheti a számítógépére. Telepítés után próbálja meg futtatni, és ellenőrizze, hogy a Lemez szerepel-e ott. Ha van, akkor formázhatja és hozzáadhatja partícióként, és meg kell jelennie a lemezkezelő képernyőn, és megfelelően kell működnie.