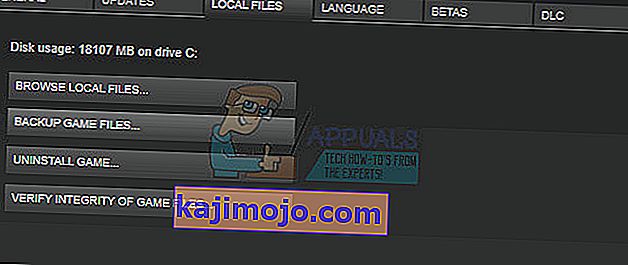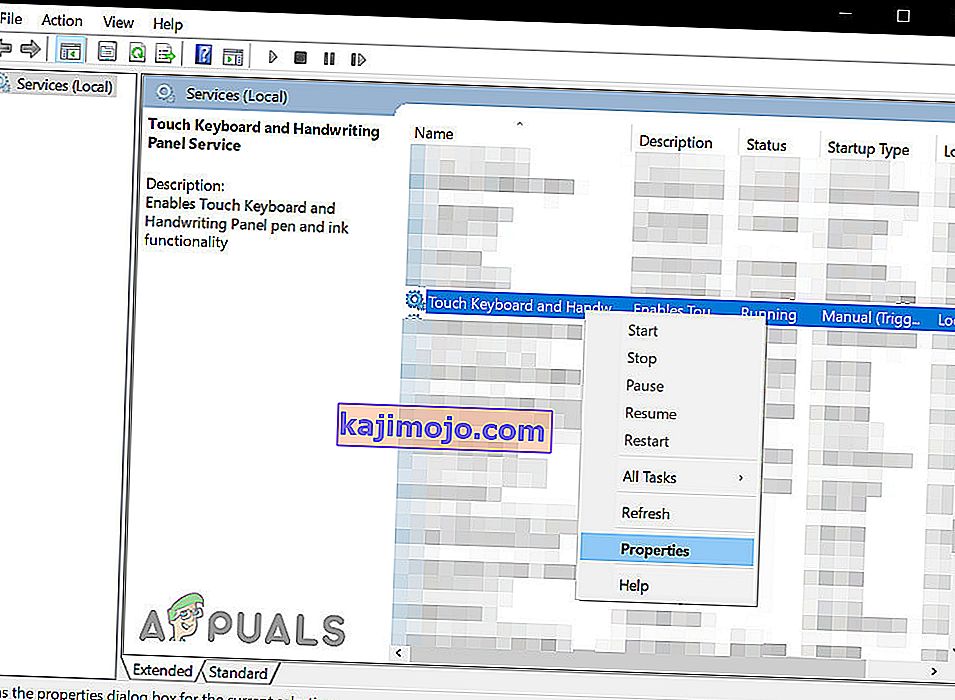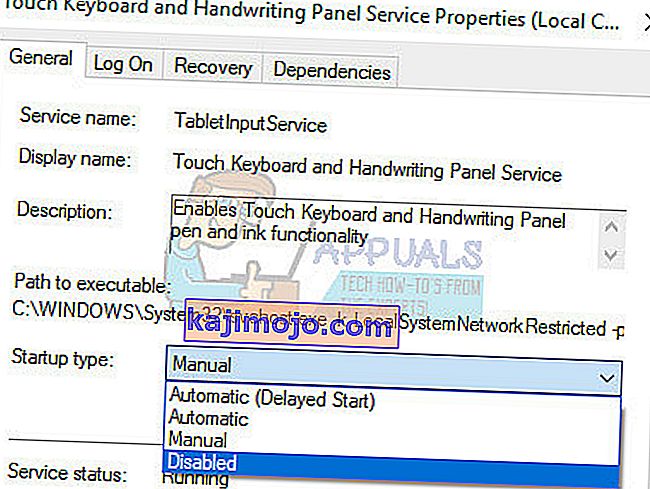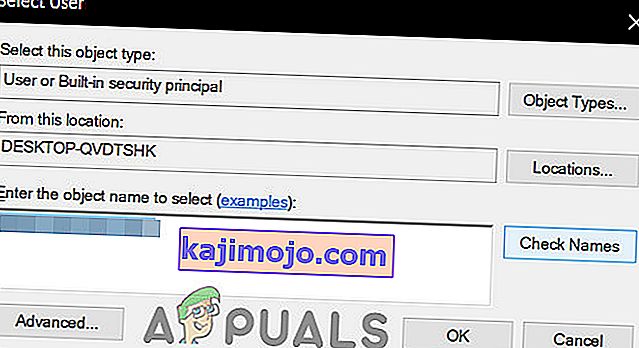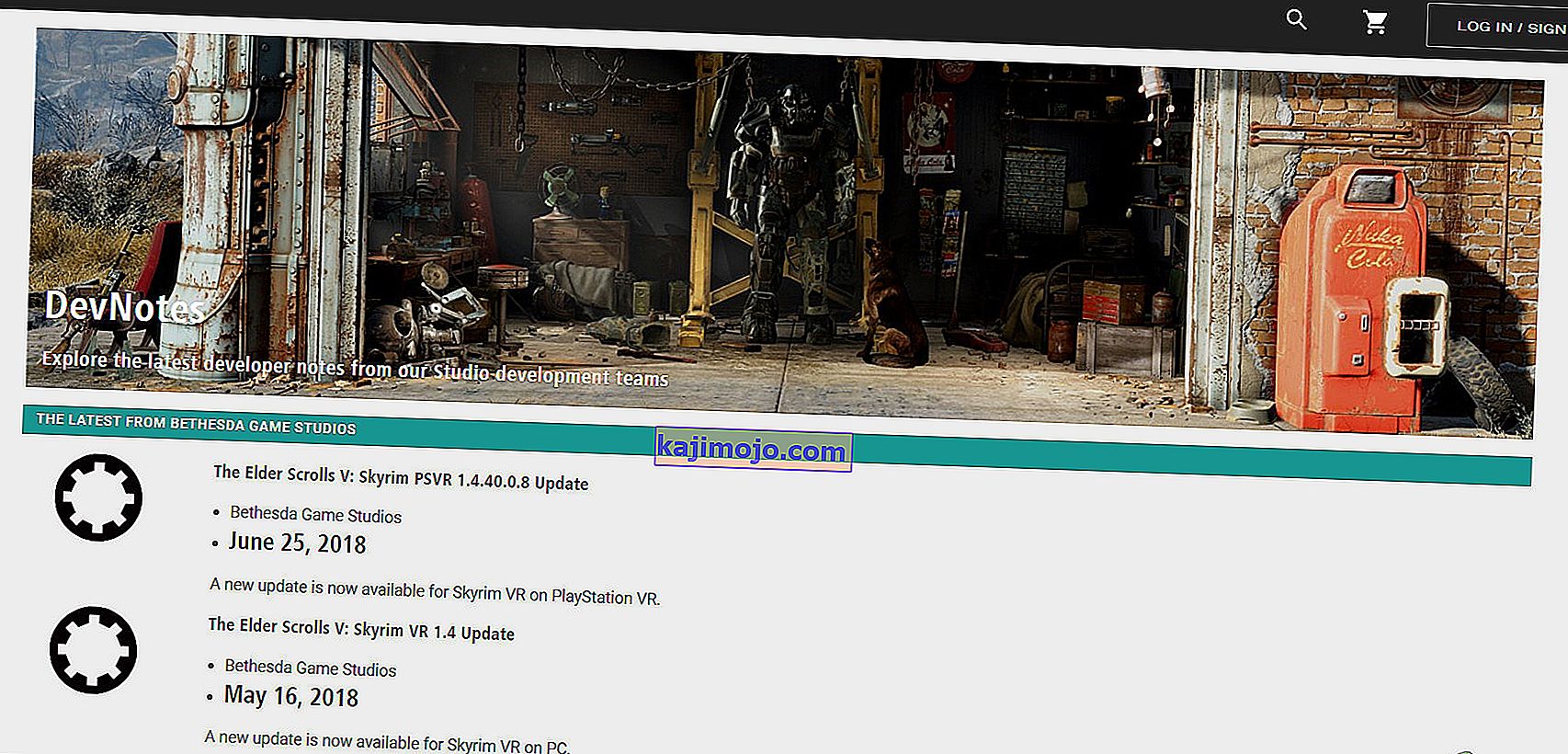A Skyrim már régen megjelent, de a játék még mindig hatalmas játékosbázissal rendelkezik puszta mérete és a különféle küldetések száma miatt. Azok a felhasználók azonban, akik túl sok modot telepítettek, vagy egyszerűen csak rendszeres felhasználók, ezzel a furcsa hibával találkoznak a Skyrim rendszeres lejátszása közben.

A Skyrim néha egyszerűen nem fog megfelelően működni, és a játék önmagában az asztali számítógépre zuhan, anélkül, hogy bármilyen hibakódot állítana elő, amely rámutatna a megoldásra. A probléma javításai összetettségükben különböznek, és egymástól is meglehetősen eltérnek. Azt javasoljuk azonban, hogy próbálja ki mindegyiket, mielőtt valamelyik beválna az Ön számára.
1. megoldás: Használjon manuális mentést
A Skyrim játék közben a játék gyakran automatikusan mentésre kerül pár percenként, ami megakadályozza, hogy gyakran elveszítse a fejlődését. Emellett van egy lehetőség a játék gyorsmentésére túl sok gond nélkül. Meg kell azonban próbálnia váltani a karaktere számára létrehozott kézi mentésre, és törölnie kell a többit, mivel a hiba hibás quicksave vagy automatikus mentés miatt fordulhat elő.
- Nyissa meg a használt játékot, és kezdje el a játékot. Nyomja meg az Esc gombot a szünet menü megjelenítéséhez. Kattintson a Mentés fülre.

- Mentsd el a haladást az általad létrehozni kívánt új nyílásba, és győződj meg róla, hogy ezt a mentett fájlt folyamatosan használod.
- Tanulja meg, hogy mindig a manuális mentési opciót használja, és nem az automatikus mentést a játékok betöltéséhez, mivel ez a funkció köztudottan hibás lesz, miután a különböző modok belefognak.
- Keresse meg a következő mappát, ahol alapértelmezés szerint a mentett fájloknak kell lenniük:
C: \ Users \ [Felhasználónév] \ Documents \ My Games \ Skyrim \ Saves

- Törölje azokat a mentett fájlokat, amelyeket nem használ, különösen az automatikusan mentett vagy a mentett fájlokat.
Megjegyzés : Ha nem látja az alábbiakban említett mappákat, engedélyeznie kell a Rejtett fájlok és mappák megjelenítése lehetőséget a mappában.
- Kattintson a File Viewer menü „View” fülére, majd kattintson a Show / hide részben a “Rejtett elemek” jelölőnégyzetre. A File Explorer megmutatja a rejtett fájlokat, és emlékezni fog erre az opcióra, amíg meg nem változtatja azt.

2. megoldás: Telepítse újra a játékot
A Skyrim újratelepítése számítógépre egyszerű lehet, és az egyik legegyszerűbb lehetőségnek bizonyulhat, amelyben megoldhatja az asztali számítógépre történő összeomlást. A játék újratelepítésével vissza kell állítani azokat a beállításokat, amelyek rosszul történtek, és a hiba megjelenését okozta, így jobb, ha megnézi ezt a megoldást.
A játék eltávolítása:
- Először is ellenőrizze, hogy rendszergazdai fiókkal van-e bejelentkezve, mivel más fiókkal nem tudja törölni a programokat.
- Készítsen biztonsági másolatot a mentett fájlokról az 1. megoldás egyik helyéről másolással egy másik mappába, mert a Skyrim eltávolításával eltávolítja őket.

- Kattintson a Start menüre, és a kereséssel nyissa meg a Vezérlőpultot . Alternatív megoldásként kattintson a fogaskerék ikonra a beállítások megnyitásához, ha Windows 10 rendszert használ.
- A Vezérlőpulton válassza a „ Megtekintés másként: Kategória” lehetőséget a jobb felső sarokban, majd a Programok részben kattintson a Program eltávolítása elemre.

- Ha a Beállítások alkalmazást használja, az Alkalmazások gombra kattintva azonnal megnyílik a számítógépére telepített összes program listája.
- Keresse meg a Skyrim elemet a Vezérlőpulton vagy a Beállításokban, és kattintson az Eltávolítás gombra .
- Meg kell nyitnia a Skyrim eltávolító varázslóját, vagy ha a játékot a Steam segítségével vásároltad meg, akkor az ügyfélnek meg kell nyitnia, és kéri a választást.

- Megjelenik egy üzenet: „ Szeretné teljesen eltávolítani a Skyrim-et a Windows-ból ?” Válassza az Igen lehetőséget .
- Az eltávolítási folyamat befejeztével kattintson a Befejezés gombra .
A Skyrim újratelepítéséhez vagy be kell helyeznie a vásárolt lemezt, és rajta kell követnie a képernyőn megjelenő utasításokat, vagy újra le kell töltenie a Steamből. A játék továbbra is a könyvtáradban lesz, ezért csak kattints jobb egérgombbal, és válaszd a Telepítés lehetőséget. Ellenőrizze, hogy a játék még mindig összeomlik-e.
3. megoldás: módosítsa árnyékbeállításait
A legtöbb felhasználó azt állítja, hogy a Skyrim lejátszása közben az asztali gépre történő véletlenszerű összeomlás az Ön árnyékbeállításainak tulajdonítható. Nem számít, milyen jó a számítógépe, ez a probléma hatással lehet Önre, és megpróbálhatja megoldani a legegyszerűbb módszerrel: csökkentheti az árnyékok minőségét, vagy teljesen kikapcsolhatja őket.
- Kattintson a Skyrim ikonra az Asztalon, vagy valahol, ahol telepítette, hogy megnyissa a Skyrim Launcher programot.

- Kattintson a Beállítások , majd a Részletek részben a Speciális lehetőségre .
- A Részletek lapon látnia kell az Árnyék részletek opciót. Kattintson a mellette lévő nyíl gombra, és válassza az Alacsony lehetőséget .

- Nyissa meg a Skyrim programot, és ellenőrizze, hogy a hiba továbbra is megjelenik-e.
4. megoldás: Kapcsolja ki az ffdshow audio és video dekódereket
A felhasználók azt javasolták, hogy kapcsolják ki ezeket az audio- és videodekódereket, ha telepítve vannak a számítógépre, amit könnyen megtehet, ha ezeket a programokat kivételként beállítja maga a játék. Ha nem találja ezeket a programokat a számítógépén, az azt jelenti, hogy nincsenek telepítve, és egyszerűen kihagyhatja ezt a megoldást.
- Kattintson a Start menüre vagy a mellette található Keresés gombra, és írja be az ffdshow parancsot a keresősávba.

- Kattintson az audio vagy a video dekóderre (ugyanazt a folyamatot meg kell ismételnie mindkettőjük számára), és várja meg, amíg megnyílik.
- A jobb oldalon egy menü jelenik meg, amely több lehetőségből áll. Keresse meg a DirectShow vezérlő szakaszát.
- Jelölje be a „ Ne használja az ffdshow in: ” opciót, és kattintson a Szerkesztés gombra .

- Keresse meg a Skyrim.exe fájlt a megnyíló listából, vagy kattintson a Hozzáadás gombra, és keresse meg a Skyrim futtatható fájlját a számítógépén.
- Ismételje meg a folyamatot a másik dekóderrel, amelyet nem nyitott meg, és ellenőrizze, hogy a hiba újra megjelenik-e.
5. megoldás: Ellenőrizze a játék gyorsítótárának integritását
A játék gyorsítótárának integritásának ellenőrzése csak azoknak a Steam-felhasználóknak elérhető, akik onnan töltötték le a játékot. Ez nagyon jó megoldás, mivel ez az opció megkeresi a Skyrim fájljait egy törött fájl keresésére, és automatikusan letölti a hiányzó vagy sérült fájlokat is. Ennek eléréséhez kövesse az alábbi lépéseket.
- Nyissa meg a Steam klienst, és lépjen a Könyvtár fülre.

- Kattintson a jobb gombbal a játékra, amely ezeket a problémákat okozza, és válassza a Tulajdonságok parancsot .
- Navigáljon a Helyi fájlok fülre, és kattintson a Game Cache integritásának ellenőrzése ... lehetőségre
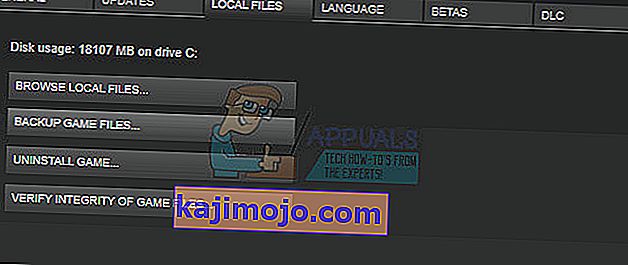
- Futtassa a játékot, és ellenőrizze, hogy a probléma továbbra is fennáll-e.
6. megoldás: Állítsa be a Windows hangbeállításait
A hangbeállítások módosítása a számítógép Vezérlőpultján a Bethesda hivatalos javítása, amely úgy tűnik, hogy sok embernek segített az asztali számítógép véletlenszerű összeomlásainak kezelésében. Ez azonban megváltoztatja a számítógép hangbeállításait, de a változás valószínűleg észrevétlen marad, és a hiba örökre eltűnik. A Skyrim hangproblémái ismert probléma.
- Kattintson a jobb gombbal a Hangerő ikonra, amely az asztali képernyő jobb alsó részén található ( rendszertálca ), és válassza a Lejátszó eszközök lehetőséget.
- A Hang ablak Lejátszás fülén (amely most nyílt meg) válassza ki az alapértelmezett lejátszó eszközt ( Hangszórók ).

- Kattintson a jobb gombbal az eszközre, és válassza a Tulajdonságok lehetőséget. Amikor a Tulajdonságok ablak megnyílik, lépjen a Haladó fülre.
- Az Alapértelmezett formátum részben kattintson a nyíl gombra a minőségi mód mellett, és válassza ezt a lehetőséget:
24bit 44100 Hz
Ezután kattintson az OK gombra a módosítások alkalmazásához, és nyissa meg a Skyrim programot, hogy megnézze, hogy a rendszer összeomlik-e még.

7. megoldás: Használja ezeket az .ini fájlokat
Az .ini kiterjesztés a Skyrim beállításfájlokhoz használható, amelyek abban a mappában találhatók, ahová a játékot telepítette, és tartalmazza az összes beállítást, amely a Skyrimben módosítható. Az ilyen típusú fájlok kezelésénél mindig körültekintőnek kell lennie, mivel azok helytelen megváltoztatása vagy törlése súlyos következményekkel járhat.
MEGJEGYZÉS : Ez a megoldás csak 32 operációs rendszer esetén működik, ezért kérjük, ellenőrizze ezt csak akkor, ha a Windows 32 bites.
- Látogassa meg ezt a linket, hogy keresse meg a „mod” a Skyrim amely módosított .ini fájlokat akkor kell használni, hogy rögzítse Skyrim egyszer és mindenkorra.
- Lépjen a Fájlok fülre, és kattintson a Skyrim INI Files >> Manual Download elemre .

- A letöltést azonnal el kell kezdeni, ezért a letöltés után kattintson a .zip fájlra, és bontsa ki a fájlokat valahol az Asztalon található mappába, amelynek neve Skyrim INI.
- Keresse meg az alábbi mappát, kattintson a jobb gombbal a SkyrimPrefs.ini nevű fájlra, és kattintson a másolás gombra. Illessze be a fájlt egy másik mappába, amelynek neve „Skyrim backup” az asztalon.
C: \ Program Files \ Steam \ SteamApps \ Common \ Skyrim \ Skyrim vagy
C: \ Program Files (x86) \ The Elder Scrolls V Skyrim \ Skyrim

- Nyissa meg az asztalon a „ Skyrim INI ” mappát, ahol a letöltött fájlok találhatók, és másolja a SkyrimPrefs.ini fájlt a fenti mappába.
- Keresse meg az alábbi mappát, kattintson a jobb gombbal a Skyrim.ini nevű fájlra, és kattintson a másolás gombra. Illessze be a fájlt az asztal ugyanazon „Skyrim backup” mappájába.
C: \ Users \\ Documents \ My Games \ Skyrim \ Skyrim.ini

- A Skyrim INI mappából keresse meg a Skyrim.ini fájlt, és illessze be a fenti mappába. Így a fájlokban végrehajtott változtatásokat alkalmaztuk, amelyek a hibakód eltűnését eredményezhetik a számítógépről, de biztonsági másolatot is készítettünk az összes beállításról, hátha valami baj történik.
8. megoldás: Tiltsa le az érintő billentyűzet szolgáltatást
Ezt egy felhasználó fedezte fel a Steam-en, és képes volt kezelni a problémát a szolgáltatás kézi letiltásával. Vegye figyelembe, hogy ez a megoldás a Windows 8 vagy 10 felhasználókra vonatkozik. A legtöbb felhasználó kipróbálta ezt a módszert, és az eredmények kiemelkedőek. Annak ellenére, hogy a módszer homályosnak tűnhet, és lehet, hogy még soha nem hallott erről az érintő billentyűzetről, adjon egy képet, és meglepődhet.
- Nyissa meg a Futtatás párbeszédpanelt a Windows Key + R billentyűkombinációval.
- Írja be a „ services.msc ” idézőjelek nélkül a Futtatás párbeszédpanelen, és kattintson az OK gombra.

- Keresse meg az érintő billentyűzet és kézírás panel szolgáltatását , kattintson rá a jobb gombbal, és válassza a Tulajdonságok lehetőséget .
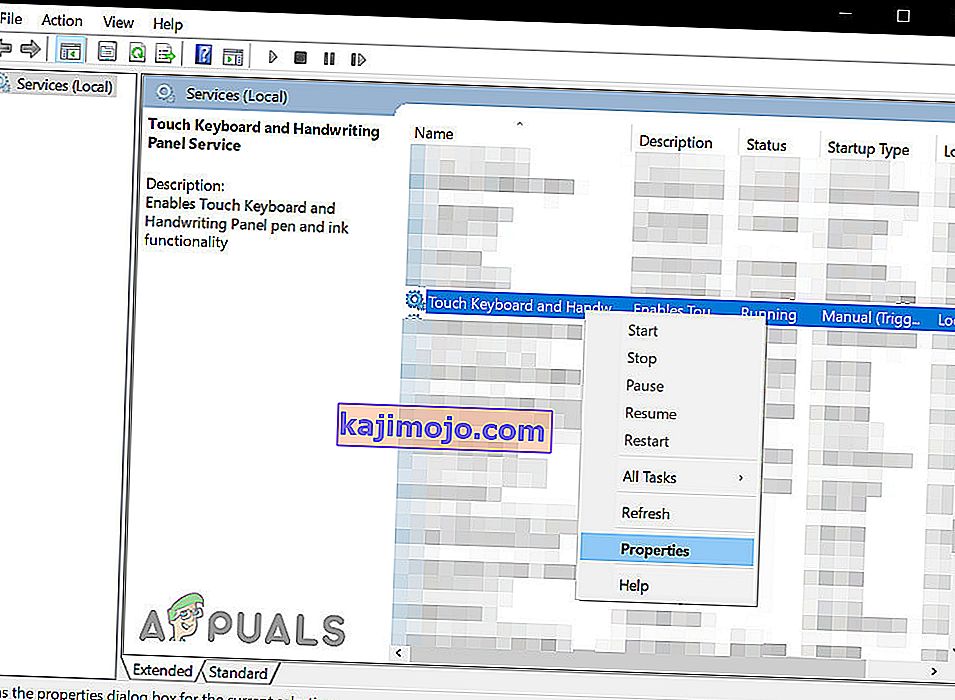
- Győződjön meg arról, hogy az Érintő billentyűzet és kézírás panel szolgáltatás Tulajdonságok Indítás típusa alatt opciója Letiltva értékre van állítva .
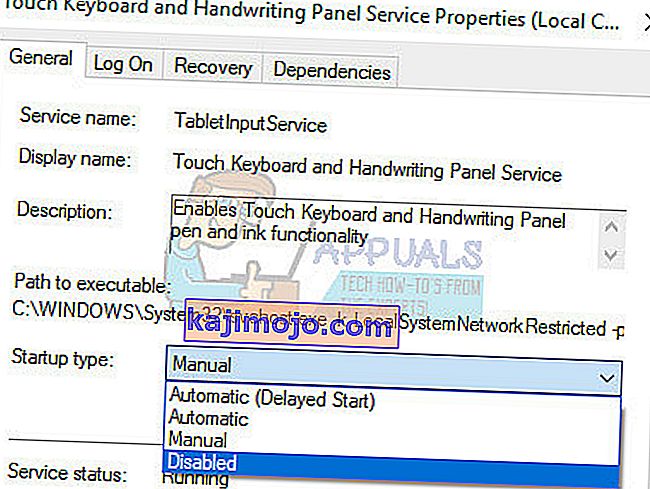
- Ha a szolgáltatás fut (ellenőrizheti, hogy éppen a Szolgáltatás állapotüzenet mellett van-e), akkor a Stop gombra kattintva azonnal leállíthatja.
Megjegyzés : A Start gombra kattintva a következő hibaüzenetet kaphatja:
„A Windows nem tudta leállítani az érintő billentyűzet és a kézírás panel szolgáltatását a helyi számítógépen. 1079. hiba: A szolgáltatáshoz megadott fiók eltér az ugyanabban a folyamatban futó egyéb szolgáltatásokhoz megadott fióktól. ”
Ha ez bekövetkezik, kövesse az alábbi utasításokat a javításhoz.
- Kövesse a fenti utasítások 1-3 . Lépéseit az érintő billentyűzet és a kézírás panel szolgáltatás tulajdonságainak megnyitásához .
- Navigáljon a Bejelentkezés fülre, és kattintson a Tallózás gombra.

- Az „ Írja be az objektum nevét a kiválasztáshoz ” mezőbe írja be a számítógép nevét, kattintson a Nevek ellenőrzése elemre, és várja meg, amíg a név hitelesül.
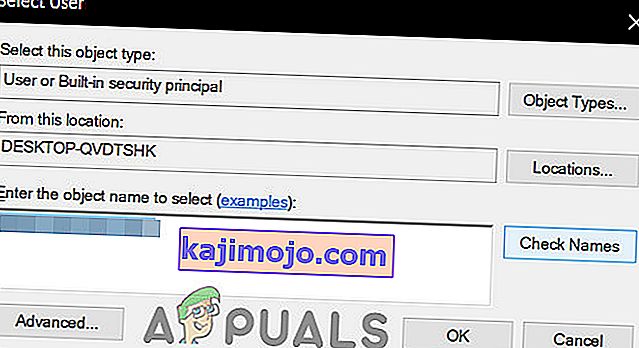
- Ha végzett, kattintson az OK gombra, és írja be a rendszergazda jelszavát a Jelszó mezőbe, amikor a rendszer kéri.
- Kattintson az OK gombra, és zárja be ezt az ablakot.
- Lépjen vissza az Érintő billentyűzet és kézírás panel szolgáltatás tulajdonságaihoz, majd kattintson a Start gombra.
9. megoldás: Telepítse a legújabb javítást:
A Skyrim fejlesztői új javításokat adnak ki a játék meglévő / ismert hibáinak elhárításához. Ha az összeomlás egy ismert hiba eredménye, amelyet a legfrissebb verzió már javított, akkor a legújabb javítás telepítése megoldja a problémát. Győződjön meg róla, hogy kéznél vannak a hitelesítő adatok, hogy a frissítés után újra bejelentkezhessen.
- Látogasson el a Skyrim hivatalos fejlesztési oldalára, és ellenőrizze, hogy van-e a javítás legújabb verziója. Ha igen, akkor töltse le és telepítse a legújabb javítást.
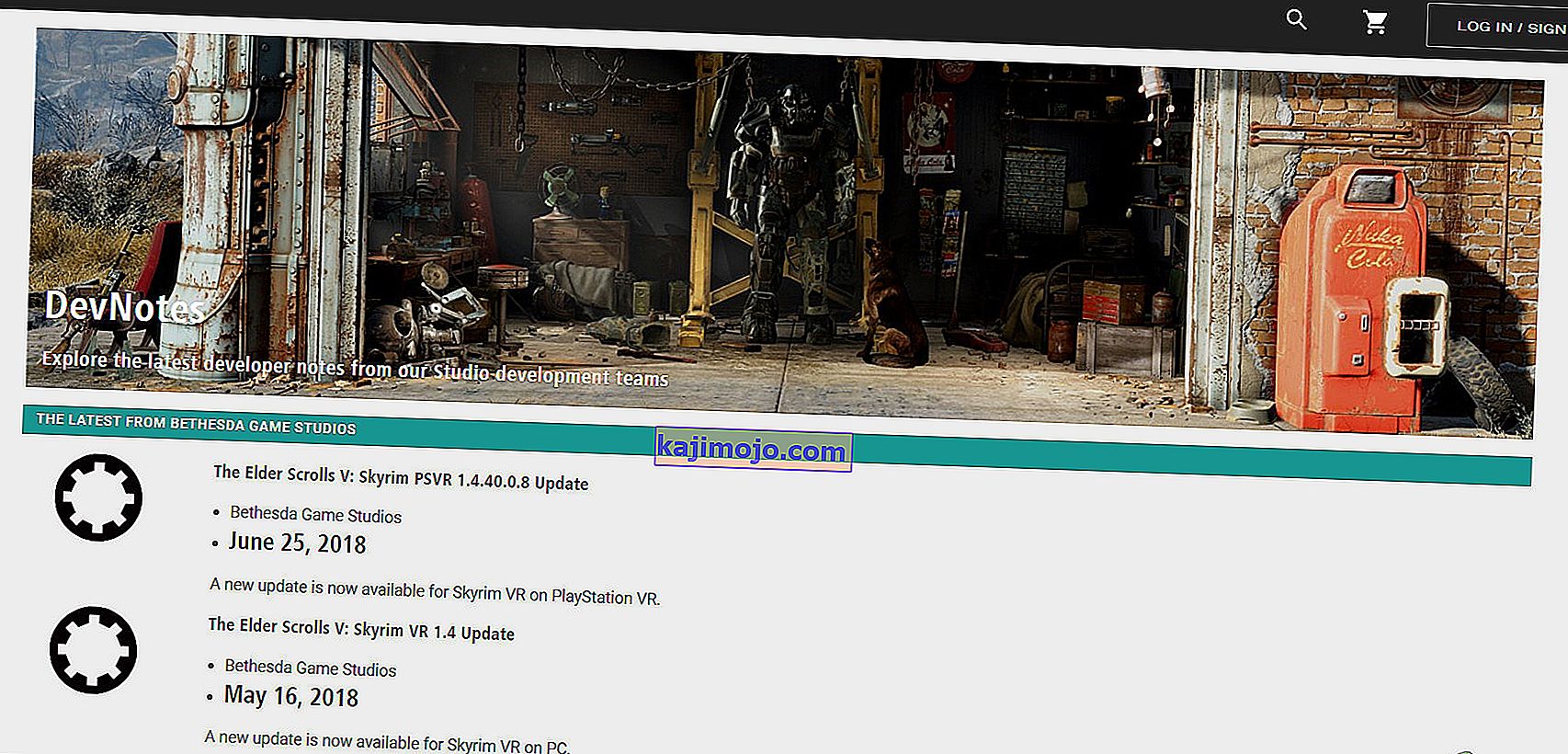
- Most indítsa el a Skyrim-et annak ellenőrzésére, hogy megfelelően működik-e.
10. megoldás: Frissítse a grafikus illesztőprogramokat:
A grafikus illesztőprogramok a grafikus kártyák hajtóereje. Ha az illesztőprogramok elavult verzióját használja, az a Skyrim összeomlását okozhatja. Ebben az esetben az illesztőprogramok legújabb verziójára történő frissítés megoldhatja a problémát. Kétféle módon frissítheti az illesztőprogramokat; vagy frissítse őket automatikusan a Windows frissítéssel, vagy manuálisan frissítse őket, miután letöltötték az illesztőprogramokat a gyártó webhelyéről.
- Frissítse az illesztőprogram legújabb verziójára.
- Indítsa újra a rendszert, és indítsa el a Skyrim programot.