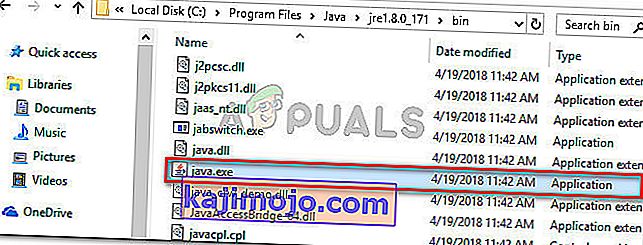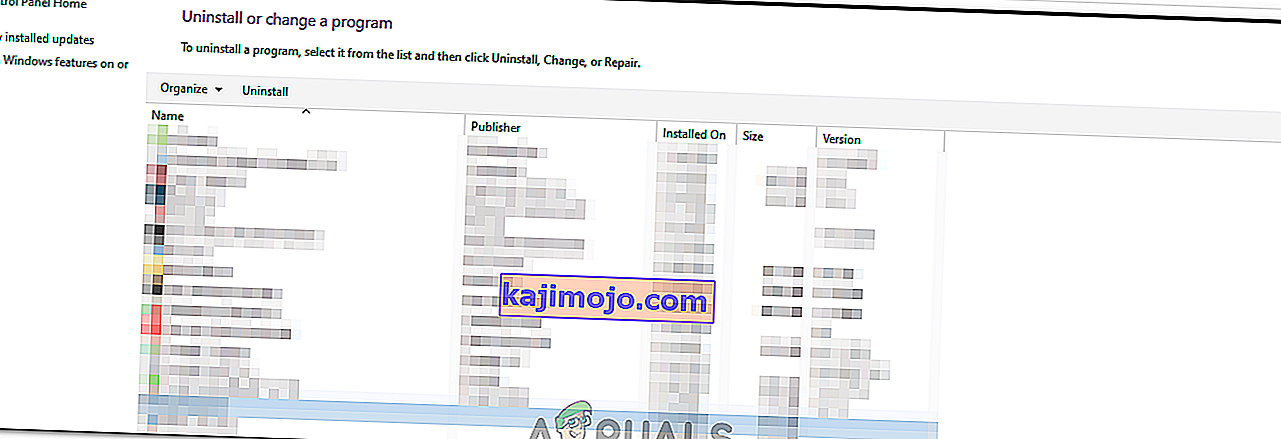Egyes felhasználók a Nem sikerült létrehozni a Java virtuális gép hibát tapasztalják, amikor Java-t használó alkalmazást próbálnak elindítani. A jelentések szerint ez a probléma a Minecraft és más, a Java köré épített alkalmazások esetén fordul elő.
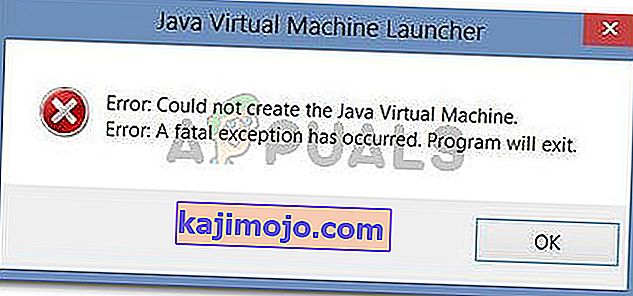
Mi okozza a Nem sikerült létrehozni a Java virtuális gép hibát?
Megvizsgáltuk ezt a problémát különböző felhasználói jelentések és hibaelhárítási stratégiák segítségével, amelyeket ugyanazon hibaüzenet megoldására használtak. Következtetéseik alapján van néhány forgatókönyv, amely kiváltja ezt a problémát:
- Helytelen argumentumok vagy opciók hívják meg a Java-t - Ez akkor fordulhat elő, ha házilag készített alkalmazást futtat, vagy egy nyílt forráskódú alkalmazást próbál megnyitni, amelyről ismert, hogy a rendszer instabilitását okozza.
- A Java globális maximális halom memóriája nem elég magas - Az egyik leggyakoribb oka annak, hogy miért találkozhat ezzel a hibával, ha megpróbál olyan Java alkalmazást indítani, amelynek maximális kupac memóriája nagyobb, mint a rendszerváltozó .
- A Java futtatható és / vagy alkalmazás adminisztrátori jogosultságokat igényel - Ez előfordulhat olyan alkalmazásokkal, amelyek rendszergazdai hozzáférésre van szükségük a megfelelő működéshez.
Ha jelenleg a " Nem sikerült létrehozni a Java virtuális gépet" hiba megoldásának módját keresi , ez a cikk számos ellenőrzött hibaelhárítási stratégiát nyújt Önnek. Az alábbiakban olyan módszerek gyűjteménye található, amelyeket más, hasonló helyzetben lévő felhasználók használtak a probléma megoldására.
A legjobb eredmény elérése érdekében kövesse az alábbi módszereket a bemutatásuk sorrendjében, amíg nem talál olyan módszert, amely hatékonyan megoldja az adott forgatókönyv hibáját.
1. módszer: A _JAVA_OPTIONS hozzáadása a rendszerváltozókhoz
A legtöbb érintett felhasználónak sikerült megoldani a problémát azáltal, hogy létrehozott egy Java-rendszerváltozót, amelynek neve _JAVA_OPTIONS, és értékét Xmx512M- re állította . Ez lényegében az, hogy meghatározza a Java maximális halom memóriájának méretét.
Ez megoldja az esetleges hibaüzeneteket, mivel az indított Java alkalmazás maximális halom memóriájának mérete nagyobb, mint a rendszerváltozóként beállított. Több, ugyanazzal a problémával szembesülő felhasználó arról számolt be, hogy a problémát az alábbi lépések végrehajtása után teljesen megoldották.
A következőket kell tennie egy _JAVA_OPTION S bejegyzés hozzáadásához a rendszerváltozókba a globális maximális halom memória méretének növeléséhez:
- A Futtatás párbeszédpanel megnyitásához nyomja meg a Windows billentyűt + R. Ezután írja be a „ sysdm.cpl ” szót, és nyomja meg az Enter billentyűt a Rendszer tulajdonságai képernyő megnyitásához.
- A Rendszer tulajdonságai képernyőn lépjen a Speciális fülre, és kattintson a Környezeti változók elemre .
- A Környezeti változó s ablakban kattintson az Új gombra (a Rendszerváltozók alatt ).
- Bent a New rendszer Variable ablakban állítsa be a változó neve , hogy _JAVA_OPTIONS és a változó értékét , hogy - Xmx512M és kattintson az OK gombra a változtatások mentéséhez.
- Zárja be a korábban megnyitott ablakokat, és indítsa újra a gépet a módosítások végrehajtásához.
- A következő indításkor nyissa meg azt az alkalmazást, amely korábban megmutatta a Nem sikerült létrehozni a Java virtuális gép hibát, és ellenőrizze, hogy most megfelelően működik-e.
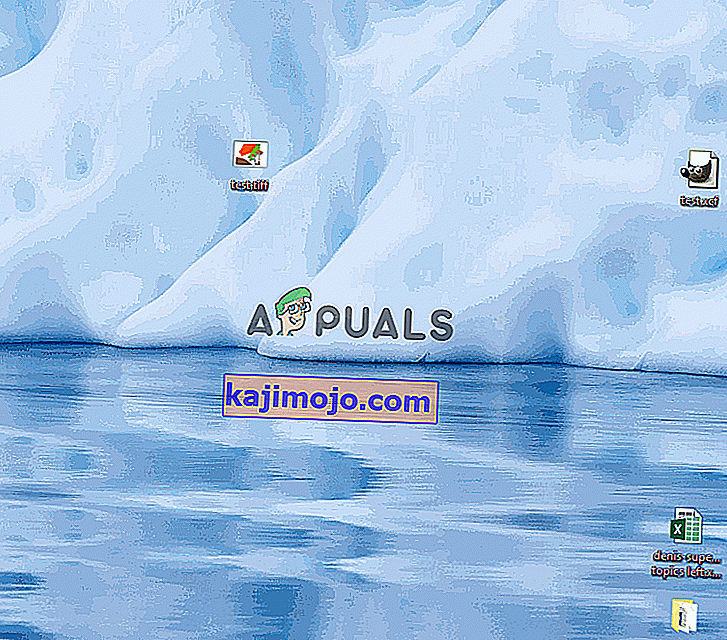
Ha továbbra is ugyanazt a hibaüzenetet látja az alkalmazás elején, próbálja meg hozzáadni a Java Bin elérési utat, amely hasonló lehet a „% \ USER PATH \ Java \ jdk1.6.0_39 \ bin” -hez , a környezeti változóhoz, amint az a fenti módszert, és nézze meg, hogy ez működik-e.
2. módszer: A java.exe megnyitása rendszergazdai jogokkal
Számos, ugyanazon probléma megoldásával küzdő felhasználónak sikerült megoldania a problémát, miután a fő Java futtatható fájlt (java.exe) adminisztratív jogosultságokkal kényszerítették megnyitásra.
Egyes felhasználók arról számoltak be, hogy képesek voltak megoldani a problémát, miután ezt a javítást mind a java futtatható, mind a hibaüzenetet megjelenítő alkalmazás futtatható fájljára telepítették.
Itt egy rövid útmutató az egészről:
- Nyissa meg a File Explorer alkalmazást, és keresse meg a java telepítés helyét. Meg kell érkeznünk a Java fő futtatható fájl ( java.exe ) helyére . Alapértelmezés szerint a Program Files / Java / * JRE build version * / bin könyvtárban kell megtalálnia . A pontos hely attól függ, hogy melyik Java Runtime Environmentet használja.
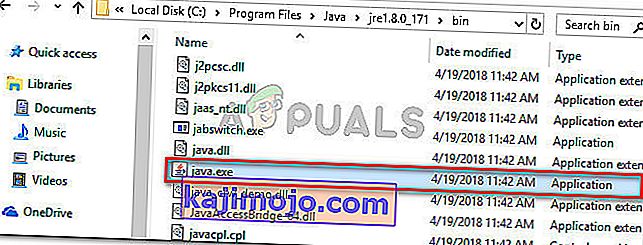
Megjegyzés: Ha a Java-t egyéni helyre telepítette, akkor inkább az egyéni helyen navigáljon.
- Kattintson a jobb gombbal a java.exe fájlra, és válassza a Tulajdonságok parancsot . Ezután lépjen a Kompatibilitás fülre, és jelölje be a Program futtatása rendszergazdaként jelölőnégyzetet (a Beállítások alatt). A módosítások mentéséhez kattintson az Alkalmaz gombra .

- Kattintson a jobb gombbal az alkalmazás futtatható fájljára (arra, amely a hibát kiváltja), és ismételje meg ugyanezt az eljárást: Kompatibilitás> A program futtatása rendszergazdaként> Alkalmazás .
- Futtassa az alkalmazást, és ellenőrizze, hogy a hibaüzenet megoldódott-e.
3. módszer: A Java újratelepítése
Bizonyos esetekben a hiba azért vált ki, mert előfordulhat, hogy a Java nincs megfelelően telepítve, vagy a telepítése idővel sérült lehet. Ezért ebben a lépésben a Java teljes eltávolítása után újratelepítjük. Azért:
- A Windows billentyű + R megnyomásával nyissa meg a Futtatás parancsot, és írja be az „Appwiz.cpl” szót.

- Nyomja meg az „Enter” gombot, és megnyílik a Programok és szolgáltatások képernyő.
- A Programok és szolgáltatások képernyőn görgesse végig a telepített alkalmazáslistát, amíg meg nem találja a Java-t.
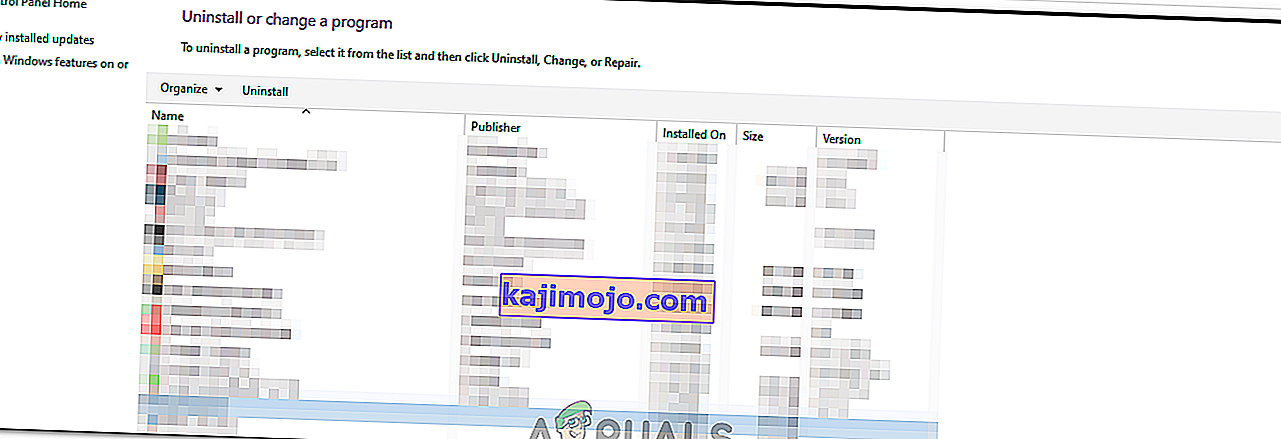
- Kattintson a jobb gombbal rá, és válassza az „Eltávolítás” lehetőséget , hogy teljesen eltávolítsa a rendszerből
- Először törölje az elsődleges Java-telepítést, később pedig az összes többi Java-telepítést, például a frissítéseket és más verziókat is.
- Az összes telepítés eltávolítása után indítsa újra a számítógépet.
- Indítás után látogassa meg ezt a linket, és töltse le a JRE legújabb verzióját.
- Ellenőrizze, hogy a probléma továbbra is fennáll-e.
- Ha a hiba továbbra is fennáll, töltse le és telepítse a JDK legújabb verzióját innen.
Megjegyzés: Ha már használja a JDK-t, próbálja meg megváltoztatni annak verzióit, vagy távolítsa el a vele együtt telepített JRE-t.
- Ellenőrizze, hogy a probléma továbbra is fennáll-e.
4. módszer: A hibák javítása kóddal
Különböző okok vannak ennek a hibának a hátterében, és némelyikbe beletartozik, ha valamilyen különös hiba van a kóddal. Az alábbiakban néhányat kiemelünk.
- Kötőjel eltávolítása : Néhány felhasználó megjegyezte, hogy a hibát úgy javították ki, hogy a kettős kötőjelet „-” egyetlen „-” -ra változtatta a kódjában. Például:
Módosítsa a kódot
„Sony @ sony-VPCEH25EN: ~ $ java -version
Picked up JAVA_TOOL_OPTIONS: -javaagent:/usr/share/java/jayatanaag.jar
Unrecognized option: –version
Error: Could not create the Java Virtual Machine.
Error: A fatal exception has occurred. Program will exit.”
To
“sony@sony-VPCEH25EN:~$ java -version
Picked up JAVA_TOOL_OPTIONS: -javaagent:/usr/share/java/jayatanaag.jar
Unrecognized option: –version
Error: Could not create the Java Virtual Machine.
Error: A fatal exception has occurred. Program will exit.”
- Also, Try removing the following line from your argument
-Djava.endorsed.dirs=”C:\Program Files\Apache Software Foundation\Tomcat 8.5\endorsed”
- Open your eclipse.ini file and make sure that you add the “-vm” entry above the vm args otherwise, JVM V6 will be selected in env vars.
- If on Ubuntu, you should know that Java 8 is the only version that is supported. Therefore, using the third method. Uninstall Java, and install the previous version.
Method 5: Editing Eclipse.ini File
We can also tweak things inside the Eclipes.ini File to get rid of this issue. There might be a couple of issues with its configuration that need to be addressed therefore, we have divided it into separate issues. Follow the one which suits your scenario the best.
Lowering Memory Use
- Open the Eclipse.ini file inside the Eclipse folder with notepad.
- Find the line similar to “-Xmx256m” (It might be -Xmx1024m or -Xmx 512m).
- Now change the default value to a more reasonable figure depending upon the RAM installed on your computer and add the version number to it as well. For Example:
-Xmx512m -Dosgi.requiredJavaVersion=1.6 OR -Xmx512m -Dosgi.requiredJavaVersion=1.7 OR -Xmx512m -Dosgi.requiredJavaVersion=1.8
- Also, try removing the “256m” value from the “-launcher.XXMaxPermSize” line.
- Check to see if the issue persists.
Tinkering Around
- Try to remove the following lines from your file.
-vm P:\Programs\jdk1.6\bin
- Also, change the following lines.
set -Dosgi.requiredJavaVersion=1.5 TO set -Dosgi.requiredJavaVersion=1.6
- Also, try adding the following line above “-vmargs!” line.
-vm C:\Program Files (x86)\Java\jre6\bin\javaw.exe
- Also, point to JVM.dll using the following line.
-vm C:\Program Files\Java\jre7\bin\client\jvm.dll
- Open the Eclipse file and replace “-vmargs” with the path of javaw.exe. For Example:
-startup plugins/org.eclipse.equinox.launcher_1.3.0.v20120522-1813.jar --launcher.library plugins/org.eclipse.equinox.launcher.win32.win32.x86_1.1.200.v20120522-1813 -product com.android.ide.eclipse.adt.package.product --launcher.XXMaxPermSize 256M -showsplash com.android.ide.eclipse.adt.package.product --launcher.XXMaxPermSize 256m --launcher.defaultAction openFile **-vm “c:\Program Files\Java\jdk1.7.0_07\bin\javaw.exe”** -Dosgi.requiredJavaVersion=1.6 -Xms40m -Xmx768m -Declipse.buildId=v21.1.0-569685
- Also, you can place the following line at the end and check if that works.
-vmargs -Xms40m -Xmx512m -XX:MaxPermSize=256m
- Furthermore, try removing the following lines from the eclipse.ini and check if that works.
-XX:+UseStringDeduplication -XX:+UseG1GC
- Megpróbálhatja eltávolítani az eclipse.ini fájlt is, ha a probléma továbbra is fennáll, mivel ez állítólag kijavította a problémát egyesek számára, de ne felejtse el előbb biztonsági másolatot készíteni arra az esetre, ha szüksége lenne rá. A Java indítása előtt próbálja meg bezárni az összes energiaigényes alkalmazást, hogy megbizonyosodjon a megfelelő erőforrások rendelkezésre állásáról.
A JDK korrupciójának ellenőrzése
- A „Windows” + „R” megnyomásával nyissa meg a Futtatás parancsot, és írja be a „cmd” parancsot.
- Írja be a következő parancsot, és ellenőrizze, hogy ez hibát ad-e.
c: \> java -verzió
- Ha hibát ad, telepítse újra a JDK-t.