Ha valaki harmadik féltől származó alkalmazásokat hall, akkor azt illegális alkalmazásoknak gondolhatja. Éppen ellenkezőleg, ez nem így van, mivel a harmadik féltől származó alkalmazás használata nem törvényellenes. A harmadik féltől származó alkalmazások olyan szoftveralkalmazások, amelyeket az eszköz vagy az operációs rendszer gyártójától eltérő fejlesztők készítenek.

Most le akar tölteni harmadik féltől származó alkalmazásokat a Smart Samsung TV-készülékére, de nem tudja, hogyan járjon el? Nos, tegyen egy utat ezen az oldalon, és válaszoljon a kérdésére a legegyszerűbb módon. Bármennyire is tudta, hogyan tölthet le alkalmazásokat a Play Áruházból a Samsung TV-jébe, előnyös lesz Önnek tudni és megérteni, hogyan szerezheti be a harmadik féltől származó alkalmazásokat is.
A legemlékezetesebb, hogy a harmadik féltől származó alkalmazások sikeres letöltéséhez Smart Samsung TV-készülékén többek között számítógépre és tárolóeszközre, például Flash Drive-ra, SD-kártyára vagy Pen Drive-ra van szükség. Ezenkívül meg kell győződnie arról, hogy a számítógépet és a tévét ugyanahhoz a vezeték nélküli hálózathoz csatlakoztatja.
Most, hogy harmadik féltől származó alkalmazásokat tölt le, először engedélyeznie kell a telepítést ismeretlen forrásokból azáltal, hogy bekapcsolja az ismeretlen források funkciót a Samsung Smart TV-n. Ennek eléréséhez kövesse az alábbiakban ismertetett lépéseket:
Megjegyzés a TIZEN felhasználók számára: A Tizen rendelkezik SDB-vel, amelyet a csatlakoztatott eszközökkel való kommunikációhoz használ. Ezért, ha a Tizen programot használja, használja ezt az eszközt a cikkben említett helyett.
A telepítés engedélyezése ismeretlen forrásokból
- Kapcsolja be a Samsung Smart TV-t.
- A kezdőképernyőn lépjen a Beállítások menübe.
- Válassza a Személyes fület, és keresse meg a Biztonság lehetőséget .
- Most láthatja az Ismeretlen források beállítását . Toggle a kapcsoló melletti azt lehetővé teszi.
- Ha ez engedélyezve van, akkor mostantól szabadon tölthet le alkalmazásokat a Play Áruházon kívül más forrásokból is.
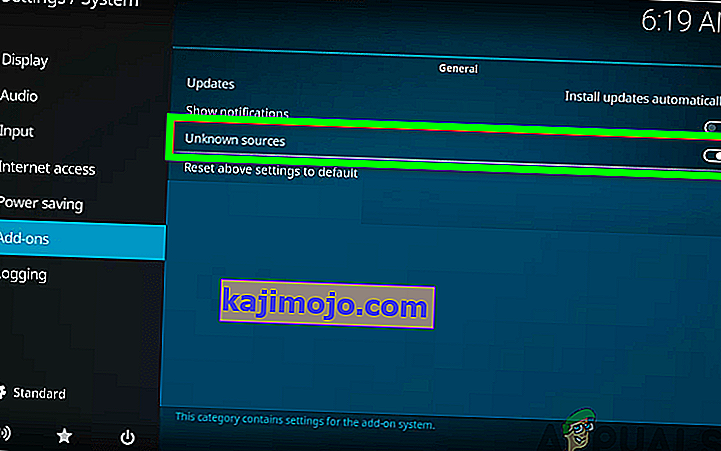
A Fejlesztői mód engedélyezése
Másodsorban engedélyeznie kell a fejlesztői módot a Samsung Smart TV-n. A fejlesztői mód bekapcsolása lehetővé teszi, hogy mindenféle hasznos eszközhöz és csípéshez hozzáférjen a Smart TV-ben. A harmadik féltől származó alkalmazások letöltése az egyik olyan funkció, amelyet a fejlesztői móddal érhet el. Ezért feltétlenül kövesse az alábbi lépéseket annak engedélyezéséhez:
- Kapcsolja be a Samsung Smart TV-t .
- Navigáljon a beállításokon, és válassza a Smart Hub lehetőséget.
- Válassza az Alkalmazások szakaszt.
- Az alkalmazások panelre való kattintás után a rendszer kéri a PIN megadását . Távirányítójával írja be a PIN- kódot az 12345- be . Ez az alapértelmezett kód az összes Samsung Smart TV-hez.
- Most megjelenik egy ablak a Fejlesztői mód konfigurációjával. Váltás a fejlesztői módot az ON .
- Ezután adja meg a TV-hez csatlakoztatni kívánt számítógép IP-címét , majd kattintson az OK gombra . (A számítógép IP-címét a Microsoft ügyfélszolgálatán találja)
- Ezután újraindíthatja a tévét, és jó lehet menni.
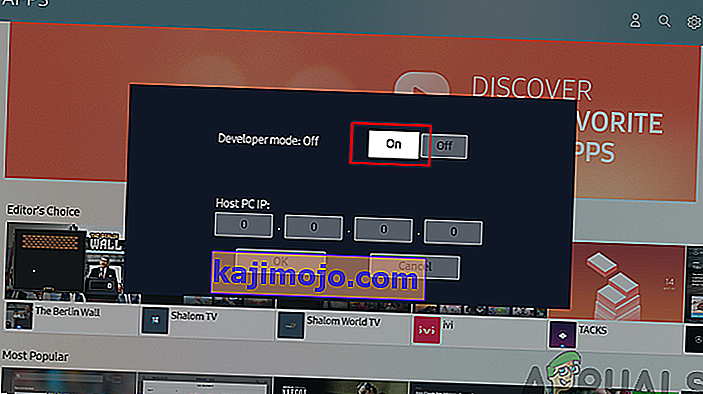
Most, hogy a követelmények teljesültek, folytathatja és letöltheti a harmadik féltől származó alkalmazásokat a Smart TV-be. Vannak külső és belső módok az alkalmazások letöltésére. Ez magában foglalja a parancssor használatát a számítógépen, vagy külső tárolóeszközöket használ.
Harmadik féltől származó alkalmazások letöltése a Parancssor használatával
Ez az egyik legegyszerűbb módja annak, hogy harmadik féltől származó alkalmazásokat töltsön le Samsung Smart TV-jére. A számítógép segítségével a parancssor segítségével megadhat néhány parancsot, és telepítheti az alkalmazást a tévére. Ennek eléréséhez azonban meg kell találnia a tévé IP-címét. Feltétlenül kövesse az alábbi eljárást az IP-cím megszerzéséhez:
- Kapcsolja be a tévét, és keresse meg a Beállítások lehetőséget .
- Válassza ki a hálózati lehetőséget.
- Kattintson az Információ gombra, és megjelenik az IP-cím szakasz.
- Írja le a tévé IP-címét . Ennek hasonlítania kellene, 2013.2.18
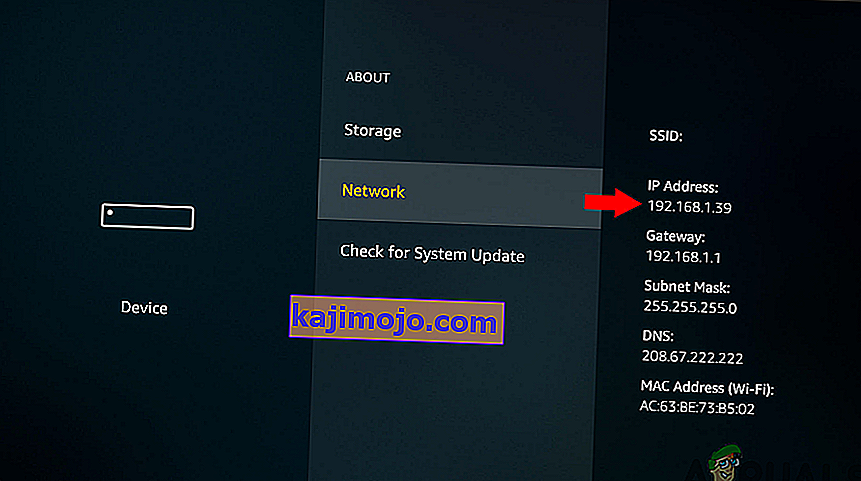
Most, hogy megvan a tévé IP-címe, folytathatja a letöltési folyamatot az alábbi lépések végrehajtásával:
- Nyissa meg a számítógépet, és futtassa a Parancssorot.
- A Parancssorba írja be az adb connect 192.168.2.201 (a tévé IP-je) parancsot. Ez megmutatja, hogy csatlakozik a 192.168.2.201:5555 hálózathoz
- Futtassa a install D \ install.apk parancsot (ez az alkalmazás fájlhelye).
- Legyen türelmes egy darabig, mivel a letöltés folyamatban van. Azonnali sikerként kell megjelennie.
- Válassza le a tévét a számítógépről az adb disconnect 192.168.2.201 (a tévé IP-címe) parancs megadásával .
- Most sikeresen letölti a harmadik féltől származó alkalmazást a Samsung Smart TV-be. Most már navigálhat az intelligens hubon, majd az alkalmazásokat a tévében, és így megtalálja a letöltött alkalmazást.
Harmadik féltől származó alkalmazások letöltése külső tárolóeszközök használatával
Ez magában foglalja az alkalmazások oldalra töltésének folyamatát az interneten elérhető megbízható forrásból. Ez a számítógép webböngészőjével történik, ahonnan az alkalmazás letöltésre kerül a számítógépére. Most olyan tárolóeszközök használatával, mint egy flash meghajtó, másolhatja a fájlt a számítógépről, és átviheti a Samsung Smart TV-re. Ezért ennek a folyamatnak az eléréséhez az alábbi lépéseket kell követnie:
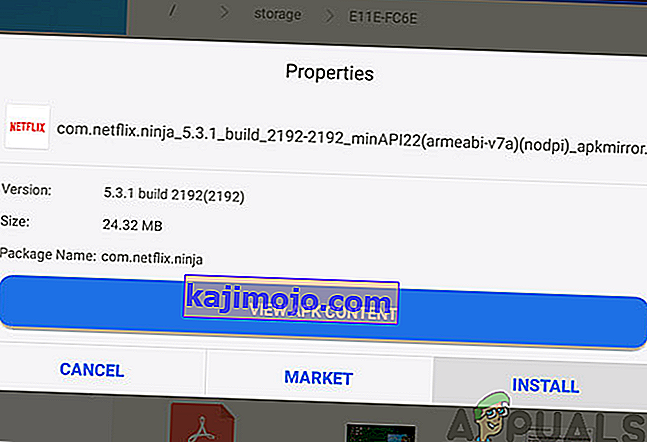
- Lépjen a számítógép vagy a laptop böngészőjébe .
- A megbízható forrásokból keresse meg a Samsung Smart TV-be telepíteni kívánt alkalmazás .apk fájlját , majd töltse le .
- Helyezze be a flash meghajtót be laptop vagy számítógép és másolja a fájlt bele.
- A fájl másolása után vegye ki a flash meghajtót a számítógépről, és csatlakoztassa a TV-hez .
- Nyissa meg a flash meghajtót, és miután megtalálta az .apk fájlt, válassza ki és kattintson az Install gombra .
- Miután a telepítési folyamat befejeződött, most megnyithatja és élvezheti a Samsung Smart TV-be éppen telepített alkalmazást.
