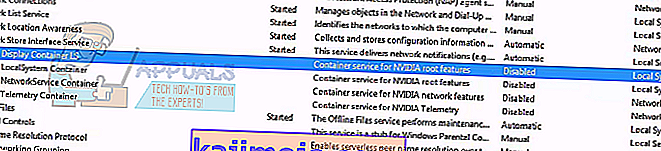A „Valami hiba történt. Próbálja újraindítani a GeForce Experience-t ”általában akkor fordul elő, amikor számítógépe nem tudja megfelelően elindítani a GeForce Experience alkalmazást. Ez a hiba nemrég került a figyelem középpontjába, amikor a vállalat elindította a GeForce Experience 3.0-t. Bár különféle új szolgáltatásokat és megnövekedett teljesítményt tartalmazott, hibái és hibái nélkül nem ment el.

Ez a hiba általában akkor fordul elő, ha az NVIDIA alkalmazás felhasználói konfigurációja nincs megfelelően konfigurálva vagy sérült. Egy másik hibaelhárítási eredmény azt mutatta, hogy egyes NVIDIA-szolgáltatások indításának elmulasztása szintén a probléma oka. A hibák oka sokféle lehet, mivel minden számítógép saját számítógépkonfigurációval rendelkezik. Felsoroltuk a probléma összes lehetséges megoldását. Kezdje felülről, és haladjon lefelé.
Megjegyzés: Az összes megoldás megkezdése előtt fejezze be az összes Nvidia-kapcsolódó folyamatot a feladatkezelőből, és próbálja meg újra elindítani az alkalmazást. Ha nem, akkor a hibaelhárítást az alább felsorolt megoldásokkal kezdheti.
1. megoldás: A GeForce Experience kompatibilitásának megváltoztatása
Ha nemrégiben telepítette a GeForce Experience programot a számítógépére, lehetséges, hogy a program nem kompatibilis a számítógépével. A kompatibilitás azt jelenti, hogy nem alkalmas a számítógépen való futtatásra, ezért a hibaüzenet. Megpróbálhatjuk megváltoztatni a GeForce alkalmazás kompatibilitási beállításait, és megnézhetjük, van-e ebben valami változás. Ha ez nem működik, mindenképpen állítsa vissza a beállításokat, mielőtt folytatná a többi megoldást.
- Kattintson a jobb gombbal a GeForce Experience alkalmazásra, és válassza a „ Tulajdonságok ” lehetőséget.

- Lépjen a kompatibilitás fülre. Jelölje be a „ Futtassa a programot kompatibilitási módban: ” és a „ Futtassa a programot rendszergazdaként ” mindkét lehetőséget . A legördülő menü segítségével különböző operációs rendszereket választhat. Próbálja ki a Vista vagy a Win 7 használatát. Ellenőrizze az összes verzió használatát, mielőtt továbblépne a következő megoldásra.

2. megoldás: A Visual C ++ újraelosztható csomagok újratelepítése
Lehetséges, hogy néhány fontos rendszerfájl hiányzik a számítógépéről. E fájlok nélkül a GeForce Experience problémái lehetnek a futtatással. A hiányzó fájlok pótlásához letölthetjük a teljes újraelosztható csomagot és telepíthetjük. Ne feledje, hogy mindig kerülnie kell a .dll fájlok letöltését az internetről nem hivatalos weboldalakról. Lehet, hogy rosszindulatú programokkal és vírusokkal fertőzöttek, és könnyen megfertőzhetik a számítógépet.
Megjegyzés: Győződjön meg arról, hogy a legfrissebb Windows frissítések is telepítve vannak-e a számítógépére. Néha előfordul, hogy egy adott hibát vagy hibát különböző javításokban javítanak. Mielőtt továbblépne az alább felsorolt technikai megoldásokra, győződjön meg róla, hogy mindent előzetesen frissített.
- Látogasson el a Microsoft hivatalos letöltésére
- A nyelv kiválasztása után kattintson a Letöltés gombra.

- Válassza ki a „ vc_redistx64.exe ” lehetőséget, és nyomja meg a Tovább gombot . Nem sokkal a letöltés megkezdése után. Mentse a fájlt egy hozzáférhető helyre, és futtassa az exe fájlt.

- A telepítés befejezése után indítsa újra a számítógépet, és ellenőrizze, hogy a probléma megoldódott-e.
Megjegyzés: Ha 64 bites Windows rendszert használ, telepítheti mindkettőt (vredist_x64.exe és vredist_x86.exe). Ha azonban 32 bitje van, akkor csak a „vredist_x86.exe” programot kell telepítenie. A Windows + S billentyűkombinációval ellenőrizheti, hogy a Windows mely verziója van, írja be a „rendszerinformáció” elemet, és nyissa meg a megjelenő alkalmazást.
3. megoldás: Az „NVIDIA Display Container LS” beállításainak módosítása
Az Nvidia display container LS az Nvidia összes gyökértulajdonságának tárolásáért felelős szolgáltatás. A gyökérfunkciók tartalmazzák az összes alkalmazás és szolgáltatás megfelelő futtatásához szükséges alapvető funkciókat. Sok felhasználó arról számolt be, hogy ennek a szolgáltatásnak az volt az oka, hogy nem állította, hogy nem tudták elindítani a GeForce Experience szoftvert. Alapértelmezés szerint az alkalmazás indítási típusa le van tiltva. Megváltoztatjuk a szolgáltatás beállításait, és ellenőrizzük, hogy ez megoldja-e a problémát számunkra.
- Nyomja meg a Windows + R billentyűkombinációt , írja be a „ services ” szót a párbeszédpanelbe, majd nyomja meg az Enter billentyűt.
- Keresse meg az összes szolgáltatást, amíg meg nem találja az „ NVIDIA Display Container LS ” címet. Kattintson a jobb gombbal, és válassza a " Tulajdonságok" lehetőséget .
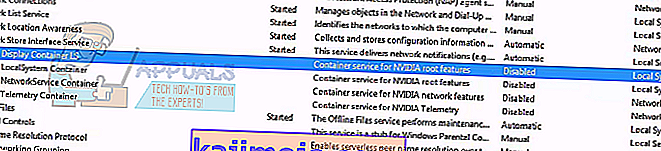
- Kattintson az „ Indítási típus ” elemre, és válassza az „ Automatikus” lehetőséget . A változtatások mentéséhez és a kilépéshez nyomja meg az „ Apply ” gombot .

- Kattintson a jobb gombbal a szolgáltatásra, majd a „ Start” gombra kattintva kényszerítse a szolgáltatás elindítását.
- Nyomja meg a Windows + R billentyűkombinációt, írja be az „ msconfig ” parancsot, majd nyomja meg az Enter billentyűt.
- Lépjen a " Szolgáltatások" fülre, és ellenőrizze az " Összes Microsoft szolgáltatás elrejtése " sort . Most minden operációs rendszer szolgáltatás leáll, az összes harmadik féltől származó szolgáltatás hátrahagyva.

- Keressen az összes jelen lévő Nvidia-szolgáltatással, és ellenőrizze, hogy mindegyik be van- e ellenőrizve . A módosítások mentéséhez és a kilépéshez nyomja meg az Apply gombot.

- Indítsa újra a számítógépet megfelelően, és próbálja meg újra elindítani a GeForce Experience alkalmazást. Remélhetőleg a probléma megoldódik.
4. megoldás: A felhasználói mappa nevének módosítása
Egy másik, sokak számára megfelelő megoldás a számítógépen lévő felhasználói mappa nevének megváltoztatása volt. Biztosítanunk kell, hogy a felhasználói mappa saját névvel rendelkezzen, így az Nvidia szolgáltatásai akadálymentesen könnyen hozzáférhetnek hozzájuk. Keresse meg a „ C: \ Users \ [User_Folder] ” fájl elérési útját, és ellenőrizze, hogy a név helyes-e. Ha a név nem a vártnak felel meg, nevezze át helyesen, azaz nevezze el „ GF Experience ” néven. Győződjön meg arról, hogy a név nem tartalmaz számjegyeket. Átnevezése után indítsa újra az összes Nvidia alapú szolgáltatást, és ellenőrizze, hogy az alkalmazás a várt módon működik-e. Ha nem, indítsa újra a számítógépet, és ellenőrizze újra.
5. megoldás: A GeForce alkalmazás újratelepítése
Egy másik gyors javítás, amely sok felhasználó számára bevált, a GeForce alkalmazás eltávolítása volt, mielőtt újratelepítette a hivatalos webhelyről letöltött friss verziót. Előfordulhat, hogy a GeForce alkalmazás nem naprakész, vagy az alkalmazásnak konfigurációs problémái lehetnek a rendszerével.
Megjegyzés: Ha a GeForce legújabb verziója nem működik a számítógépén, próbáljon meg letölteni egy korábbi verziót. Sok felhasználó számolt be arról, hogy a legújabb verzió kompatibilitási problémákkal küzd, és egyes számítógépeken semmiképpen sem működik. Próbáljon meg letölteni egy előzőt egy megbízható webhelyről, és ellenőrizze, hogy ez megoldja-e a problémát.
- Nyomja meg a Windows + R billentyűkombinációt , írja be az „ appwiz ” parancsot. cpl ” elemet a párbeszédpanelen, és nyomja meg az Enter billentyűt.
- A Programok és szolgáltatások ablakban lépjen végig az összes alkalmazáson, amíg meg nem találja a GeForce Experience alkalmazást. Kattintson a jobb gombbal, és válassza az „ eltávolítás ” lehetőséget.

- Az eltávolítás után töltse le a legújabb verziót az Nvidia hivatalos webhelyéről, és ennek megfelelően telepítse.
- Indítsa újra a számítógépet, és ellenőrizze, hogy a probléma megoldódott-e. Bizonyos esetekben adminisztratív jogosultságokra lehet szüksége az új alkalmazások számítógépre történő telepítéséhez.
5. megoldás: A grafikus illesztőprogram frissítése
Ha a fenti megoldások nem működnek, megpróbálhatjuk frissíteni a grafikus illesztőprogramot. Lehetséges, hogy a grafikus illesztőprogram nincs megfelelően konfigurálva, vagy elavult. Az új illesztőprogram telepítése előtt teljesen törölnünk kell az összes illesztőprogram-fájlt, ezért a Display Driver Uninstaller segédprogramot kell használnunk. A segédprogramot egyszerűen letöltheti az internetről.
- A Display Driver Uninstaller (DDU) telepítése után indítsa el számítógépét csökkentett módban .
- A számítógép biztonságos módba történő indítása után indítsa el az imént telepített alkalmazást. Válassza a Csökkentett mód lehetőséget .

- Az alkalmazás elindítása után válassza az első „ Tisztítás és újraindítás ” lehetőséget. Ezután az alkalmazás automatikusan eltávolítja a telepített illesztőprogramokat, és ennek megfelelően újraindítja a számítógépet.

- Indítsa el számítógépét normál módba, és indítsa el az alkalmazást. Nyissa meg a „ Drivers ” fület, és kattintson a „ Driver Download ” gombra . Adja meg specifikációját a képernyő jobb oldalán, és kattintson az alkalmazás „ Keresés indítása ” elemére, hogy megkereshesse a számítógép optimális illesztőprogramjait.

- Az illesztőprogram frissítése után indítsa újra a számítógépet, és ellenőrizze, hogy a probléma megoldódott-e.
Megjegyzés: Gyakran vannak olyan alkalmazások, amelyek zavarhatják az alkalmazást. Győződjön meg arról, hogy a számítógépen nem futnak ilyen alkalmazások. Próbáljon meg bejelentkezni egy rendszergazdai fiókba, és ellenőrizze, hogy a játékok ott optimalizálódnak-e.