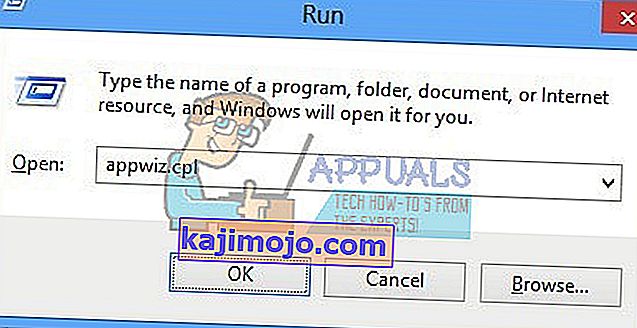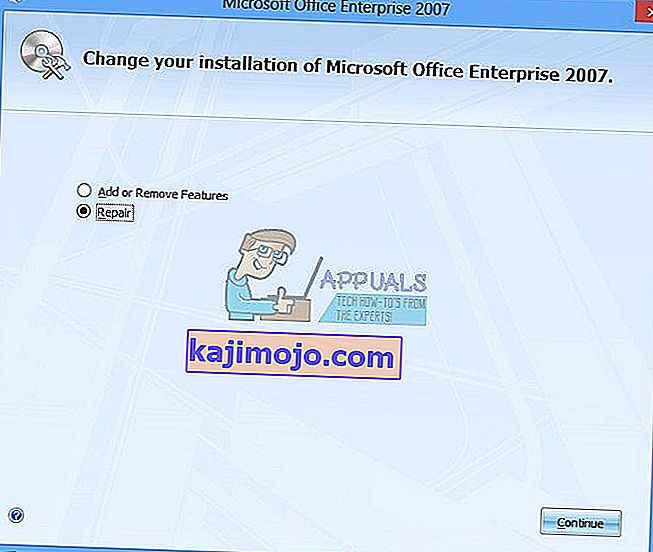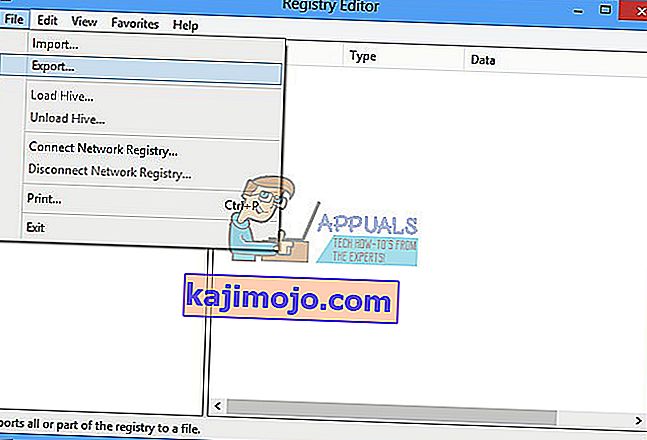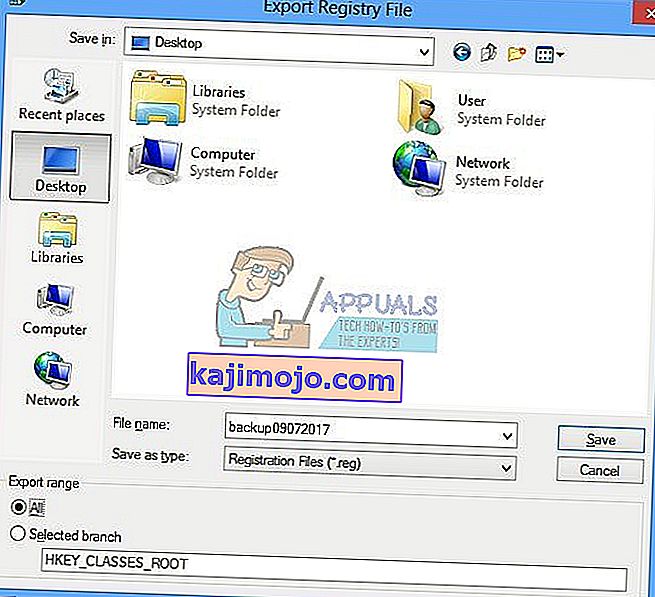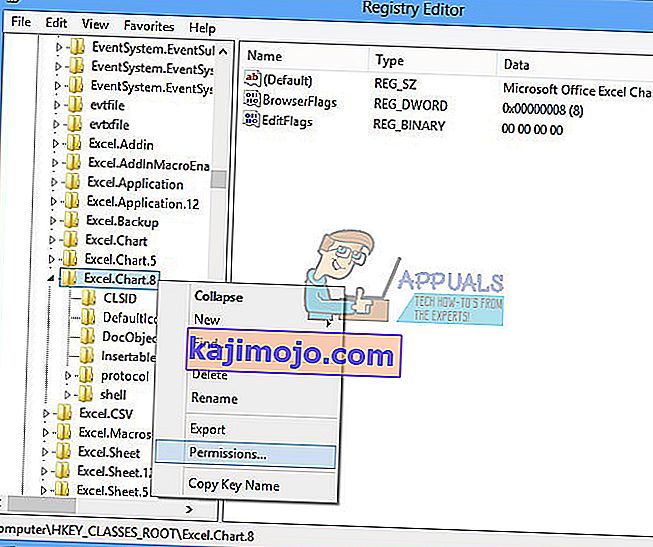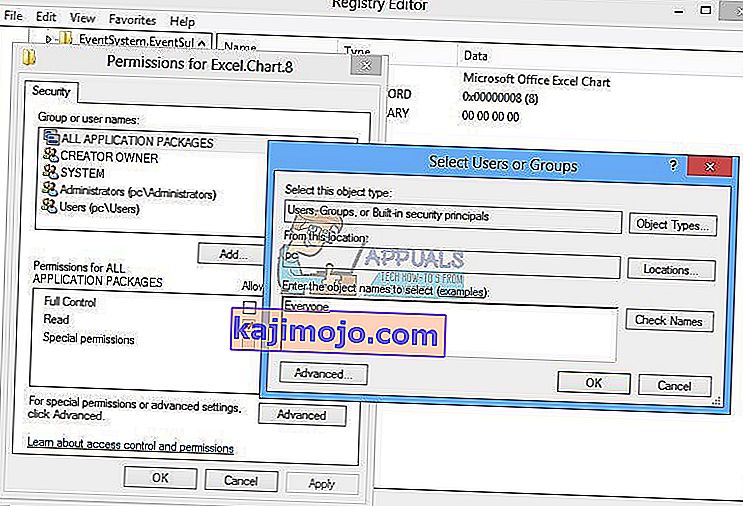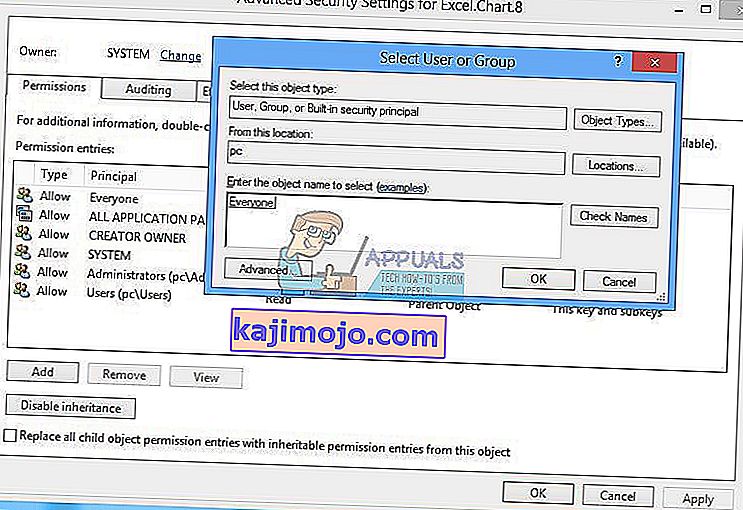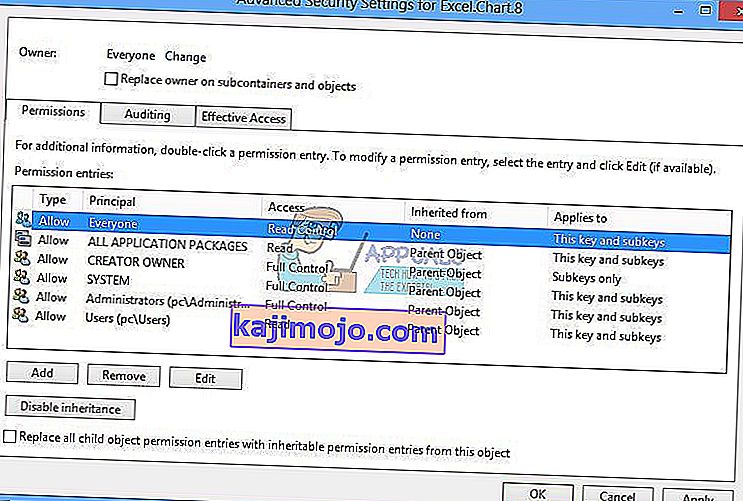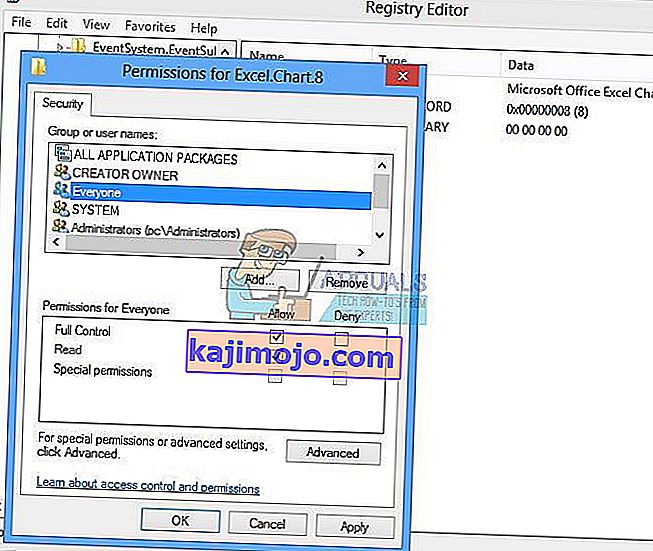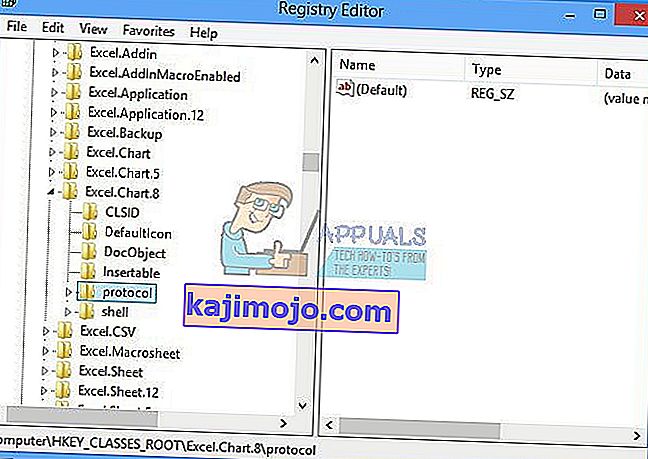A Microsoft Office egy olyan szoftver, amelyet minden nap használunk. A Microsoft Office 1990 óta elérhető a piacon, az Office 1.0 verziótól kezdve az Office 365-ig, amely felhőalapú szolgáltatás. Amikor hozzá kell férnie a Microsoft Wordhez vagy az Excel programhoz, mindössze annyit kell tennie, hogy duplán kattint az alkalmazás ikonjára, és elkezdik használni.
Előfordul, hogy a Microsoft Word vagy az Excel megnyitása rémálom lehet, mert a Microsoft Office csomaggal vannak problémák. Minden alkalommal, amikor elindítja a Microsoft Word vagy a Microsoft Excel alkalmazást, a Windows megpróbálja konfigurálni a Microsoft Office 2007 alkalmazást, ami nagyon unalmas, és a végén stdole32.tlb hibát kap.

A probléma fájlkárosodás vagy rosszindulatú programok miatt jelentkezhet. Néhány módszer segíthet a probléma megoldásában.
Javítsa meg a sérült rendszerfájlokat
Töltse le és futtassa a Restorót a sérült fájlok kereséséhez innen , ha a fájlok sérültek és hiányoznak, az alábbi módszerek végrehajtása mellett javítsa őket a Restoro használatával.
1. módszer: Javítsa meg a Microsoft Office 2007 programot
Az első megoldás, amelyet kipróbálhat, a Microsoft Office 2007 javítása. A fájlok sérülése esetén a Microsoft Office javítása után a fájlok megújulnak az újakkal. Javítani fogja a Microsoft Office összes alkalmazását, beleértve a Word, az Excell, a Powerpoint, az Outlook, az Access és a többi alkalmazást.
- Tartsa a Windows logót és nyomja meg az R gombot
- Írja be az appwiz parancsot. cpl és nyomja meg az Enter billentyűt . Megnyílik a Program és a Szolgáltatások kisalkalmazás.
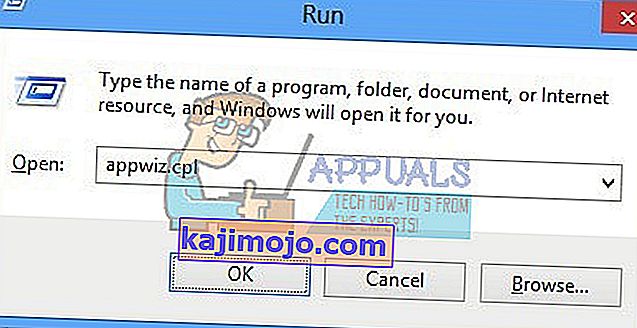
- Kattintson a jobb gombbal a Microsoft Office 2007 elemre, majd kattintson a Módosítás gombra
- Kattintson a Javítás gombra, majd a Folytatás gombra
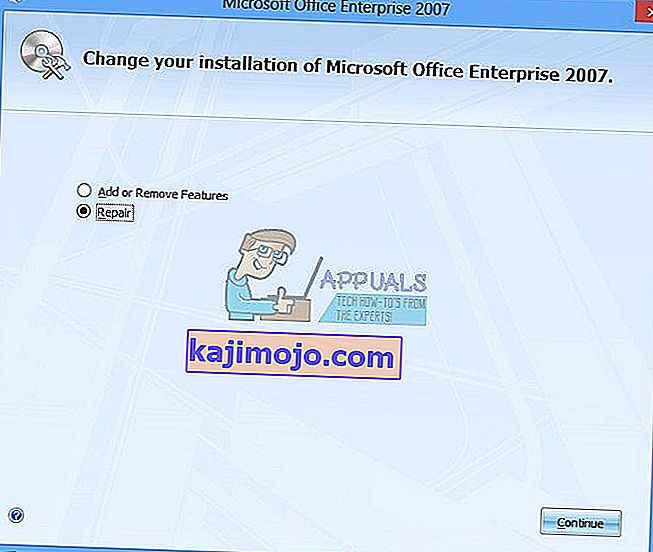
- A Microsoft Office 2007 javításának befejezése után újra kell indítania a Windows rendszert.
- Futtassa a Microsoft Word 2007 vagy a Microsoft Excel 2007 alkalmazást

2. módszer: A regisztrációs kulcsok engedélyének módosítása
Ha az első módszer nem oldotta meg a problémát, próbálkozzon ezzel a módszerrel. Ebben a módszerben megváltoztat néhány engedélyt a rendszerleíró adatbázisban. Mielőtt bármilyen beállításjegyzék-konfigurációt elvégezne, javasoljuk, hogy vegye fel a biztonsági mentési rendszerleíró adatbázisba. Miért kell biztonsági másolatot készíteni a rendszerleíró adatbázisról? Némi téves konfiguráció esetén visszaállíthatja a rendszerleíró adatbázis korábbi állapotát, amikor minden probléma nélkül működött.
- Nyomja meg a Windows logót, és írja be a regedit parancsot
- Kattintson a jobb gombbal a regedit gombra, és alul válassza a Futtatás rendszergazdaként lehetőséget
- Kattintson az Igen gombra a regedit rendszergazdaként történő futtatásának megerősítéséhez.
- Kattintson a Fájl , majd az Exportálás gombra
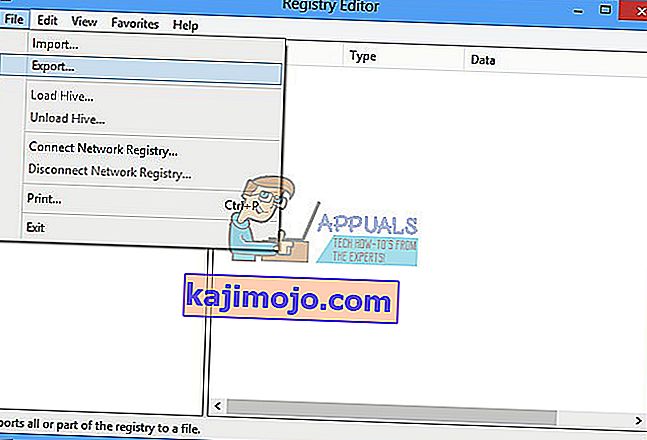
- A Fájlnév típus a példában a backup09072017 mezőben , a Exportálás tartományban válassza az Összes lehetőséget, majd kattintson a Mentés gombra
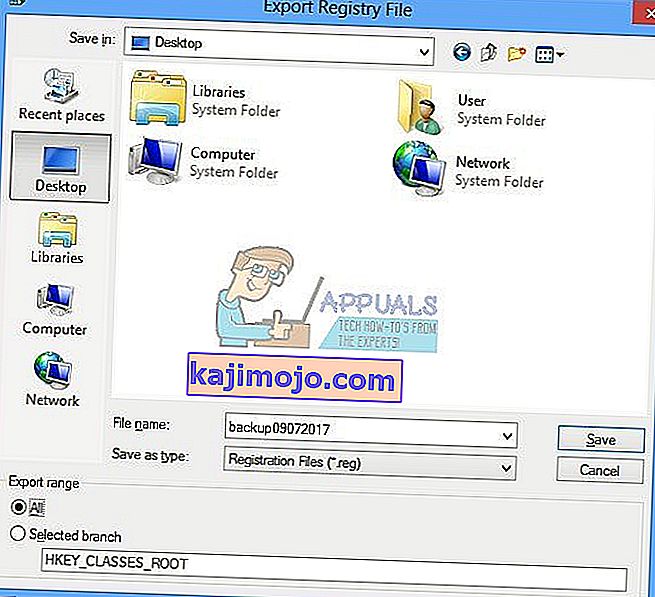
- Keresse meg a HKEY_CLASSES_ROOT \ Excel.diagramot
- Kattintson jobbra, kattintson a 8. ábrára, és válassza az Engedélyek lehetőséget
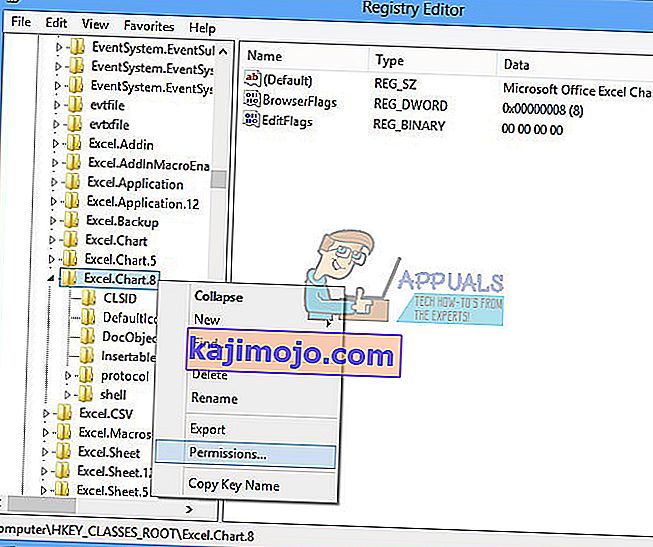
- Az Engedély ablakban kattintson a Hozzáadás gombra
- Az Adja meg az objektumneveket a kiválasztáshoz (példák) részben írja be a Mindenki parancsot , majd kattintson a Nevek ellenőrzése elemre
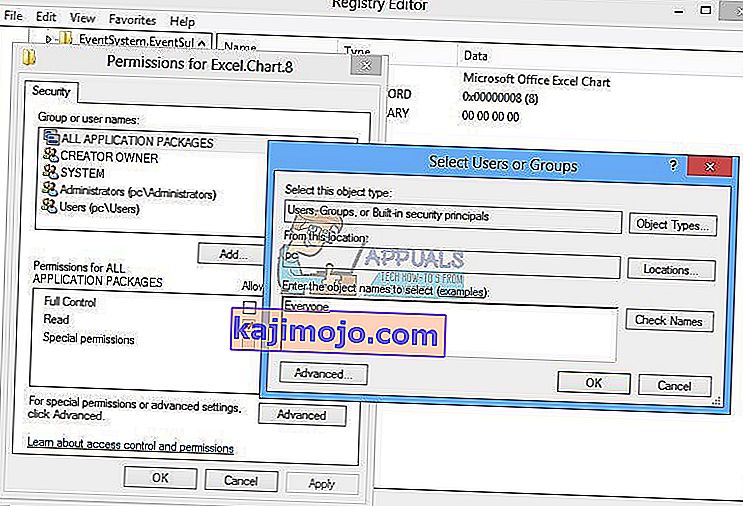
- Kattintson az OK gombra az objektum mindenki hozzáadásának megerősítéséhez
- Ha ez megtörtént, kattintson a Speciális ... fülre
- A Tulajdonos alatt kattintson a Módosítás gombra
- Az Adja meg az objektumneveket a kiválasztáshoz (példák) részben írja be a Mindenki parancsot , majd kattintson a Nevek ellenőrzése elemre
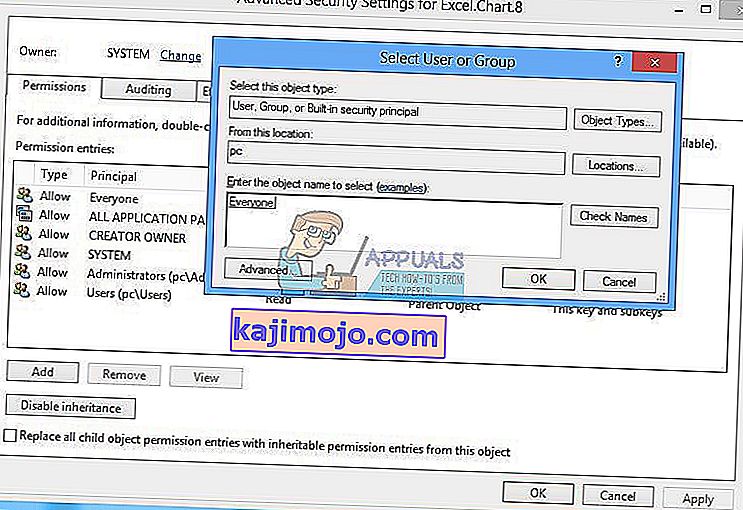
- Kattintson az OK gombra az objektum mindenki hozzáadásának megerősítéséhez
- Miután sikeresen megváltoztatta ennek a kulcsnak a tulajdonosát, látni fogja, hogy a Tulajdonos rendszerről mindenkire változik. Kattintson az Alkalmaz , majd az OK gombra .
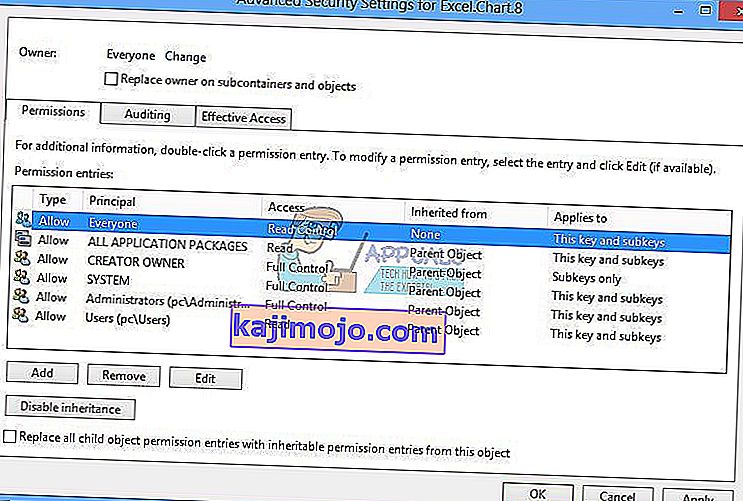
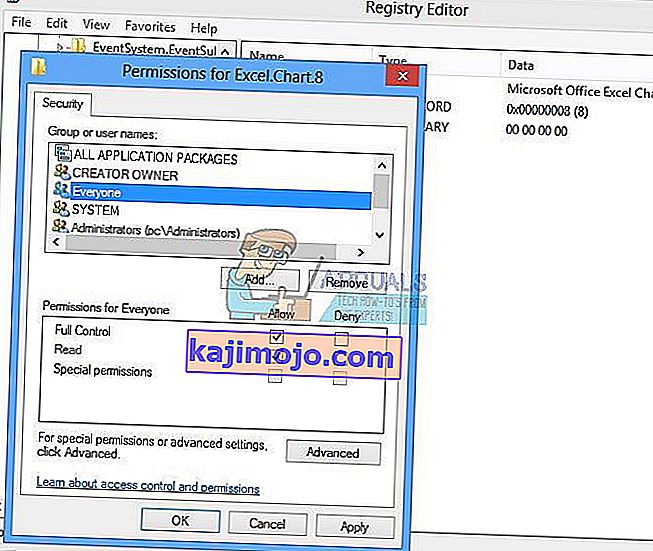
- Az Engedély alatt válassza a Mindenki lehetőséget, és jelölje be a Teljes ellenőrzés és az Olvasás jelölőnégyzetet
- Kattintson az Alkalmaz és az OK gombra
- Frissítés regisztrációs adatbázisba megnyomásával F5 , ez egy új Sub alábbi kulcs Chart.8 nevezett jegyzőkönyv
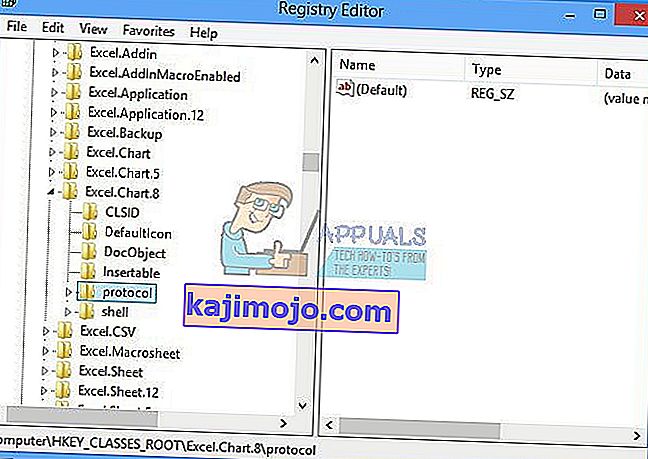
- Meg kell változtatnia ennek a kulcsnak az engedélyeit a lépések megismétlésével, 8-tól 17-ig
- Frissítse újra a nyilvántartási adatbázist, és kövesse ugyanezeket a lépéseket az engedély hozzáadásához a következő StdFileEditing \ Server alkulcshoz.
- Zárja be a rendszerleíróadatbázis-szerkesztőt.
- Indítsa újra a Windows rendszert
- Futtassa a Microsoft Word vagy a Microsoft Excell alkalmazást

Ha ez a megoldás nem oldotta meg a problémát, javasoljuk, hogy állítsa vissza a rendszerleíró adatbázis biztonsági másolatát. Megteheti a Fájl , majd az Importálás kiválasztásával . Keresse meg a rendszerleíró adatbázis biztonsági fájlját, majd kattintson a Megnyitás gombra . Ha sikeresen visszaállította a rendszerleíró adatbázist az előző állapotba, értesítést kap: A biztonsági másolat fájlban (C: \ Users \ user \ Desktop \ backup09072017.reg) szereplő kulcsokat és értékeket sikeresen hozzáadták a rendszerleíró adatbázishoz.

Indítsa újra a Windows rendszert.
3. módszer: Törölje az Office kulcsokat a rendszerleíró adatbázisból
A következő módszer a regisztrációval is működik. Mielőtt bármilyen változtatást végez a rendszerleíró adatbázisban, javasoljuk, hogy készítsen biztonsági másolatot a rendszerleíró adatbázisról. Ahogy az előző módszerben említettük, biztonsági másolatot készítünk, így a rendszerleíró adatbázis hibás konfigurálása esetén visszaállíthatjuk a rendszerleíró adatbázis korábbi állapotát, amikor minden probléma nélkül működött.
- Nyomja meg a Windows logót, és írja be a regedit parancsot
- Kattintson a jobb gombbal a regedit gombra, és alul válassza a Futtatás rendszergazdaként lehetőséget
- Kattintson az Igen gombra a regedit rendszergazdaként történő futtatásának megerősítéséhez
- Kattintson a Fájl , majd az Exportálás gombra
- Írja be a Fájlnév parancsot , a backup08072017 példánkban , a Exportálás tartományban válassza az Összes lehetőséget, majd kattintson a gombra
- Keresse meg a HKEY_CURRENT_USER \ Software \ Microsoft \ Office címet.
- Törölje a Word és az Excel nevű alkulcsot. Ha egyes kulcsokat nem lehet törölni vagy megtalálni, kérjük, hagyja ki őket, ez nem befolyásolja a hibaelhárítás eredményét.
- Ezután meg kell nyitnia a 8.0, 9.0, 10.0, 11.0 és 12.0 almappákat, majd törölnie kell az Excel vagy a Word alkulcsokat. Abban az esetben, ha csak a Word programmal van problémája, törölnie kell az Excel alkulcsot. Abban az esetben, ha problémája van a Word programmal, törölnie kell a Word alkulcsot, és ha mindkettővel problémája van, akkor a Word és az Excel programokat is törölni kell. Ha egyes kulcsokat nem lehet törölni vagy megtalálni, kérjük, hagyja ki őket, ez nem befolyásolja a hibaelhárítás eredményét. Példánkban csak a Microsoft Office elérhető verziója 12.0.
- Kattintson a jobb gombbal a Word elemre , és válassza a Word törli az alkulcsot. Ha problémája van a Microsoft Excel programmal is, akkor törölnie kell az Excel alkulcsot.
- A Igen törlésével erősítse meg a kulcs törlését
- Keresse meg a HKEY_LOCAL_MACHINE \ SOFTWARE \ Wow6432Node \ Microsoft \ Office címet
- Törölje a Word és az Excell nevű alkulcsot. Ha egyes kulcsokat nem lehet törölni vagy megtalálni, kérjük, hagyja ki őket, ez nem befolyásolja a hibaelhárítás eredményét. Esetünkben hiányoznak a Word és az Excell alkulcsok, ezért áttérünk a következő lépésre.
- Meg kell nyitnia a 8.0, 11.0 és 12.0 almappákat, majd törölnie kell a Word és az Excel alkulcsokat. Abban az esetben, ha csak a Word programmal van problémája, törölnie kell az Excel alkulcsot. Abban az esetben, ha problémája van a Word programmal, törölnie kell a Word alkulcsot, és ha mindkettővel problémája van, akkor a Word és az Excel programokat is törölni kell. Ha egyes kulcsokat nem lehet törölni vagy megtalálni, kérjük, hagyja ki őket, ez nem befolyásolja a hibaelhárítás eredményét. Példánkban a Microsoft Office csak elérhető verziója a 8.0, 11.0 és 12.0 verzió.
- Kattintson a jobb gombbal a Word elemre , és válassza a Word törli az alkulcsot. Ha problémája van a Microsoft Excel programmal is, akkor törölnie kell az Excel alkulcsot.
- Zárja be a rendszerleíróadatbázis-szerkesztőt.
- Indítsa újra a Windows rendszert
- Futtassa a Microsoft Word vagy a Microsoft Excel alkalmazást.
4. módszer: Vizsgálja meg a rendszert rosszindulatú programok ellen
Lehetséges, hogy egy bizonyos rosszindulatú program vagy vírus megvalósította magát a számítógépén, és kiváltja a „stdole32.tlb hibát”. Ezért ajánlott átkutatni és törölni a számítógépet megfertőző rosszindulatú programokat vagy vírusokat. A cikk elolvasásával teljesen fertőtlenítheti számítógépét a vírusoktól.
5. módszer: Újratelepítés
Azt jelentették, hogy egyes esetekben a hibát a Microsoft Office hiányos vagy sérült telepítése okozta. Ezért javasoljuk az Office teljes eltávolítását a számítógépről, és az újratelepítést, miután közvetlenül letöltötték a Microsoft hivatalos webhelyéről. Az iroda eltávolításához a számítógépről:
- Nyomja meg egyszerre a „ Windows ” + „ I ” gombokat.
- Kattintson az „ Alkalmazások ” lehetőségre.

- Görgessen lefelé, és kattintson a listában a „ Microsoft Office ” elemre .
- Kattintson az „ Eltávolítás ” gombra, majd a promptban az „ igen ” gombra .

- Várja meg az eltávolítási folyamat befejezését, majd telepítse újra a Microsoft Office alkalmazást, miután letöltötte a hivatalos webhelyről.
6. módszer: SFC szkennelés
Lehetséges, hogy bizonyos, az operációs rendszerre telepített illesztőprogramok megsérültek. Ezért ajánlott egy teljes „Rendszerfájl-ellenőrzés” futtatása a javítás érdekében. SFC Scan futtatása:
- Nyomja meg egyszerre a „ Windows ” + „ R ” gombokat.
- Írja be a „ cmd ” szót, és nyomja meg az „Enter” gombot.

- Írja be a parancssorba az „ sfc / scannow ” szót, és nyomja meg az „ Enter ” billentyűt .

- Várja meg a vizsgálat megkezdését és befejezését.
- Ellenőrizze , hogy a probléma továbbra is fennáll-e.
7. módszer: Ideiglenes fájlok törlése
Bizonyos adatokat az alkalmazások gyorsítótárba helyeznek a betöltési idő csökkentése és a jobb élmény érdekében. Idővel azonban ez a gyorsítótár sérülhet, és megzavarhatja a rendszer fontos funkcióit. Ezért ebben a lépésben töröljük a számítógépen tárolt összes ideiglenes fájlt. Azért:
- Nyomja meg egyszerre a „ Windows ” + „ R” gombokat.
- Írja be a „ % temp% ” kifejezést, és nyomja meg az „ Enter ” gombot .

- Nyomja meg a „ Ctrl ” + „ A ” gombot az összes fájl kiválasztásához, majd nyomja meg a „ Shift ” + ” del ” billentyűt a teljes törléshez.
- Várja meg a fájlok törlését, és ellenőrizze , hogy a probléma továbbra is fennáll-e.
8. módszer: A Windows frissítése
Számos problémát és hibát javítanak a Windows frissítései. Ezért ebben a lépésben frissíteni fogjuk az operációs rendszert a hiba kijavítása érdekében. Azért:
- Nyomja meg egyszerre a „ Windows ” + „ I ” gombokat.
- Kattintson a „ Frissítés és biztonság ” lehetőségre.

- Kattintson a bal oldali ablaktáblán található „ Windows Update ” lehetőségre, és válassza a „ Frissítések keresése ” lehetőséget.

- A frissítések mostantól automatikusan letöltésre és telepítésre kerülnek.
- Indítsa újra a számítógépet a frissítések alkalmazásához, és ellenőrizze , hogy a probléma továbbra is fennáll-e.
9. módszer: A telepítőfájl átnevezése
Bizonyos esetekben a telepítőfájl átnevezése segíthet a hiba elhárításában. Azért:
- Navigáljon a következő helyre.
C: \ Program Files \ Common Files \ microsoft shared \ OFFICE12 \ Office Setup Controller
Ha a fájl nincs itt, keresse meg ezt a helyet.
C: \ Program Files (x86) \ Common Files \ Microsoft Shared \ OFFICE12 \ Office Setup Controller |
- Nevezze át a telepítőfájlt másra, mint „Telepítés”, és mentse a változtatásokat.
- Futtassa az alkalmazást, és a hiba megjelenésekor kattintson az „OK” gombra .
- Ellenőrizze, hogy a probléma továbbra is fennáll-e.